Podczas aktualizowania systemu Windows 10, użytkownicy mogą napotkać problem objawiający się kodem błędu 0xc1900204. Ten komunikat nie świadczy o obecności wirusa w systemie, ale może negatywnie wpływać na jego działanie. Błąd 0xc1900204 uniemożliwia instalację aktualizacji. Przyczyny tej sytuacji mogą być różnorodne, a niektóre z nich przedstawiamy poniżej.
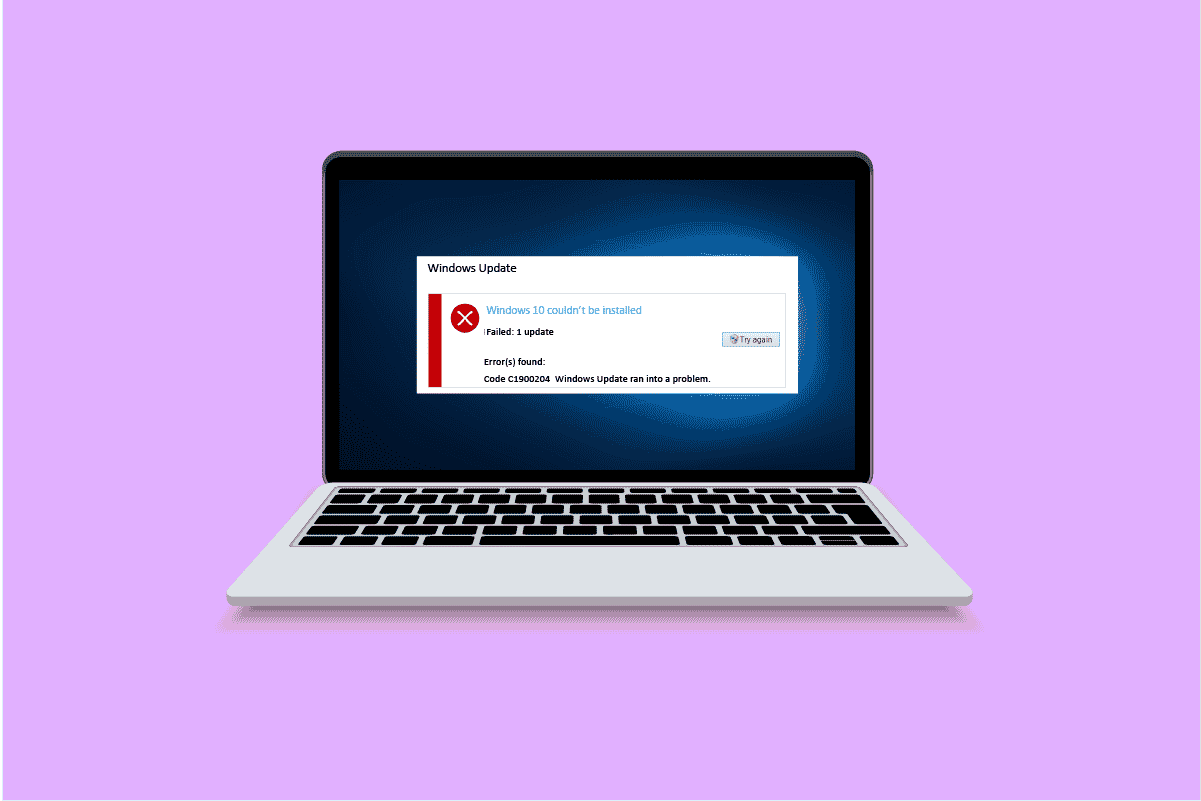
Sposoby na naprawę błędu 0xc1900204 podczas aktualizacji Windows 10
Wiele czynników może prowadzić do pojawienia się tego problemu. Oto niektóre z nich:
- Nieprawidłowości w działaniu usług Windows Update.
- Uszkodzenia w rejestrze systemowym.
- Niepoprawnie ustawiony domyślny język interfejsu.
- Problemy z integralnością plików systemowych.
- Błędy w procesie aktualizacji Windows 10.
- Konflikt z oprogramowaniem antywirusowym.
Poniżej przedstawiamy sprawdzone metody, które mogą pomóc w rozwiązaniu problemów z aktualizacją systemu Windows 10.
Metoda 1: Uruchomienie narzędzia do rozwiązywania problemów z usługą Windows Update
System Windows 10 oferuje szereg wbudowanych narzędzi diagnostycznych, które mogą pomóc w rozwiązaniu wielu problemów. Jednym z nich jest narzędzie do rozwiązywania problemów z usługą Windows Update, które można wykorzystać do naprawy błędu 0xc1900204. Aby z niego skorzystać, wykonaj następujące kroki:
1. Otwórz Ustawienia, naciskając jednocześnie klawisze Windows + I.
2. Kliknij opcję „Aktualizacja i zabezpieczenia”.

3. W menu po lewej stronie wybierz „Rozwiązywanie problemów”.
4. Wybierz „Windows Update” i naciśnij „Uruchom narzędzie do rozwiązywania problemów”.

Po zakończeniu procesu diagnostycznego, sprawdź czy problem został rozwiązany.
Metoda 2: Resetowanie komponentów Windows Update
Usługa Windows Update, aby działać poprawnie, wymaga sprawności kilku powiązanych usług. Błąd 0xc1900204 może pojawić się, gdy któraś z nich nie funkcjonuje prawidłowo. Resetowanie tych komponentów może być rozwiązaniem. Postępuj zgodnie z poniższymi krokami:
1. Uruchom program PowerShell jako administrator. W tym celu naciśnij klawisz Windows, wpisz „Windows PowerShell”, a następnie kliknij „Otwórz”.

2. Wpisz kolejno poniższe polecenia, zatwierdzając każde z nich klawiszem Enter:
net stop wuauserv net stop cryptSvc net stop bits net stop msiserver ren C:WindowsSoftwareDistribution SoftwareDistribution.old ren C:WindowsSystem32catroot2 Catroot2.oldnet start wuauserv net start cryptSvc net start bits net start msiserver
Uwaga: Powyższe polecenia zatrzymują usługi BITS, Krypto, Instalator MSI i Usługi Windows Update w systemie.
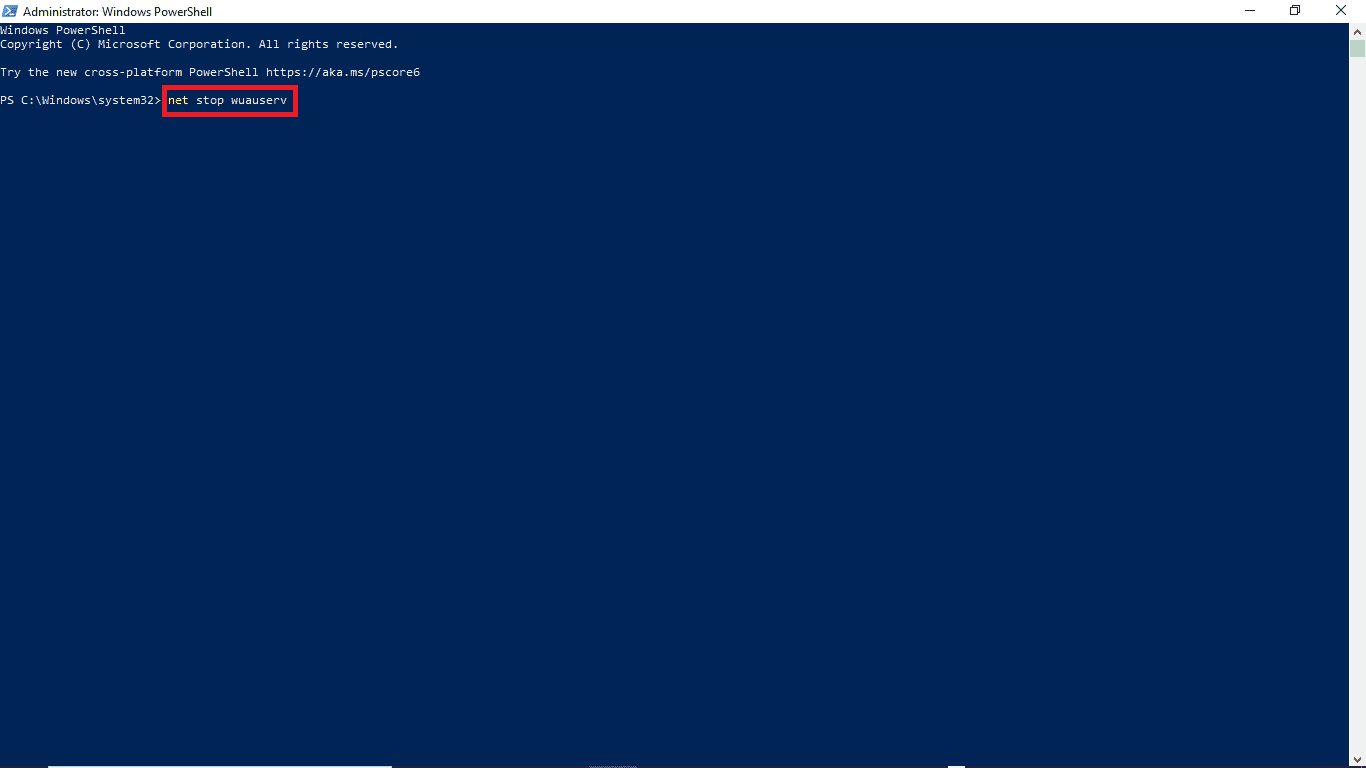
Po wykonaniu tych czynności, zweryfikuj czy problem został usunięty. Jeśli nie, przejdź do następnej metody.
Metoda 3: Rozwiązywanie problemów z Edytorem rejestru
Edytor rejestru może posłużyć do wprowadzenia zmian, które pomogą w rozwiązaniu problemu. Poniżej przedstawiamy dwie opcje, które możesz wypróbować.
Opcja I: Modyfikacja ustawień rejestru
Jeśli błąd 0xc1900204 nadal występuje, możesz spróbować zmodyfikować ustawienia w rejestrze systemu Windows. Aby to zrobić, wykonaj poniższe kroki:
1. Uruchom okno dialogowe „Uruchom” za pomocą skrótu klawiszowego Windows + R.
2. Wpisz „Regedit” i zatwierdź klawiszem Enter, aby otworzyć Edytor rejestru.
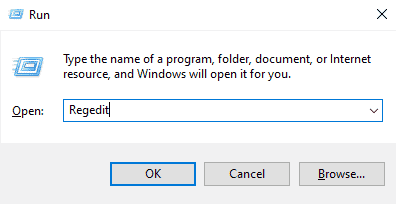
3. W oknie rejestru rozwiń gałąź „HKEY_LOCAL_MACHINE”.
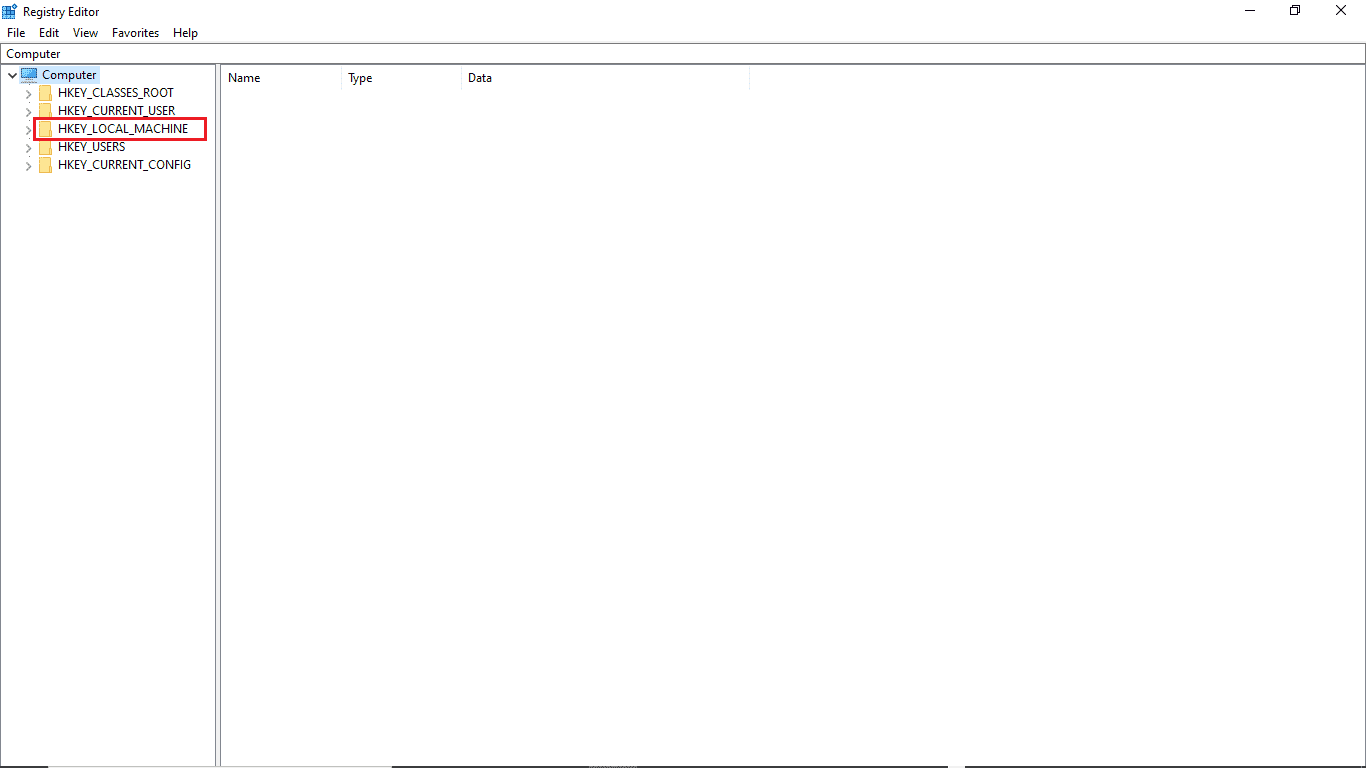
4. Następnie otwórz folder „SOFTWARE”.
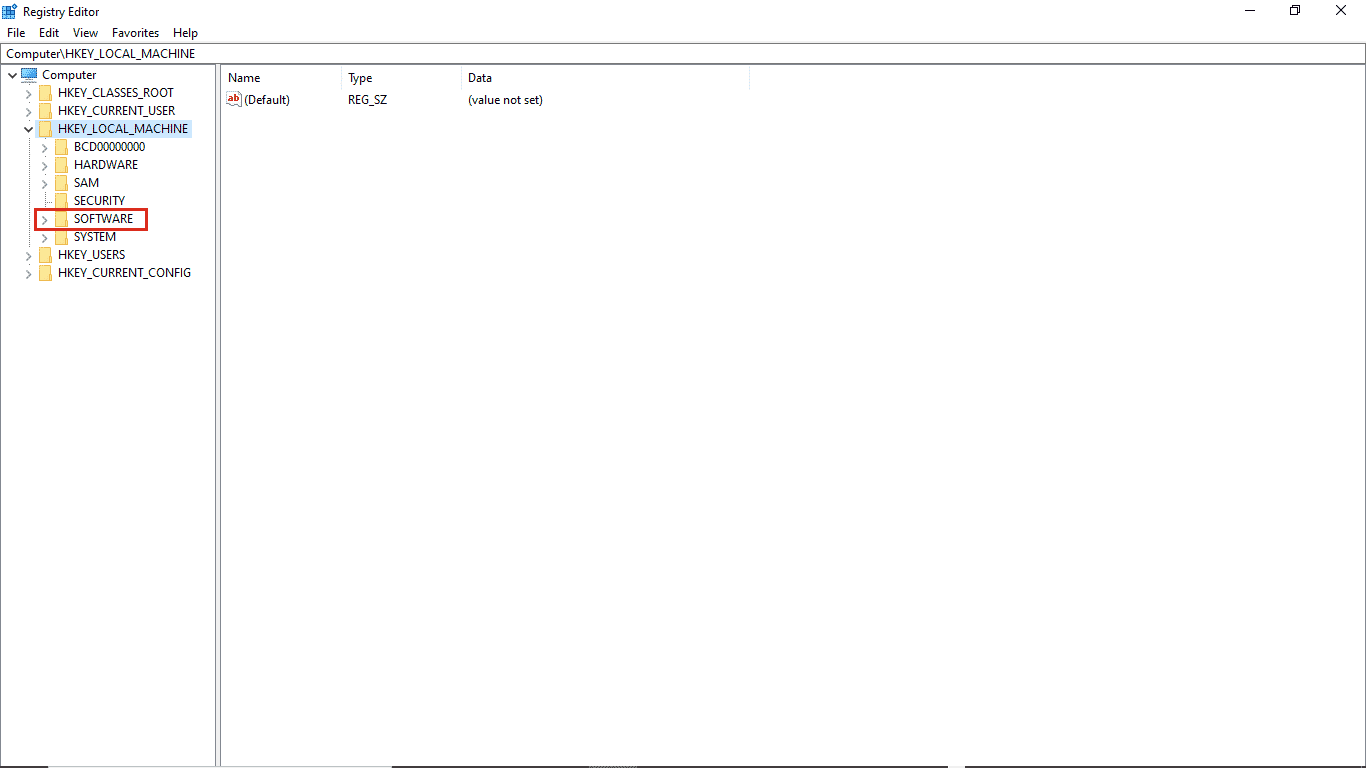
5. Otwórz folder „Microsoft”.
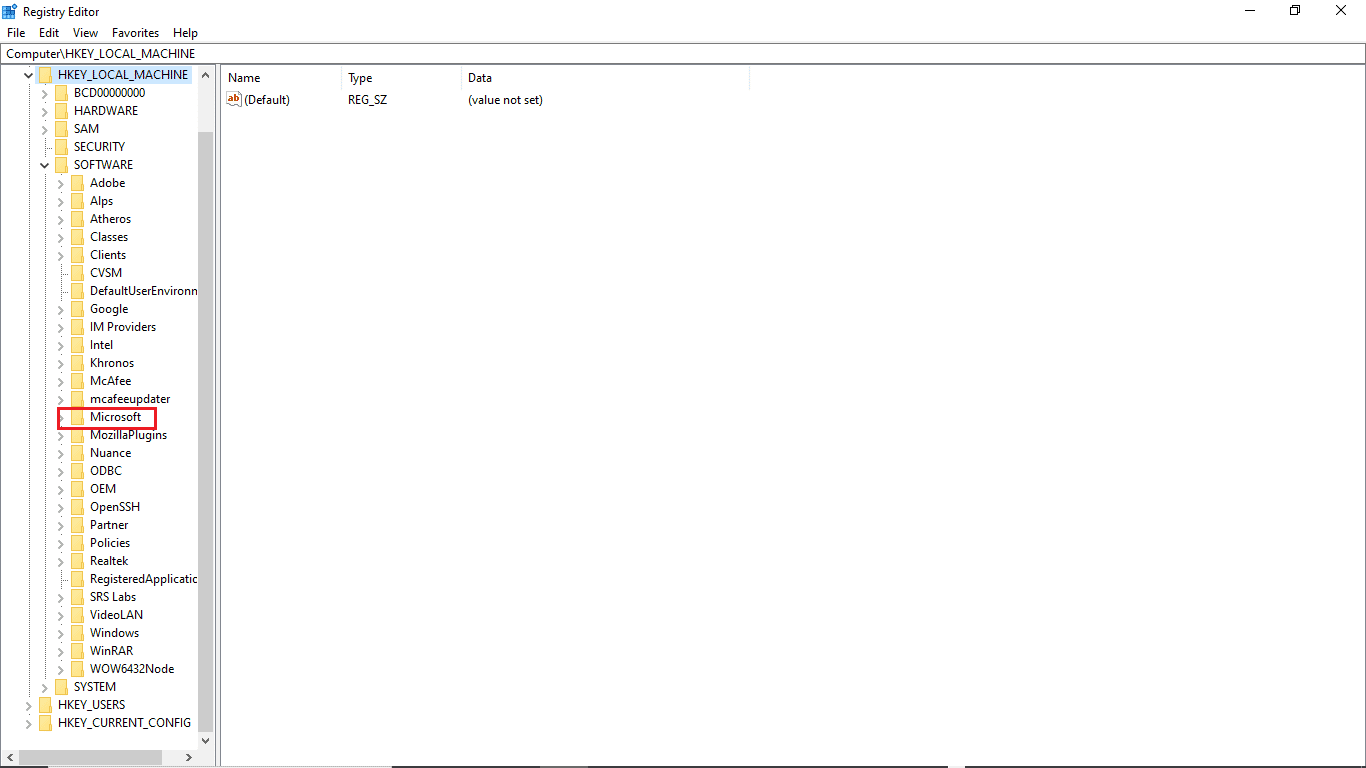
6. Znajdź i otwórz folder „Windows”.
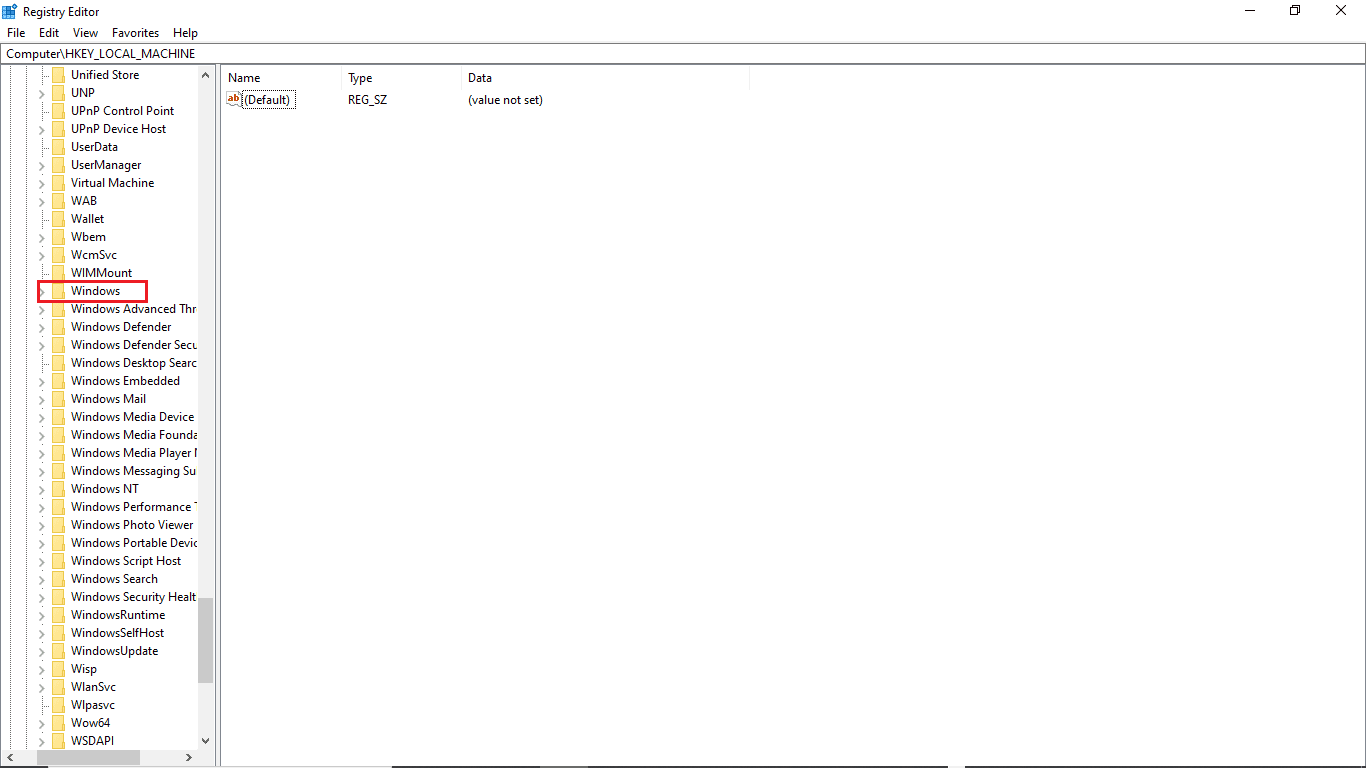
7. Otwórz folder „CurrentVersion”.
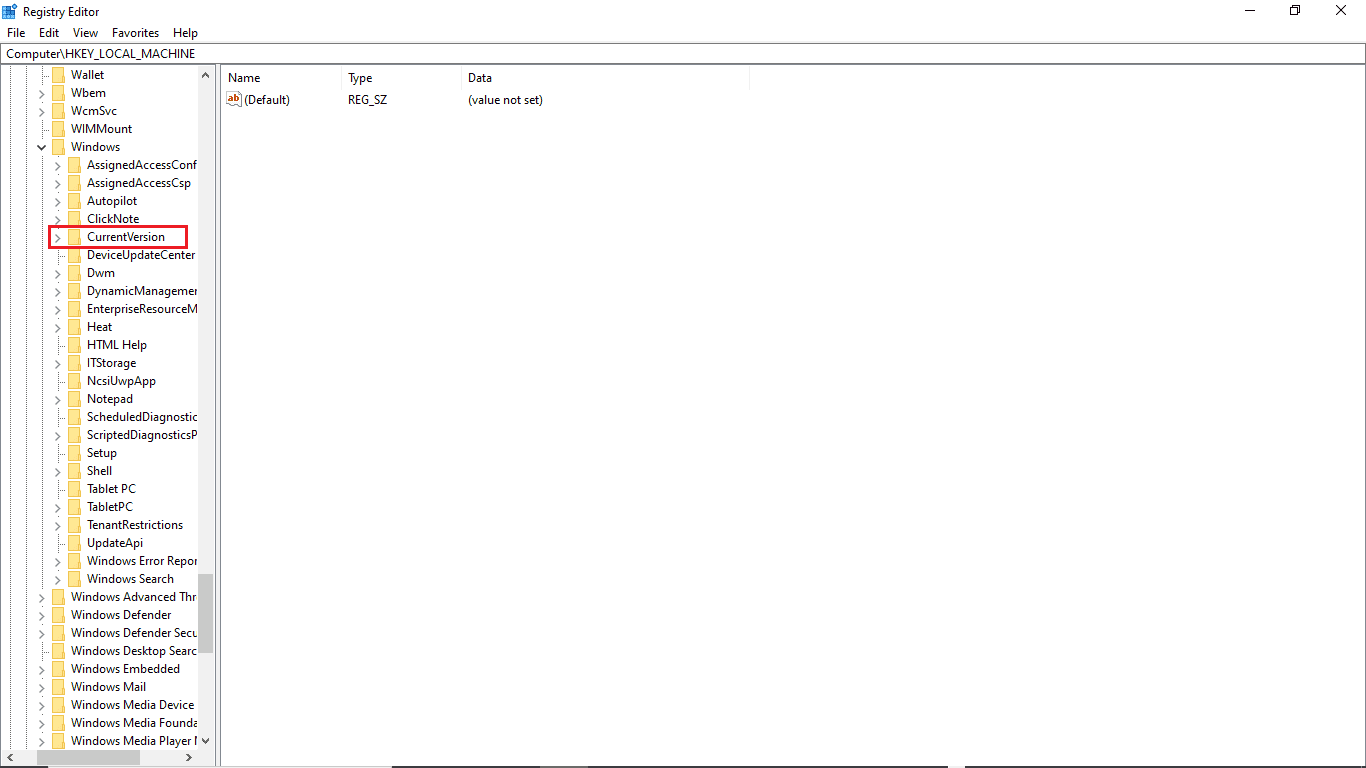
8. Wewnątrz folderu „CurrentVersion” kliknij dwukrotnie „ProgramFilesDir”.
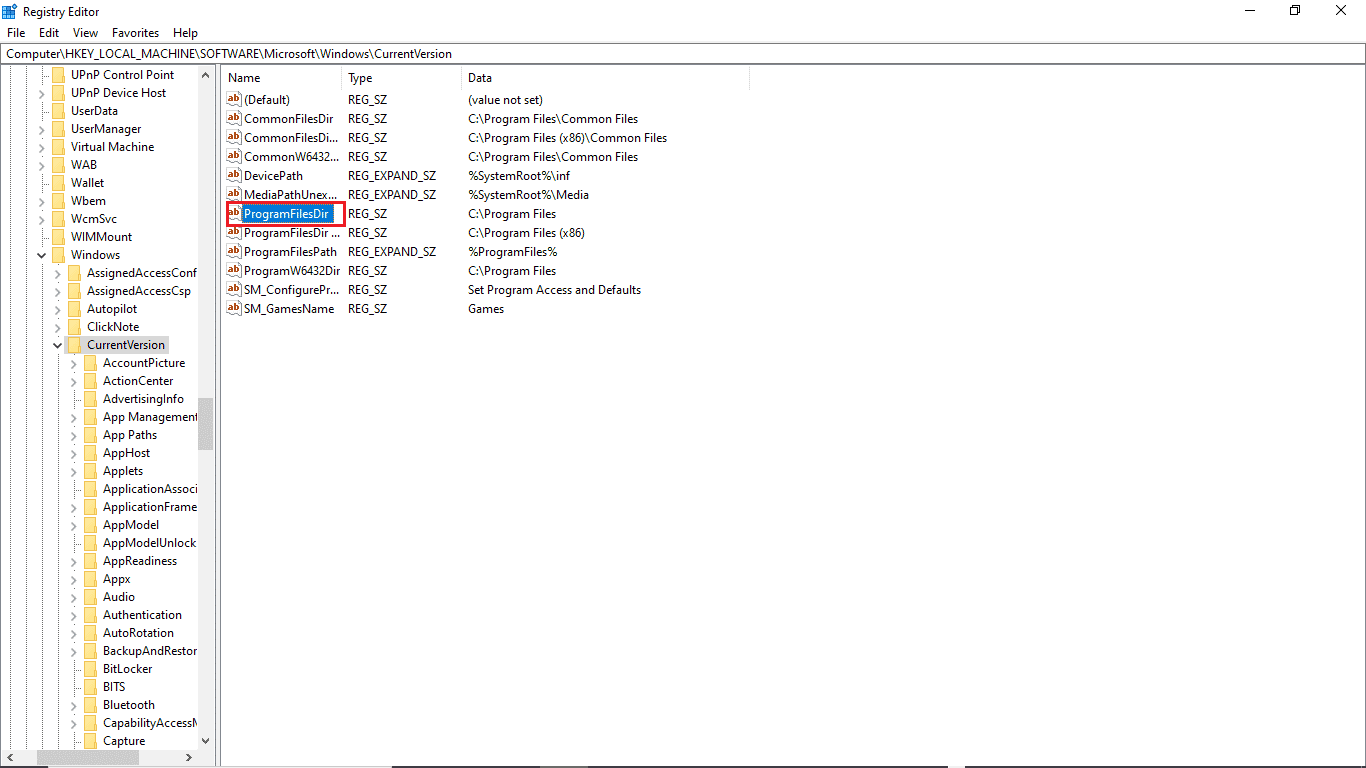
9. W sekcji „Dane wartości” wpisz docelową lokalizację zapisu programów.
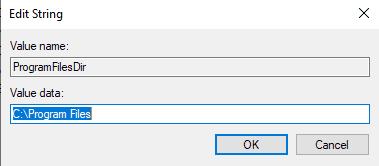
10. Zamknij Edytor rejestru i zrestartuj komputer.
Opcja II: Sprawdzenie domyślnego języka wyświetlania
Wielu użytkowników systemu Windows 10 zgłaszało występowanie błędu 0xc1900204, gdy domyślny język wyświetlania nie był ustawiony na angielski. W takiej sytuacji zmiana tego ustawienia w Edytorze rejestru może pomóc. Wykonaj następujące kroki:
1. Otwórz okno „Uruchom” za pomocą skrótu klawiszowego Windows + R.
2. Wpisz „Regedit” i naciśnij Enter, aby uruchomić Edytor rejestru.
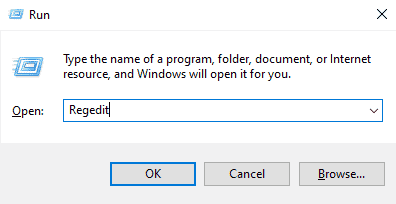
3. W Edytorze rejestru zlokalizuj gałąź „HKEY_LOCAL_MACHINE”.
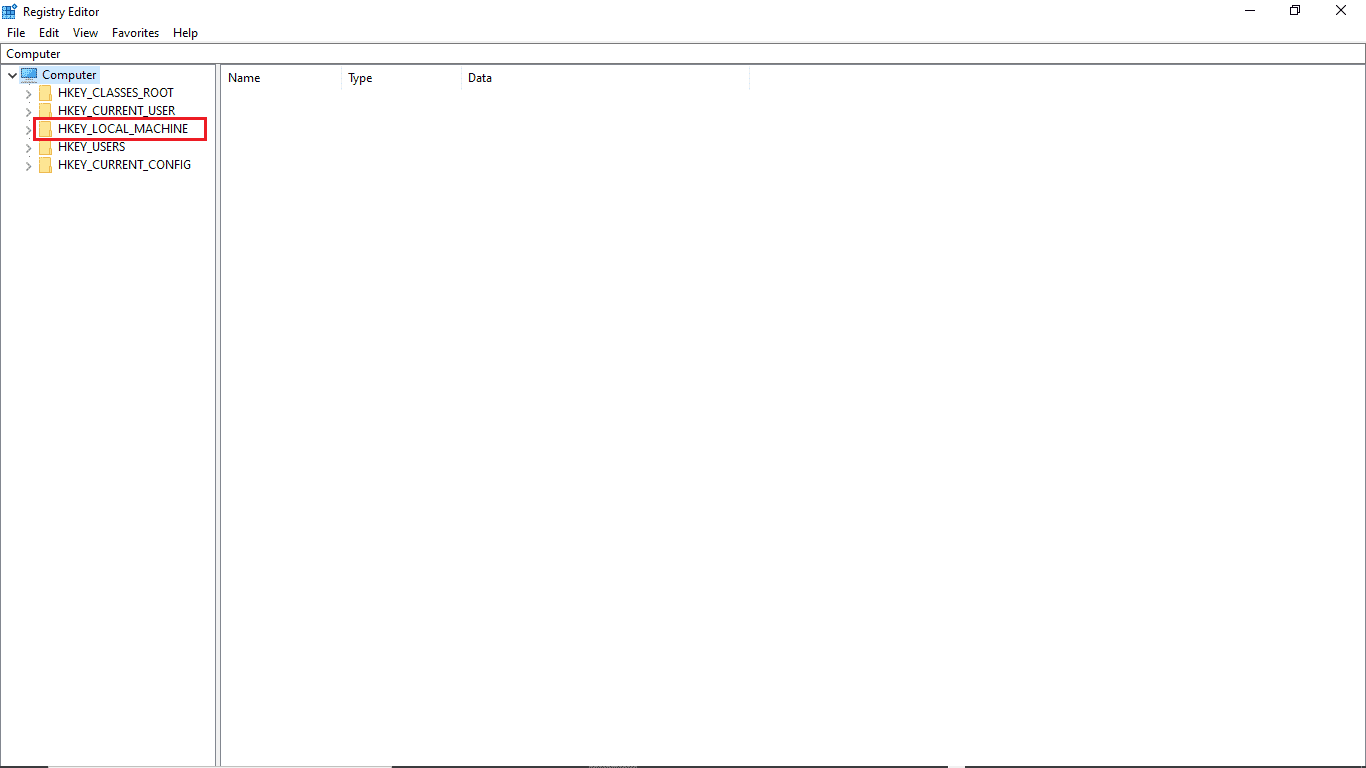
4. Otwórz folder „SYSTEM”.
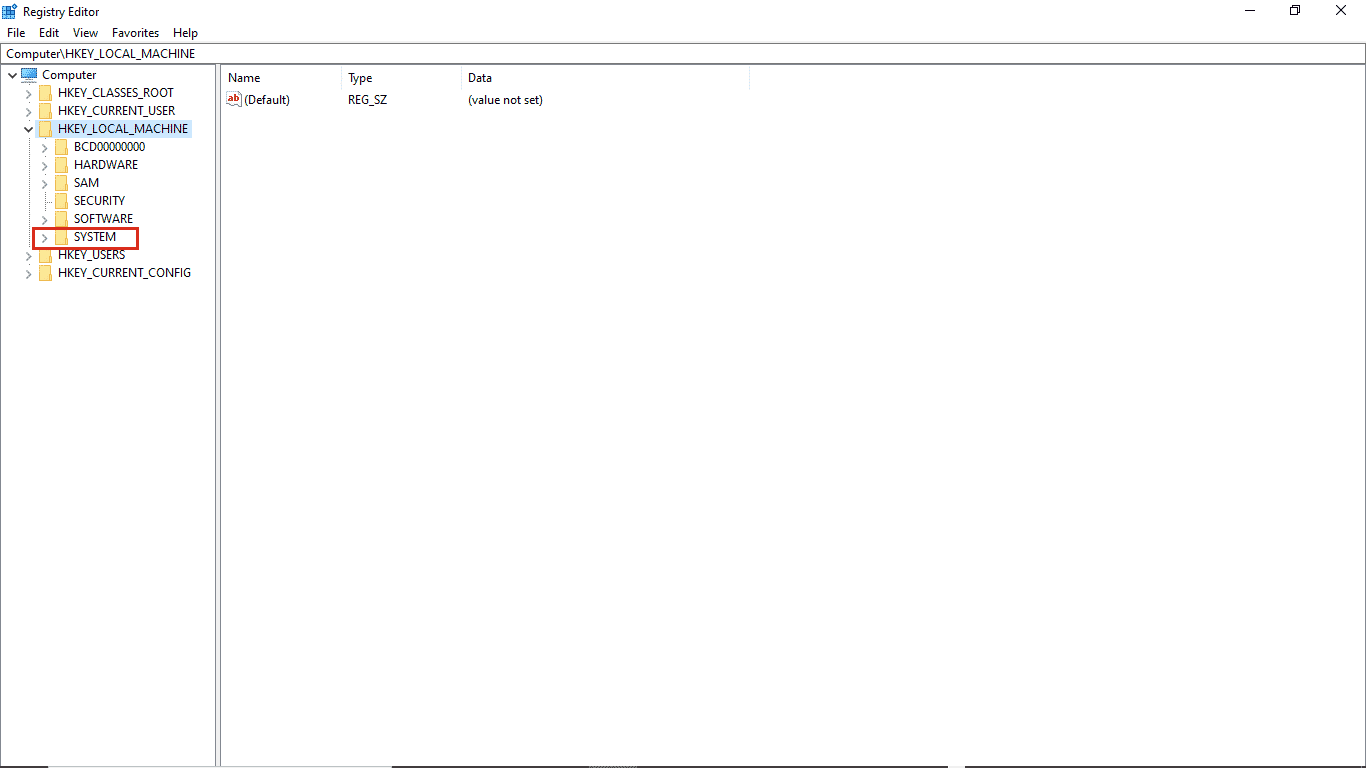
5. Otwórz folder „CurrentControlSet”.
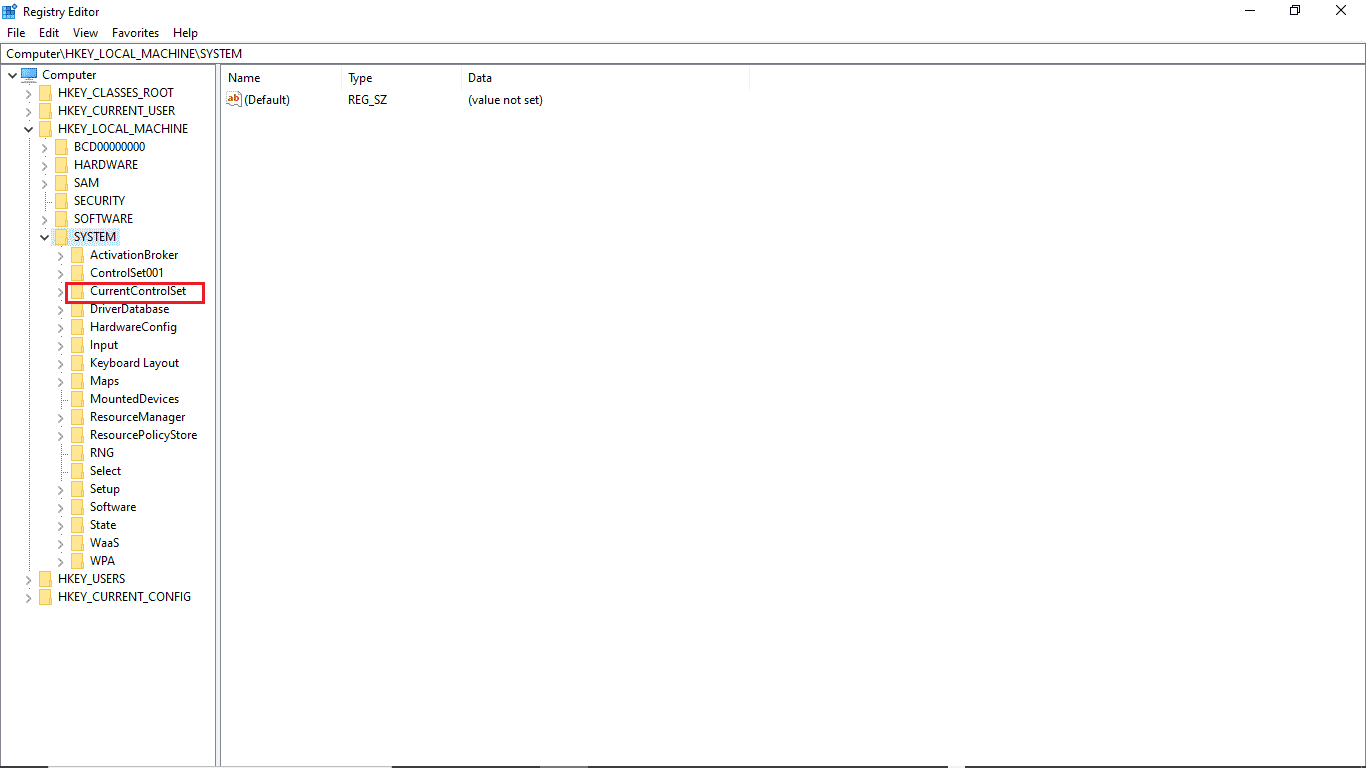
6. Kliknij dwukrotnie folder „Control”.
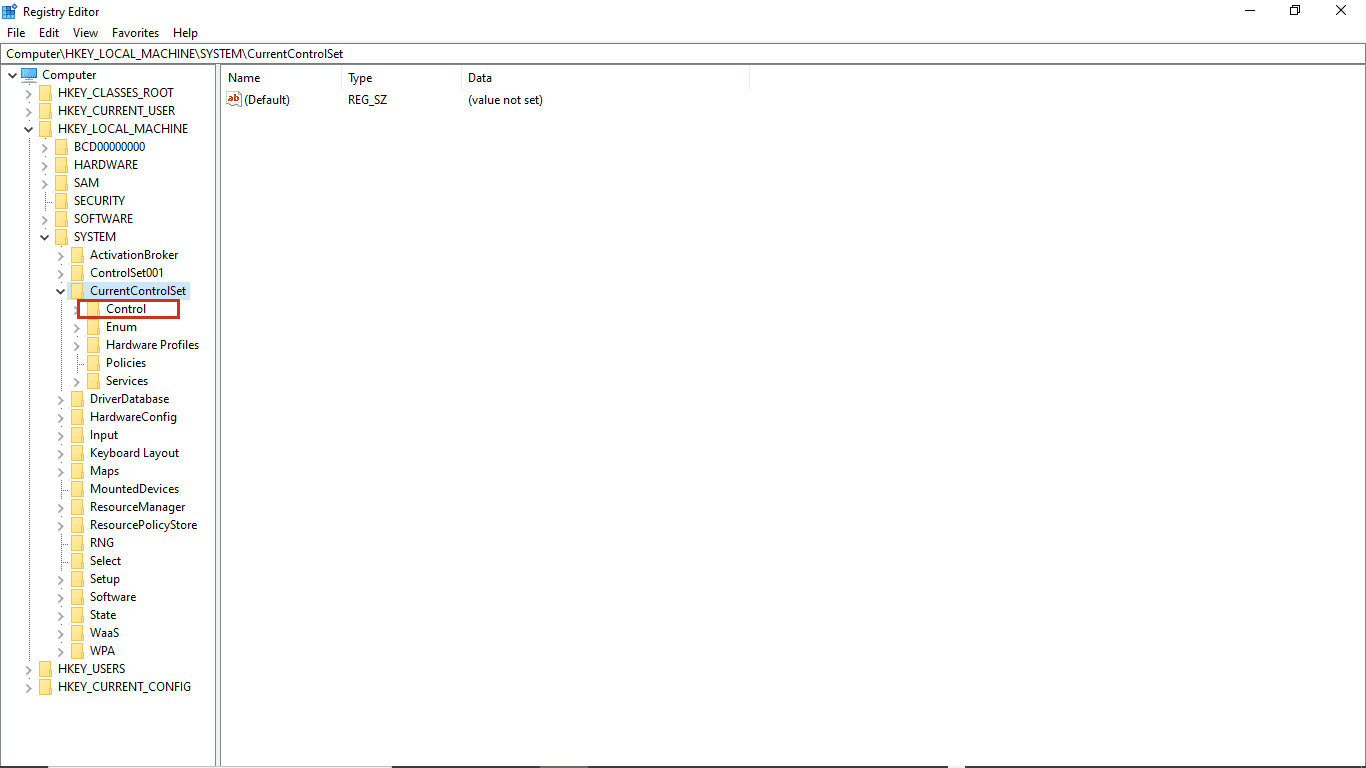
7. Przejdź do folderu „NIs”.
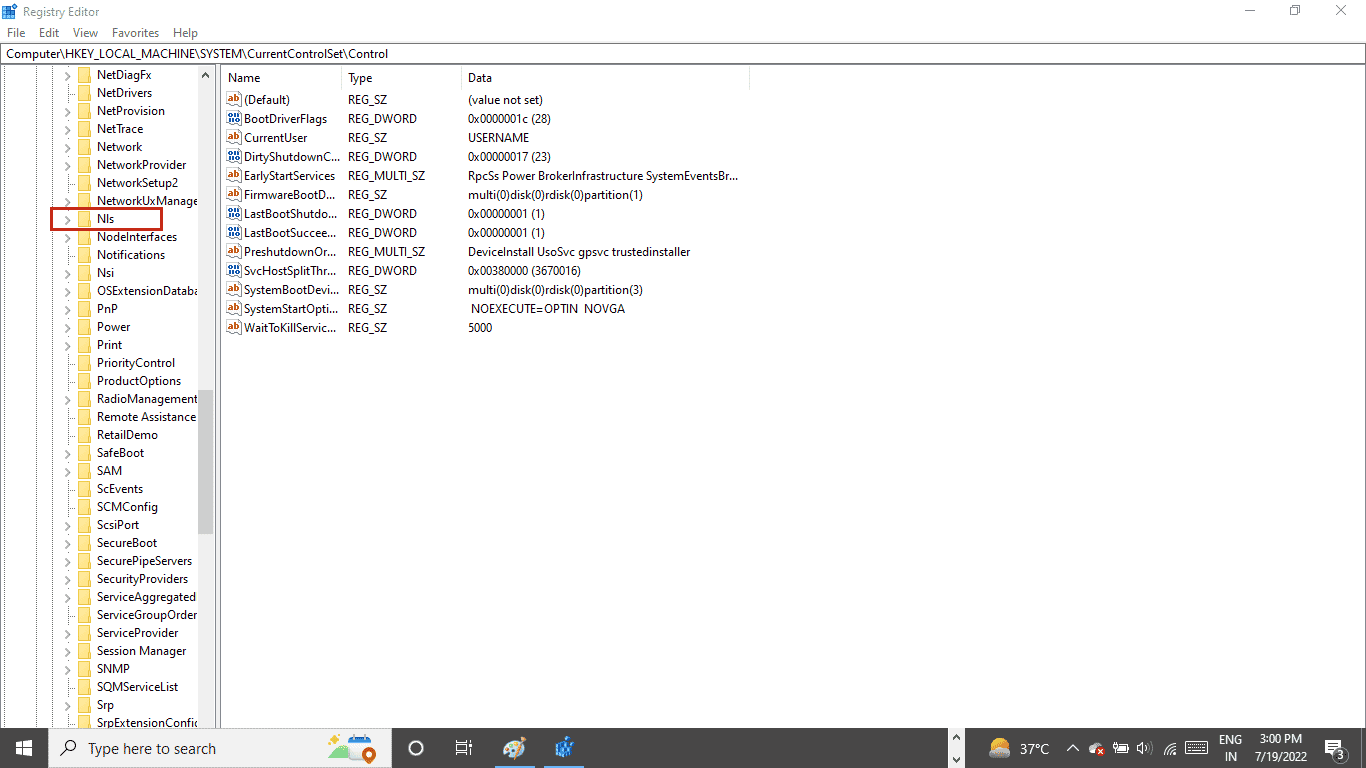
8. Na koniec otwórz folder „Language”.
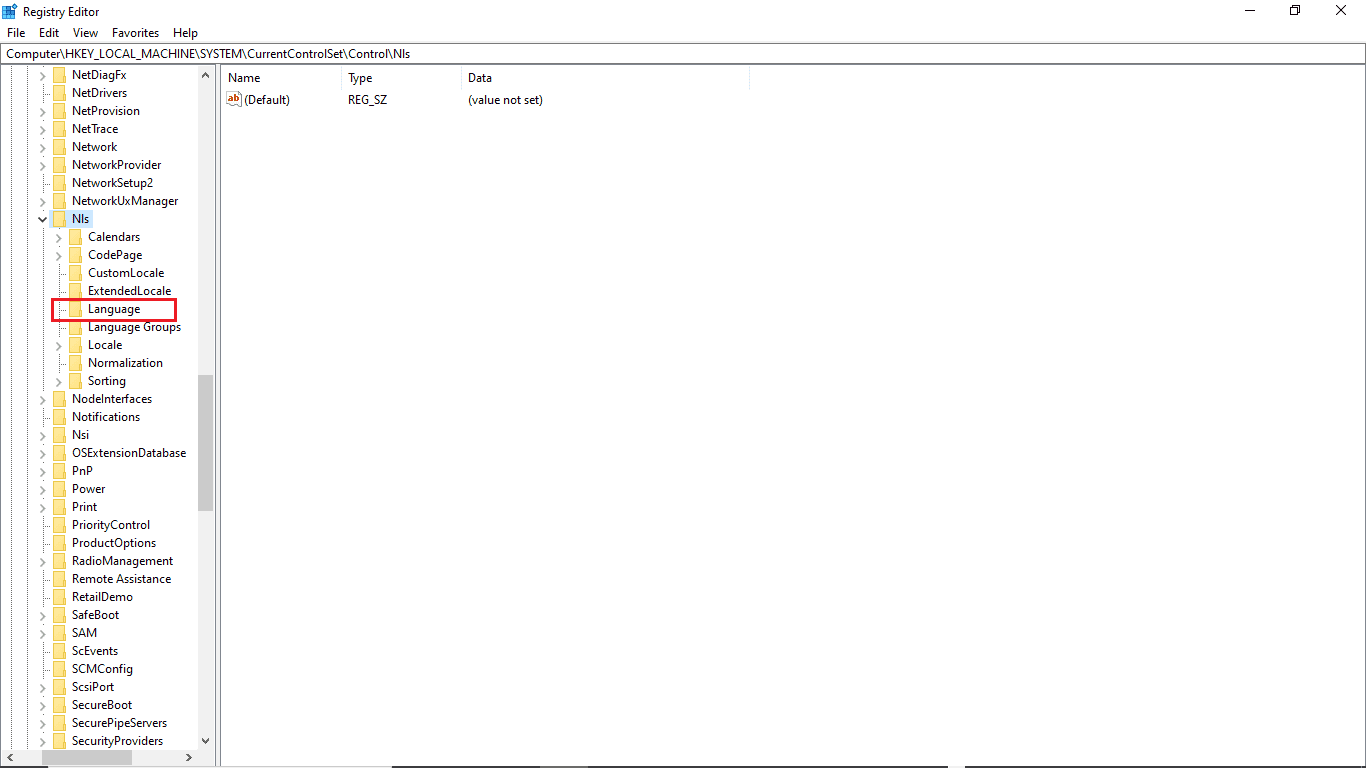
9. W panelu po prawej stronie, kliknij dwukrotnie na „InstallLanguage”.
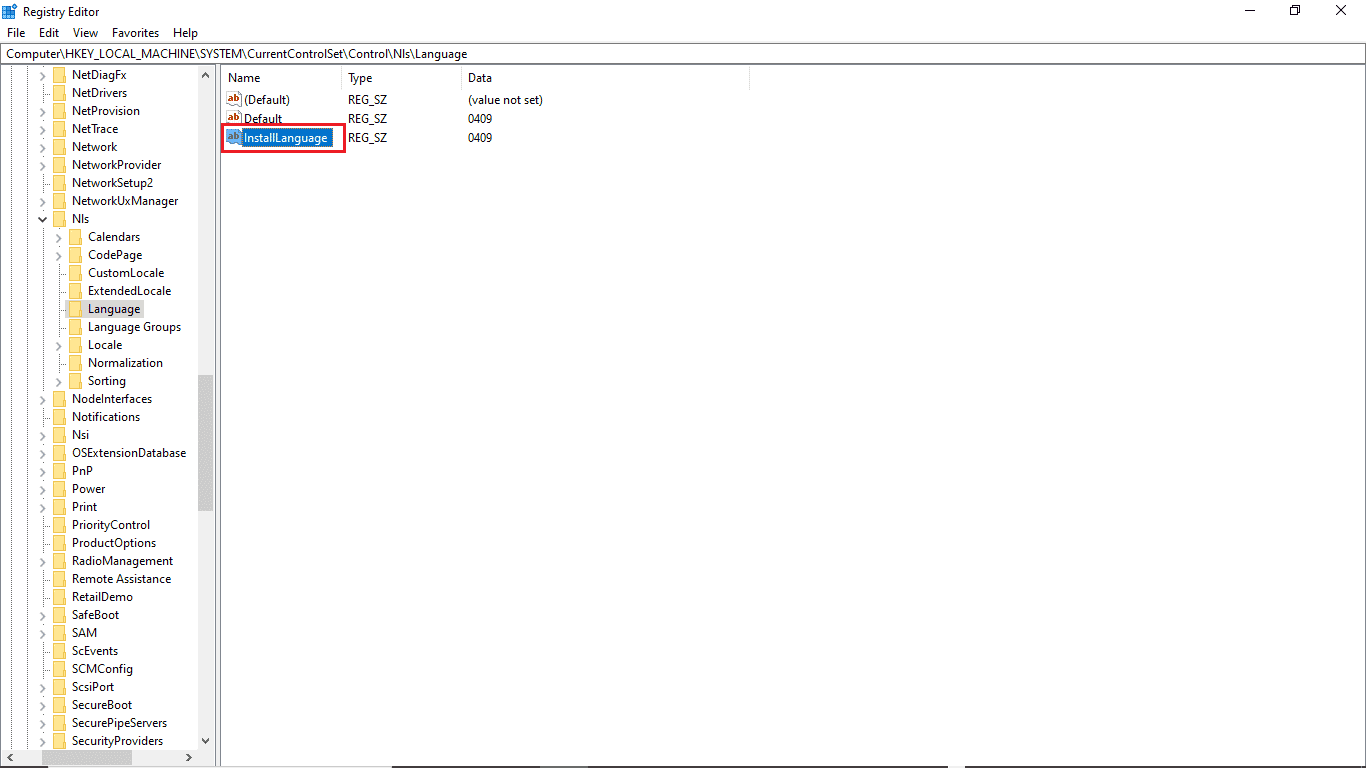
10. W polu „Dane wartości” wpisz „0409” i kliknij „OK”.
Uwaga: kod „0409” odpowiada językowi angielskiemu (EN-US).
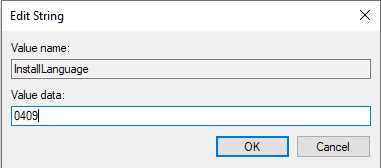
Możesz dodatkowo sprawdzić, czy ustawienia zostały zapisane. W tym celu wykonaj poniższe czynności:
1. Otwórz Ustawienia, naciskając jednocześnie klawisze Windows + I.
2. Kliknij opcję „Czas i język”.
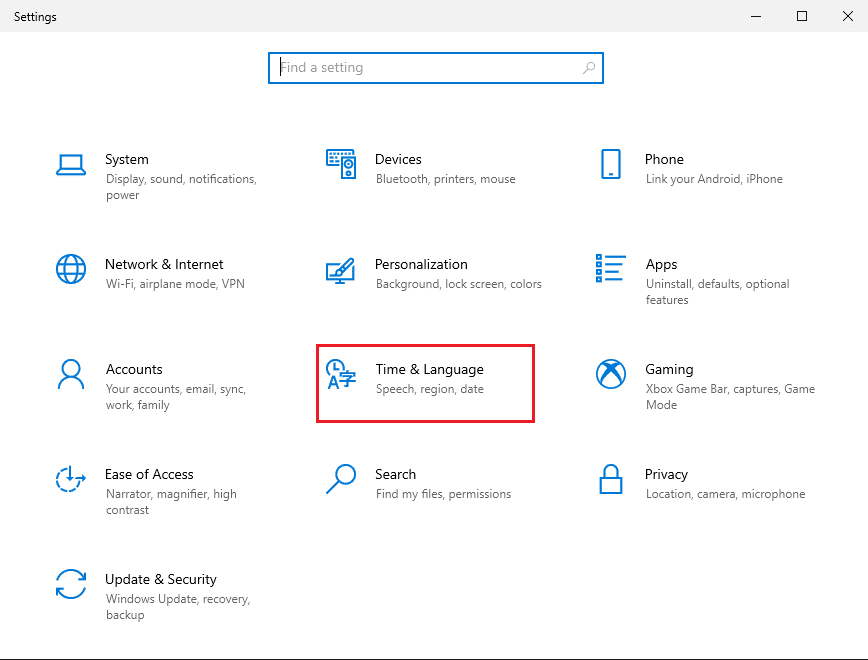
3. W menu po lewej stronie wybierz „Język”.
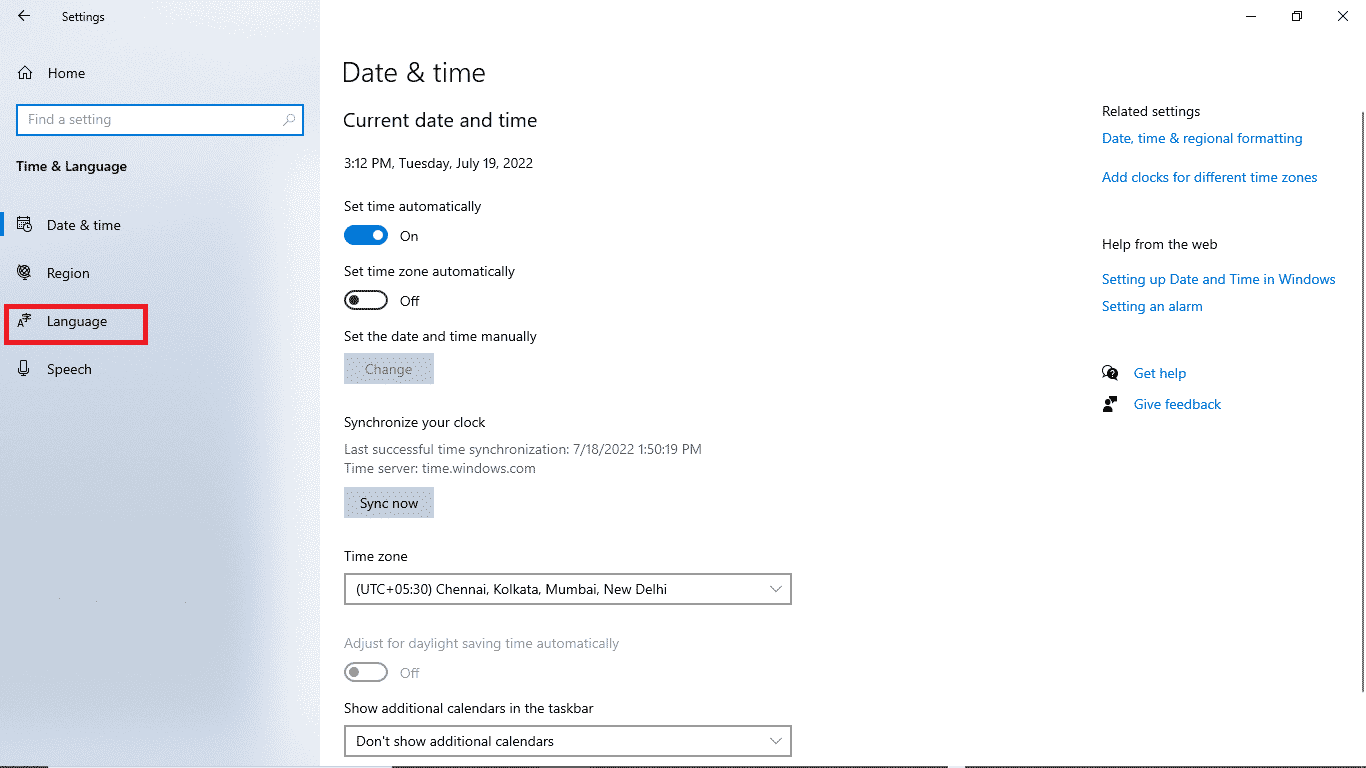
4. Upewnij się, że język wyświetlania systemu Windows jest ustawiony na angielski (Stany Zjednoczone).
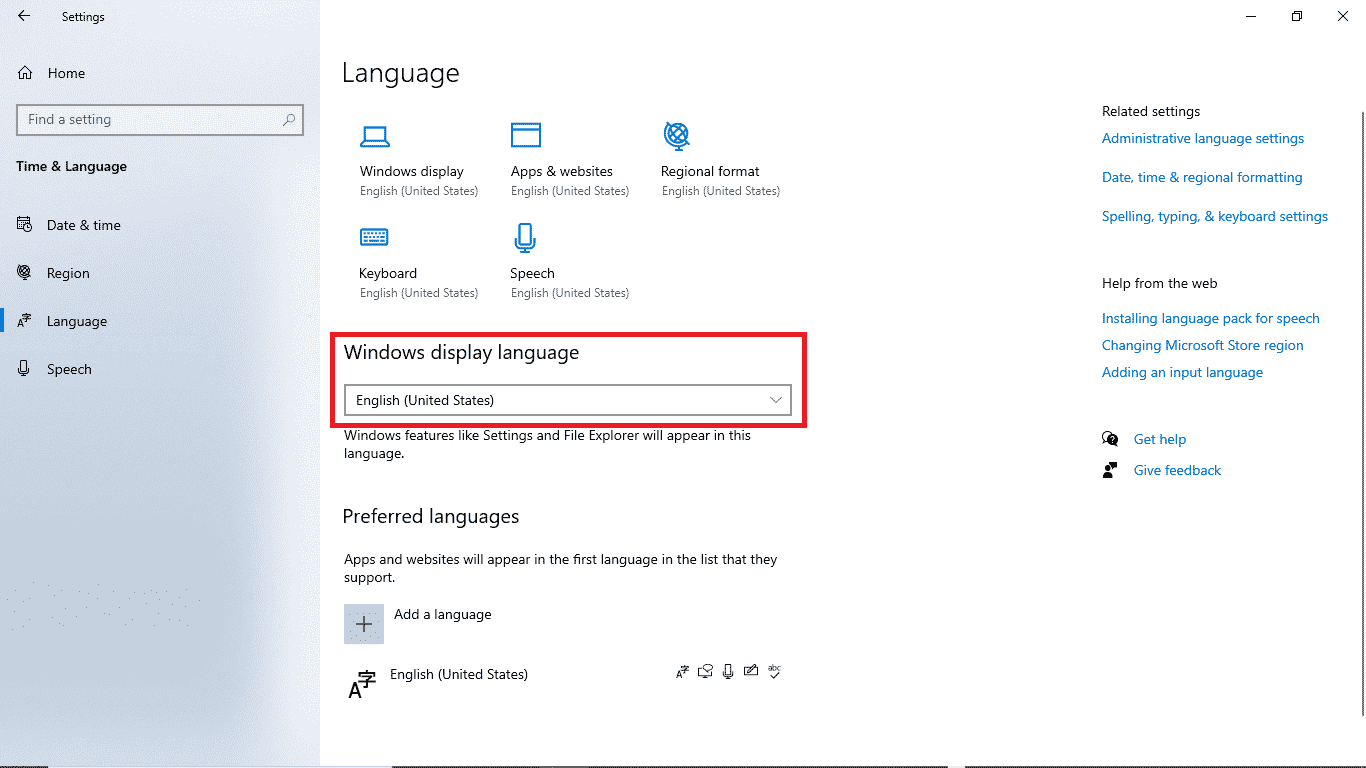
Metoda 4: Naprawa plików systemowych
Uszkodzone pliki systemowe mogą również powodować wystąpienie tego błędu. Skanowanie za pomocą narzędzia SFC (System File Checker) może pomóc w wykryciu i naprawie uszkodzonych plików. Aby to zrobić, wykonaj poniższe kroki:
1. Uruchom okno dialogowe „Uruchom” za pomocą skrótu klawiszowego Windows + R.
2. Wpisz „cmd” i zatwierdź klawiszem Enter, aby otworzyć Wiersz polecenia.
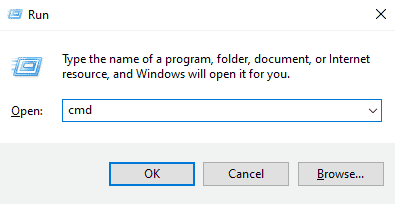
3. W Wierszu polecenia wpisz „sfc /scannow” i zatwierdź klawiszem Enter.
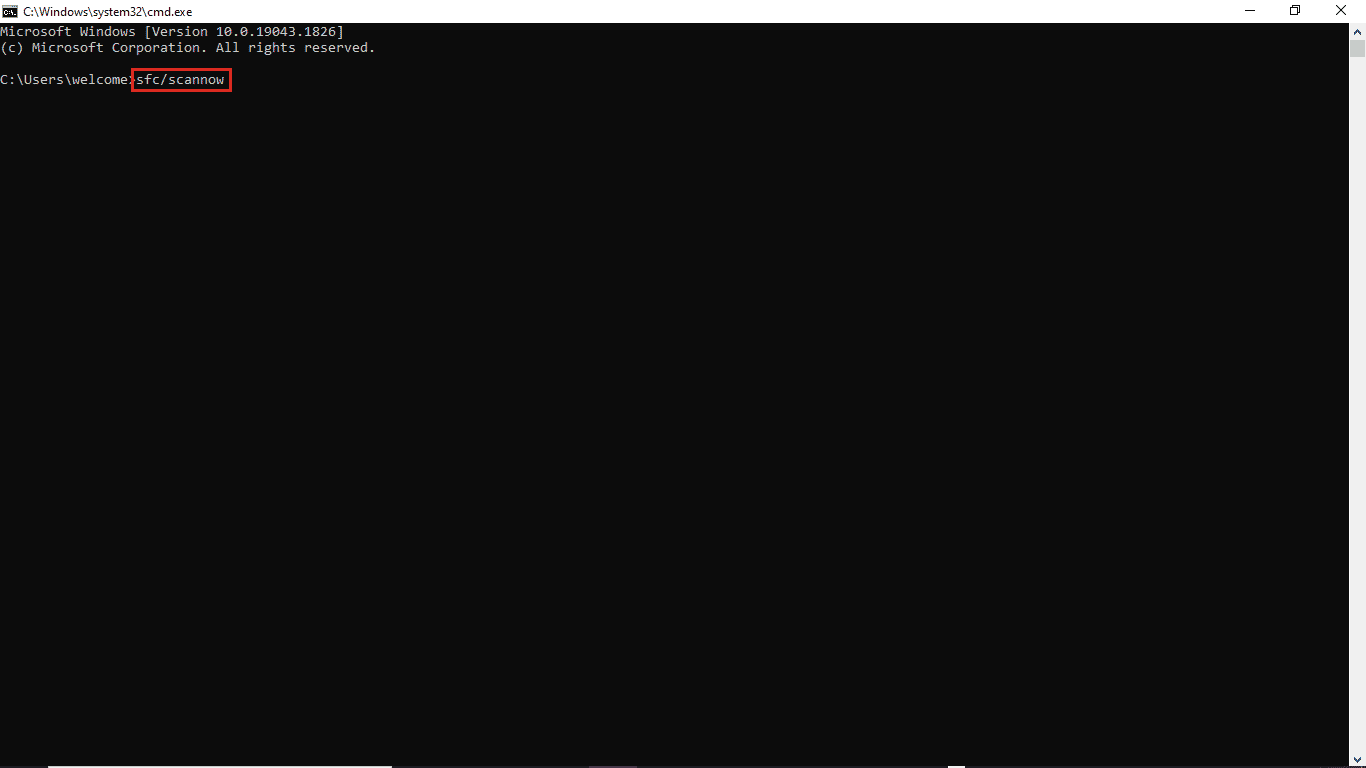
4. Poczekaj na zakończenie skanowania i uruchom ponownie komputer.
Ta metoda wyszuka i naprawi uszkodzone pliki systemowe, co może zapobiec wystąpieniu błędu 0xc1900204 podczas aktualizacji systemu Windows 10. Jeśli problem nadal występuje, przejdź do następnej metody.
Metoda 5: Ręczna instalacja aktualizacji systemu Windows
Jeżeli automatyczna instalacja aktualizacji nie działa z powodu błędu, możesz spróbować pobrać i zainstalować aktualizację ręcznie. Wykonaj poniższe kroki:
1. Otwórz Ustawienia, naciskając jednocześnie klawisze Windows + I.
2. Kliknij „Aktualizacja i zabezpieczenia”.

3. Kliknij „Wyświetl historię aktualizacji”.
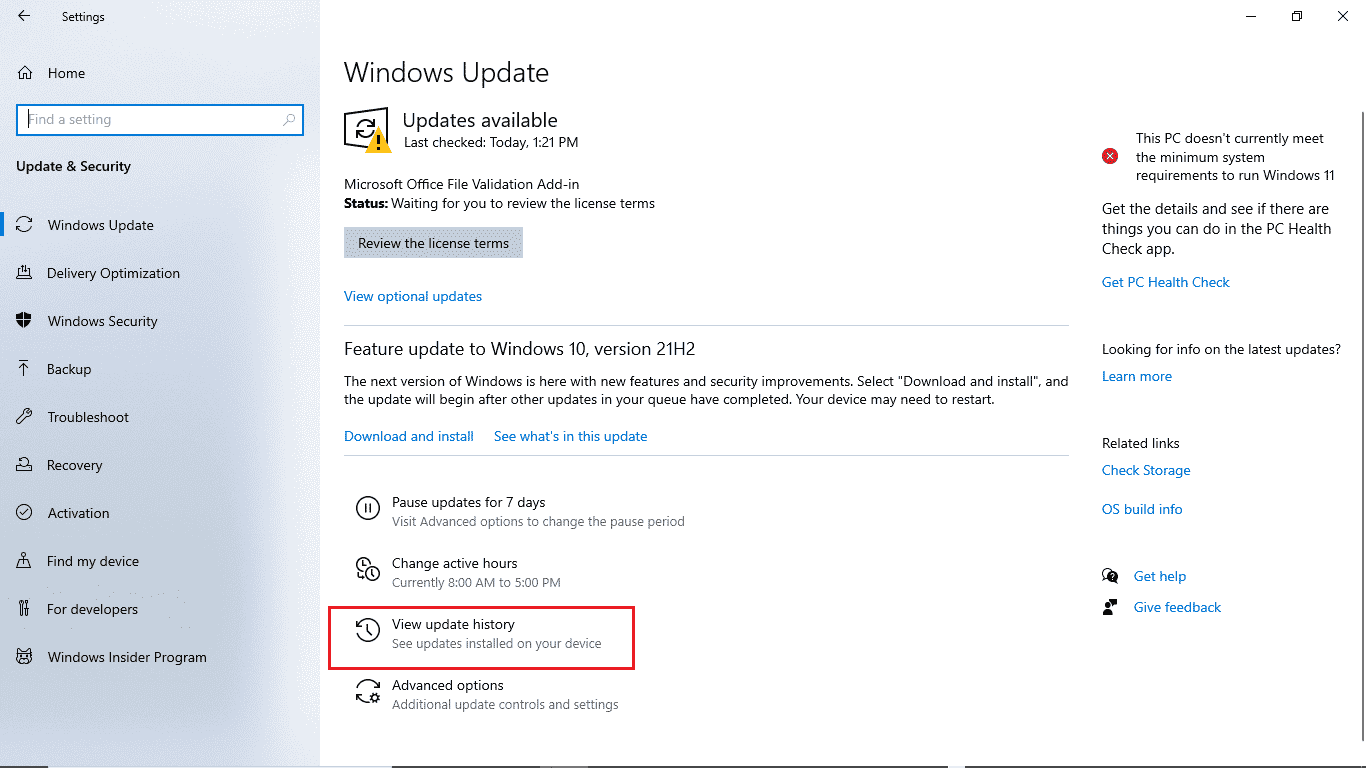
4. Zanotuj numer KB najnowszej aktualizacji systemu Windows.
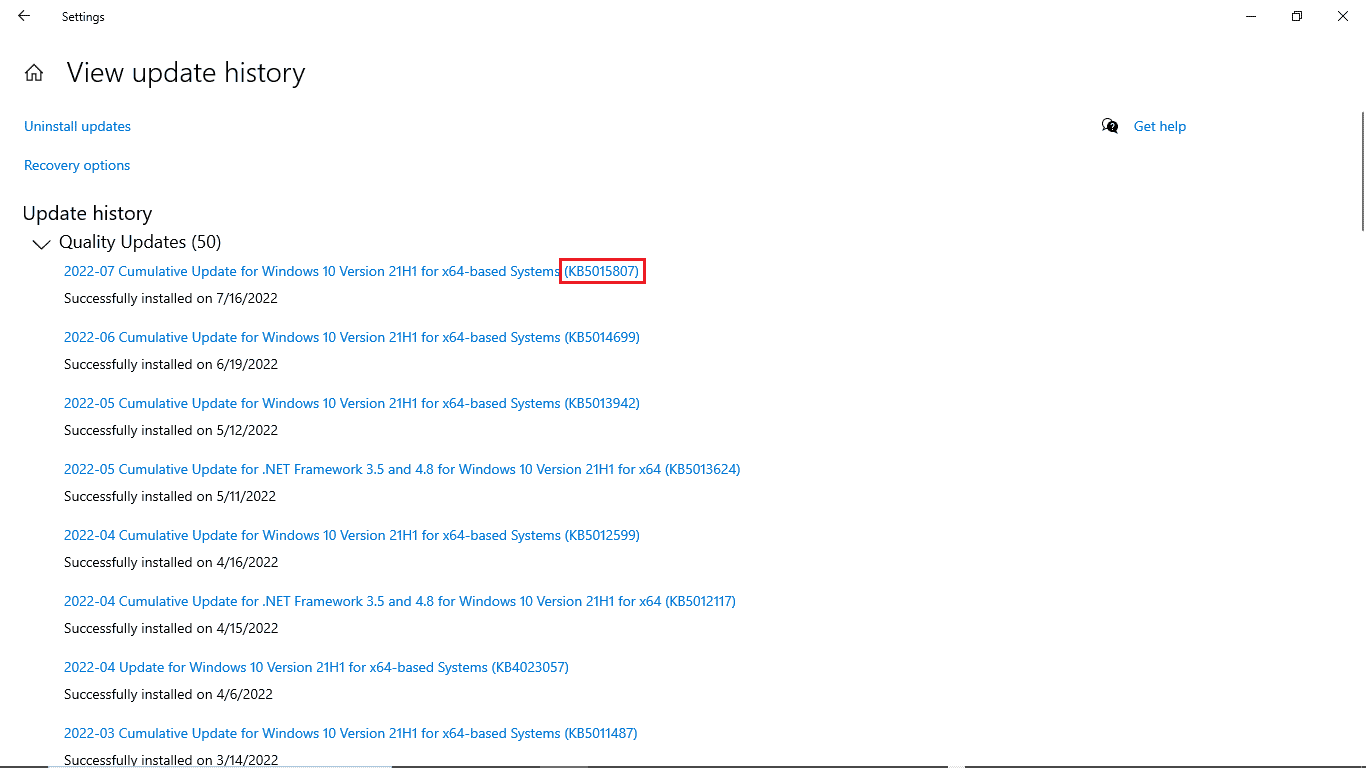
5. Uruchom przeglądarkę internetową.
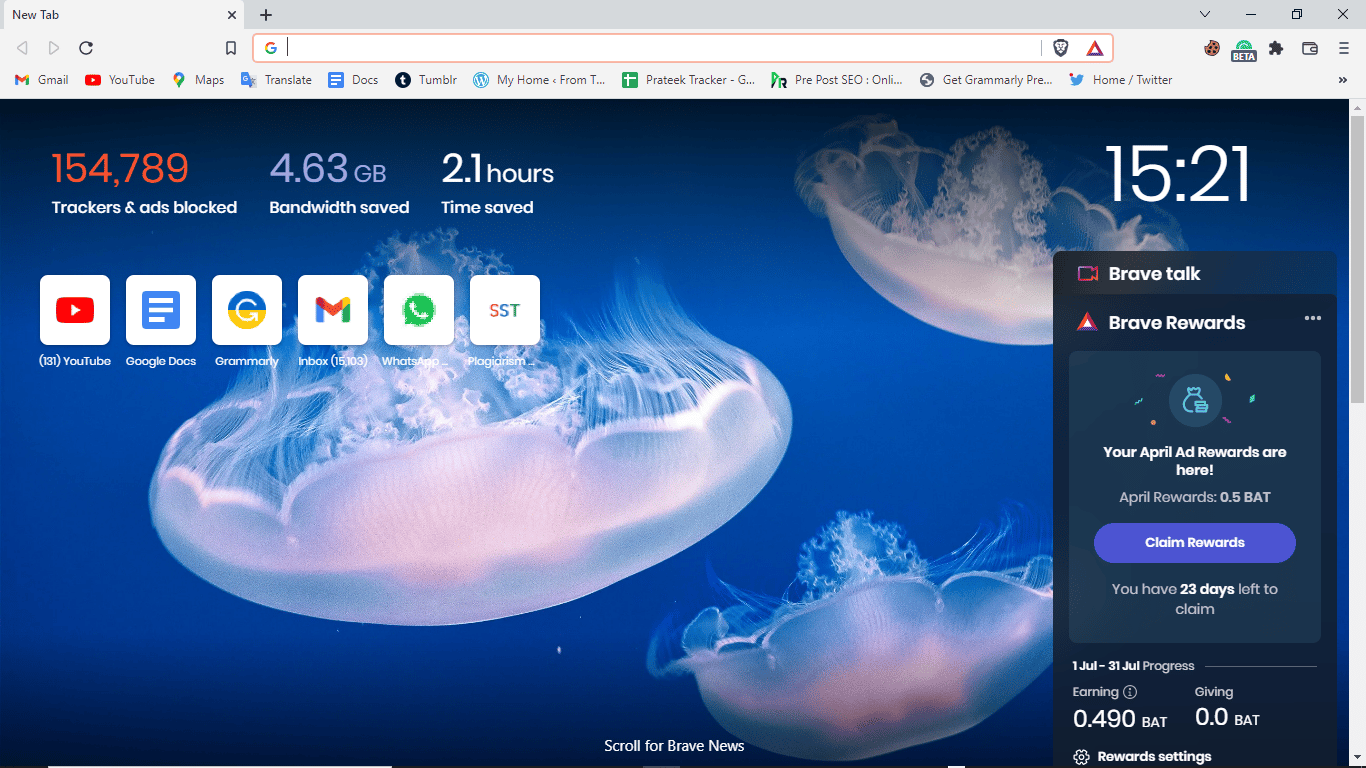
6. W pasku adresu wpisz „www.catalog.update.microsoft.com”, aby otworzyć katalog aktualizacji Microsoft.
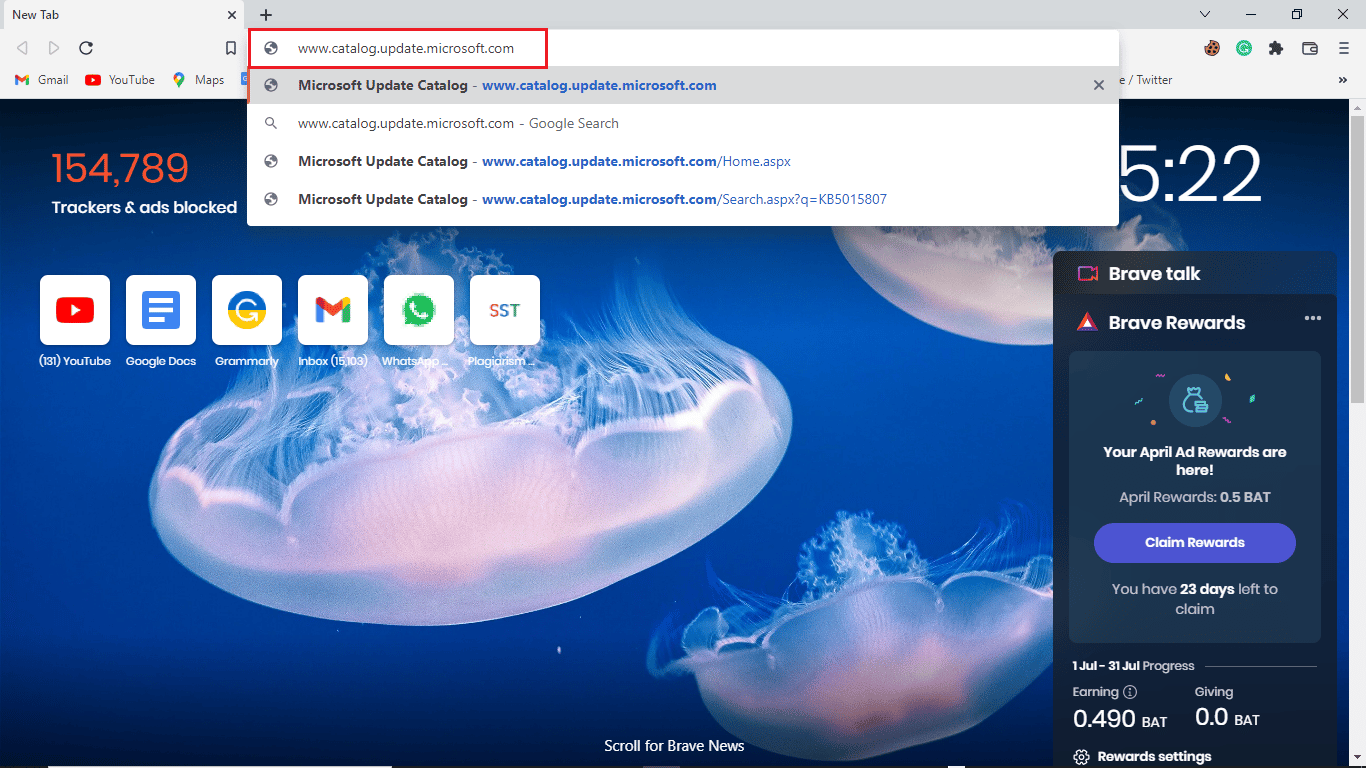
7. W pasku wyszukiwania wprowadź numer KB i kliknij „Szukaj”.
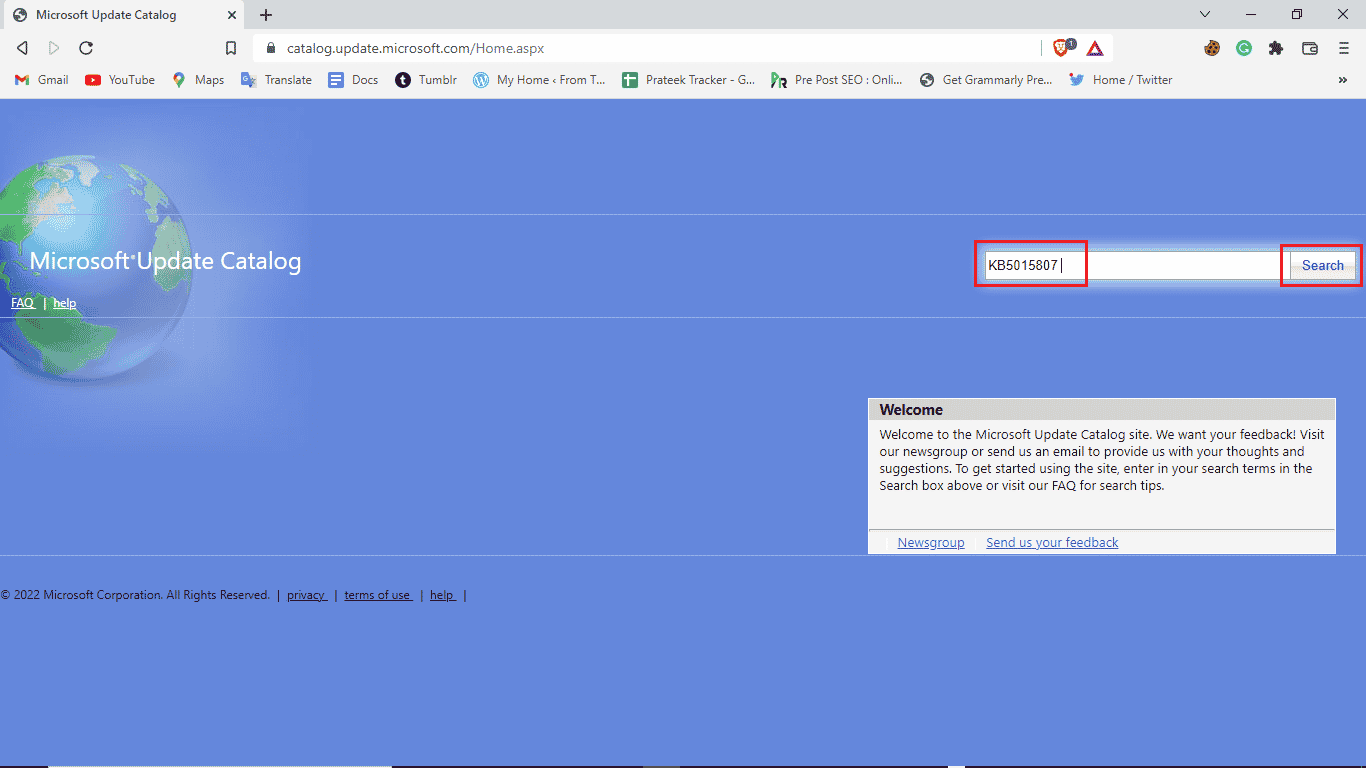
8. Z wyników wyszukiwania wybierz najnowszą aktualizację i kliknij „Pobierz”.
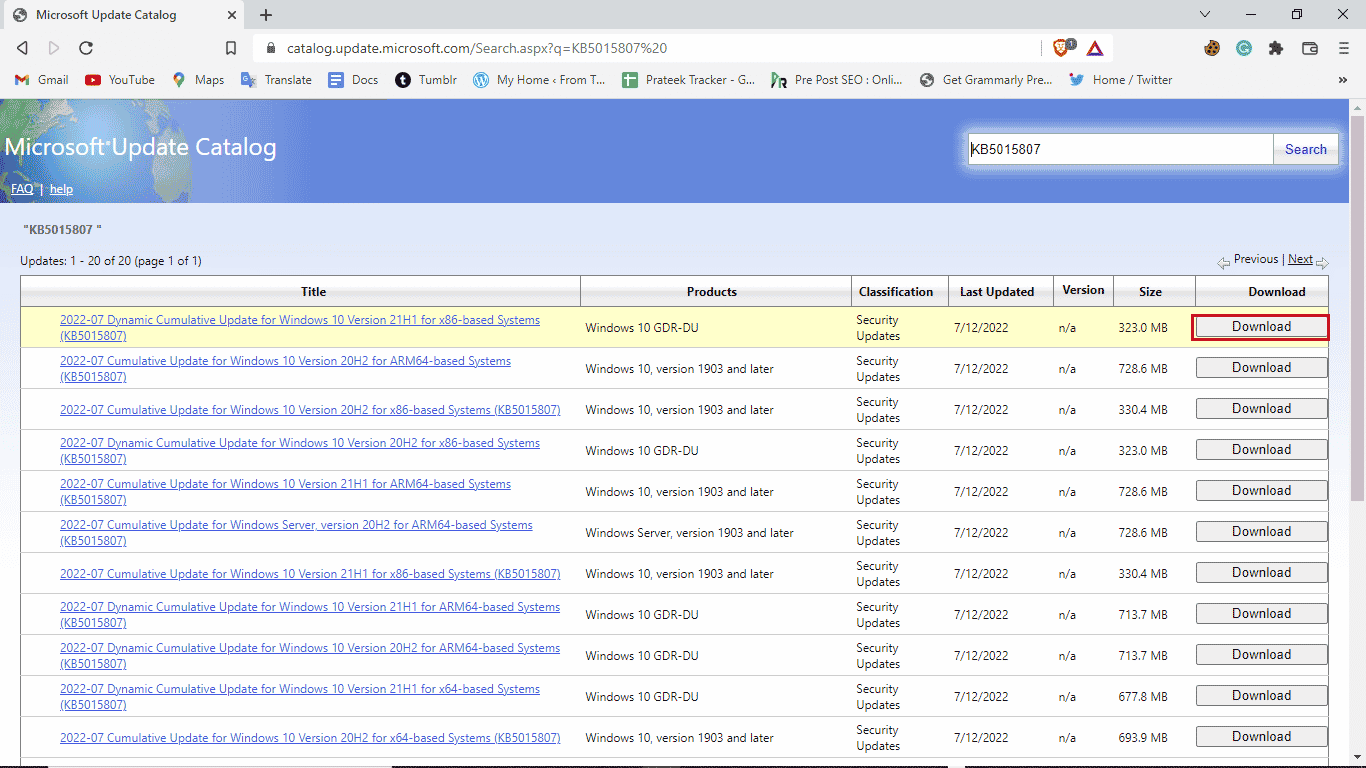
Metoda 6: Aktualizacja w miejscu
Jeśli problem z błędem 0xc1900204 nadal blokuje aktualizacje systemu Windows 10, możesz spróbować wykonać uaktualnienie w miejscu na swoim komputerze. Postępuj zgodnie z poniższymi instrukcjami:
1. Pobierz Media Creation Tool z oficjalnej strony Microsoft.
2. Uruchom Media Creation Tool, wybierz opcję „Uaktualnij ten komputer teraz” i kliknij „Dalej”.
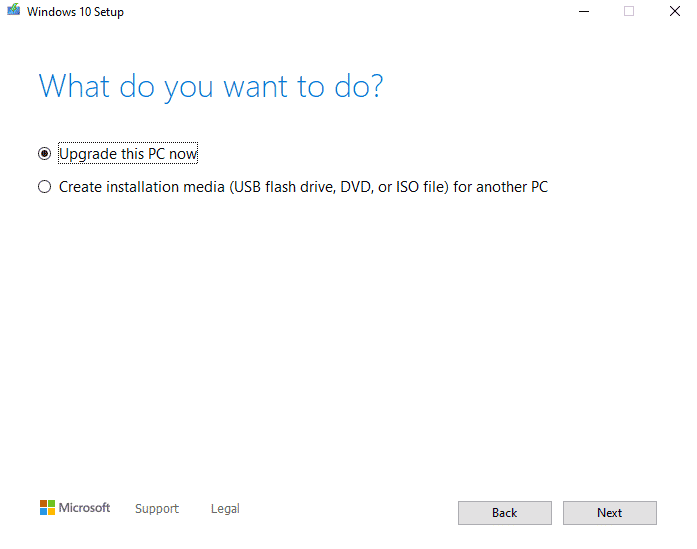
3. Poczekaj na zakończenie procesu aktualizacji.
4. Zainstaluj dostępną aktualizację.
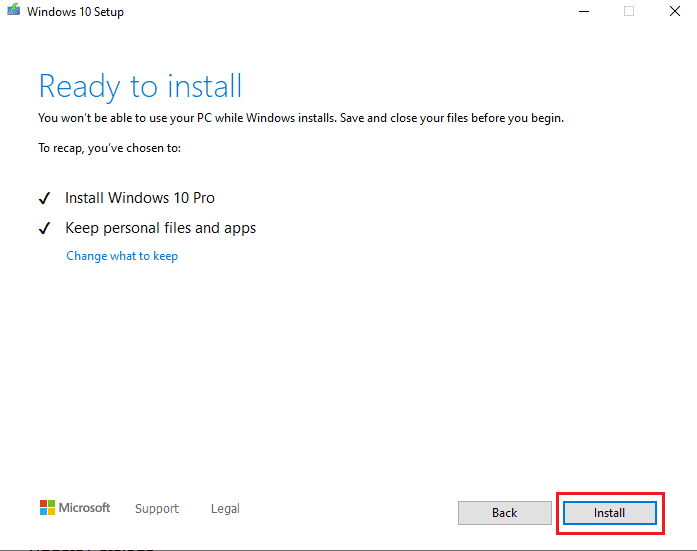
Metoda 7: Wyłączenie zapory Windows Defender
Czasami oprogramowanie antywirusowe może zakłócać działanie plików systemowych, powodując błędy podczas aktualizacji. Aby tego uniknąć, sprawdź i wyłącz program antywirusowy, postępując zgodnie z poniższymi krokami:
1. Naciśnij klawisz Windows, wpisz „Zabezpieczenia Windows” i kliknij „Otwórz”.
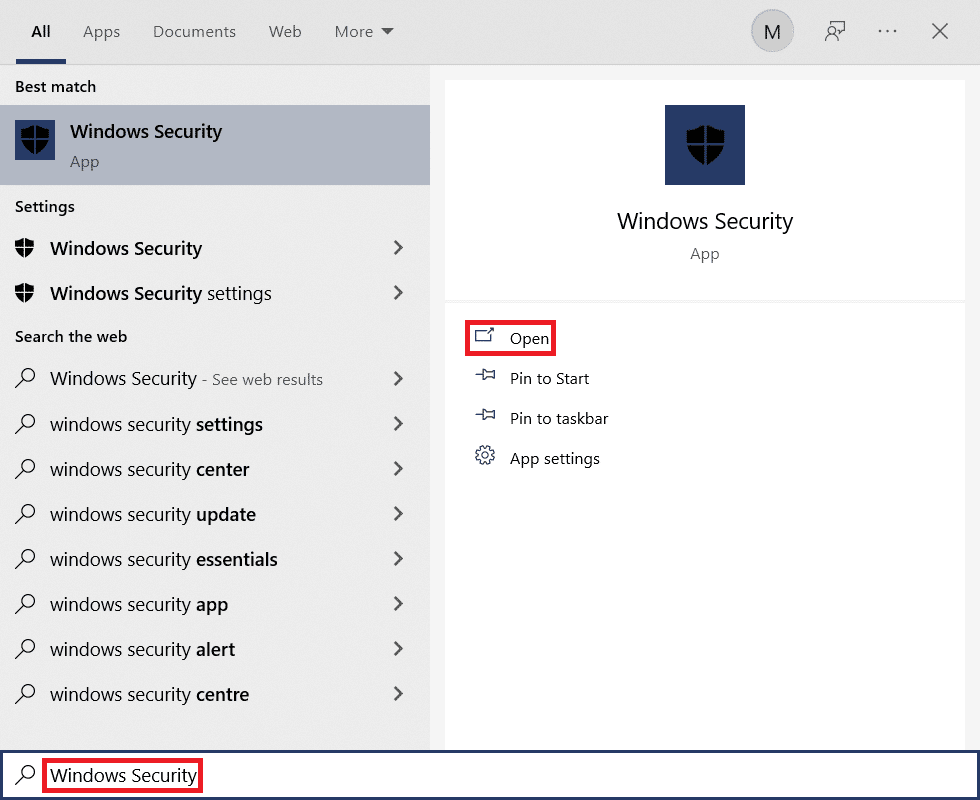
2. Kliknij „Zapora i ochrona sieci”.

3. Kliknij „Sieć prywatna”.
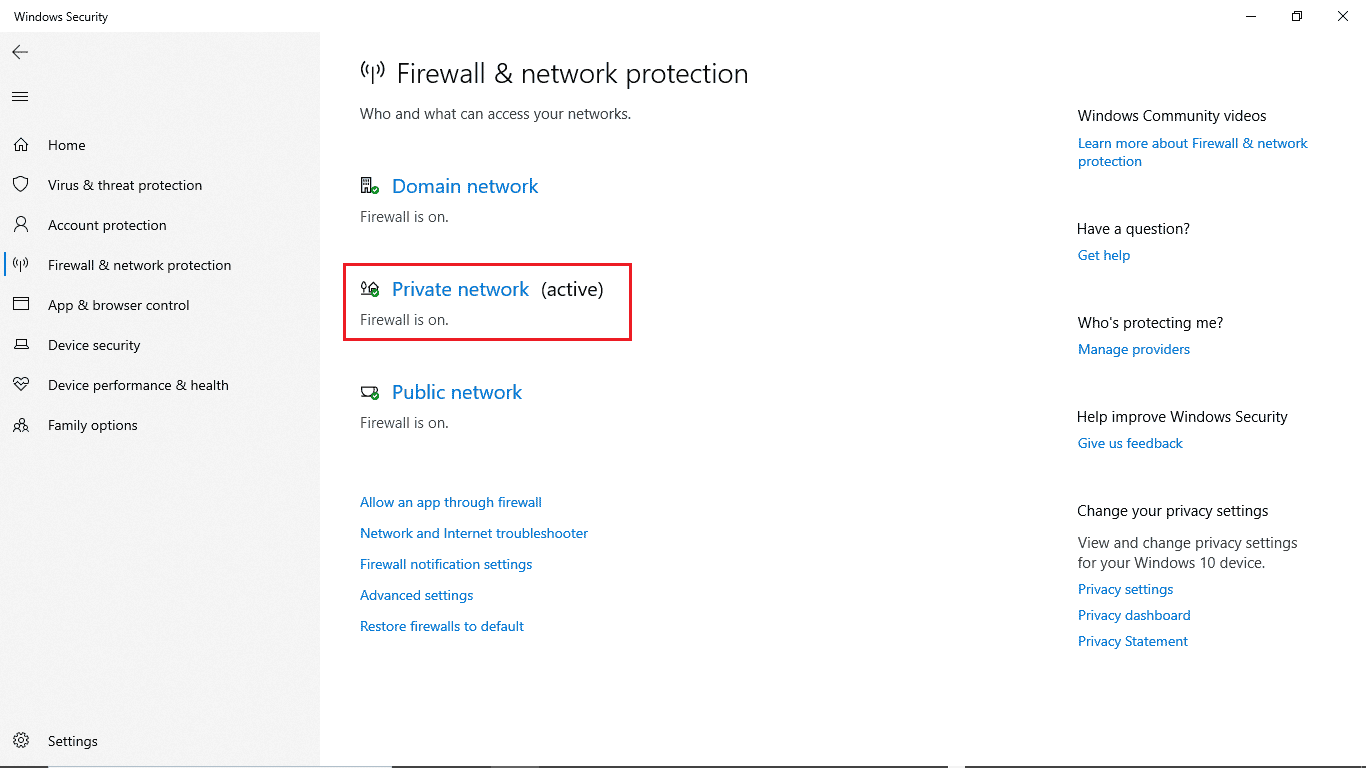
4. Wyłącz zaporę Microsoft Defender.
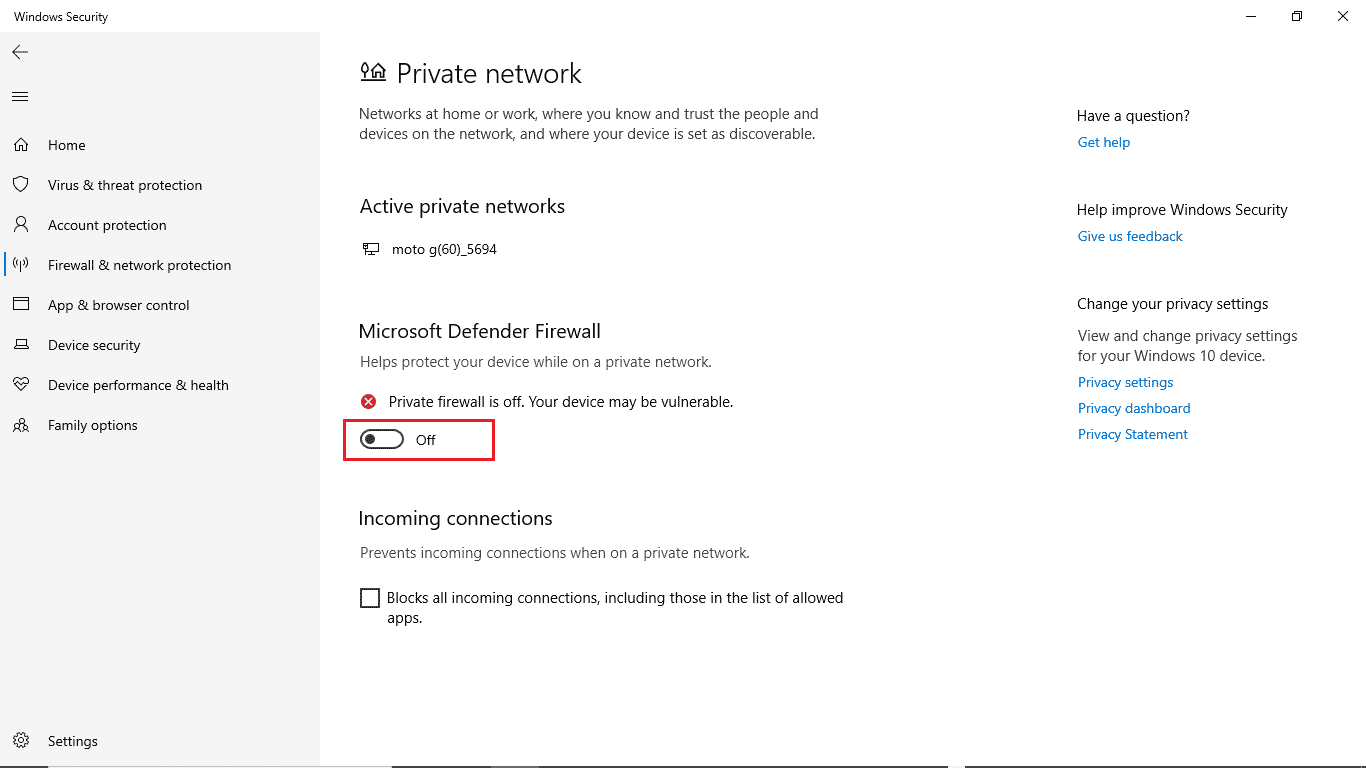
Często zadawane pytania (FAQ)
P1. Dlaczego nie mogę zaktualizować systemu Windows 10?
O1. Wiele czynników może powodować problemy z aktualizacją systemu Windows 10. Najczęstszymi z nich są nieprawidłowości w działaniu usług aktualizacji systemu Windows oraz uszkodzenia w rejestrze programów.
P2. Czy program antywirusowy może powodować problemy z moim komputerem?
O2. Tak, programy antywirusowe firm trzecich mogą w niektórych sytuacjach zakłócać działanie plików systemowych i prowadzić do różnych błędów.
P3. Czy mogę naprawić problem z systemem Windows 10 za pomocą Edytora rejestru?
O3. Tak, można próbować naprawić błędy aktualizacji systemu Windows 10 poprzez modyfikację ustawień w Edytorze rejestru systemu Windows.
***
Mamy nadzieję, że ten poradnik pomógł Ci w rozwiązaniu problemu z błędem aktualizacji systemu Windows 10 0xc1900204. Podziel się w komentarzach, która z metod okazała się skuteczna. Jeśli masz dodatkowe pytania, uwagi lub sugestie, również prosimy o ich umieszczenie.
newsblog.pl
Maciej – redaktor, pasjonat technologii i samozwańczy pogromca błędów w systemie Windows. Zna Linuxa lepiej niż własną lodówkę, a kawa to jego główne źródło zasilania. Pisze, testuje, naprawia – i czasem nawet wyłącza i włącza ponownie. W wolnych chwilach udaje, że odpoczywa, ale i tak kończy z laptopem na kolanach.