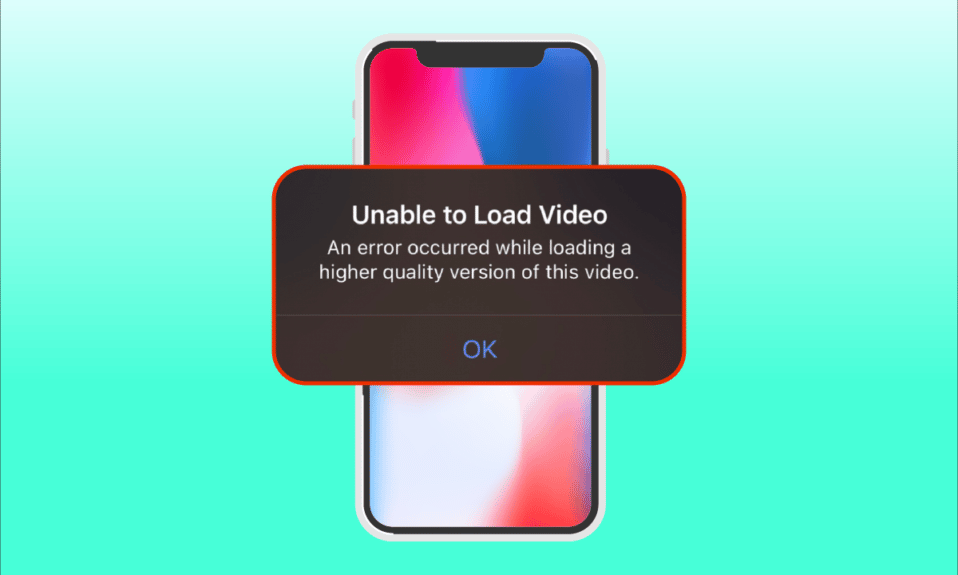
Smartfony iPhone są znane ze swojej innowacyjności, zaawansowanych funkcji i eleganckiego designu. To jedne z najpopularniejszych urządzeń, szczególnie wśród profesjonalistów i osób działających w biznesie. Umożliwiają one nagrywanie filmów w znakomitej jakości dzięki zastosowaniu nowoczesnych technologii. Niemniej jednak, podobnie jak każde urządzenie, mogą być podatne na błędy. Ostatnio niektórzy użytkownicy iPhone’ów zgłaszali, że podczas próby odtworzenia filmu w aplikacji Zdjęcia pojawia się komunikat o błędzie ładowania wersji w wyższej jakości. Jeśli napotykasz ten frustrujący problem, nie jesteś sam. W tym artykule przedstawimy metody, które pomogą Ci naprawić błąd uniemożliwiający odtworzenie wideo w wyższej rozdzielczości na Twoim iPhonie.
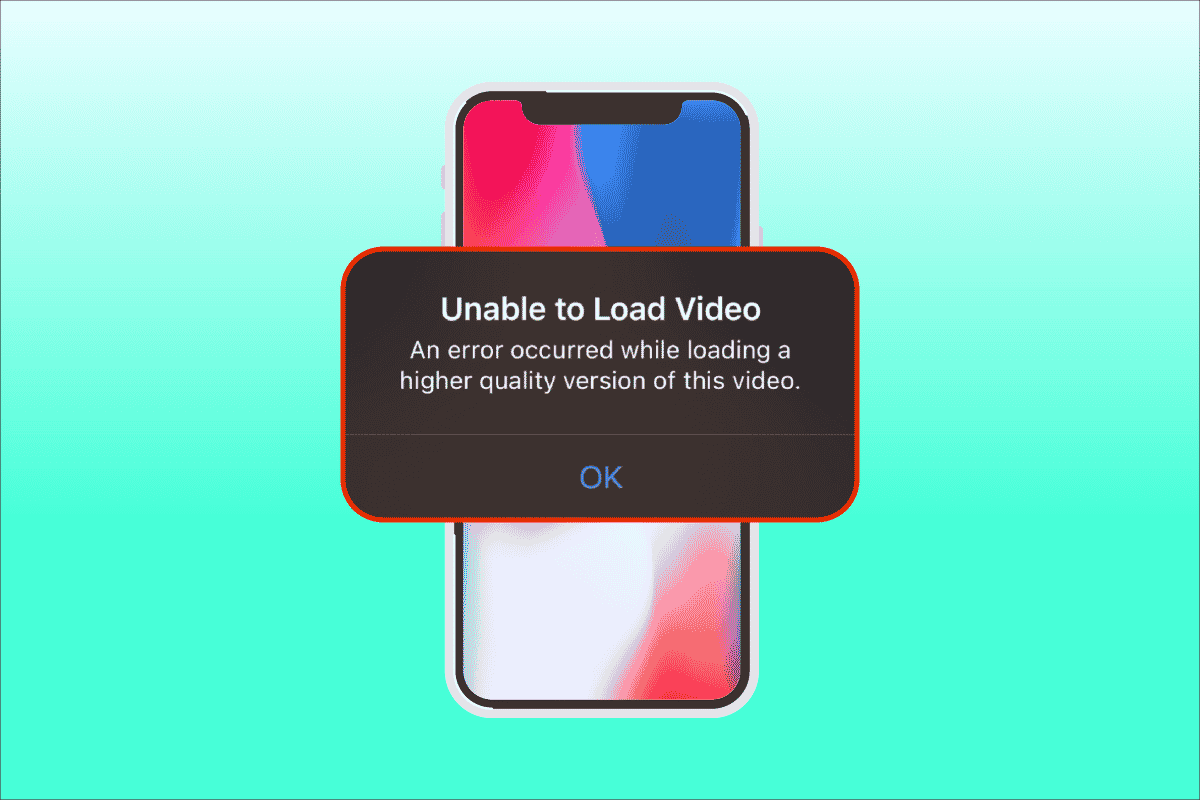
Jak skutecznie naprawić problem z ładowaniem filmów w wyższej jakości na iPhonie?
Zanim przejdziemy do szczegółowych rozwiązań, warto zrozumieć, jakie mogą być przyczyny problemu z ładowaniem filmów. Oto najczęstsze z nich:
- Używanie przestarzałej wersji systemu iOS na iPhonie.
- Nieprawidłowe ustawienia aparatu w iPhonie.
- Konflikty z niektórymi modułami multimedialnymi, które uniemożliwiają prawidłowe ładowanie filmów w wysokiej jakości.
- Niewystarczająca ilość wolnego miejsca w iCloud lub na iPhonie.
- Nieznane usterki w oprogramowaniu iPhone’a.
- Niestabilne połączenie internetowe lub problemy z routerem.
Teraz, gdy znasz potencjalne przyczyny błędu, przyjrzyjmy się rozwiązaniom. Wypróbuj każdą z poniższych metod, aż znajdziesz skuteczne rozwiązanie.
Uwaga: W celach ilustracyjnych posłużyliśmy się modelem iPhone 13 Pro.
Metoda 1: Podstawowe kroki diagnostyczne
Zaczniemy od podstawowych metod, które często okazują się skuteczne. Może to brzmieć banalnie, ale sprawdzenie tych najprostszych rzeczy jest kluczowe przed przejściem do bardziej zaawansowanych rozwiązań. Upewnij się, że dokładnie wykonałeś poniższe kroki, aby naprawić błąd ładowania wideo.
1. Sprawdź swoje połączenie internetowe
Stabilne połączenie internetowe jest niezbędne do prawidłowego działania aplikacji i przesyłania danych. Jeśli masz problemy z siecią, aplikacja Zdjęcia na Twoim iPhonie może nie być w stanie połączyć się z serwerami Apple. Upewnij się, że Twoje Wi-Fi lub dane komórkowe działają prawidłowo. Możesz to szybko sprawdzić, uruchamiając test prędkości internetu. Gdy upewnisz się, że połączenie jest stabilne, spróbuj ponownie odtworzyć film, który wcześniej sprawiał problemy.
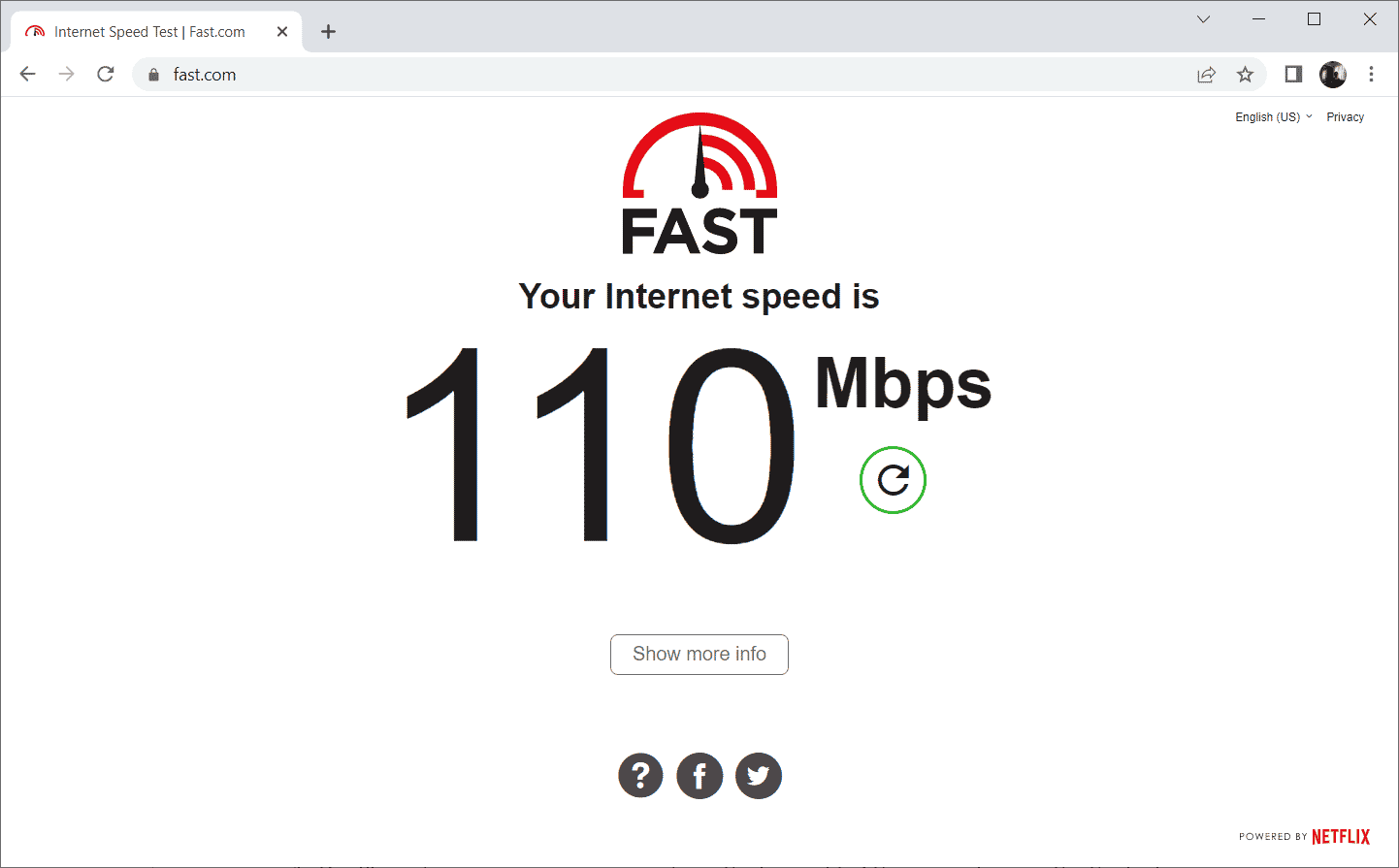
2. Włącz tryb samolotowy
Tryb samolotowy, pierwotnie przeznaczony dla podróżujących samolotem, obecnie służy również do szybkiego wyłączania połączeń telefonicznych i internetowych. Włączenie i wyłączenie trybu samolotowego może pomóc zresetować połączenie i usunąć drobne usterki, co z kolei może umożliwić prawidłowe załadowanie wideo. Postępuj zgodnie z poniższymi krokami:
1. Na ekranie głównym iPhone’a przesuń palcem w dół od prawego górnego rogu, aby otworzyć Centrum sterowania.
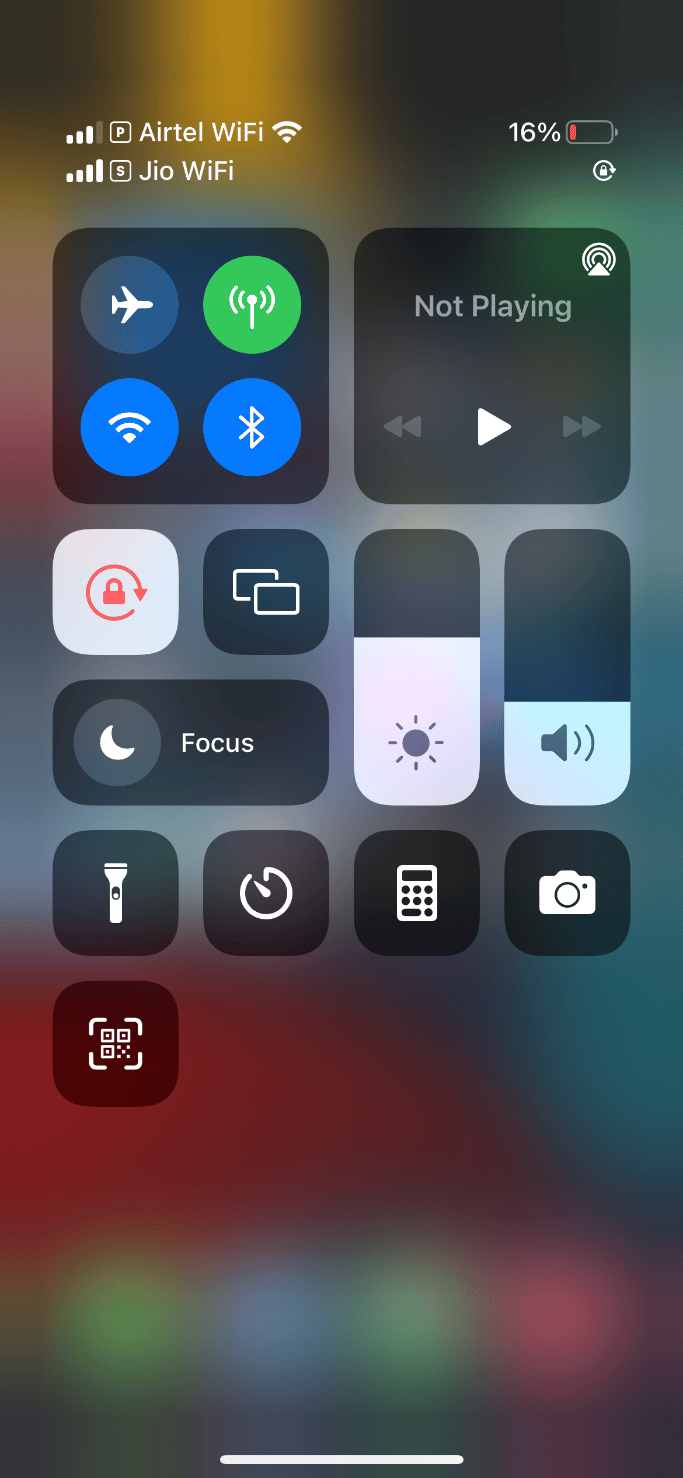
2. Kliknij ikonę samolotu, aby włączyć tryb samolotowy.
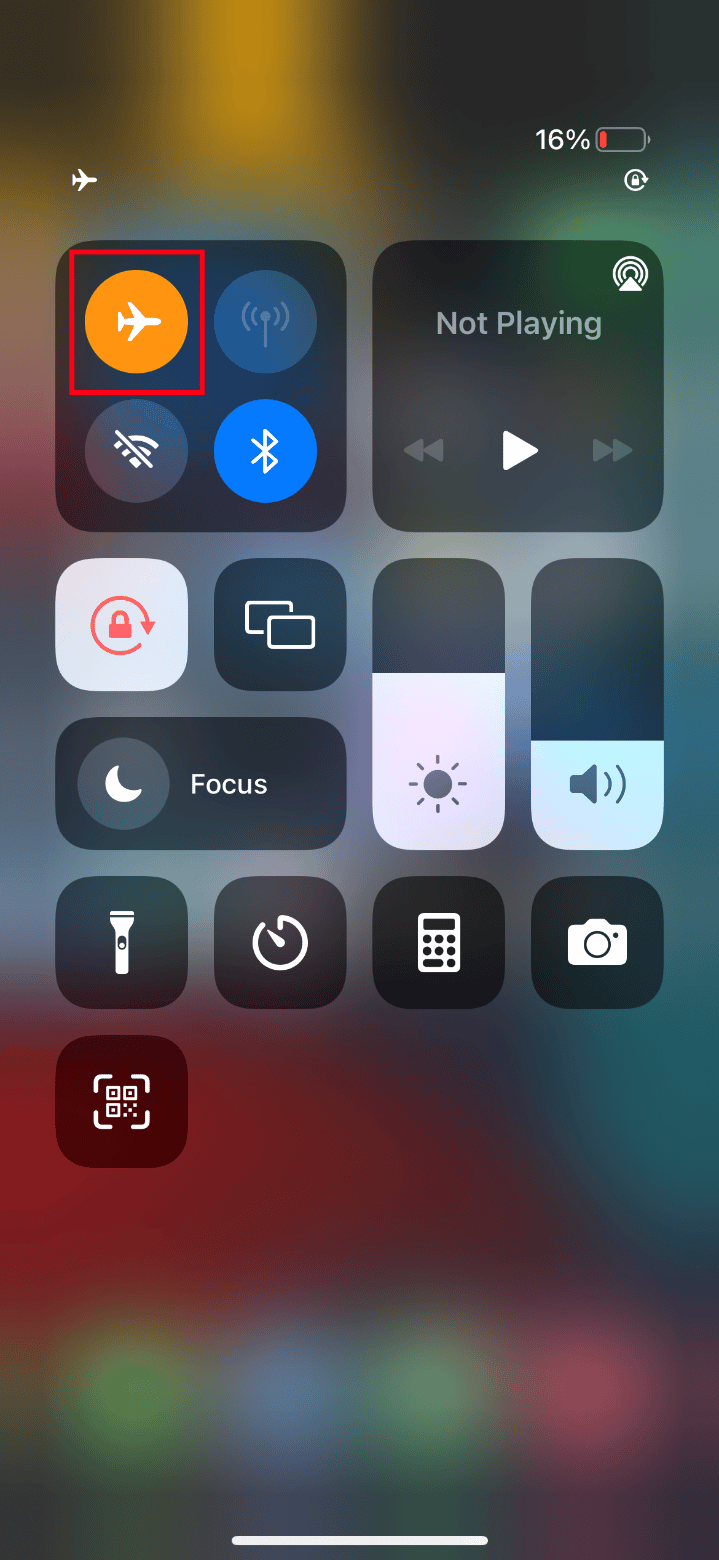
3. Odczekaj co najmniej 10 sekund.
4. Ponownie dotknij ikony samolotu, aby wyłączyć tryb samolotowy.
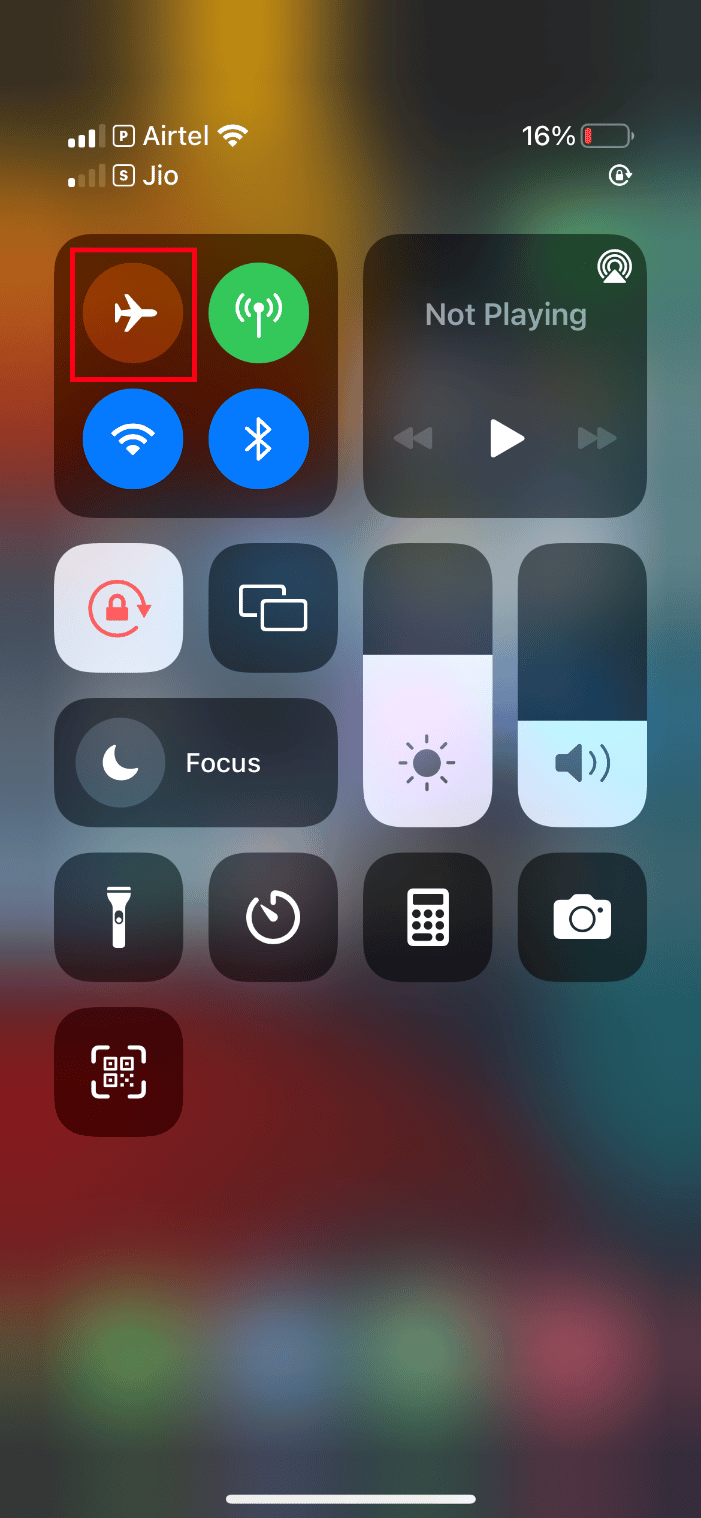
Po wykonaniu tych kroków spróbuj odtworzyć problematyczny film i sprawdź, czy działa bez zakłóceń.
3. Uruchom ponownie iPhone’a
Restartowanie telefonu jest często skutecznym sposobem na rozwiązanie problemów technicznych. Ta metoda resetuje urządzenie i czyści jego pamięć, co może pomóc w usunięciu drobnych usterek. Ten krok jest bardzo ważny.
1. Na iPhonie naciśnij i przytrzymaj jednocześnie przycisk zasilania i przycisk zmniejszania głośności.
2. Gdy pojawi się ekran wyłączania, przesuń suwak, aby wyłączyć telefon.
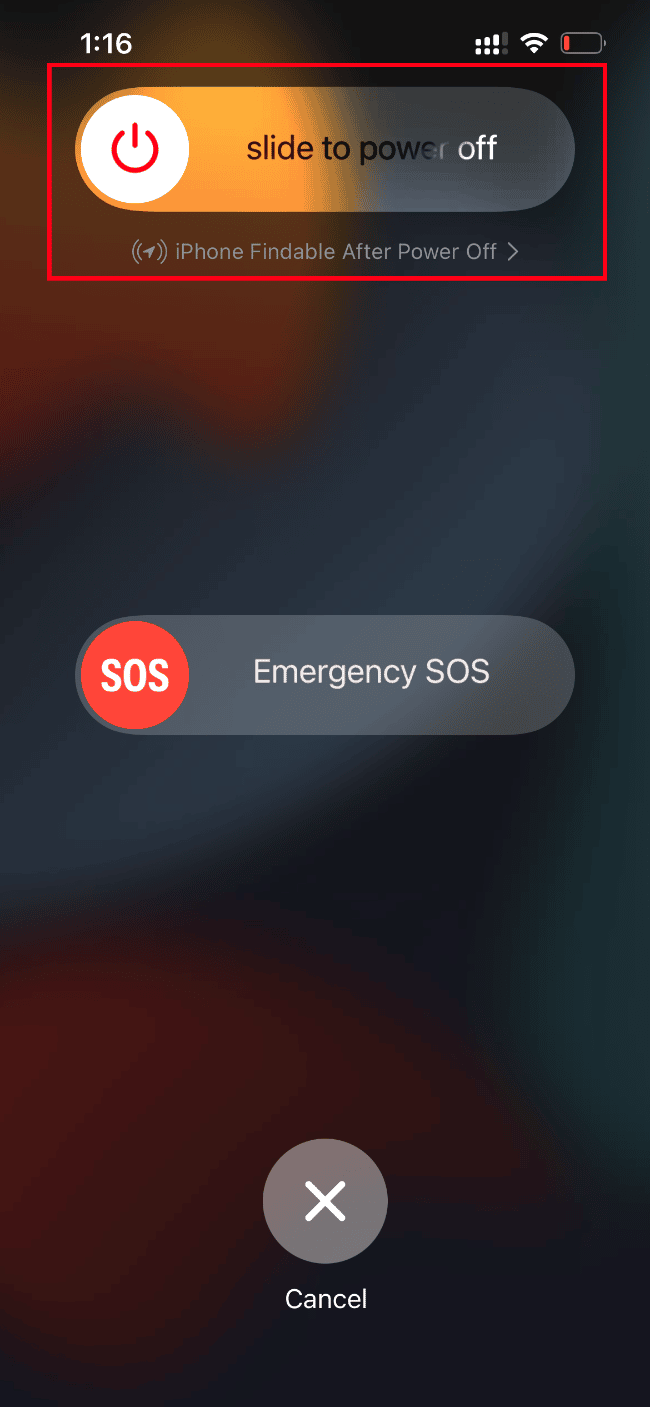
3. Odczekaj od 15 do 30 sekund. Następnie, aby ponownie uruchomić telefon, naciśnij i przytrzymaj przycisk zasilania, aż na ekranie pojawi się logo Apple.
Po ponownym uruchomieniu spróbuj odtworzyć wideo, które wcześniej sprawiało problemy.
4. Ponownie zaloguj się na swoje konto Apple ID
Wylogowanie, a następnie ponowne zalogowanie się na konto Apple ID może odświeżyć system i usunąć ewentualne tymczasowe usterki. Aby rozwiązać problem z ładowaniem wideo, wykonaj poniższe czynności:
1. Otwórz aplikację Ustawienia na swoim iPhonie.
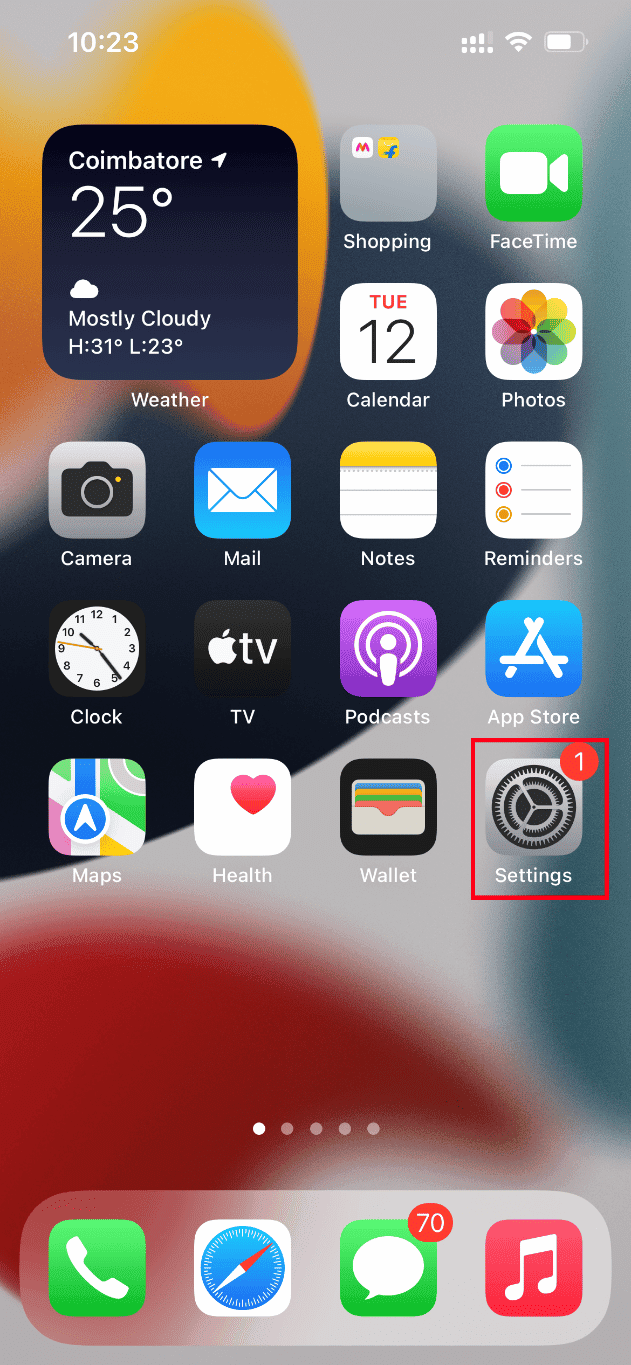
2. Kliknij opcję Apple ID.
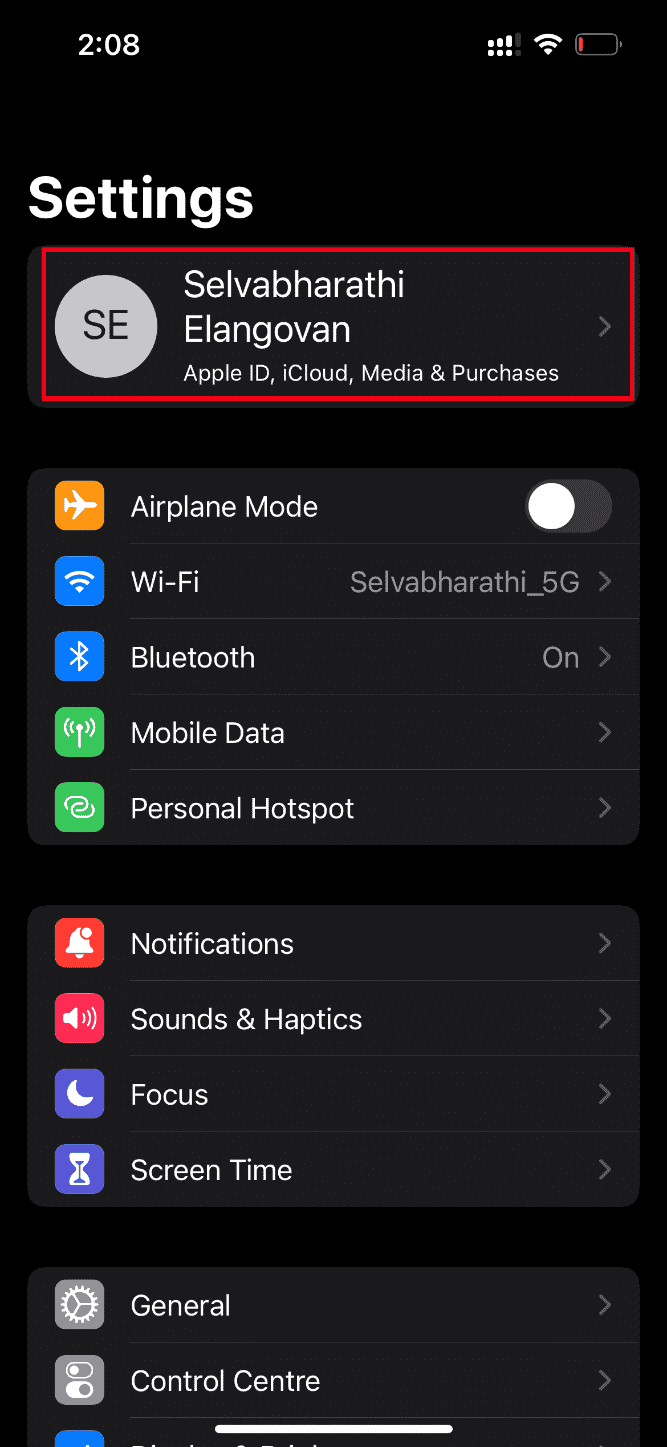
3. Kliknij przycisk Wyloguj się.
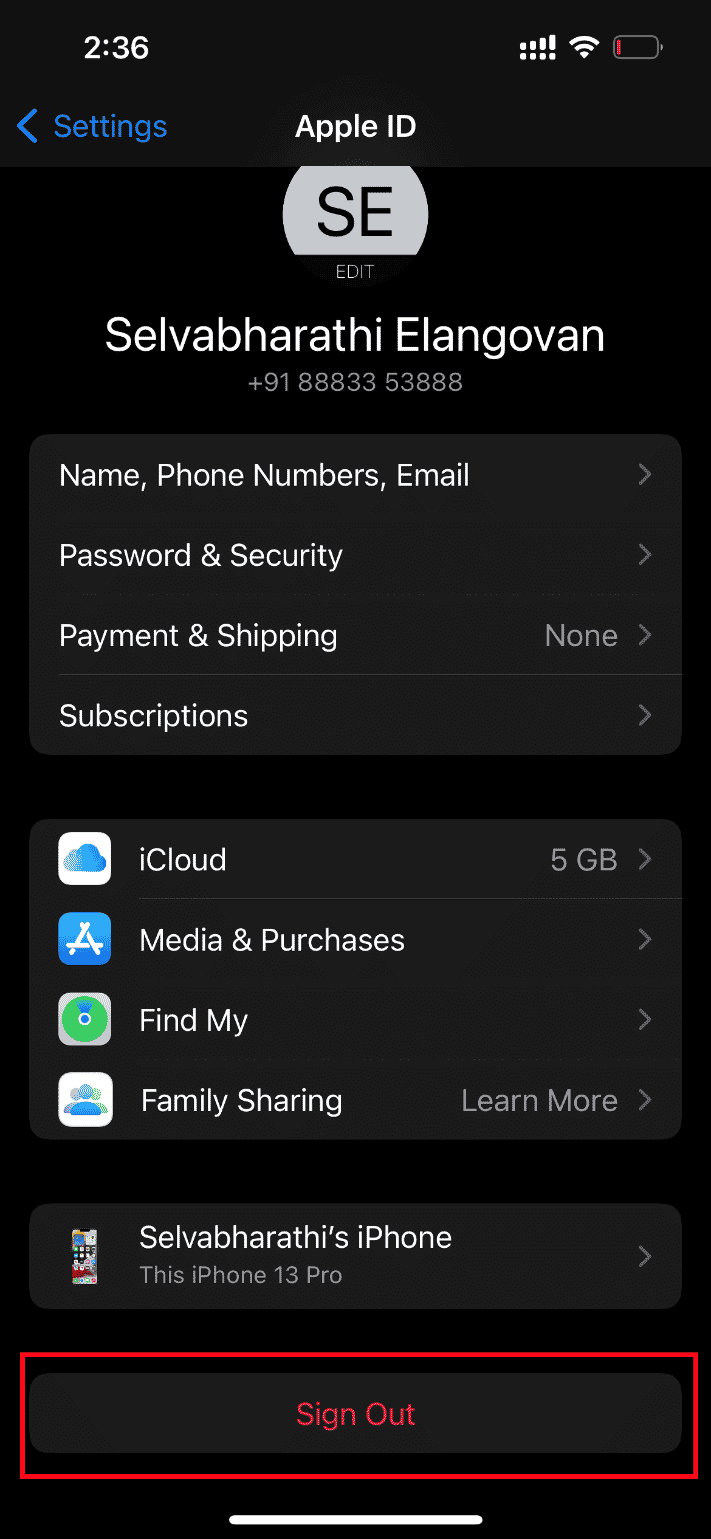
4. Po wylogowaniu uruchom ponownie iPhone’a.
5. Wprowadź swoje dane logowania i zaloguj się ponownie.
Następnie spróbuj odtworzyć problematyczne wideo i sprawdź, czy błąd został usunięty.
5. Zaktualizuj system iOS
Regularne aktualizacje systemu operacyjnego są bardzo ważne. Producenci wypuszczają nowe wersje, które zawierają poprawki błędów i ulepszenia bezpieczeństwa. Aktualizacje mogą również wprowadzać nowe funkcje i poprawiać kompatybilność. Twój iPhone zwykle automatycznie sprawdza dostępność aktualizacji i je instaluje. Możesz jednak również ręcznie sprawdzić dostępność aktualizacji, wykonując poniższe kroki:
1. Otwórz aplikację Ustawienia na iPhonie.
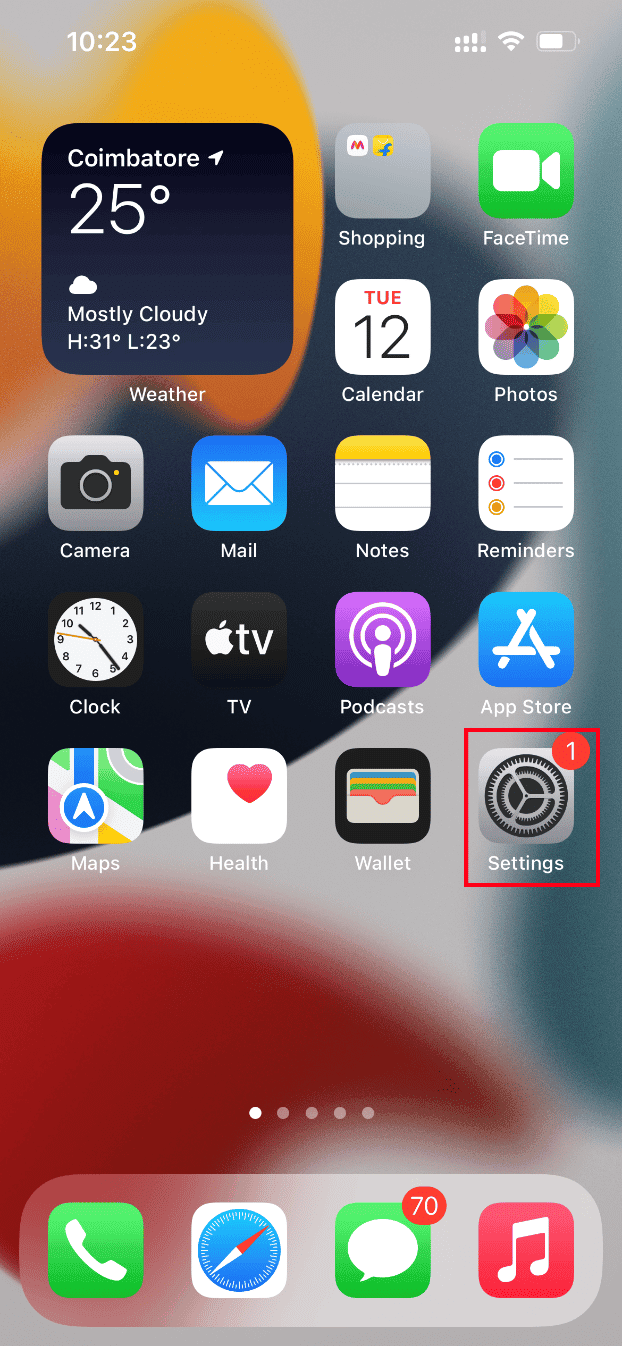
2. Przewiń w dół i wybierz opcję Ogólne.
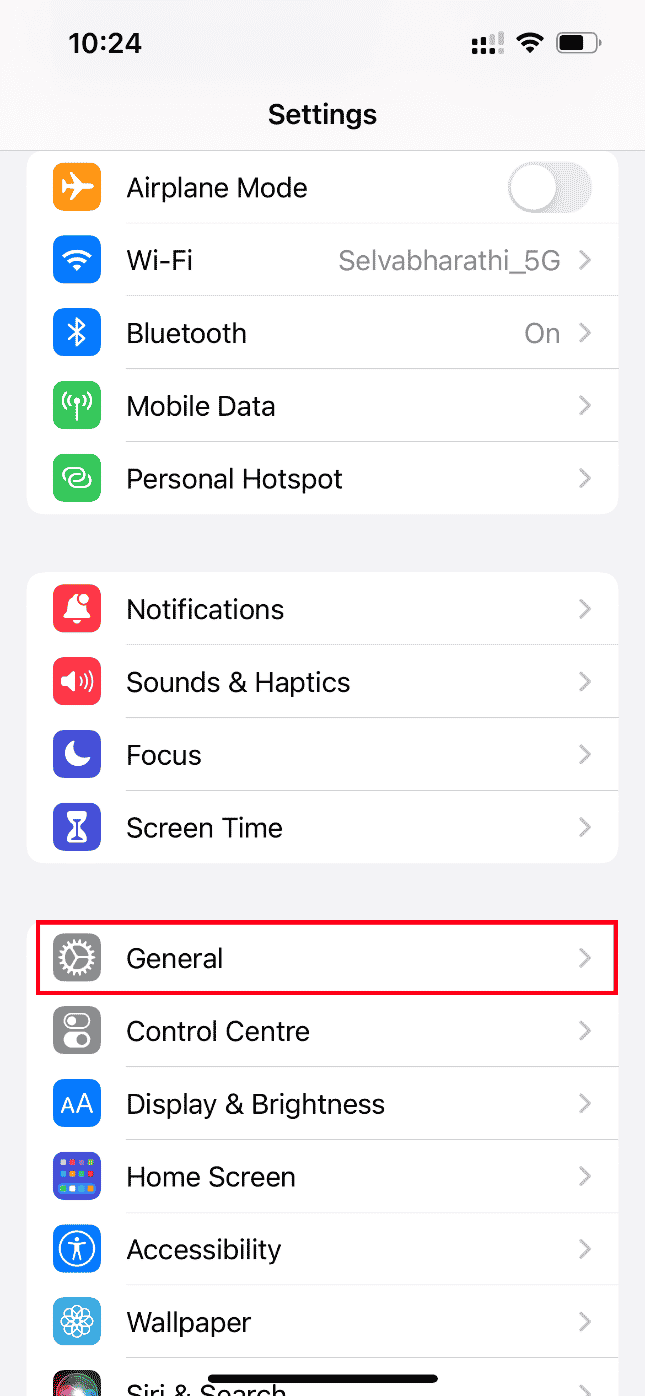
3. W Ustawieniach ogólnych wybierz opcję Uaktualnienia.
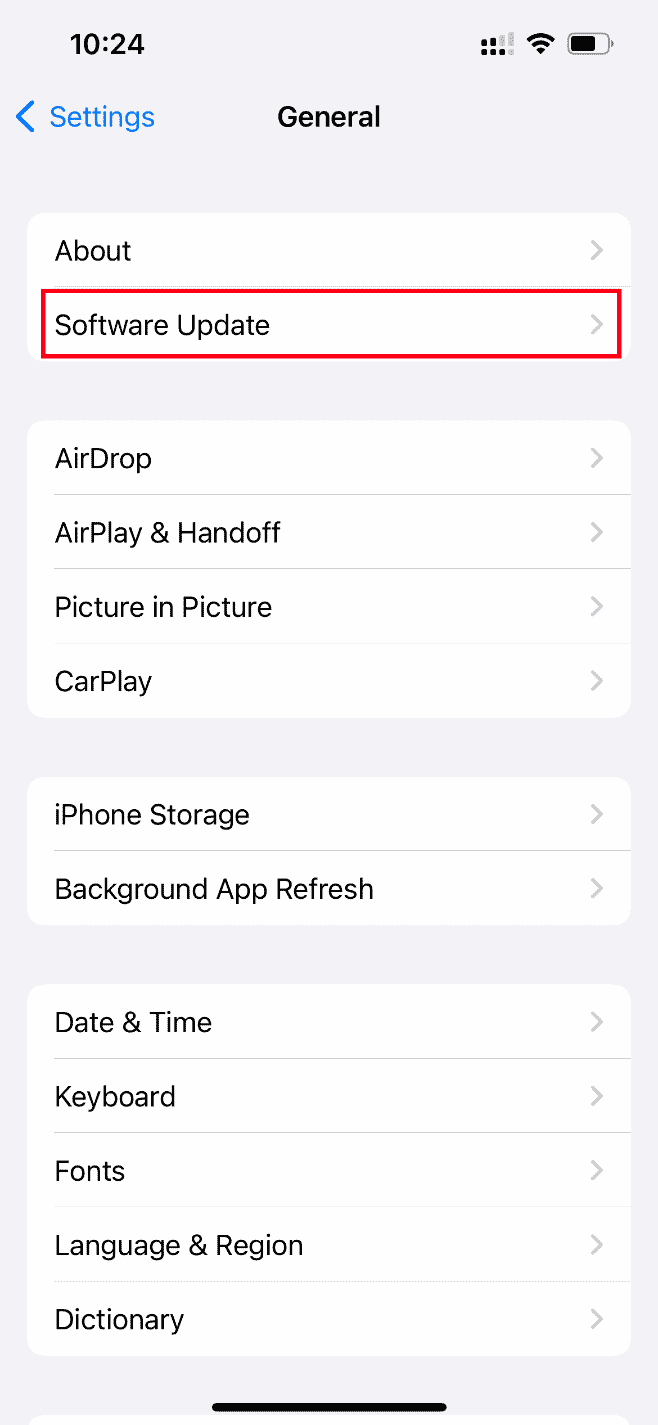
4. Jeśli system jest aktualny, zobaczysz komunikat „System iOS jest aktualny”.
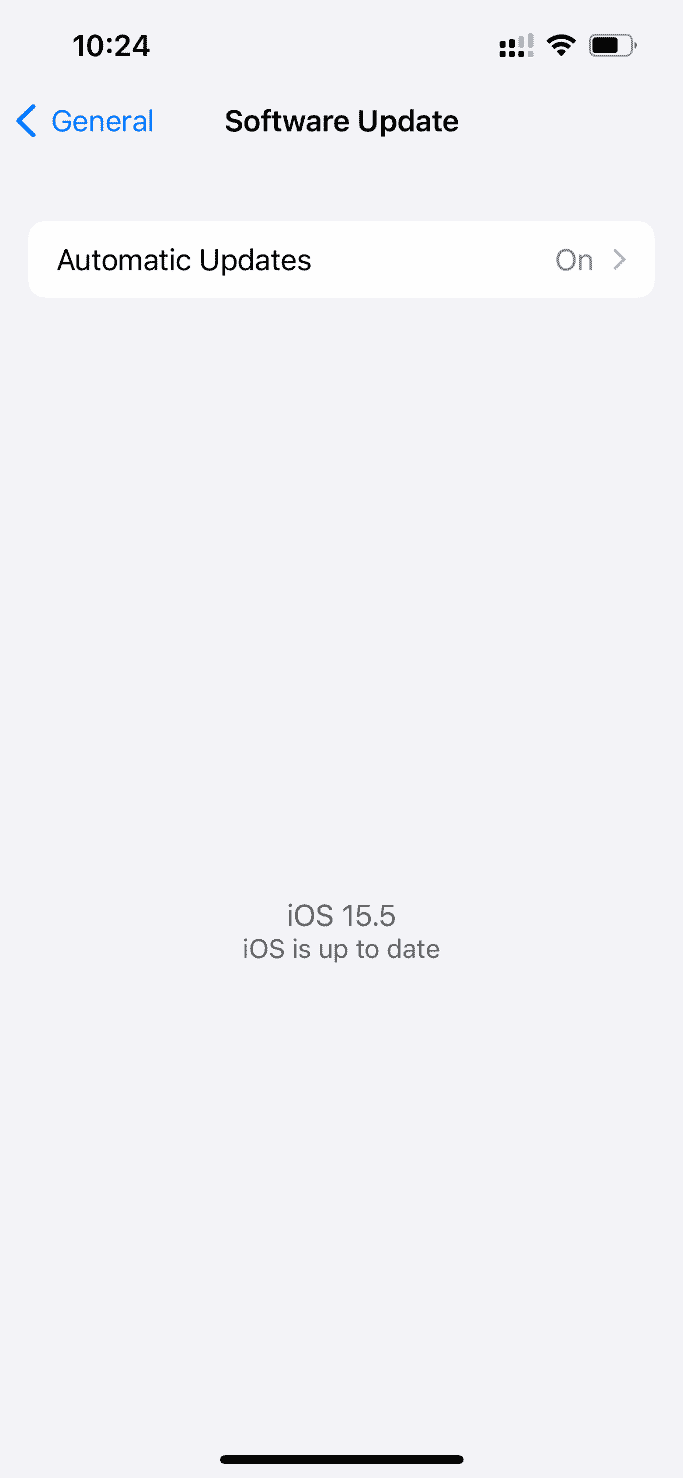
5. Jeśli aktualizacja jest dostępna, kliknij przycisk Pobierz i zainstaluj, aby rozpocząć aktualizację.
6. Następnie kliknij opcję Zainstaluj.
6. Sprawdź stronę statusu systemu
Czasami aplikacja Zdjęcia może mieć problem z ładowaniem filmów z iCloud z powodu problemów serwerowych. Przejdź na stronę Status systemu Apple i sprawdź, czy w sekcji zdjęć jest zgłoszony problem. Jeśli tak, musisz poczekać, aż zespół Apple go rozwiąże.
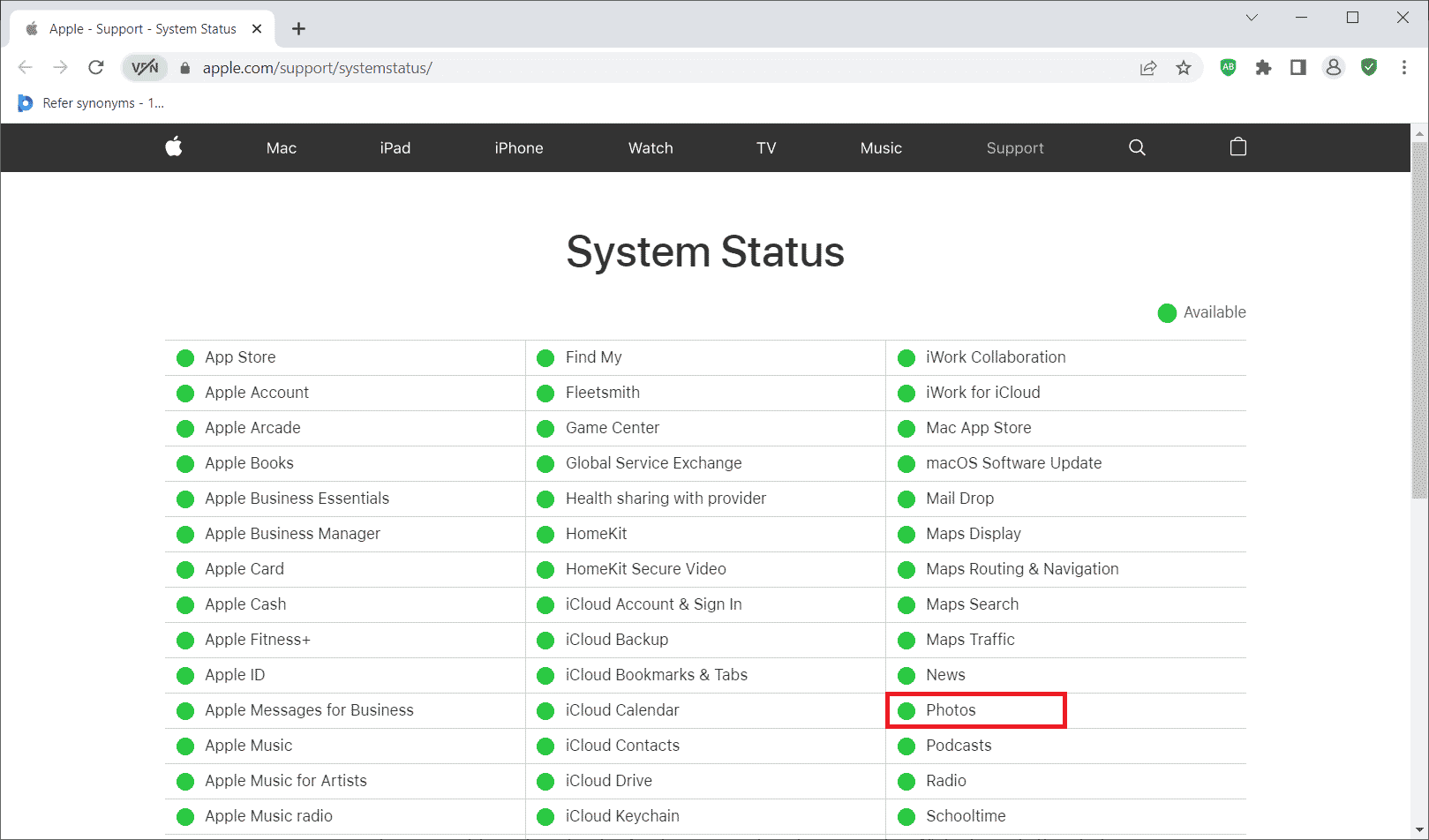
7. Zresetuj router
Spróbuj zrestartować router. To działanie może usunąć ewentualne błędy po jego stronie. Możesz również spróbować skorzystać z innego połączenia Wi-Fi, aby sprawdzić, czy to rozwiązuje problem. Przeczytaj nasz poradnik, aby dowiedzieć się, jak zrestartować router.

8. Zaimportuj wideo do iMovie
Niektórzy użytkownicy zgłaszali, że ta metoda działa całkiem dobrze. Zaimportuj problematyczny film do iMovie i spróbuj go odtworzyć. Sprawdź, czy to rozwiązuje problem.
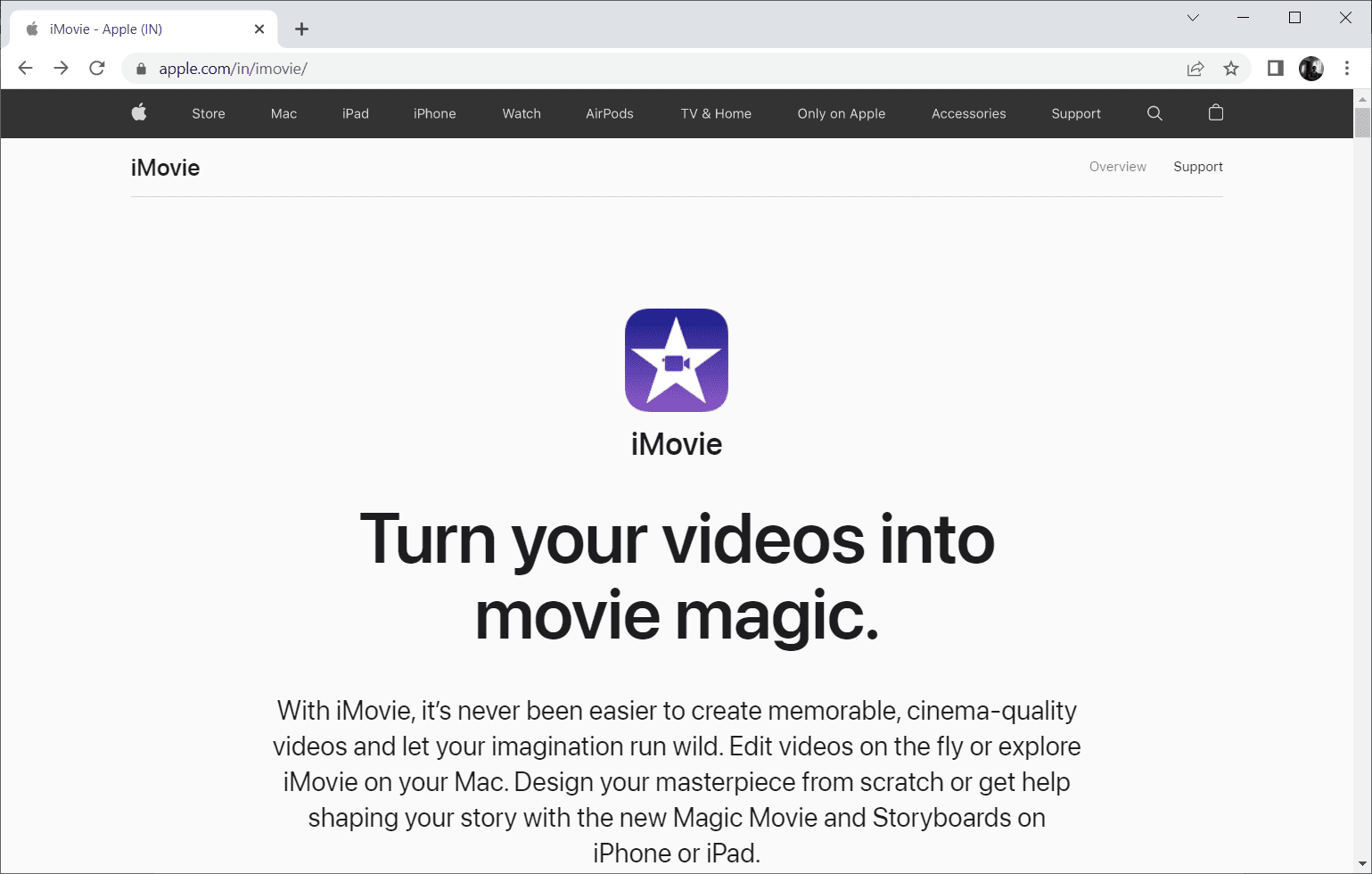
9. Zduplikuj wideo
Czasami zduplikowanie problematycznego filmu może rozwiązać problemy z jego ładowaniem. Oto jak to zrobić:
1. Otwórz aplikację Zdjęcia na swoim iPhonie.
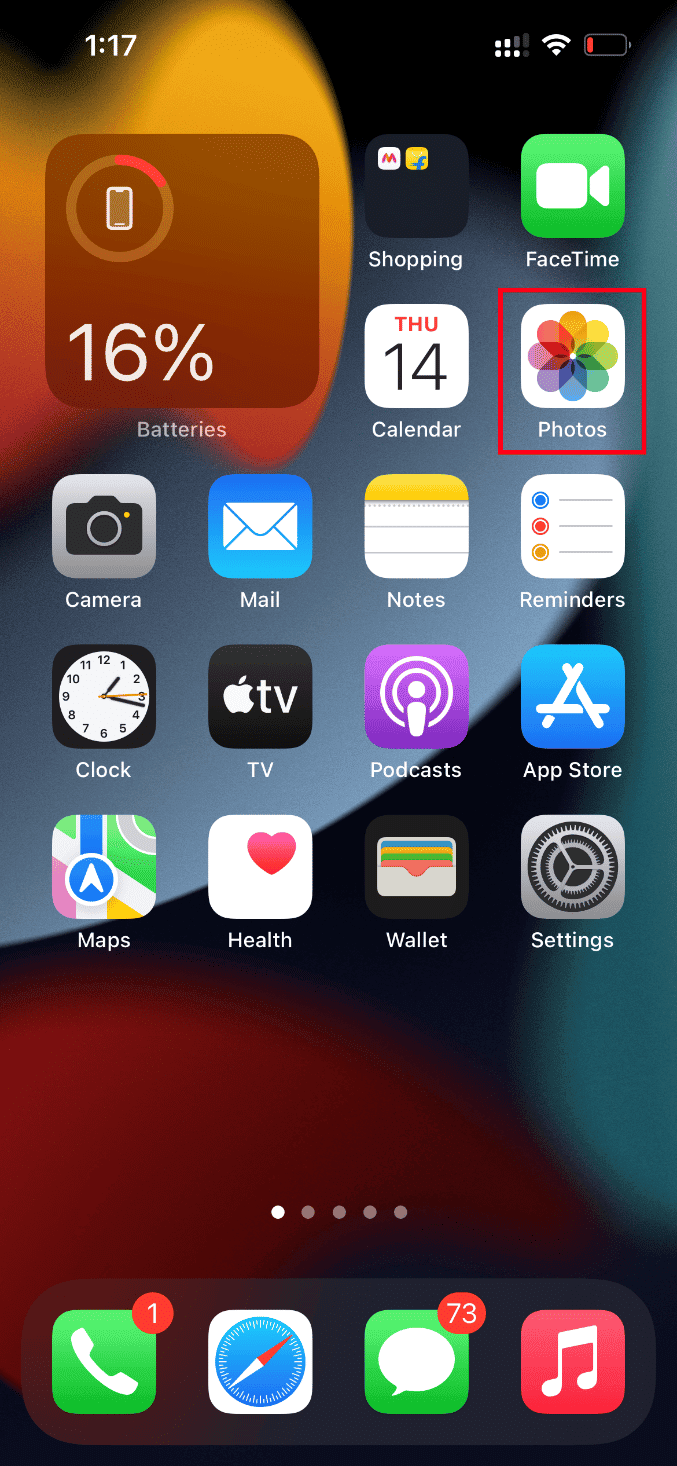
2. Wybierz film, który powoduje problemy, i dotknij ikony Udostępnij.
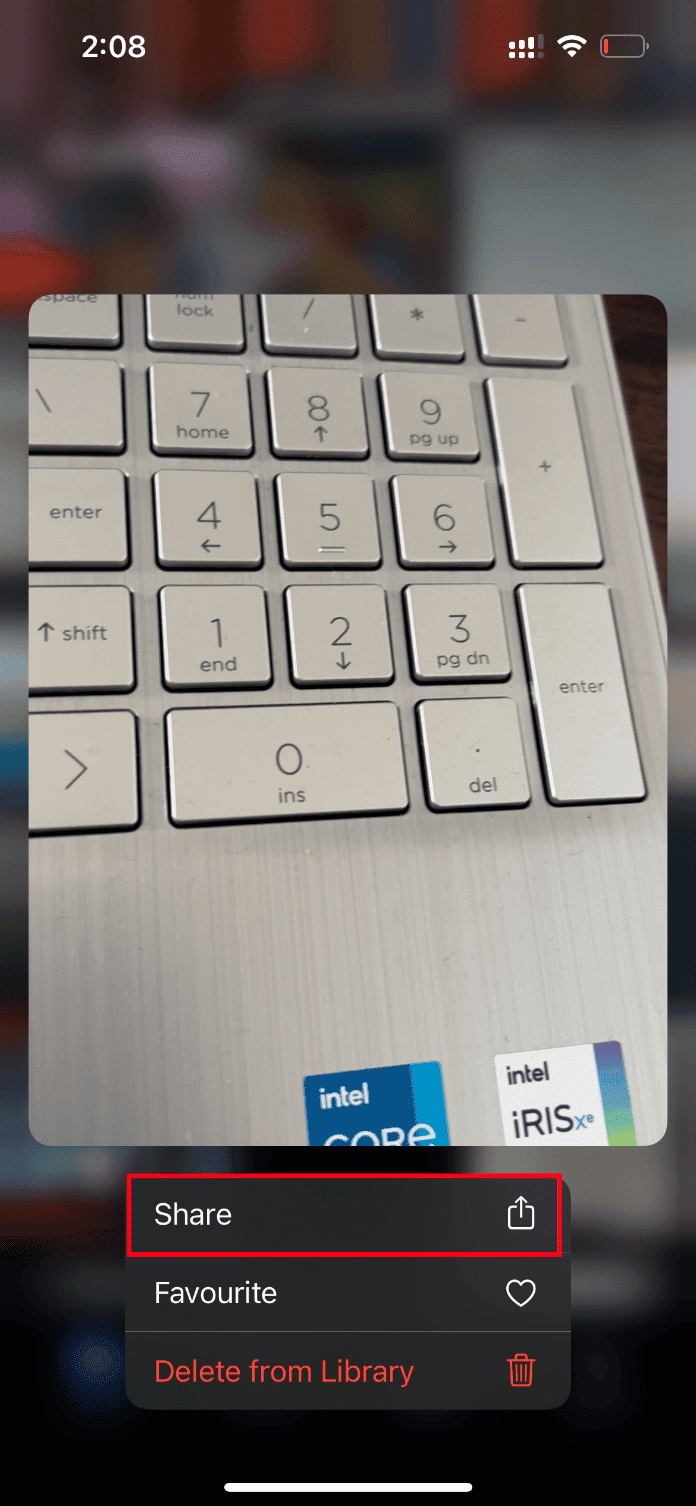
3. Następnie wybierz opcję Duplikuj.
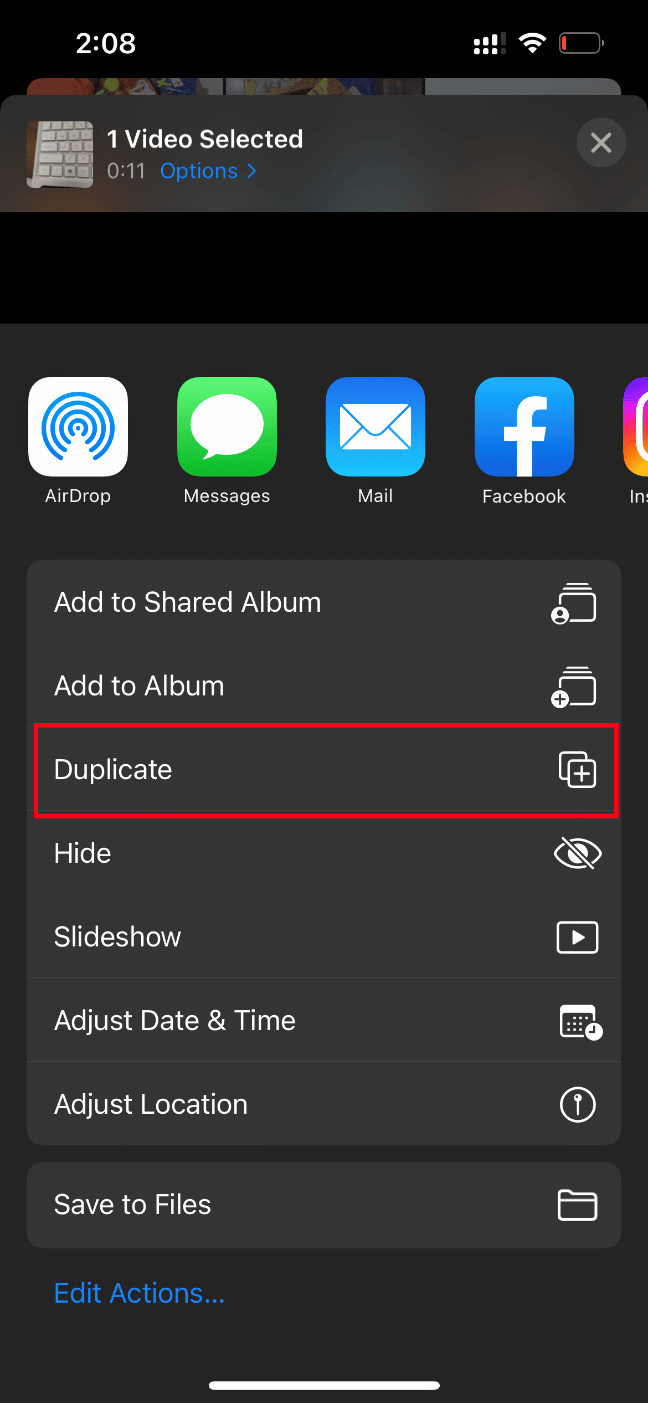
Spowoduje to utworzenie nowej kopii filmu. Uruchom zduplikowaną wersję i sprawdź, czy błąd został usunięty.
10. Prześlij wideo do udostępnionego albumu
Sprawdź, czy przesłanie wideo do udostępnionego albumu rozwiązuje problem z ładowaniem wideo. Postępuj zgodnie z poniższymi instrukcjami:
1. Otwórz aplikację Zdjęcia na iPhonie.
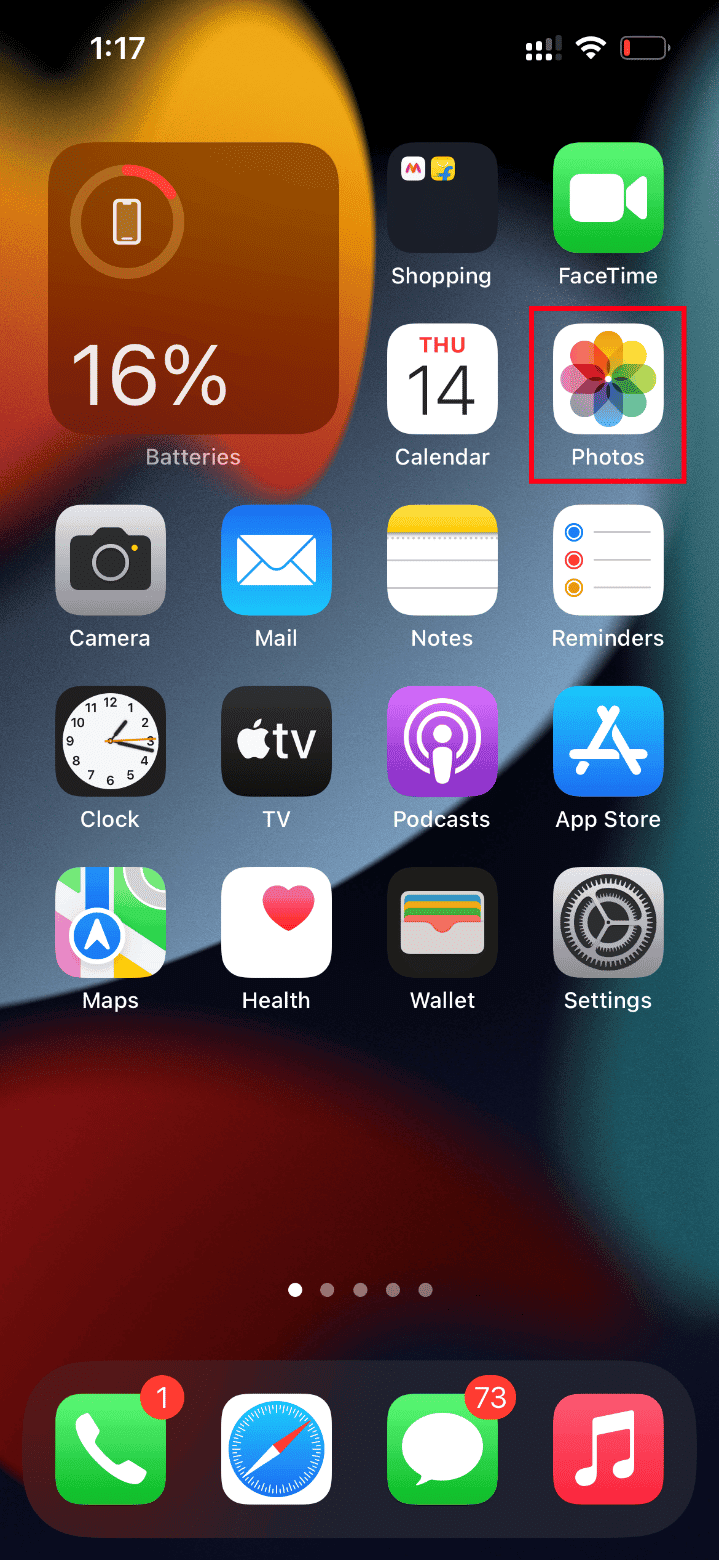
2. Wybierz film i dotknij ikony Udostępnij.
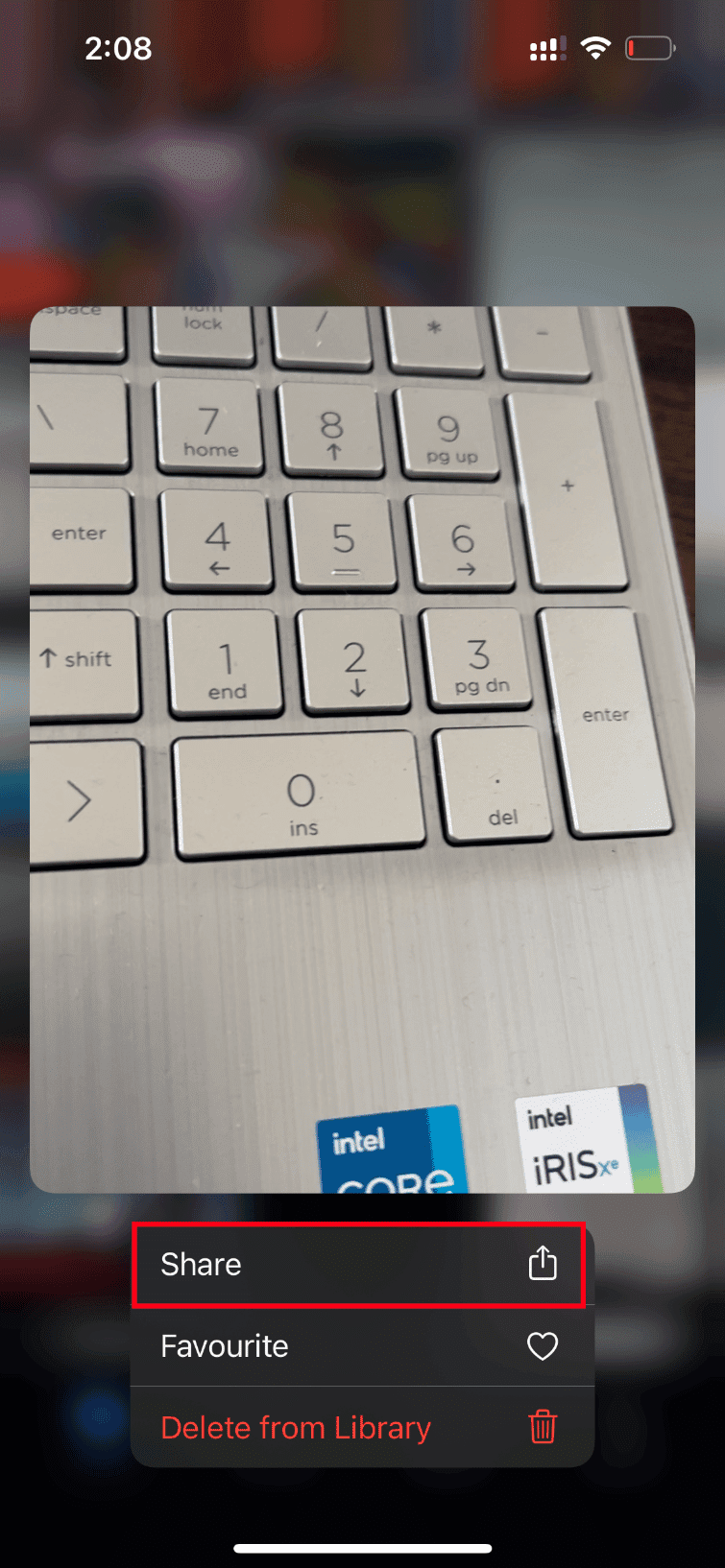
3. Kliknij opcję Dodaj do udostępnionego albumu.
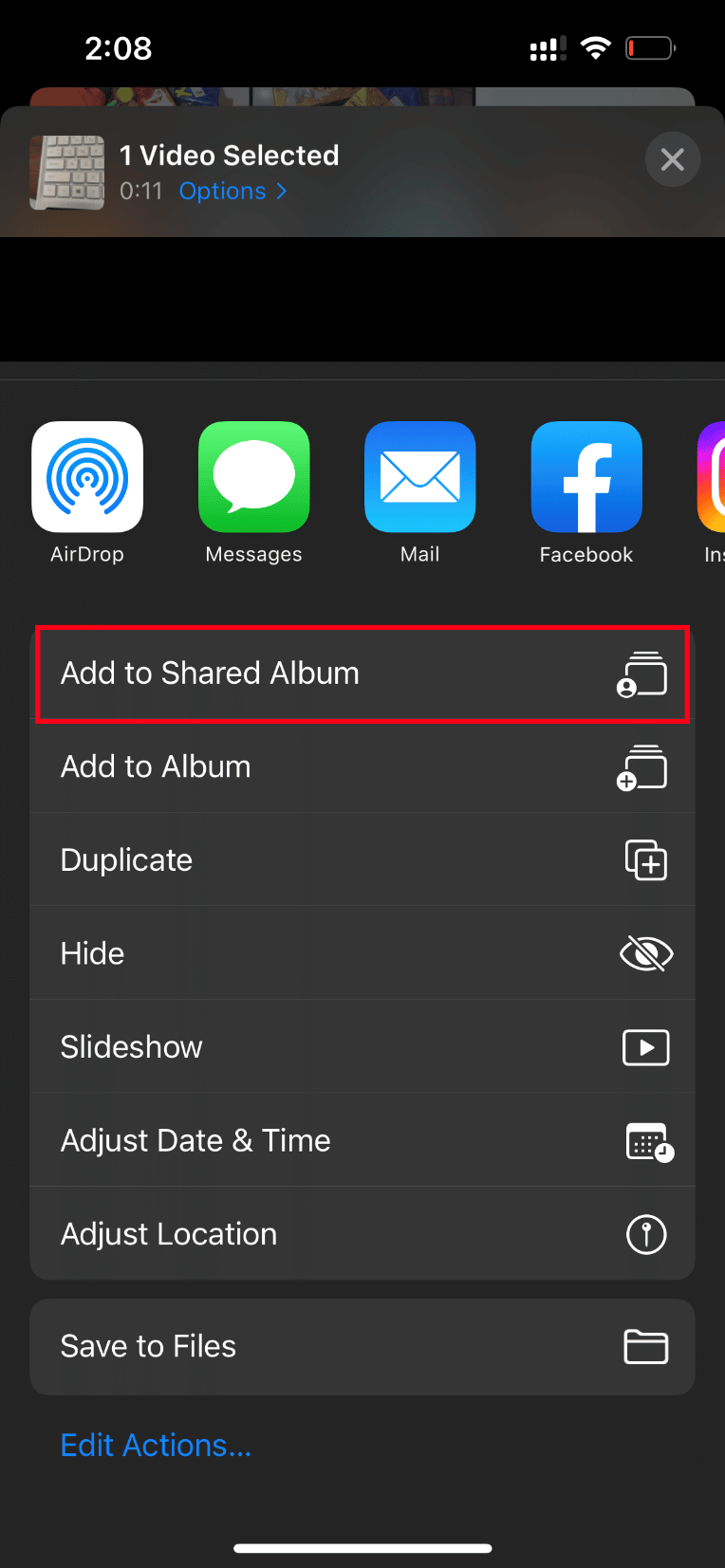
4. Wprowadź nazwę albumu, do którego chcesz przesłać film, i wybierz osoby, z którymi chcesz go udostępnić. Postępuj zgodnie z instrukcjami, aby dodać film do albumu.
Następnie odtwórz film za pośrednictwem udostępnionego albumu i sprawdź, czy problem został rozwiązany.
11. Wymuś zamknięcie aplikacji Zdjęcia
Czasami niektóre aplikacje mogą przestać działać poprawnie. W takim przypadku musisz wymusić zamknięcie aplikacji i uruchomić ją ponownie. Postępuj zgodnie z poniższymi instrukcjami:
1. Naciśnij i szybko zwolnij przycisk zwiększania głośności.
2. Następnie naciśnij i szybko zwolnij przycisk zmniejszania głośności.
3. Na koniec przytrzymaj przycisk zasilania, aż pojawi się logo Apple, a następnie go zwolnij.

12. Wyłącz dane komórkowe dla aplikacji Zdjęcia
Czasami aplikacja Zdjęcia może mieć problem z pobieraniem danych z iCloud, gdy korzystasz z danych komórkowych. Wyłącz dane komórkowe dla aplikacji Zdjęcia, wykonując poniższe kroki:
Uwaga: Upewnij się, że Twój iPhone jest połączony z siecią Wi-Fi.
1. Otwórz aplikację Ustawienia na swoim iPhonie.
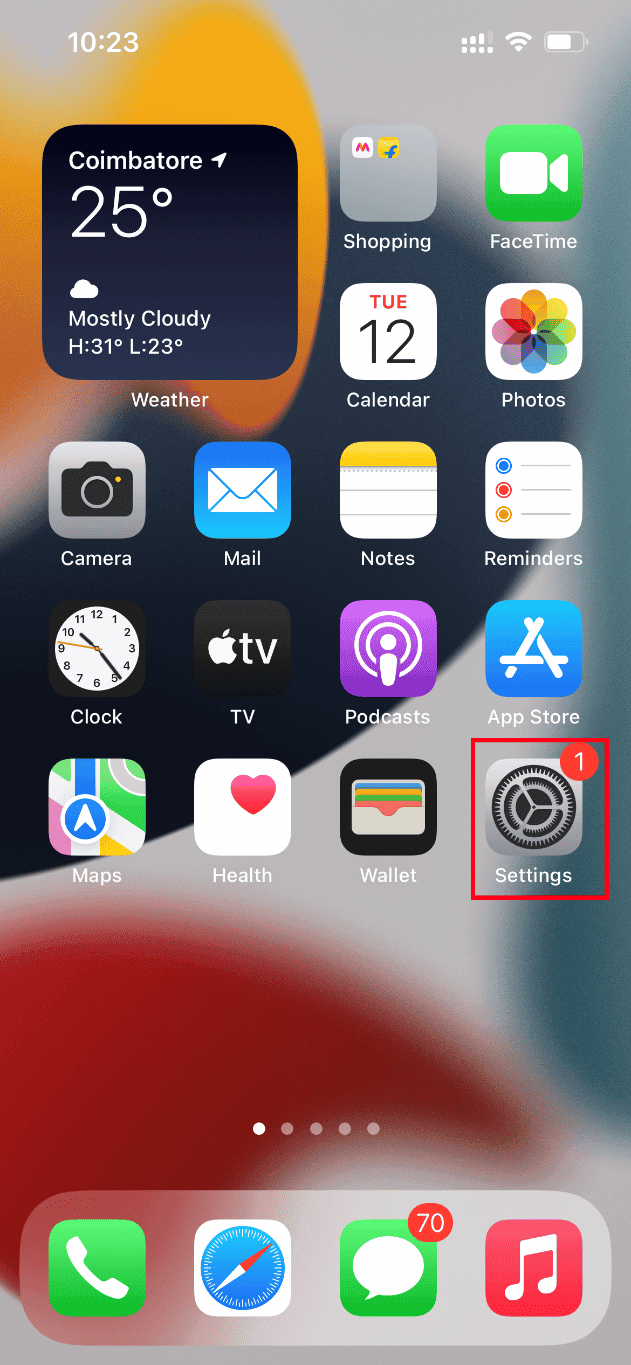
2. W Ustawieniach znajdź i kliknij Zdjęcia.
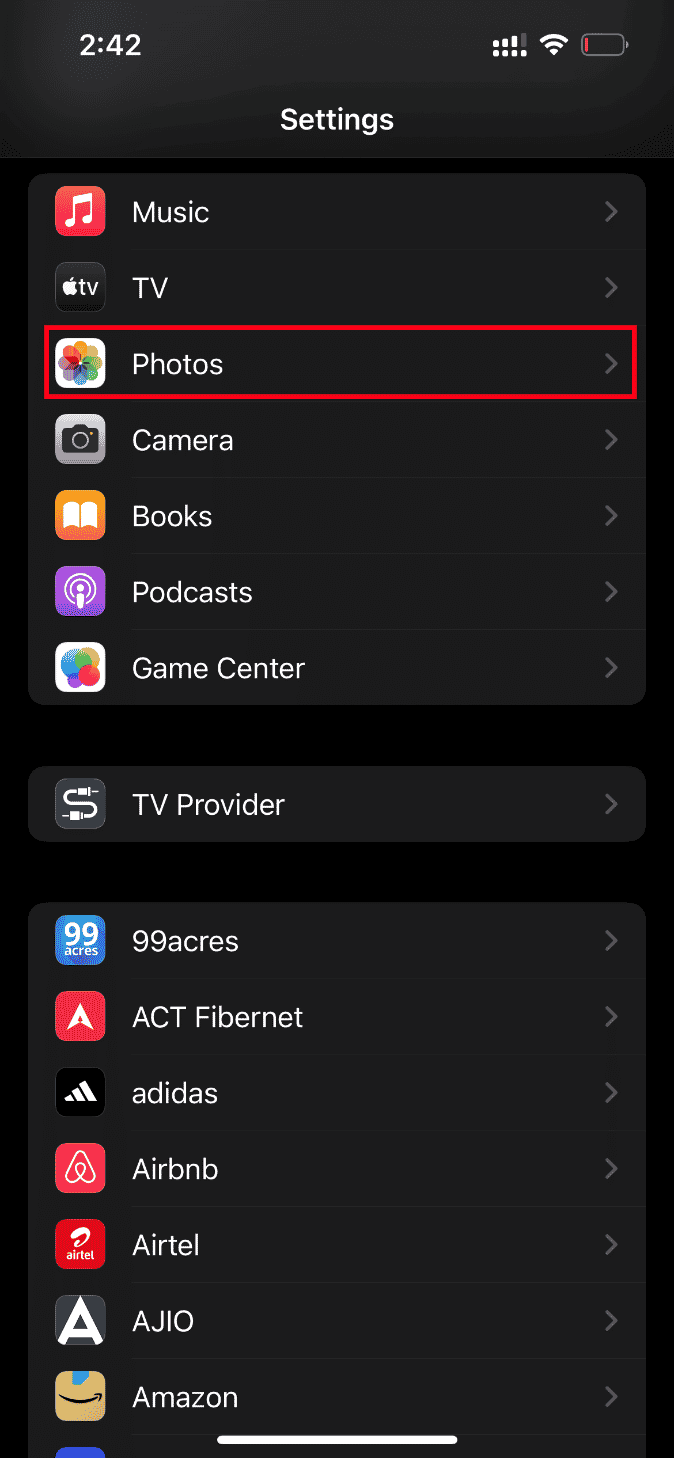
3. Kliknij opcję Dane mobilne.
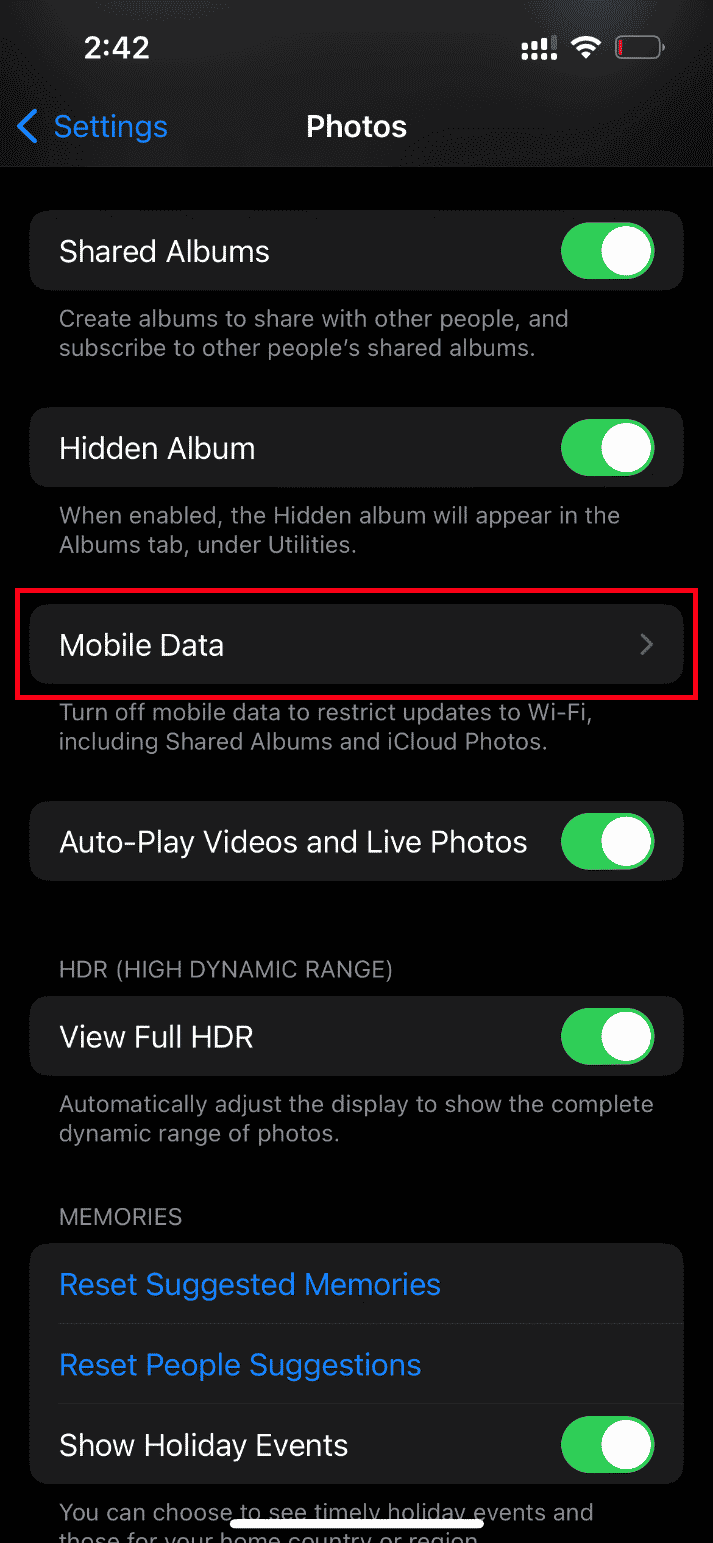
4. Wyłącz przełączniki obok opcji Dane mobilne i Autoodtwarzanie wideo i zdjęć Live.
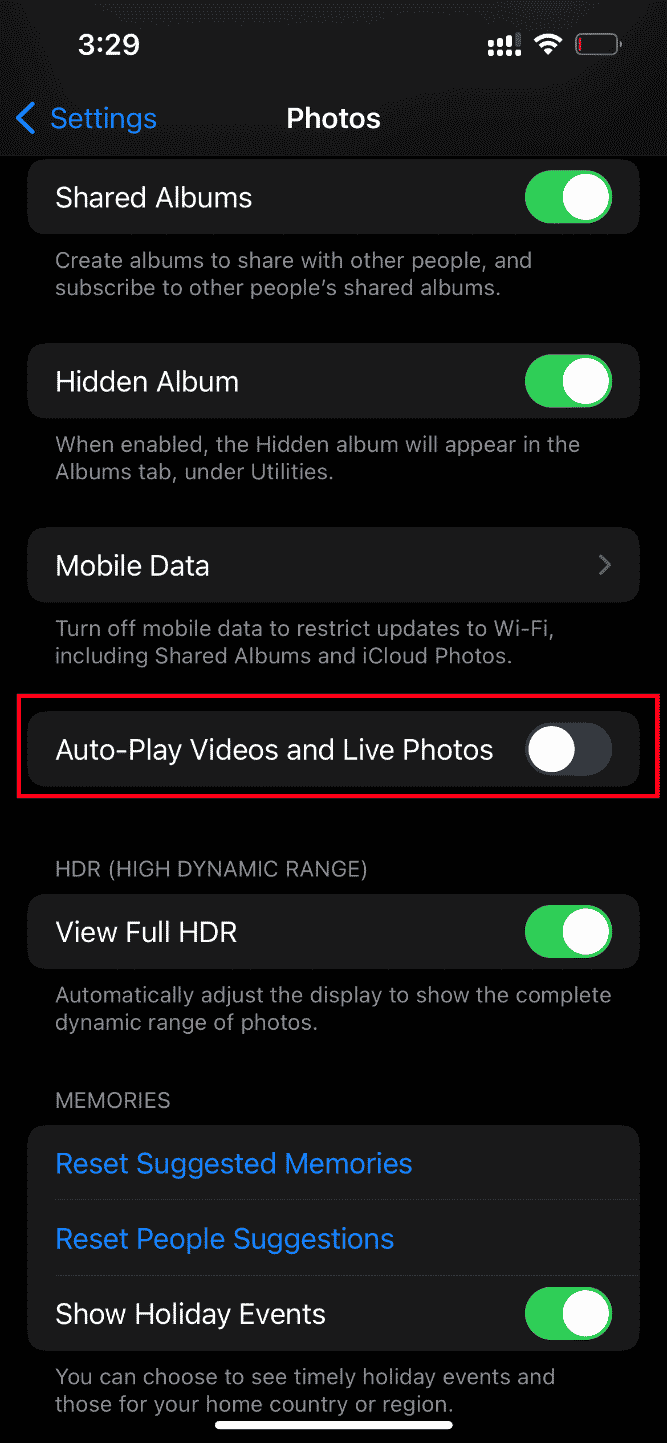
Po wprowadzeniu tych zmian uruchom ponownie iPhone’a.
Po ponownym uruchomieniu włącz Dane mobilne oraz Autoodtwarzanie filmów i zdjęć Live.
Spróbuj ponownie odtworzyć film i sprawdź, czy problem został rozwiązany.
13. Uzyskaj dostęp do wideo za pośrednictwem iCloud
Jeśli problem z ładowaniem wideo nadal występuje, spróbuj uzyskać dostęp do filmu za pomocą iCloud na komputerze. Wykonaj poniższe kroki:
1. Przejdź na oficjalną stronę iCloud w przeglądarce.
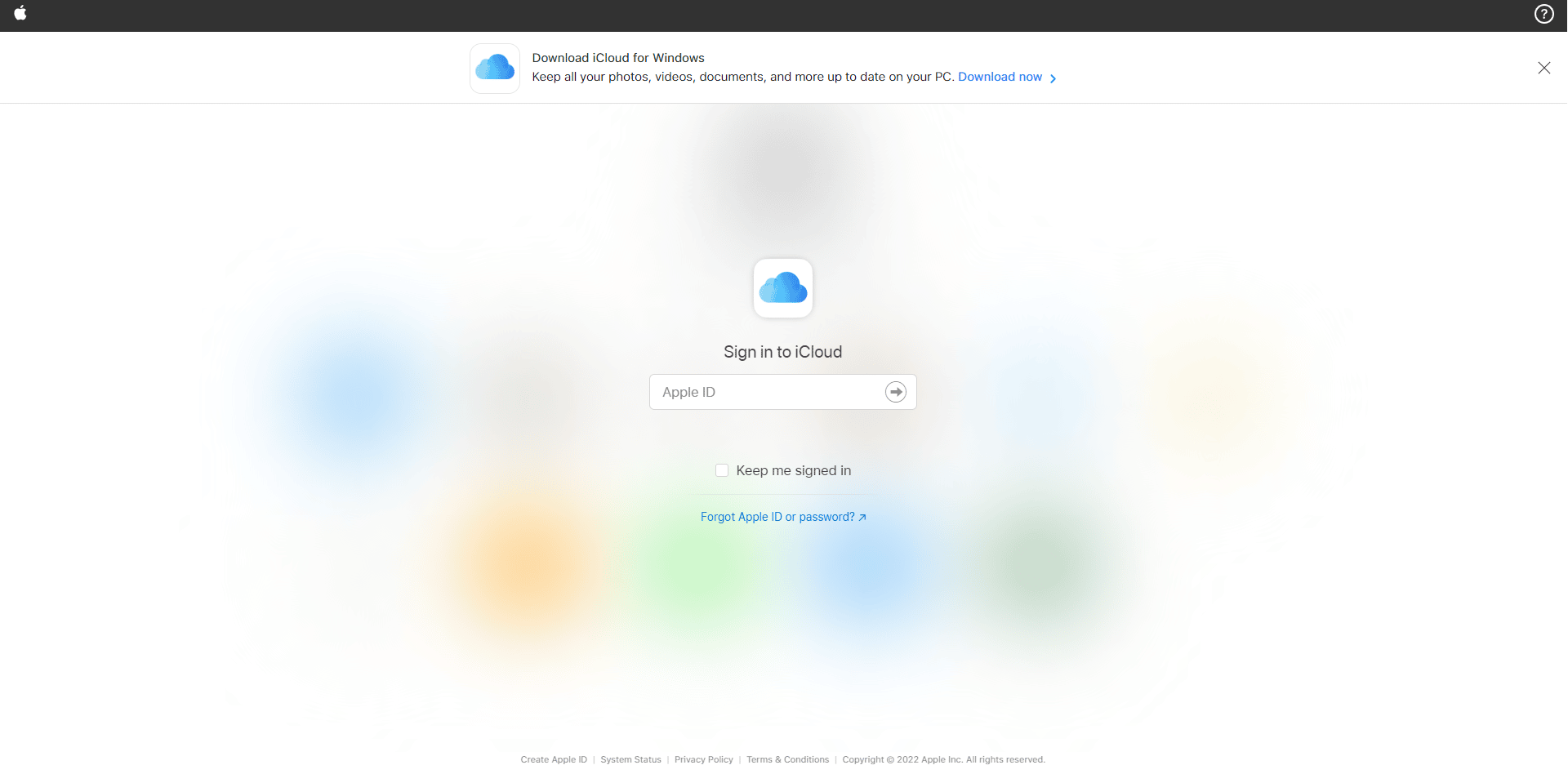
2. Wprowadź swoje dane logowania do Apple ID.
3. Wybierz aplikację Zdjęcia lub iCloud Drive, w której znajduje się wideo.
4. Znajdź i otwórz swój film.
Mam nadzieję, że w ten sposób uda Ci się uzyskać dostęp do wideo. Jeśli chcesz mieć film dostępny offline, możesz udostępnić go za pośrednictwem e-maila lub pobrać na komputer.
14. Wyłącz tryb HDR
Smart HDR (wysoki zakres dynamiczny) to świetna funkcja, która poprawia jakość obrazu. Czasami jednak może powodować problemy z ładowaniem filmów. Wyłącz ten tryb, wykonując poniższe kroki:
1. Otwórz aplikację Ustawienia na swoim iPhonie.
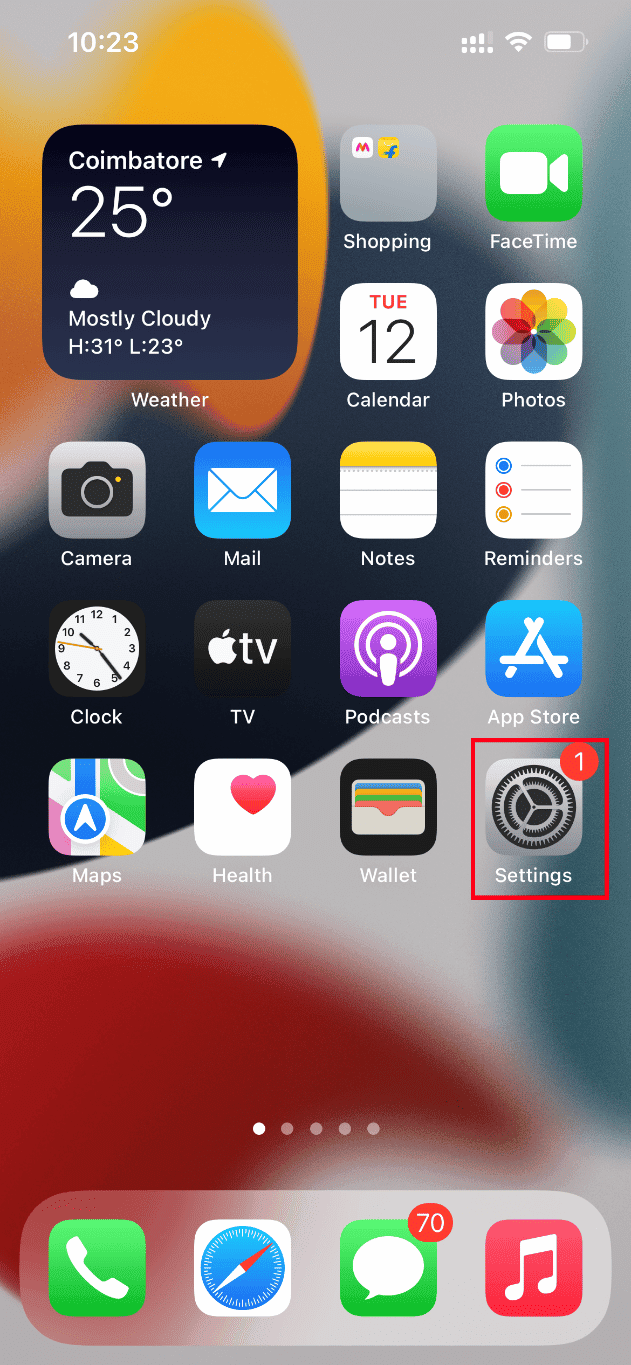
2. W Ustawieniach znajdź i kliknij opcję Aparat.
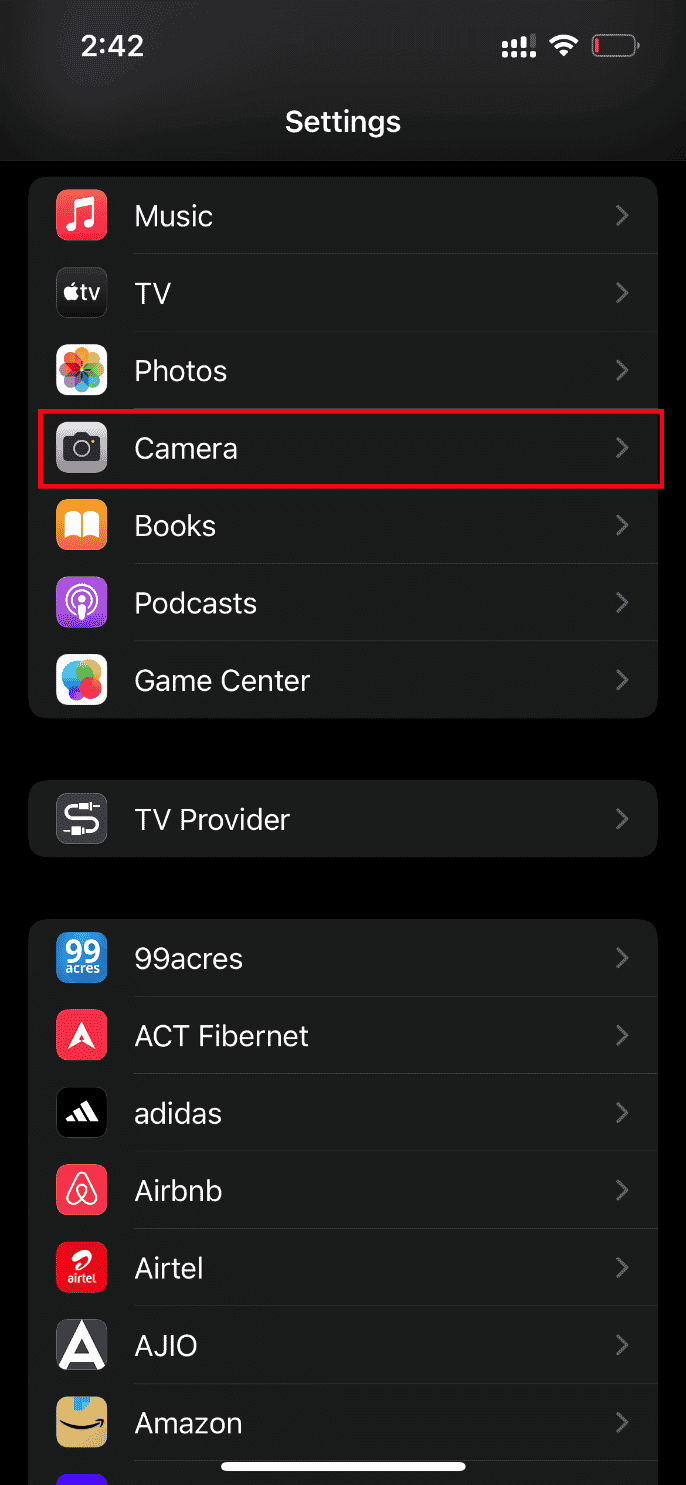
3. Znajdź opcję Smart HDR i wyłącz ją.
Sprawdź, czy problem z ładowaniem wideo został rozwiązany.
Metoda 2: Ponownie włącz synchronizację zdjęć iCloud
Czasami, gdy zapisujesz filmy w wysokiej rozdzielczości w iCloud, mogą one nie ładować się poprawnie ze względu na wymóg stabilnego połączenia internetowego. W takim przypadku wyłączenie i ponowne włączenie synchronizacji zdjęć z iCloud może rozwiązać problem. Oto jak to zrobić:
1. Otwórz aplikację Ustawienia na iPhonie.
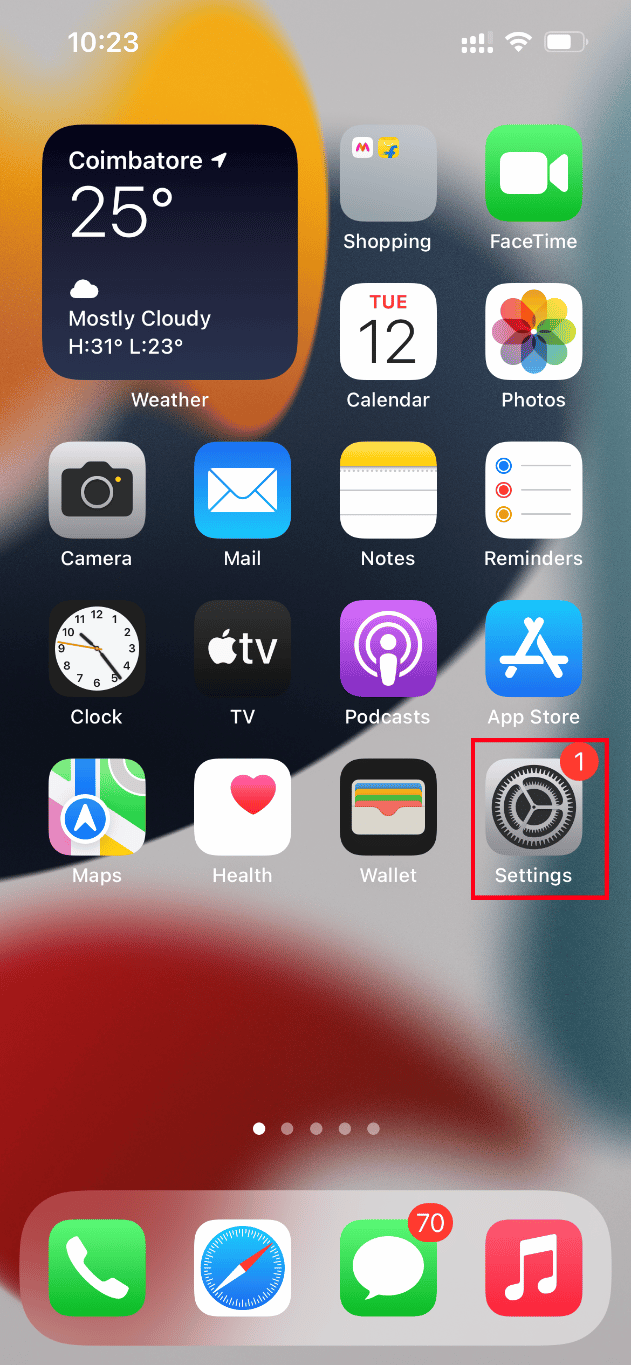
2. W Ustawieniach kliknij Apple ID.
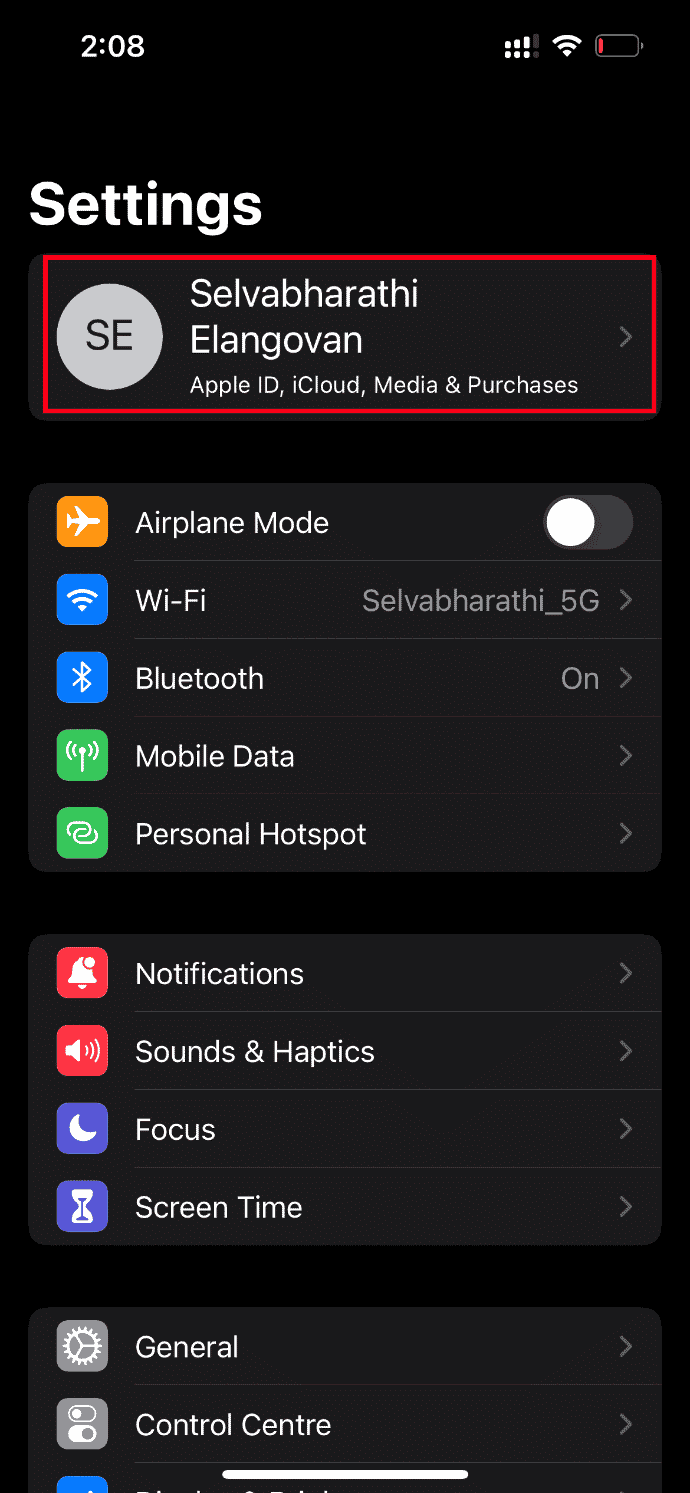
3. Wybierz iCloud.
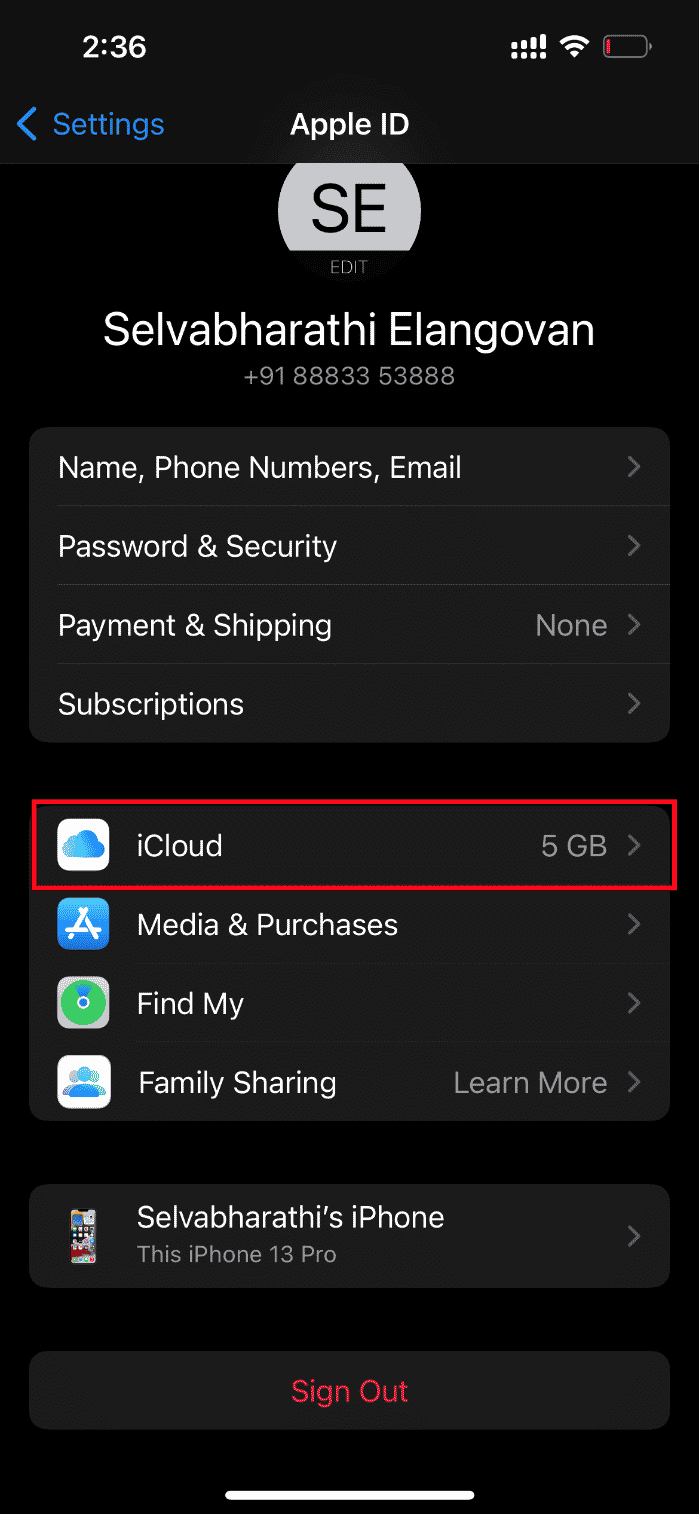
4. Następnie kliknij Zdjęcia.
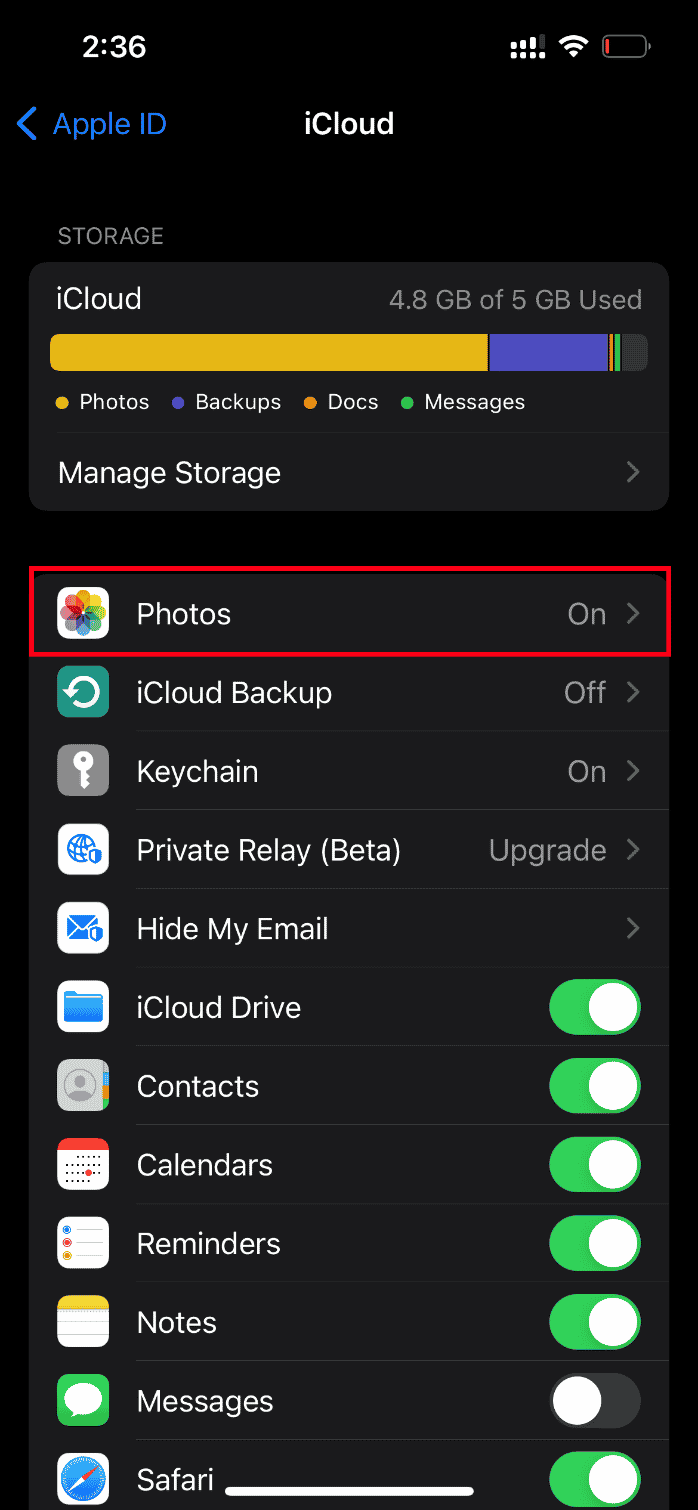
5. Wyłącz przełącznik obok opcji Zdjęcia iCloud.
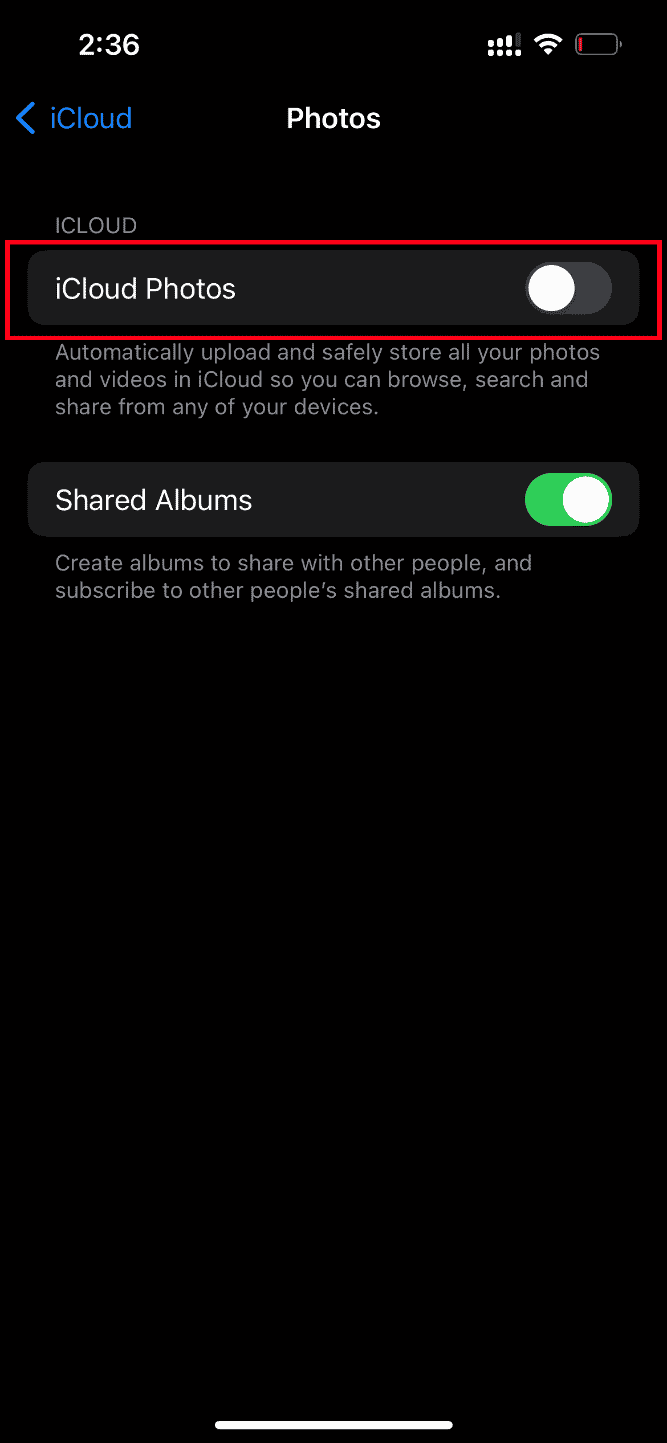
6. Ponownie włącz opcję Zdjęcia iCloud.
Po wykonaniu tych kroków uruchom ponownie iPhone’a i sprawdź, czy problem został rozwiązany.
Metoda 3: Dodaj lub usuń problematyczny film z ulubionych
Jeśli w modułach multimedialnych Twojego iPhone’a występuje tymczasowa usterka, może ona uniemożliwiać odtwarzanie filmów. Dodanie lub usunięcie problematycznego filmu z ulubionych może pomóc naprawić błąd. Oto jak to zrobić:
Uwaga: Upewnij się, że masz wystarczająco dużo wolnego miejsca w iCloud. Jeśli nie, wykup dodatkową przestrzeń dyskową lub usuń niepotrzebne dane z iCloud.
1. Otwórz aplikację Zdjęcia na iPhonie.
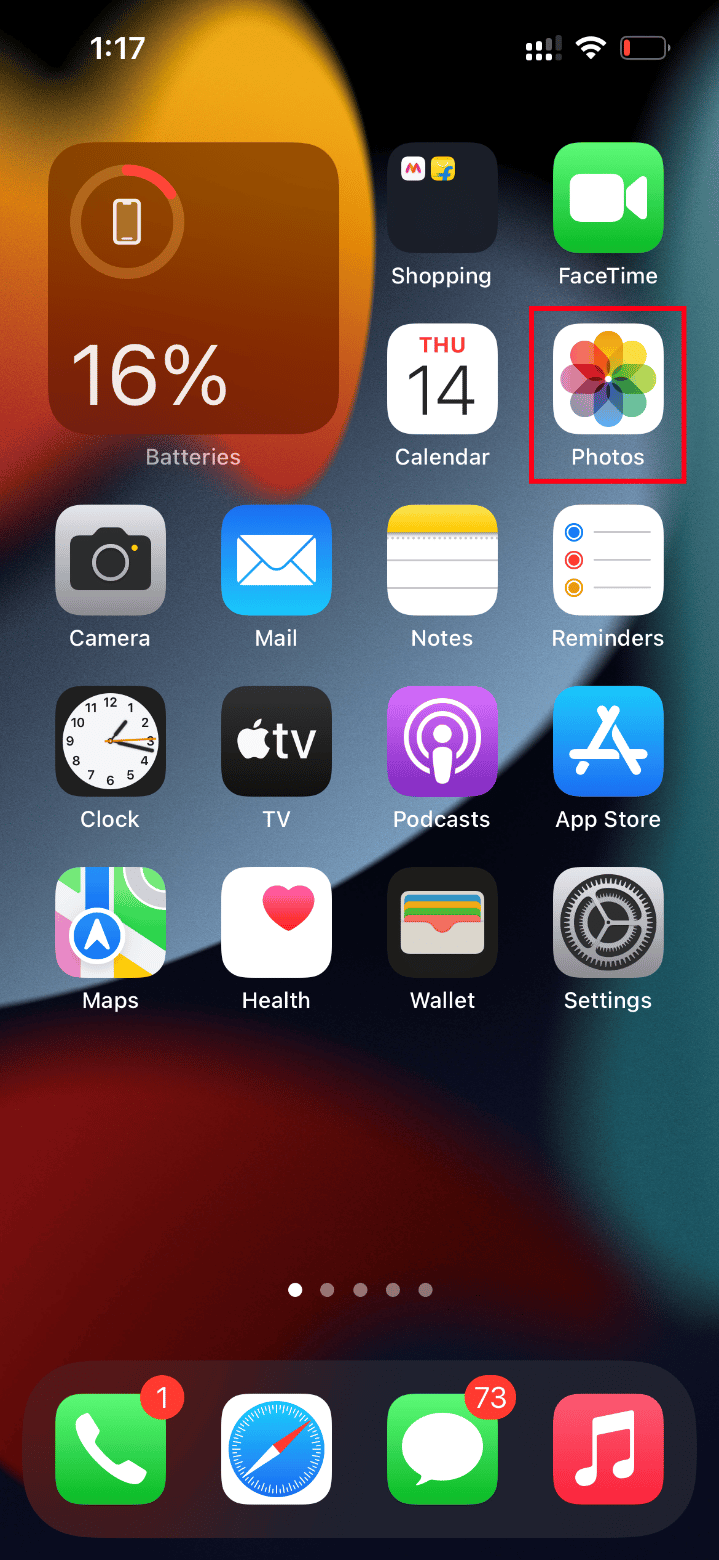
2. Przejdź do filmu, który powoduje problem i kliknij ikonę pustego serca, aby dodać go do ulubionych.
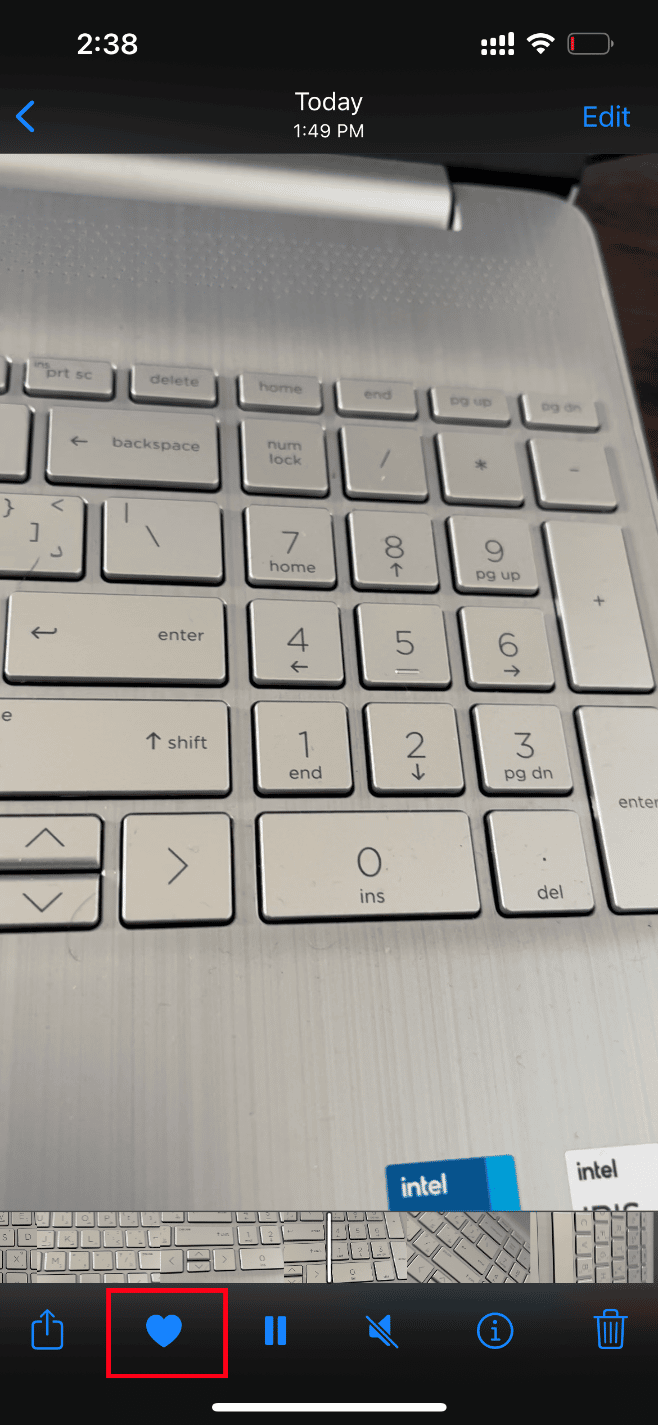
3. Po chwili otwórz ponownie ten sam film i kliknij opcję Usuń z ulubionych.
<img class=”alignnone wp-image-112681″ width=”340″ height=”735″ src=”https://wilku.top/wp-content/uploads/2022/07/
newsblog.pl
Maciej – redaktor, pasjonat technologii i samozwańczy pogromca błędów w systemie Windows. Zna Linuxa lepiej niż własną lodówkę, a kawa to jego główne źródło zasilania. Pisze, testuje, naprawia – i czasem nawet wyłącza i włącza ponownie. W wolnych chwilach udaje, że odpoczywa, ale i tak kończy z laptopem na kolanach.