Podczas pobierania aplikacji lub programów z Microsoft Store możesz natknąć się na różne problemy, w tym na błąd o kodzie 0x80070032. Istnieje wiele przyczyn, które mogą powodować ten problem. Najczęściej występuje on, gdy korzystasz z zewnętrznego dysku twardego jako miejsca zapisu kopii zapasowej lub podczas instalacji dużej aktualizacji w systemie Windows 10. Jeżeli ten sam kod błędu utrudnia Ci korzystanie z Microsoft Store, poniższy poradnik pomoże Ci go naprawić.
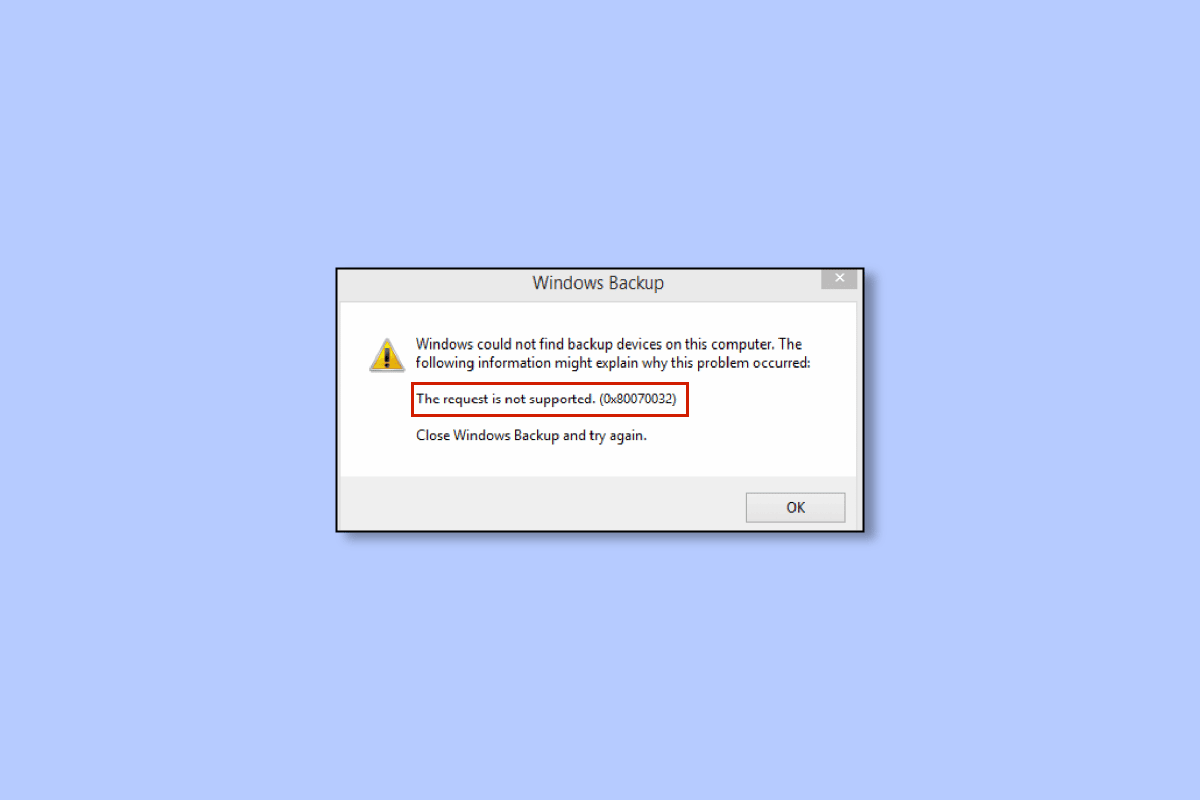
Jak usunąć błąd 0x80070032 w Microsoft Store w systemie Windows 10?
Nie istnieje jedna konkretna przyczyna występowania błędu 0x80070032 w Microsoft Store. Wiele różnych czynników może go wywołać. Kluczowe jest, aby przeanalizować, co najbardziej prawdopodobne, jest przyczyną problemu na Twoim komputerze z Windows 10. Potencjalne przyczyny to:
- Niestabilne połączenie sieciowe.
- Uszkodzona pamięć podręczna Microsoft Store.
- Nieaktualny system operacyjny Windows.
- Uszkodzone pliki tymczasowe.
- Nieprawidłowe ustawienia daty i godziny.
- Niewystarczająca ilość wolnego miejsca na dysku.
- Uszkodzona aplikacja/program.
- Blokowanie instalacji aplikacji przez program antywirusowy lub zaporę.
- Przejściowe problemy z profilem użytkownika.
- Niezgodność wersji systemu z aplikacją.
- Uszkodzone klucze rejestru.
Przejdź do kolejnej sekcji, aby dowiedzieć się, jak rozwiązać ten problem.
Gdy już zidentyfikujesz dokładną przyczynę błędu 0x80070032 na swoim urządzeniu, znalezienie metody rozwiązania problemu stanie się znacznie prostsze. Jeśli jednak nie jesteś pewien, wypróbuj wszystkie poniższe metody, aby wyeliminować kod błędu.
Metoda 1: Podstawowe kroki rozwiązywania problemów
Zanim przejdziesz do bardziej zaawansowanych rozwiązań, wypróbuj kilka prostych działań, które mogą pomóc w naprawieniu kodu błędu w kilku kliknięciach.
1A. Sprawdź stabilność połączenia sieciowego
Nie zainstalujesz żadnej aplikacji ani programu, jeśli Twoje urządzenie nie ma stabilnego dostępu do Internetu. Zawsze sprawdzaj prędkość łącza i monitoruj, czy do tej samej sieci nie jest podłączonych zbyt wiele urządzeń.
Spróbuj połączyć się z inną siecią (inną siecią Wi-Fi lub mobilnym hotspotem) i zobacz, czy problem nadal występuje. Jeśli błąd nie pojawia się przy innym połączeniu, oznacza to, że problem leży w Twoim dotychczasowym połączeniu.
Zapoznaj się z naszym artykułem, który omawia rozwiązywanie problemów z łącznością sieciową w systemie Windows 10, aby skutecznie poradzić sobie z problemami sieciowymi. Obejmuje on ponowne uruchomienie routera lub modemu, zresetowanie protokołu TCP/IP oraz zmianę ustawień karty sieciowej.
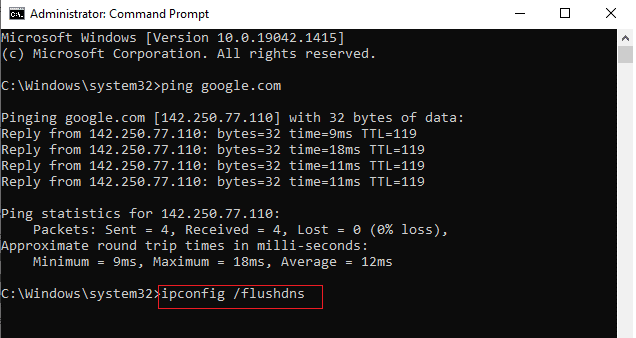
Po rozwiązaniu problemów z siecią sprawdź, czy błąd nadal się pojawia.
1B. Uruchom ponownie komputer
Tymczasowe problemy w systemie operacyjnym mogą powodować występowanie błędu 0x80070032 w Microsoft Store. Jednym z podstawowych działań, które pomagają usunąć takie problemy, jest ponowne uruchomienie komputera. Możesz to zrobić, postępując zgodnie z instrukcjami:
1. Naciśnij i przytrzymaj jednocześnie klawisze Windows + D, aby przejść do pulpitu.
2. Następnie naciśnij jednocześnie klawisze Alt + F4.
3. Z menu rozwijanego wybierz opcję „Uruchom ponownie” i naciśnij klawisz Enter.
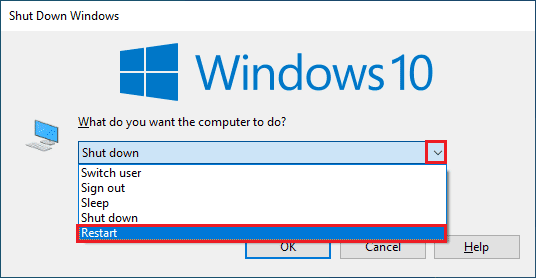
Jeśli ponowne uruchomienie komputera nie przyniesie rozwiązania, istnieje jeszcze jedno proste obejście, które może pomóc w naprawieniu błędu 0x80070032. Może również zapewnić bardziej stabilne połączenie sieciowe.
1C. Zresetuj router
Możesz spróbować przywrócić połączenie, ponownie uruchamiając router lub modem internetowy. To rozwiązanie często pomaga rozwiązać problemy z siecią i może naprawić omawiany błąd. Postępuj zgodnie z naszymi wskazówkami dotyczącymi ponownego uruchamiania routera lub modemu. Po restarcie routera sprawdź, czy możesz połączyć się ze Sklepem Microsoft bez błędów.

1D. Zaloguj się ponownie na konto
Błędy występujące podczas logowania do konta Microsoft mogą przyczyniać się do powstawania błędu 0x80070032 w systemie Windows 10. Jeżeli nie jesteś pewien, co jest przyczyną problemu, spróbuj wylogować się z konta i zalogować ponownie. Poniżej znajdziesz instrukcję, jak to zrobić:
1. Naciśnij klawisz Windows i zacznij wpisywać „Microsoft Store”. Następnie kliknij „Otwórz”.
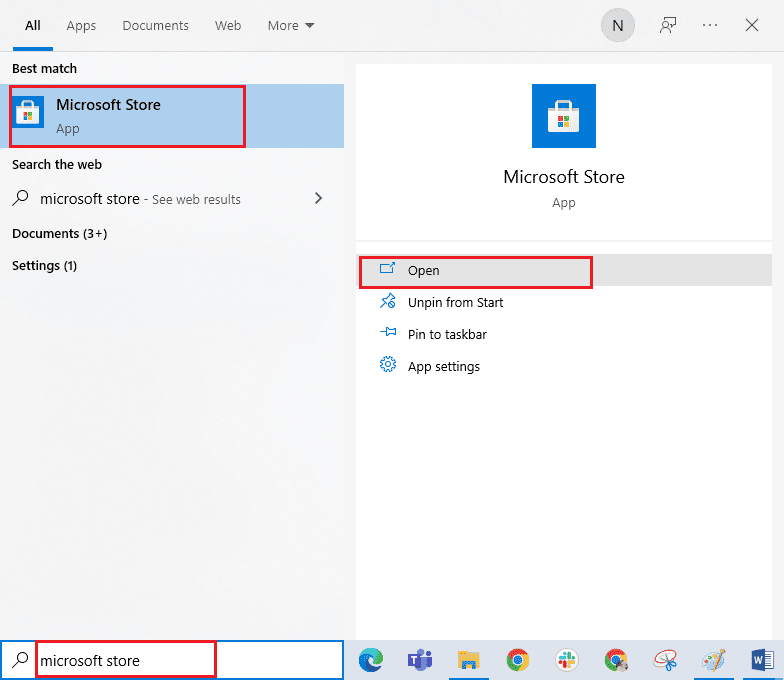
2. Po otwarciu Sklepu kliknij ikonę profilu, a następnie opcję „Wyloguj się”.
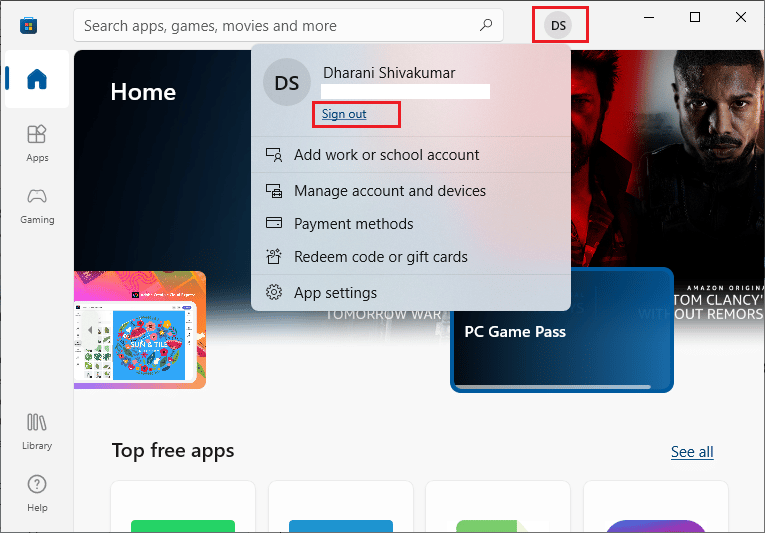
3. Teraz kliknij „Zaloguj się”, jak pokazano na obrazku.
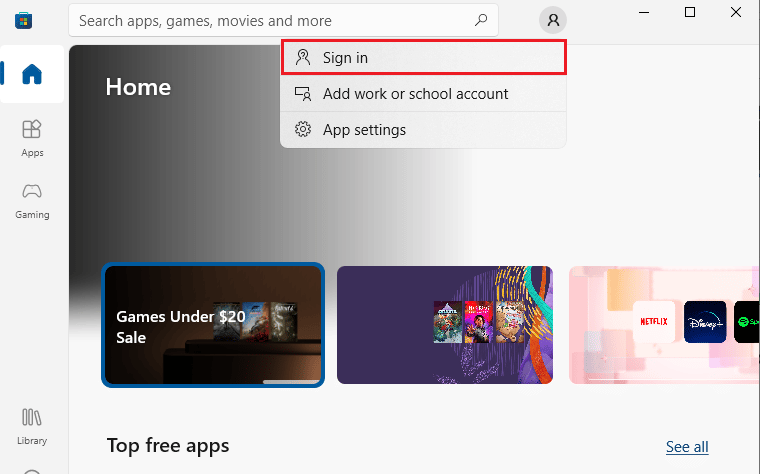
4. Wybierz swoje konto Microsoft i kliknij przycisk „Kontynuuj”.
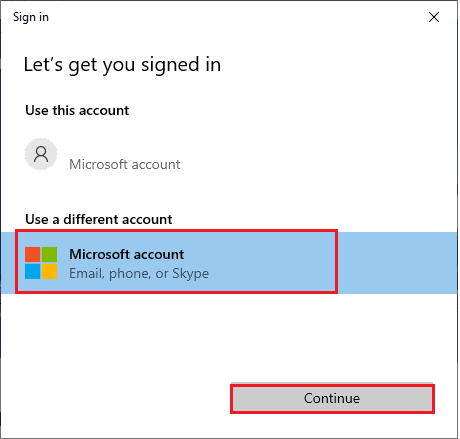
5. Wpisz swoje dane logowania i zaloguj się ponownie na swoje konto Microsoft.
1E. Zwolnij miejsce na dysku
Jeśli na komputerze z systemem Windows 10 brakuje miejsca, możesz nie być w stanie instalować nowych aplikacji lub programów. Na początek sprawdź, ile miejsca masz na dysku. Jeśli jest go zbyt mało, usuń pliki tymczasowe zgodnie z instrukcjami.
Krok I: Sprawdź miejsce na dysku
Aby sprawdzić ilość wolnego miejsca na dysku w systemie Windows 10, wykonaj te kroki:
1. Naciśnij klawisze Windows + E, aby uruchomić Eksplorator plików.
2. W lewym panelu kliknij „Ten komputer”.
3. Sprawdź dostępną przestrzeń dyskową w sekcji „Urządzenia i sterowniki”. Jeśli dysk jest oznaczony na czerwono, rozważ usunięcie plików tymczasowych.
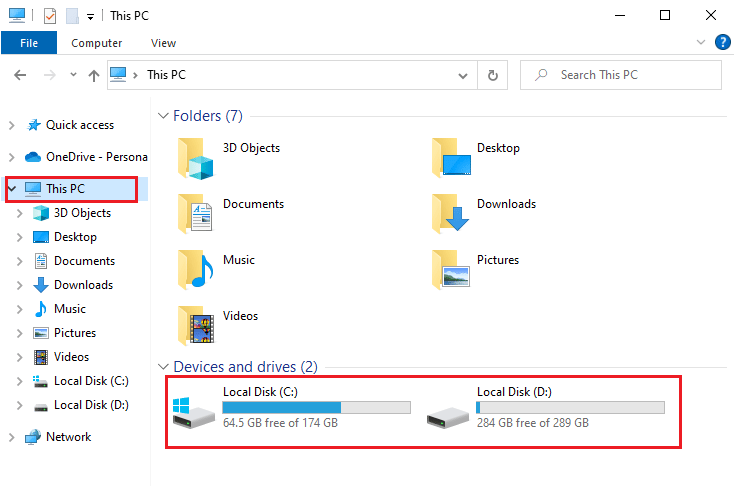
Krok II: Usuń pliki tymczasowe
Pliki tymczasowe są przechowywane na komputerze, aby przyspieszyć wyszukiwanie. Jednak z czasem mogą gromadzić się i zajmować dużo miejsca. Aby instalować nowe aplikacje z Microsoft Store i unikać błędu 0x80070032, musisz zwolnić trochę miejsca na swoim komputerze.
Skorzystaj z naszego przewodnika, który zawiera 10 sposobów na zwolnienie miejsca na dysku w systemie Windows. Znajdziesz tam instrukcje, jak usunąć wszystkie niepotrzebne pliki z komputera i naprawić błąd.
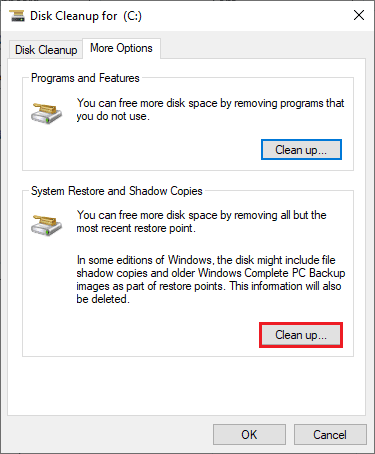
1F. Zaktualizuj system Windows
Jeżeli system Windows ma błędy lub problemy z aktualizacjami, instalacja nowych aplikacji i gier może okazać się niemożliwa. Możesz rozwiązać ten problem, instalując aktualizację systemu. Na początku sprawdź, czy używasz aktualnej wersji systemu operacyjnego lub czy aktualizacja czeka na zainstalowanie. Skorzystaj z naszego przewodnika dotyczącego pobierania i instalowania najnowszych aktualizacji systemu Windows 10.

Po zaktualizowaniu systemu sprawdź, czy błąd 0x80070032 w Microsoft Store został naprawiony.
Przeczytaj także: Napraw błąd pobierania aktualizacji systemu Windows 0x800f0984 2H1
1G. Wyłącz serwer proxy i VPN
Serwery proxy i usługi VPN maskują Twoją tożsamość w Internecie, ale jeśli ich ustawienia są niezgodne z Twoim komputerem, mogą powodować błędy. Jednym z takich problemów może być błąd 0x80070032. Aby wyłączyć serwer proxy i VPN, skorzystaj z naszego poradnika jak wyłączyć VPN i serwer proxy w systemie Windows 10 i wykonaj kroki opisane w artykule.
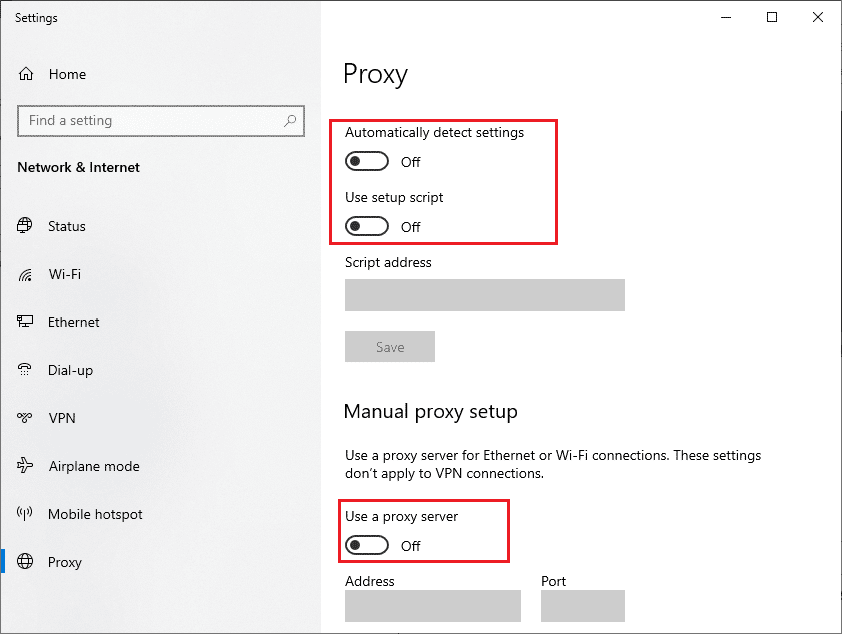
Po wyłączeniu VPN i serwerów proxy sprawdź, czy błąd został naprawiony. Jeśli problem nadal występuje, spróbuj połączyć się z mobilnym hotspotem i sprawdź, czy sytuacja się powtórzy.
1H. Użyj adresu DNS Google
Wielu użytkowników potwierdza, że użycie adresów Google DNS rozwiązało wszelkie problemy, które wystąpiły podczas instalowania gier i aplikacji z Microsoft Store. Jeśli napotkasz błąd 0x80070032, skorzystaj z naszego poradnika jak zmienić ustawienia DNS w systemie Windows 10.
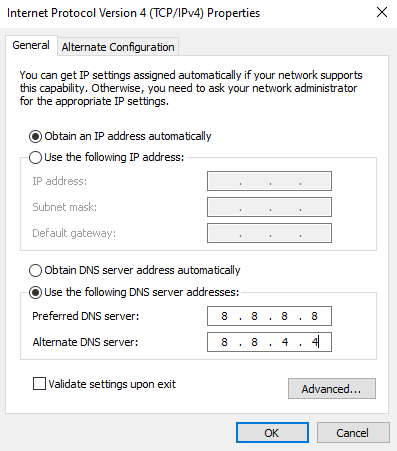
Po zmianie adresów na Google DNS sprawdź, czy możesz instalować aplikacje z Microsoft Store.
1I. Wyłącz tymczasowo program antywirusowy (jeśli jest zainstalowany)
Czasami podczas instalacji aplikacji lub gier z Microsoft Store program antywirusowy może błędnie zidentyfikować je jako zagrożenie i zablokować ich instalację. Dlatego tymczasowo wyłącz swój program antywirusowy, aby sprawdzić, czy jest on przyczyną błędu. Skorzystaj z naszego poradnika jak tymczasowo wyłączyć program antywirusowy w systemie Windows 10.
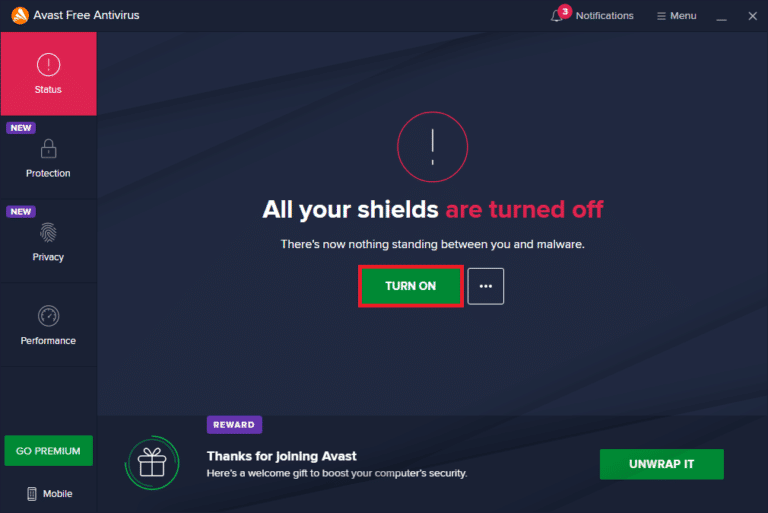
Po zainstalowaniu potrzebnej aplikacji pamiętaj, aby ponownie włączyć program antywirusowy, aby chronić komputer przed zagrożeniami.
1J. Wyłącz zaporę systemu Windows (niezalecane)
Podobnie jak program antywirusowy, zapora Windows Defender może blokować pobieranie aplikacji z Microsoft Store. W takim przypadku możesz spróbować zmniejszyć rygorystyczność zapory lub wyłączyć ją całkowicie, korzystając z instrukcji w naszym przewodniku wyłączania zapory systemu Windows 10.
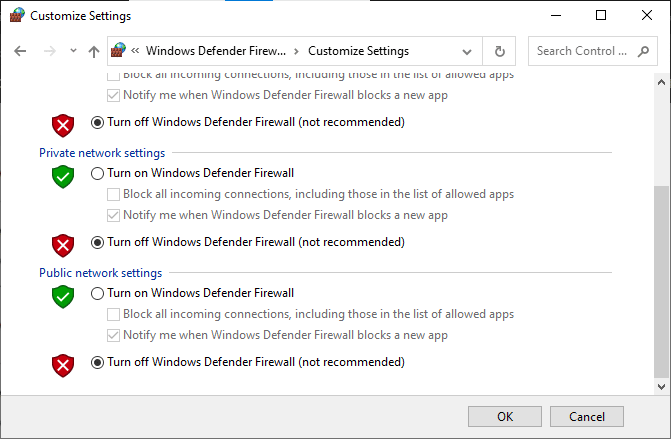
Po zainstalowaniu aplikacji ponownie włącz zaporę i kontynuuj korzystanie z komputera.
Metoda 2: Zresetuj procesy Microsoft Store
Jeżeli nie występują problemy z logowaniem, przyczyną błędu 0x80070032 mogą być uszkodzone procesy Microsoft Store. Zamknij wszystkie procesy związane z Microsoft Store, postępując zgodnie z instrukcjami:
1. Naciśnij klawisze Ctrl + Shift + Esc, aby otworzyć Menedżera zadań.
2. W zakładce „Procesy” kliknij „Microsoft Store”, a następnie wybierz przycisk „Zakończ zadanie”.
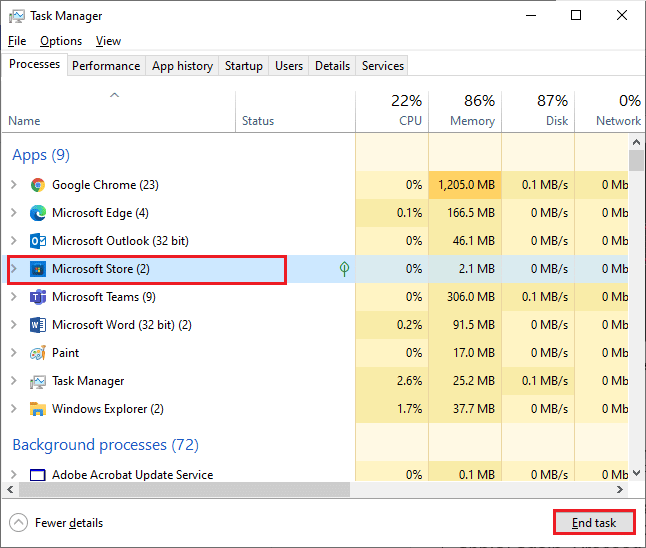
3. Uruchom ponownie Microsoft Store i sprawdź, czy błąd 0x80070032 został rozwiązany.
Metoda 3: Zamknij niekompatybilne procesy w tle
Niektóre programy i aplikacje działające w tle mogą zakłócać proces pobierania z Microsoft Store, przyczyniając się do wystąpienia błędu 0x80070032. Zamknij wszystkie procesy działające w tle, zgodnie z instrukcjami zawartymi w naszym przewodniku dotyczącym zamykania procesów w systemie Windows 10.
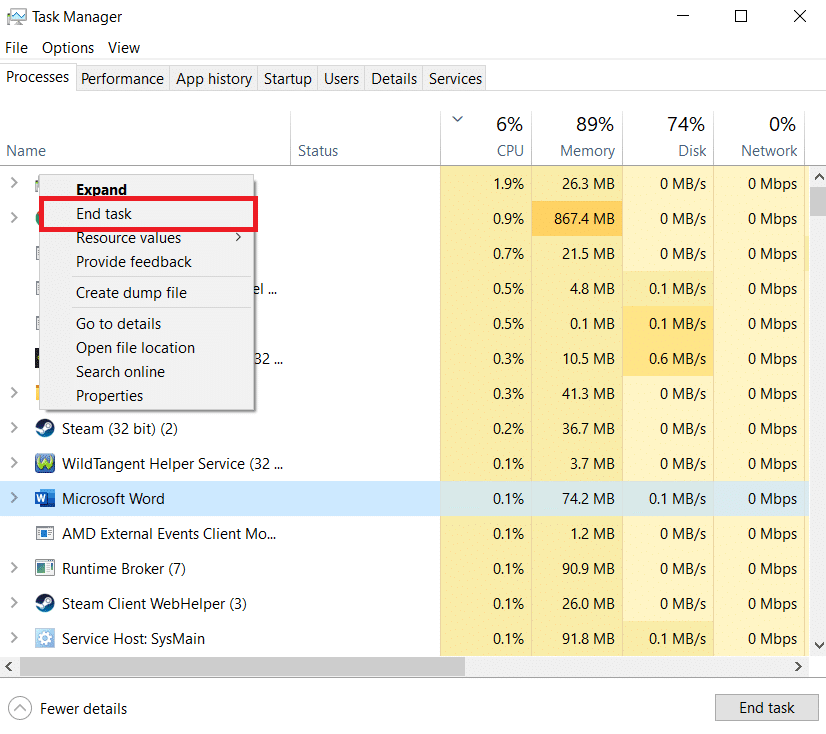
Oprócz zamknięcia procesów w tle, możesz spróbować wyłączyć wszystkie programy uruchamiane przy starcie systemu. Skorzystaj z naszego poradnika, który pokazuje 4 sposoby na wyłączanie programów startowych w systemie Windows 10.
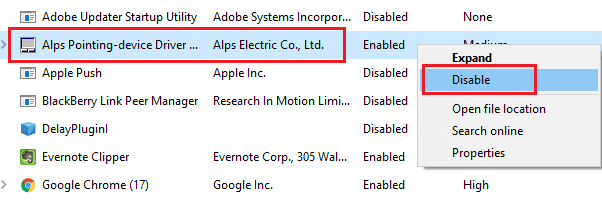
Metoda 4: Zsynchronizuj ustawienia daty i czasu
Aby instalować aplikacje ze Sklepu Microsoft, komputer musi mieć prawidłowo ustawioną datę i godzinę. Instrukcja, jak zsynchronizować ustawienia daty i czasu:
1. Naciśnij jednocześnie klawisze Windows + I, aby otworzyć Ustawienia systemu Windows.
2. Następnie wybierz „Czas i język”.

3. W zakładce „Data i godzina” upewnij się, że opcje „Ustaw czas automatycznie” i „Ustaw strefę czasową automatycznie” są włączone.
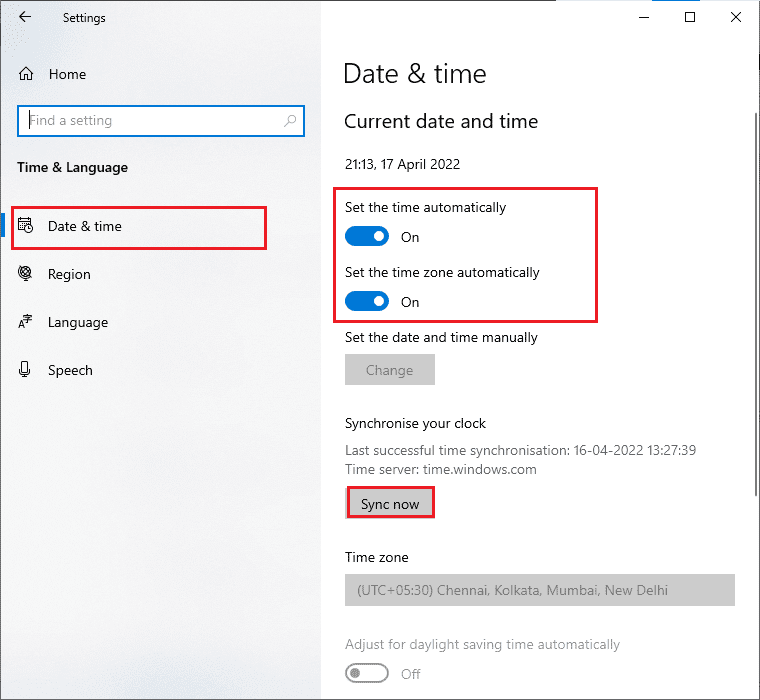
4. Następnie kliknij przycisk „Synchronizuj teraz”.
Metoda 5: Uruchom narzędzie do rozwiązywania problemów z aplikacjami Sklepu Windows
Twój komputer z systemem Windows 10 ma wbudowane narzędzie, które pomaga rozwiązywać problemy z Microsoft Store. Aby je uruchomić, wykonaj poniższe kroki:
1. Naciśnij klawisz Windows i zacznij wpisywać „Ustawienia rozwiązywania problemów”, a następnie kliknij „Otwórz”.
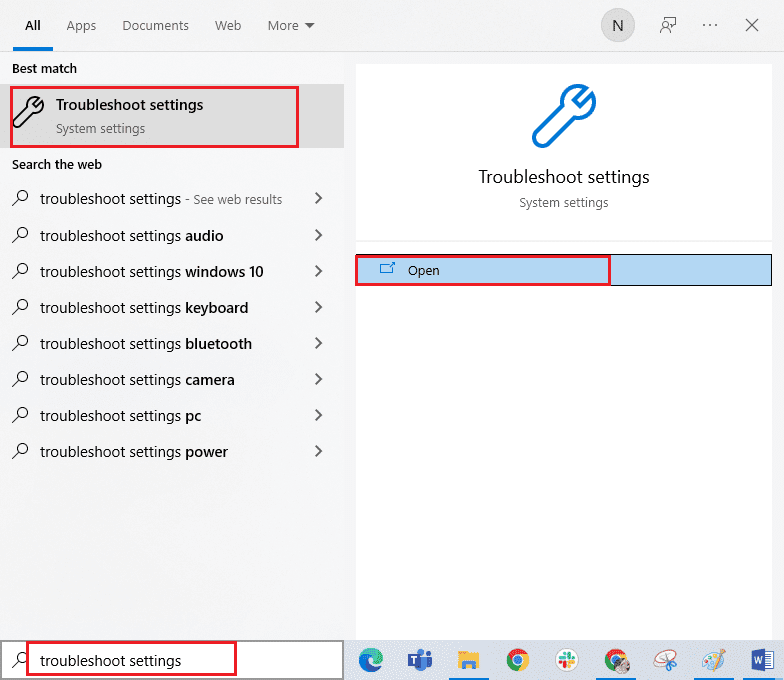
2. Wybierz narzędzie do rozwiązywania problemów z aplikacjami Windows Store i kliknij przycisk „Uruchom narzędzie do rozwiązywania problemów”.
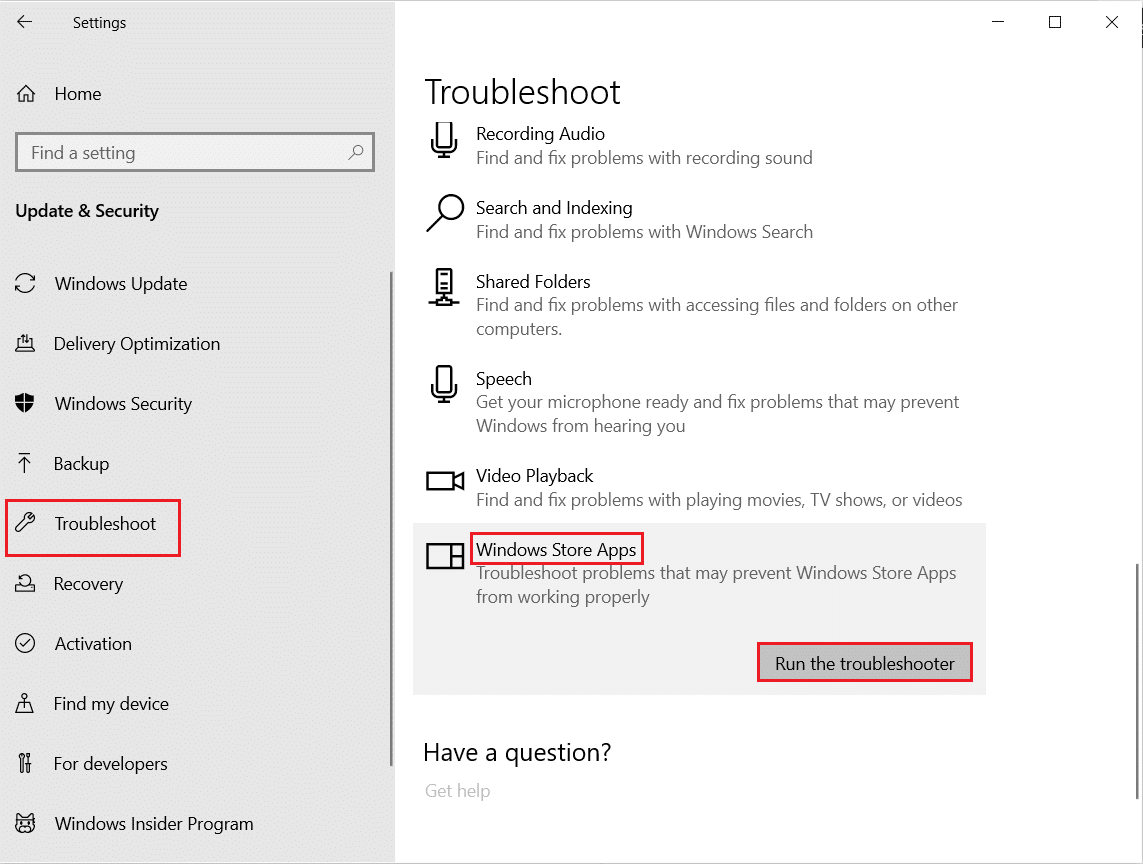
3. Jeśli po zakończeniu skanowania zostaną wykryte problemy, kliknij „Zastosuj tę poprawkę”.
4. Na koniec postępuj zgodnie z instrukcjami i uruchom ponownie komputer.
Sprawdź, czy błąd 0x80070032 został naprawiony.
Metoda 6: Wyczyść pamięć podręczną Sklepu Windows
Uszkodzona pamięć podręczna i inne dane w Microsoft Store mogą przyczyniać się do występowania błędu 0x80070032. Aby usunąć pamięć podręczną, wykonaj poniższe instrukcje:
1. Uruchom okno dialogowe „Uruchom”, naciskając jednocześnie klawisze Windows + R.
2. Wpisz „wsreset.exe” i naciśnij klawisz Enter.
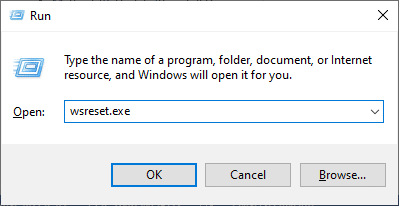
3. Poczekaj, aż okno wiersza polecenia zniknie.
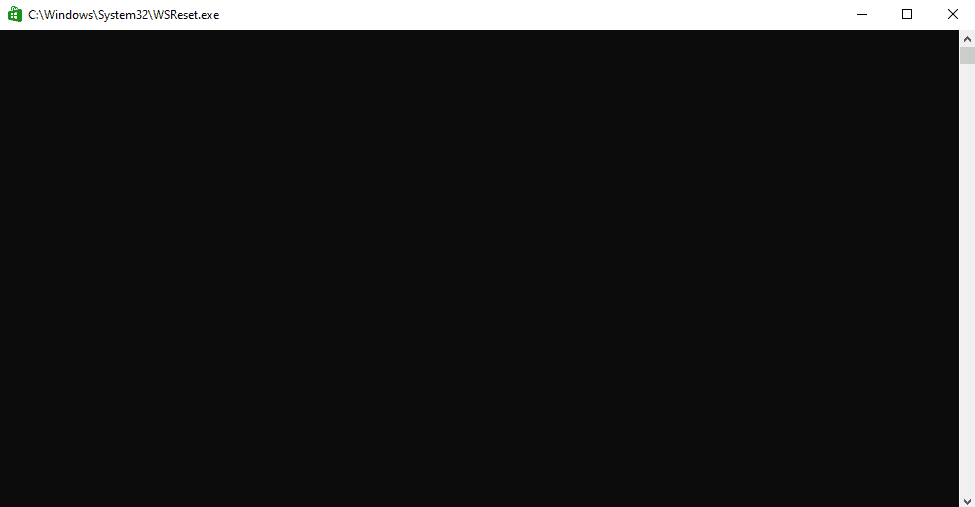
Upewnij się, że błąd 0x80070032 został naprawiony.
Przeczytaj również: Gdzie Microsoft Store instaluje gry?
Metoda 7: Uruchom ponownie podstawowe usługi systemowe
Niektóre istotne usługi systemu Windows, takie jak Windows Update i usługa inteligentnego transferu w tle, muszą być włączone, aby uniknąć błędu 0x80070032. Usługa inteligentnego transferu w tle używa wolnego pasma do instalowania aktualizacji, co oznacza, że komputer instaluje aktualizacje tylko wtedy, gdy nie trwa żadna inna instalacja. Jeśli te usługi są wyłączone, prawdopodobieństwo wystąpienia błędu wzrasta. Uruchom je ponownie zgodnie z instrukcjami:
1. Naciśnij klawisz Windows, wpisz „Usługi” i kliknij „Uruchom jako administrator”.
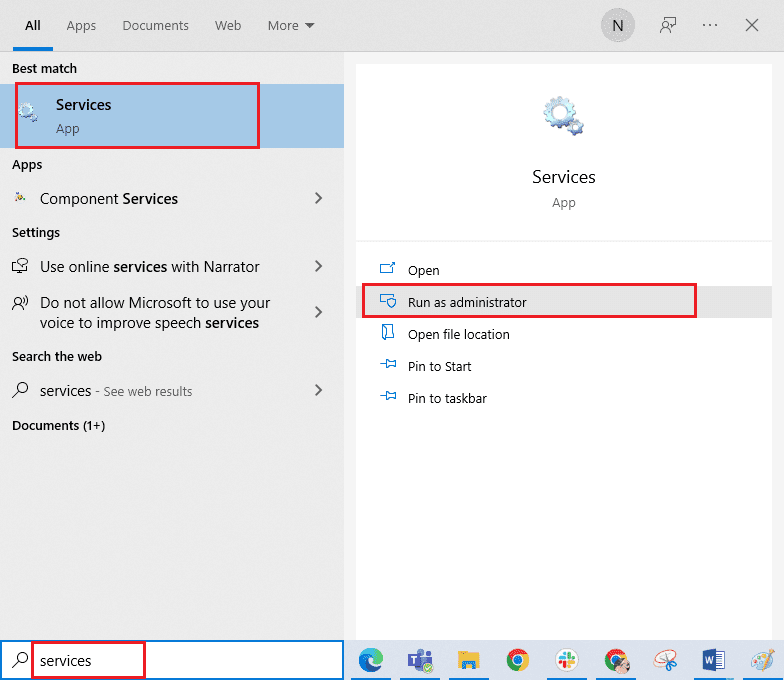
2. Przewiń listę i kliknij dwukrotnie „Usługa inteligentnego transferu w tle”.
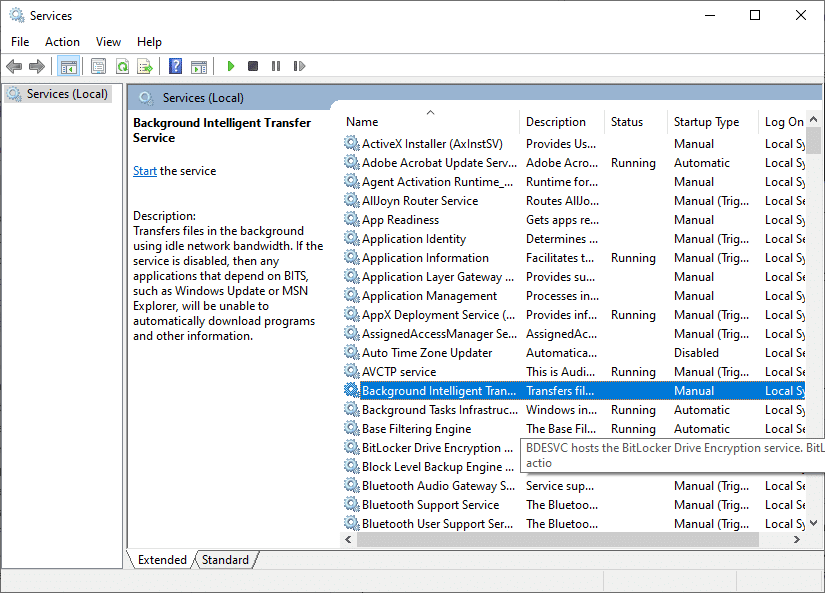
3. Wybierz opcję „Automatyczny” w polu „Typ uruchomienia”.
Uwaga: Jeżeli status usługi to „Zatrzymana”, kliknij „Uruchom”. Jeżeli usługa ma status „Uruchomiona”, kliknij „Zatrzymaj” i ponownie „Uruchom”.
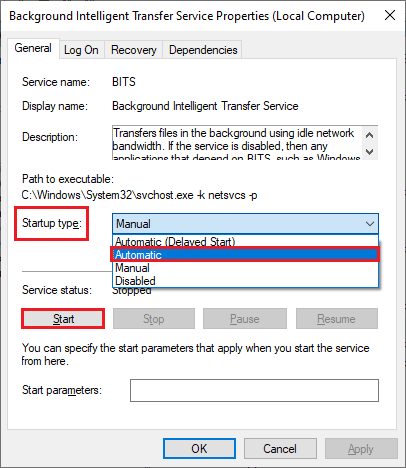
4. Kliknij „Zastosuj” > „OK”, aby zapisać zmiany. Sprawdź, czy problem został rozwiązany.
5. Powtórz wszystkie powyższe kroki dla innych usług systemowych, takich jak kryptografia, rozpoznawanie lokalizacji sieci, instalator MSI i usługi Windows Update.
Metoda 8: Zainstaluj aktualizacje aplikacji
Aby rozwiązać problem 0x80070032, upewnij się, że wszystkie aplikacje w bibliotece Microsoft Store są zaktualizowane. Jeżeli dostępnych jest wiele aktualizacji, nowe instalacje mogą napotykać błędy. Wykonaj poniższe kroki, aby zainstalować aktualizacje:
1. Naciśnij klawisz Windows i zacznij wpisywać „Microsoft Store”, a następnie kliknij „Otwórz”.
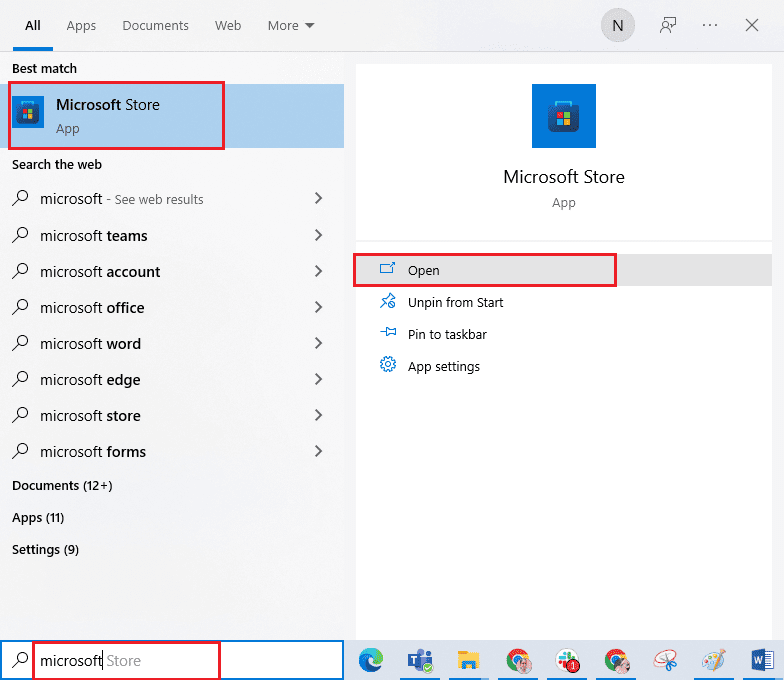
2. Następnie kliknij ikonę „Biblioteka” w lewym dolnym rogu okna Microsoft Store.
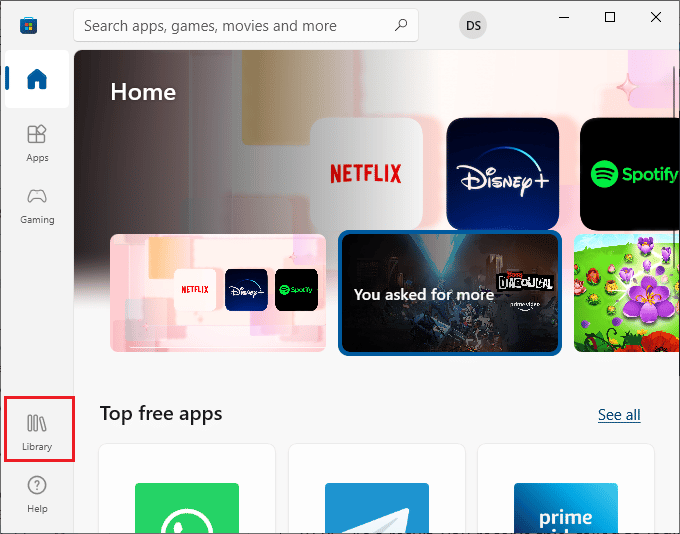
3. Kliknij przycisk „Pobierz aktualizacje”.
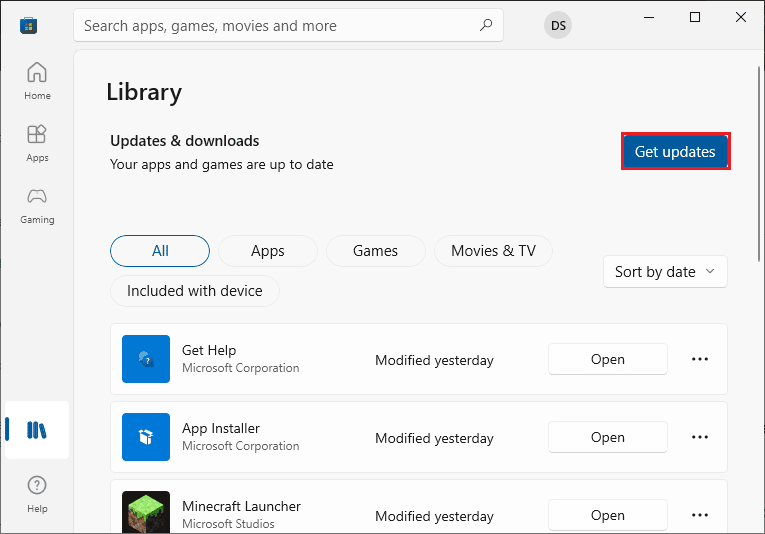
4. Kliknij przycisk „Aktualizuj wszystko”.
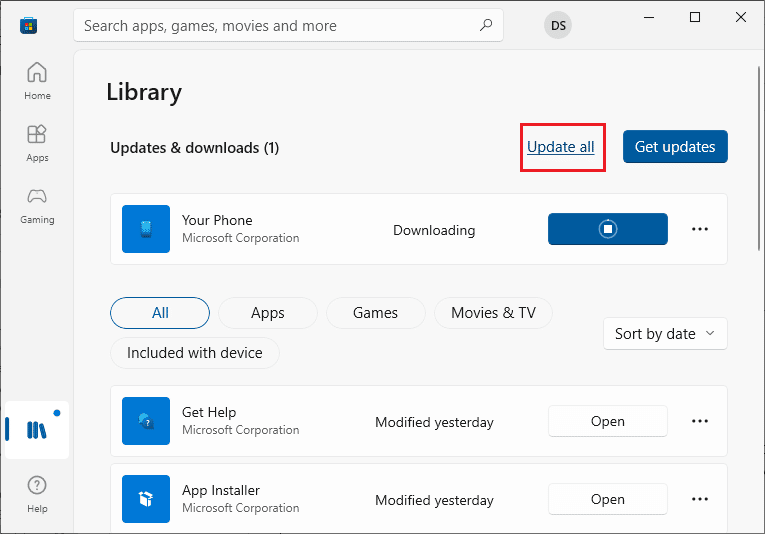
5. Poczekaj, aż aktualizacje zostaną pobrane na komputer, aż pojawi się komunikat „Twoje aplikacje i gry są aktualne”.
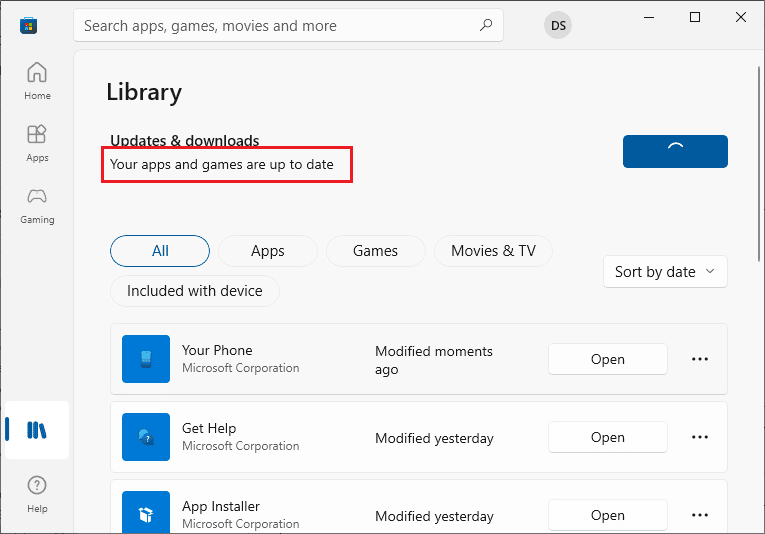
Sprawdź, czy błąd 0x80070032 został naprawiony.
Metoda 9: Użyj Edytora rejestru systemu Windows
Modyfikacja rejestru jest ryzykowna, jednak usunięcie niektórych uszkodzonych kluczy może pomóc w naprawieniu błędu 0x80070032. Oto instrukcje:
1. Naciśnij klawisz Windows i zacznij wpisywać „Edytor rejestru”, a następnie kliknij „Uruchom jako administrator”.
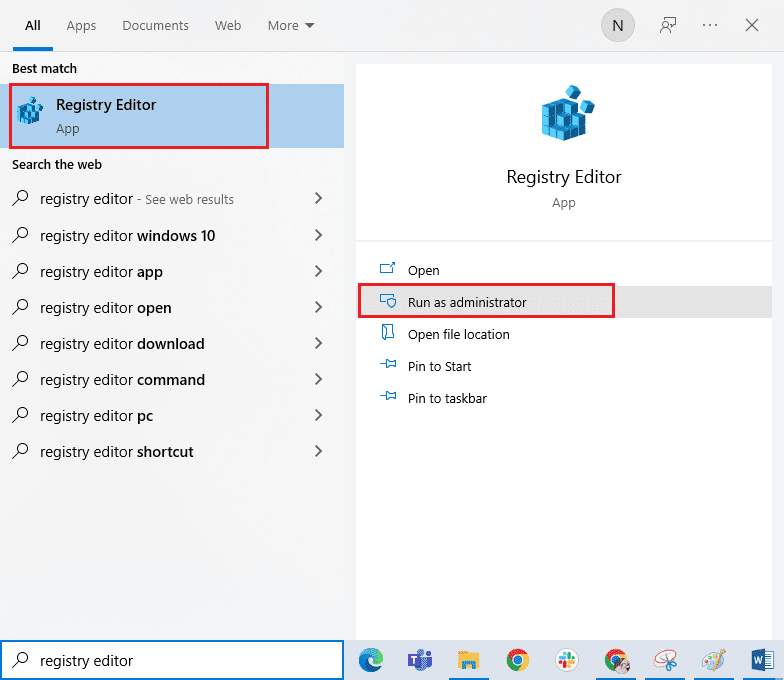
2. Skopiuj i wklej poniższe ścieżki do paska nawigacji edytora rejestru:
ComputerHKEY_LOCAL_MACHINESYSTEMCurrentControlSetServicesGamingServices ComputerHKEY_LOCAL_MACHINESYSTEMCurrentControlSetServicesGamingServicesNet
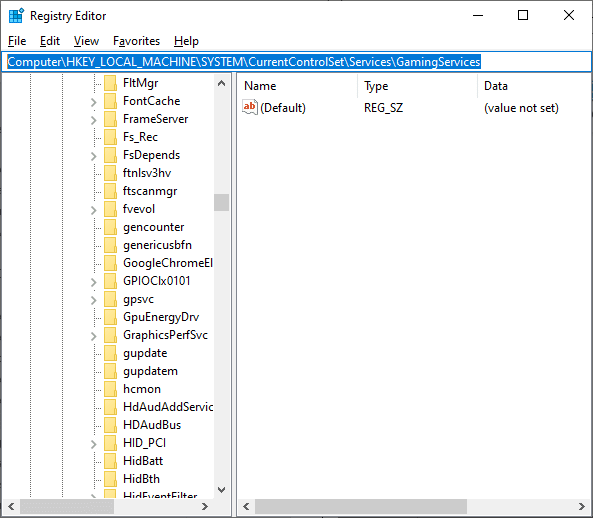
3. W prawym okienku kliknij prawym przyciskiem myszy każdy folder i wybierz „Usuń”.
<img class=”alignnone wp-image-125072″ width=”600″ height=”524″ src=”https://wilku.top/wp-content/uploads/2022/08/1661935099_415_Fix-Microsoft-
newsblog.pl
Maciej – redaktor, pasjonat technologii i samozwańczy pogromca błędów w systemie Windows. Zna Linuxa lepiej niż własną lodówkę, a kawa to jego główne źródło zasilania. Pisze, testuje, naprawia – i czasem nawet wyłącza i włącza ponownie. W wolnych chwilach udaje, że odpoczywa, ale i tak kończy z laptopem na kolanach.