Napawanie się jakimkolwiek komunikatem o błędzie podczas pracy potrafi skutecznie obniżyć produktywność i skutkować odkładaniem zadań na później. W momencie, gdy napotkasz problem, instynktownie zamieniasz się w detektywa, usiłując rozwikłać zagadkę błędu. Analogicznie do Sherlocka Holmesa, który nie funkcjonowałby bez doktora Watsona, my chcemy stać się Twoim wsparciem, niczym zaufany lekarz, by dokładnie zbadać problem i zaproponować najlepsze rozwiązanie. Rozumiemy, jak frustrujące bywa napotkanie błędu związanego z punktem wejścia procedury w środowisku Windows. Jeżeli doświadczasz tego samego kłopotu, to trafiłeś we właściwe miejsce. Przygotowaliśmy dla Ciebie kompleksowy przewodnik, który pomoże Ci uporać się z komunikatem „nie znaleziono punktu wejścia” w systemie Windows 7, a także umożliwi poprawne pobranie biblioteki dołączanej dynamicznie.
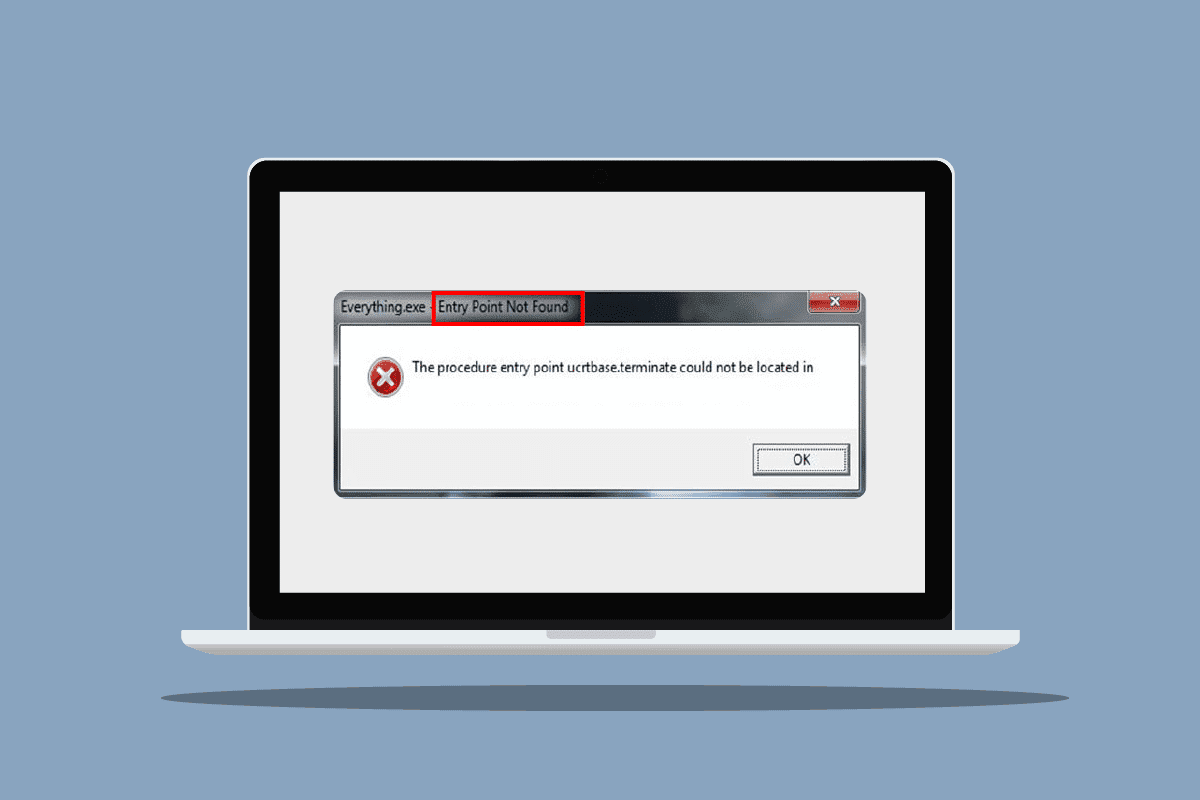
Jak skutecznie naprawić błąd punktu wejścia procedury w systemie Windows?
DLL, czyli Dynamic Link Library, to biblioteka łącza dynamicznego. Pliki DLL zawierają kod oraz zestaw instrukcji koniecznych do prawidłowego działania aplikacji w systemie. Wspomniany błąd punktu wejścia procedury DLL może być spowodowany następującymi przyczynami:
- Brakujące lub uszkodzone pliki DLL.
- Nieprawidłowe pliki w pakiecie redystrybucyjnym Microsoft Visual C++.
- Sterownik nie jest w stanie zlokalizować wymaganego pliku DLL.
- Sterownik jest przestarzały.
Poniżej przedstawiamy sprawdzone metody, które pomogą Ci w rozwiązaniu problemu z błędem DLL.
Metoda 1: Naprawa plików systemowych
Narzędzie Kontroler plików systemowych to swoisty skaner, którego zadaniem jest wykrywanie i naprawianie potencjalnych nieprawidłowości w plikach oraz folderach systemowych. Biblioteki DLL należą do plików systemowych, a ich uszkodzenie lub defekt może wywoływać błąd punktu wejścia procedury w systemie Windows. Z tego względu, pierwszym krokiem, jaki zalecamy, jest skorzystanie z tego właśnie narzędzia. Dokładne instrukcje znajdziesz w naszym poradniku Jak naprawić pliki systemowe.
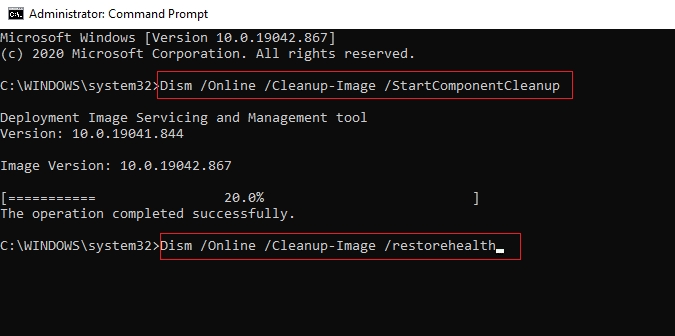
Metoda 2: Aktualizacja systemu Windows
Regularne aktualizowanie systemu operacyjnego likwiduje błędy, naprawia uszkodzone pliki oraz eliminuje niedociągnięcia systemu, co przekłada się na lepsze wrażenia użytkownika i podnosi poziom bezpieczeństwa. Sprawdź nasz poradnik, gdzie wyjaśniamy, jak pobrać i zainstalować najnowszą aktualizację systemu Windows 10.
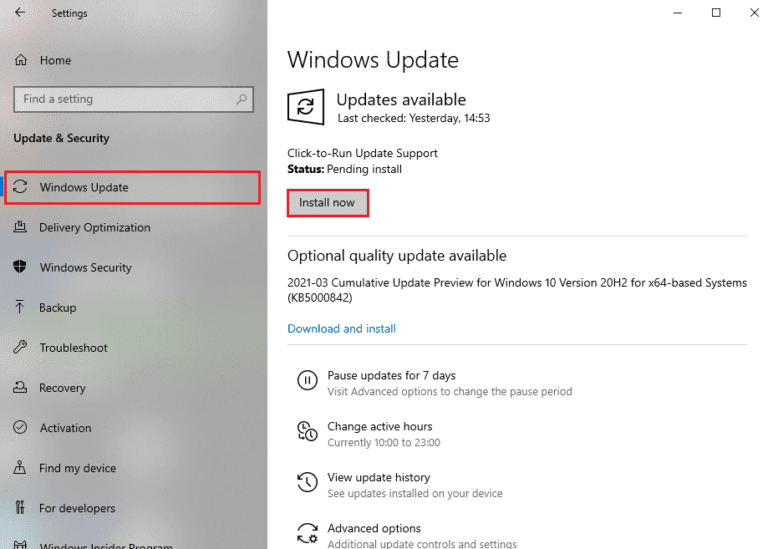
Metoda 3: Uruchom skanowanie antywirusowe
Istnieje wysokie prawdopodobieństwo, że wirus lub złośliwe oprogramowanie mogło wpłynąć na pliki DLL, powodując ich modyfikację. System Windows posiada wbudowaną aplikację do ochrony przed wirusami i zagrożeniami, która potrafi zidentyfikować niebezpieczeństwa i je usunąć. Przejrzyj nasz poradnik, Jak uruchomić skanowanie antywirusowe, aby naprawić błąd punktu wejścia procedury w systemie Windows.
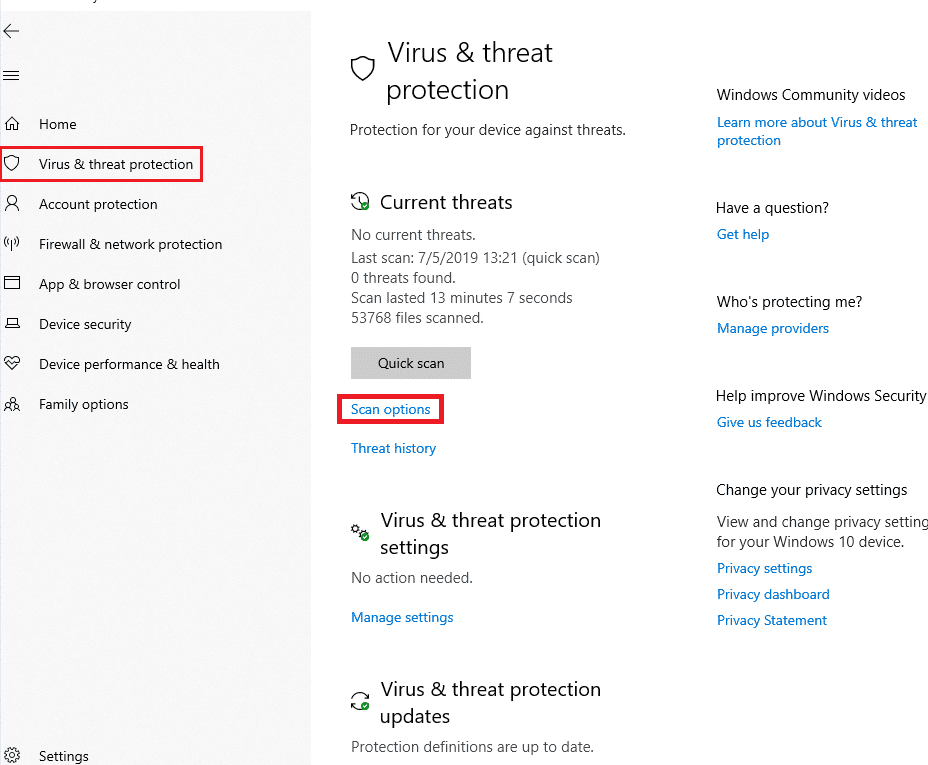
Uwaga: Pełne skanowanie systemu może potrwać kilka godzin. Możesz również skorzystać z opcji szybkiego skanowania, aby przeprowadzić proces w krótszym czasie.
Metoda 4: Wyłączenie Zapory systemu Windows (niezalecane)
Kolejną przyczyną pojawiania się błędów plików DLL może być program Windows Defender, szczególnie podczas uruchamiania gier. Spróbuj wyłączyć zaporę i sprawdź, czy błąd ustąpił. Instrukcję krok po kroku znajdziesz w naszym artykule na temat wyłączania Zapory systemu Windows.
Uwaga: Po wyłączeniu zapory, system nie będzie monitorowany pod kątem wirusów i złośliwego oprogramowania, co może być niebezpieczne. Dlatego zalecamy ponowne włączenie zapory po zakończeniu eksperymentów lub pracy.
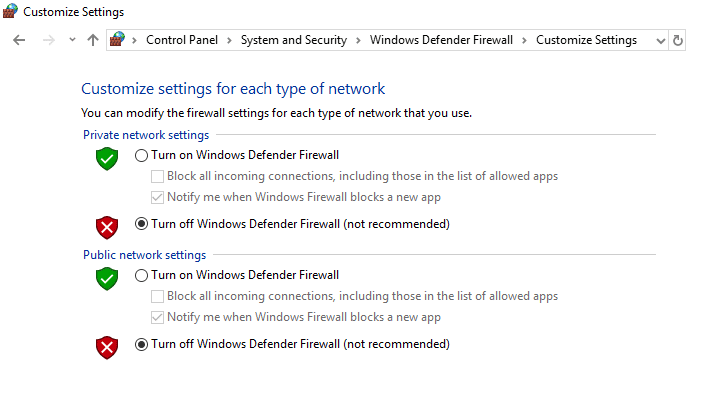
Możesz również spróbować tymczasowo wyłączyć program antywirusowy w systemie Windows 10, aby wykluczyć jego wpływ na problem.
Metoda 5: Ponowna instalacja problematycznej aplikacji
Teraz, gdy masz już wiedzę na temat plików DLL, ich wpływu na działanie aplikacji oraz przyczyn błędów w systemie Windows, warto wypróbować kolejną metodę. Jeśli żadna z wcześniej wymienionych nie przyniosła efektu, spróbuj ponownie zainstalować aplikację. Zastosowanie nowych plików i domyślnych ustawień może automatycznie rozwiązać problem.
Uwaga: Jako przykład w tej metodzie posłużyliśmy się aplikacją Flipboard.
1. Wciśnij klawisz Windows i wpisz „Aplikacje i funkcje”, a następnie wybierz opcję Otwórz.

2. Wybierz aplikację i kliknij „Odinstaluj”.
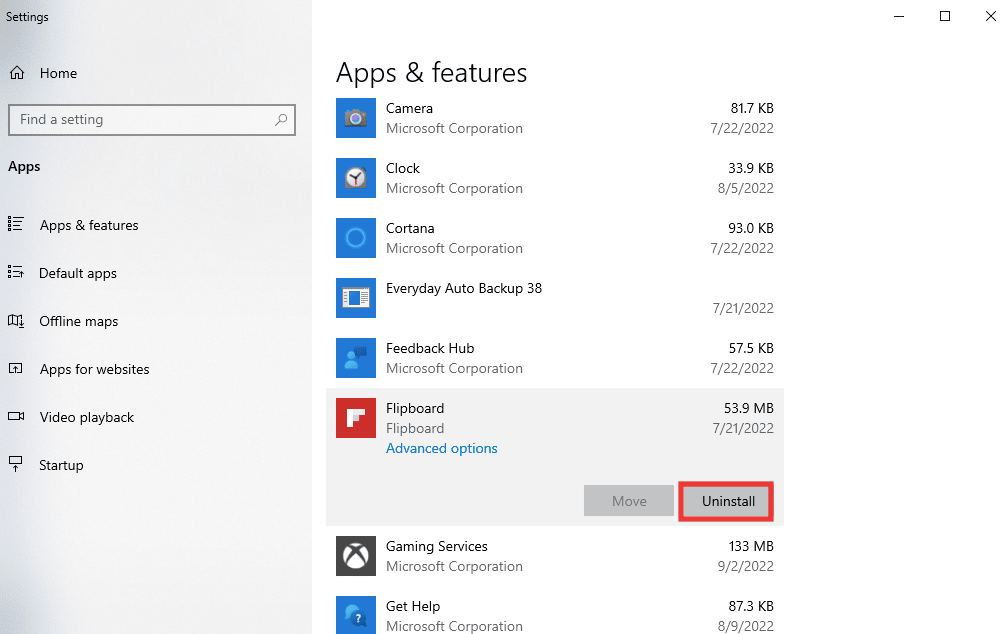
3. Następnie pobierz ponownie aplikację z oficjalnej strony internetowej lub sklepu Microsoft Store i zainstaluj ją.
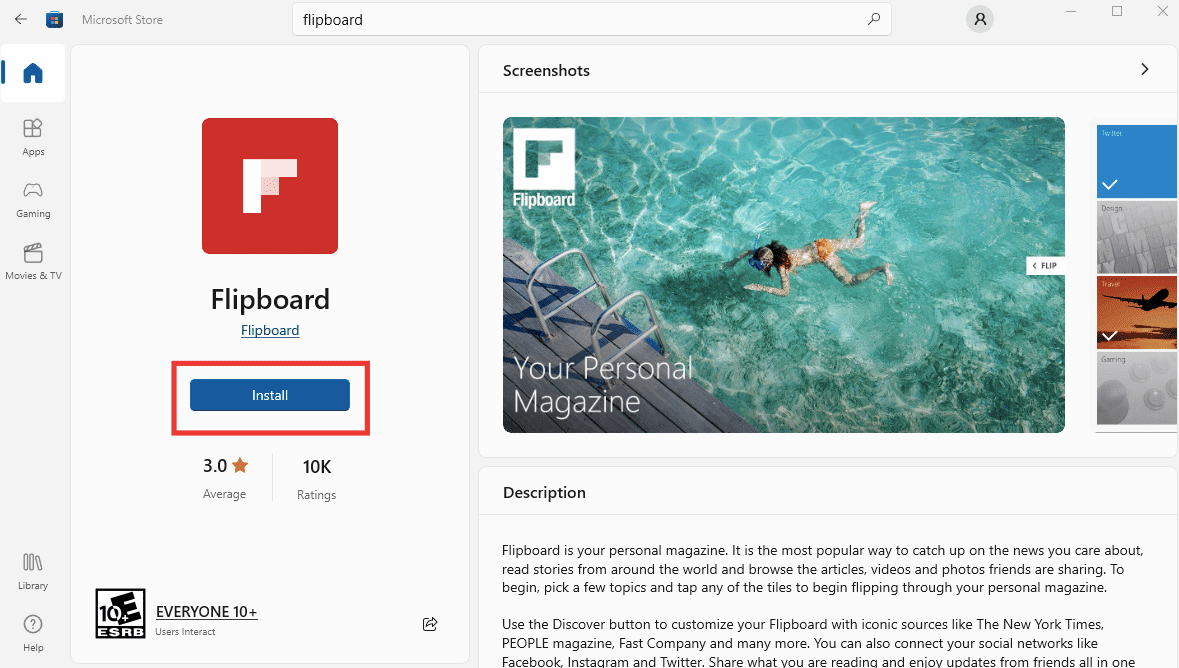
Metoda 6: Ponowna instalacja sterownika karty graficznej
Wielu użytkowników może napotkać błąd w systemie Windows z powodu problemów ze sterownikami graficznymi, szczególnie w przypadku kart Nvidia. Spróbuj więc przeinstalować sterownik. Szczegółowe instrukcje znajdziesz w naszym poradniku dotyczącym odinstalowywania i ponownej instalacji sterowników.
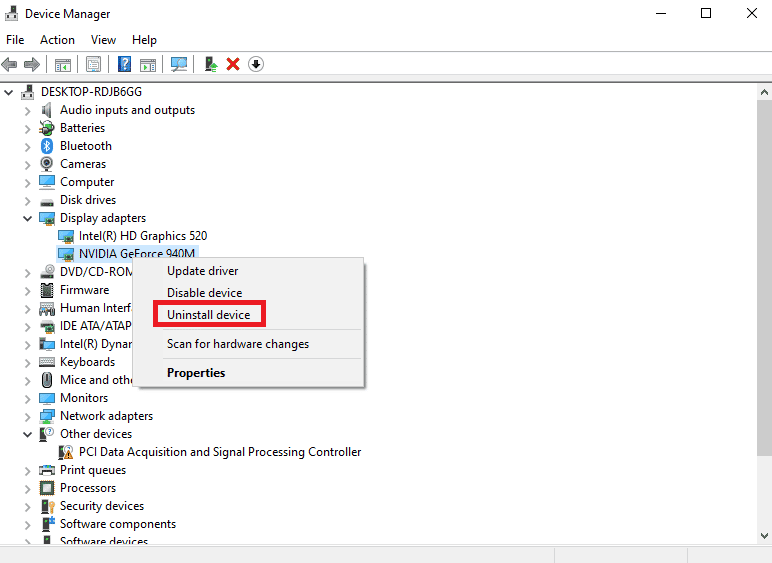
Metoda 7: Ponowna rejestracja plików DLL
Problem z „nie znaleziono punktu wejścia” w systemie Windows 7 może zostać rozwiązany poprzez ponowną rejestrację pliku DLL, który jest wymieniony w komunikacie o błędzie. Wykonaj poniższe kroki:
1. Wciśnij klawisz Windows, wpisz „Wiersz polecenia” i wybierz „Uruchom jako administrator”.

2. Wpisz następujące polecenie i naciśnij klawisz Enter, aby je wykonać.
regsvr32 /u WSClient.dll
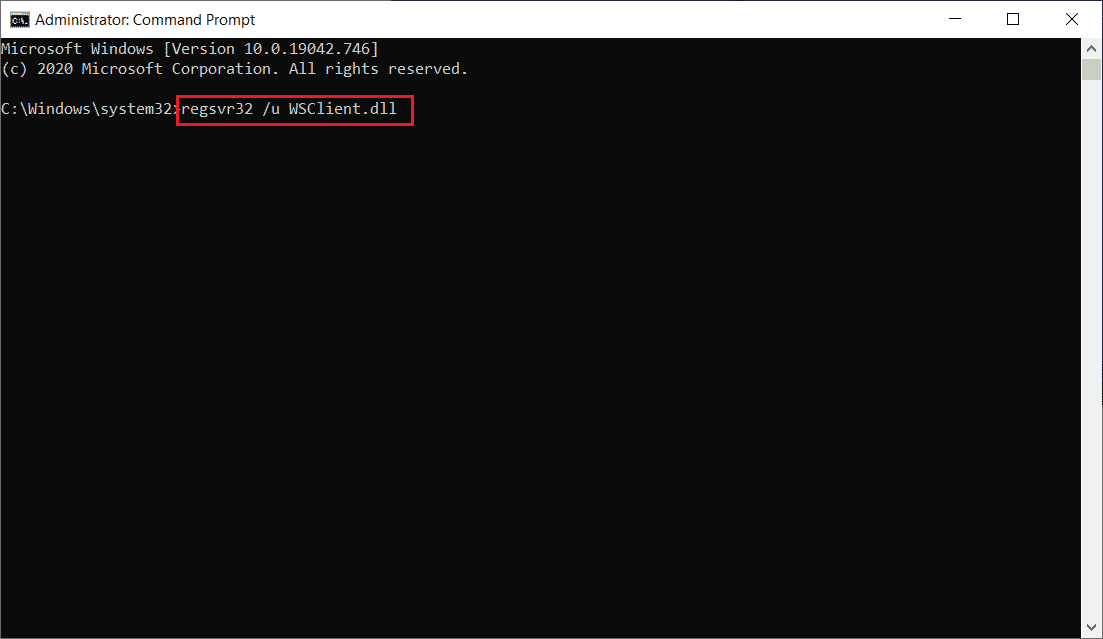
3. Wpisz kolejne polecenie i wciśnij Enter.
regsvr32 /i WSClient.dll
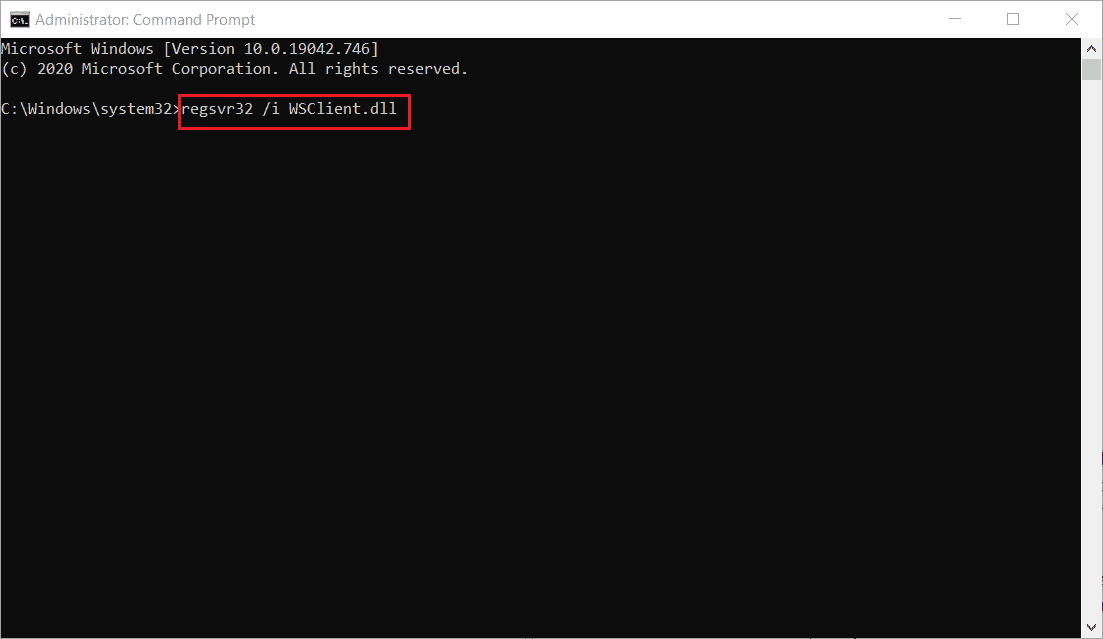
Po wykonaniu tych poleceń, możesz kontynuować. Mamy nadzieję, że ta metoda rozwiązała problem z plikiem wsclient.dll. Jeśli nie, wypróbuj kolejną.
Metoda 8: Użycie Podglądu zdarzeń
Podgląd zdarzeń to bardzo przydatne narzędzie wbudowane w system Windows, które pozwala sprawdzić, co działo się bezpośrednio przed pojawieniem się błędu lub nagłym zawieszeniem systemu. Dzięki niemu można szybko zidentyfikować i naprawić przyczynę problemu. Wykonaj następujące kroki, aby rozwiązać błąd punktu wejścia procedury w systemie Windows.
1. Wciśnij klawisz Windows, wpisz „Podgląd zdarzeń”, a następnie wybierz opcję Otwórz.
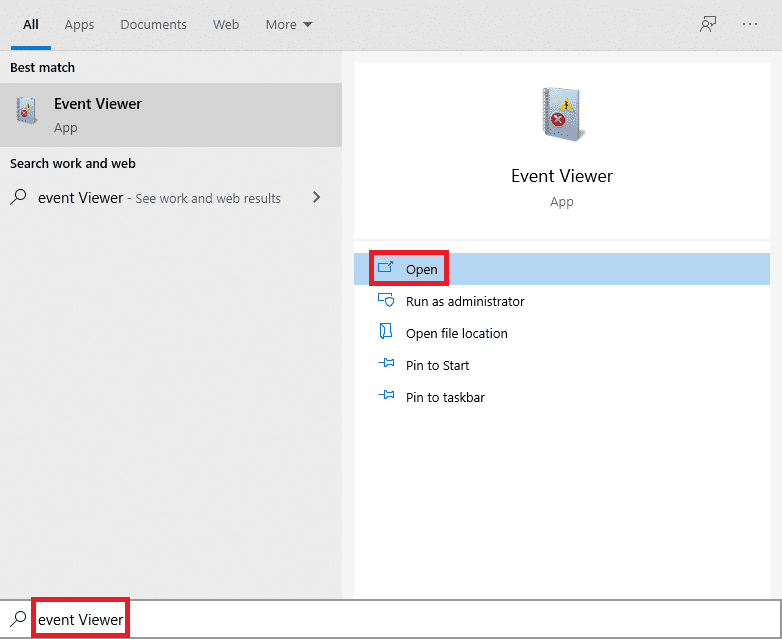
2. Kliknij dwukrotnie „Dzienniki Windows”, a następnie kliknij dwukrotnie „System”.
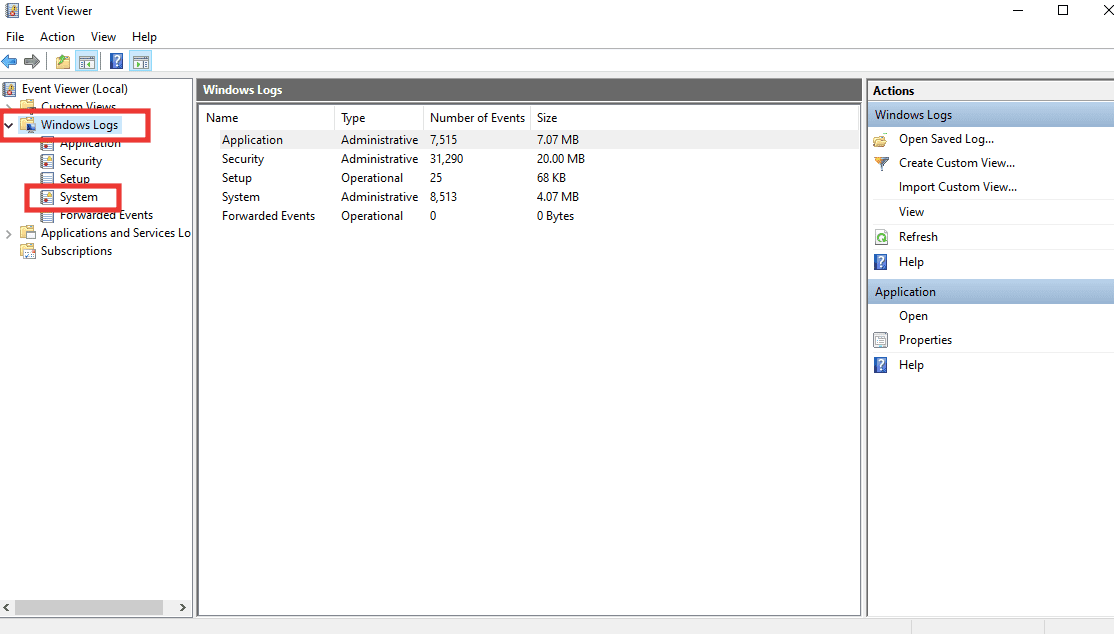
Przeanalizuj komunikaty o błędach w systemie Windows i sprawdź, co działo się tuż przed ich wystąpieniem. Jeżeli komunikat wspomina o konkretnej aplikacji lub usłudze, istnieje duże prawdopodobieństwo, że właśnie znalazłeś źródło błędu.
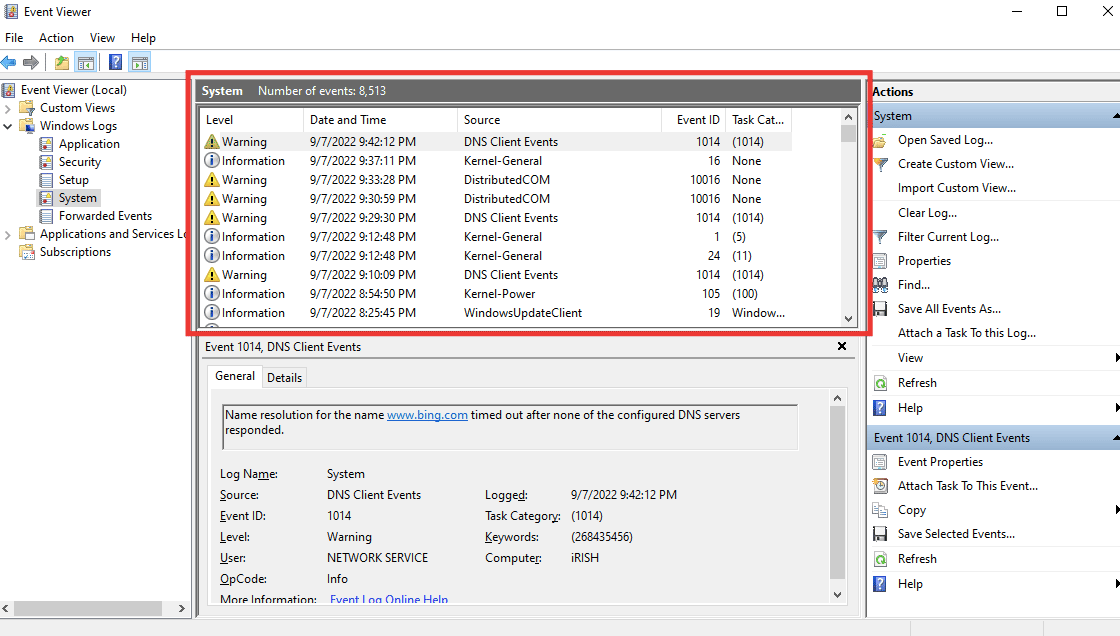
Metoda 9: Naprawa pakietu redystrybucyjnego Microsoft Visual C++
Większość aplikacji do poprawnego działania wymaga pakietu Visual C ++ Redistributable, ponieważ wiele plików DLL stanowi jego część. Naprawa pakietu może więc pomóc w usunięciu wadliwych plików DLL, które wywołują błąd. Sprawdź nasz poradnik, jak naprawić pakiet redystrybucyjny Microsoft Visual C++.
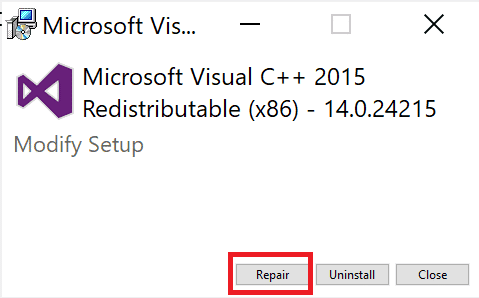
Metoda 10: Ręczne pobieranie plików DLL
Możesz pobrać plik DLL z Internetu i zastąpić nim uszkodzony plik. Wykonaj poniższe kroki, aby pobrać bibliotekę dołączaną dynamicznie.
1. Wejdź na stronę internetową Pliki DLL.
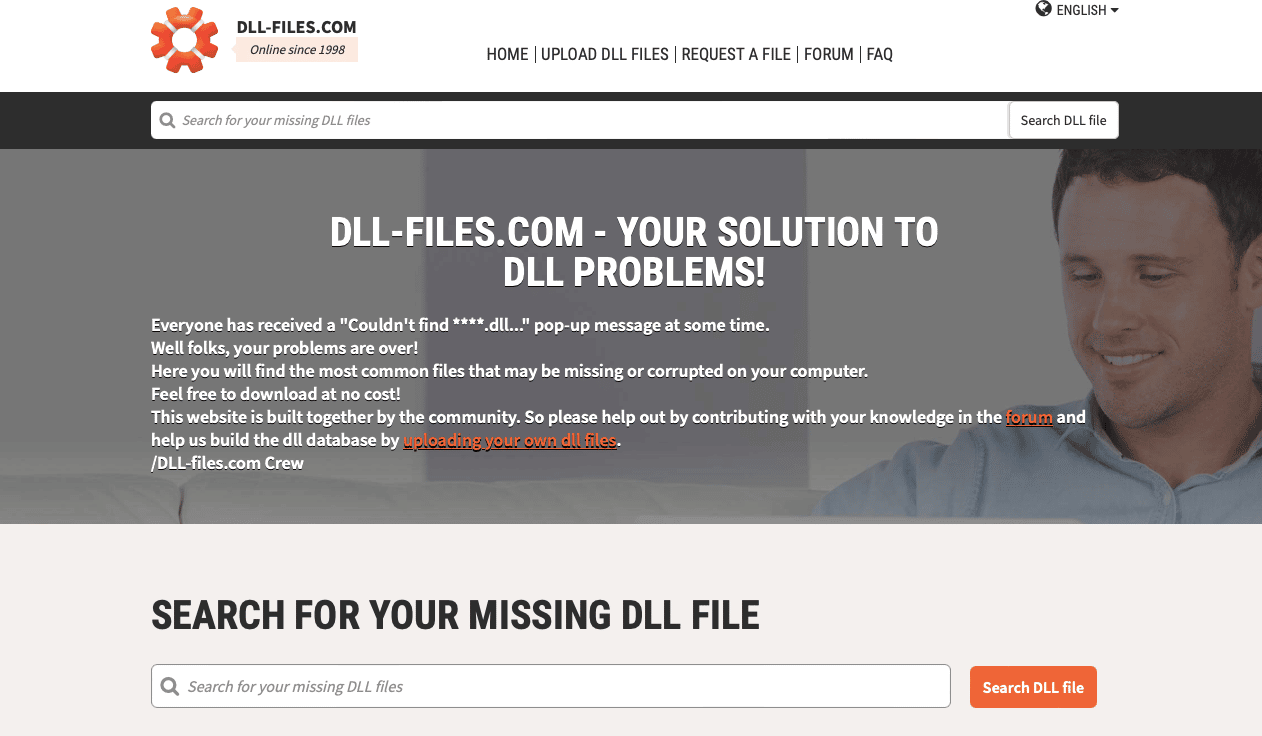
2. Odczytaj nazwę pliku z komunikatu o błędzie, wpisz ją w polu wyszukiwania i naciśnij Enter.
3. Wybierz plik.
4. Pobierz plik odpowiedni dla Twojego systemu operacyjnego.
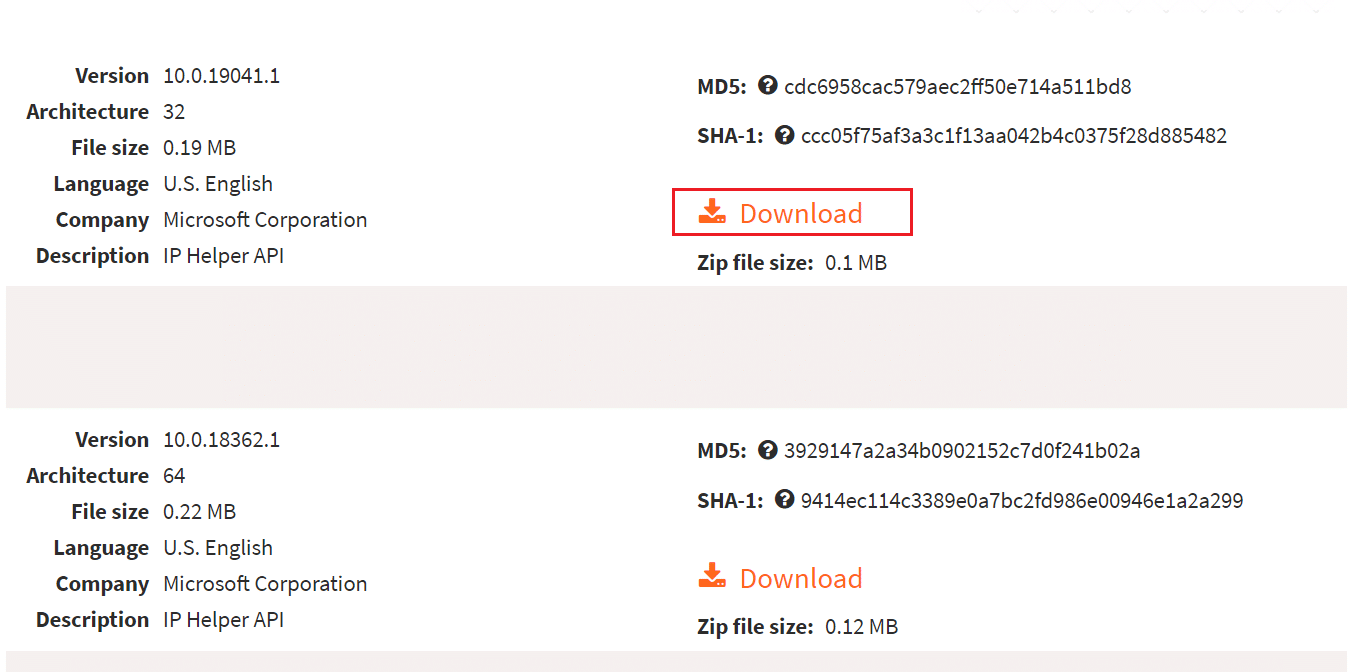
5. Zastąp stary plik DLL, wspomniany w komunikacie o błędzie, nowym plikiem.
W ten sposób przebiega proces ręcznego pobierania biblioteki dołączanej dynamicznie.
Metoda 11: Wykonanie przywracania systemu
Możesz również rozwiązać problem z punktem wejścia procedury w systemie Windows poprzez przywrócenie systemu. Jeśli błąd pojawił się stosunkowo niedawno, a wcześniej aplikacja działała bez zarzutu, opcja przywracania systemu może okazać się bardzo pomocna. Możesz cofnąć system do wybranego punktu w czasie, jeśli tylko masz dostępny odpowiedni punkt przywracania. Zobacz nasz poradnik, w którym wyjaśniamy, jak przeprowadzić przywracanie systemu.
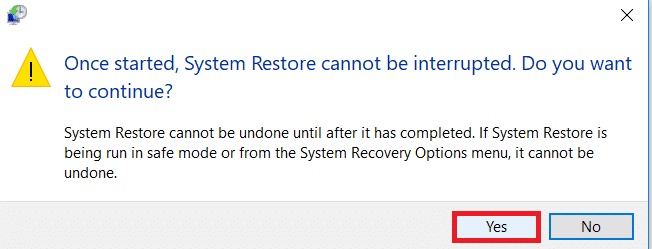
***
Mamy nadzieję, że ten poradnik okazał się dla Ciebie pomocny i pomógł Ci naprawić błąd punktu wejścia procedury w systemie Windows. Daj nam znać, która metoda okazała się najbardziej skuteczna. Jeśli masz jakiekolwiek pytania lub sugestie dotyczące problemów technologicznych, zostaw je w sekcji komentarzy.
newsblog.pl
Maciej – redaktor, pasjonat technologii i samozwańczy pogromca błędów w systemie Windows. Zna Linuxa lepiej niż własną lodówkę, a kawa to jego główne źródło zasilania. Pisze, testuje, naprawia – i czasem nawet wyłącza i włącza ponownie. W wolnych chwilach udaje, że odpoczywa, ale i tak kończy z laptopem na kolanach.