Skype, popularna platforma do komunikacji wideo, od dawna jest pionierem w dziedzinie rozmów online. Z upływem czasu, aplikacja zyskiwała popularność i ewoluowała, oferując swoim użytkownikom coraz to nowsze i bardziej interaktywne funkcje. Niestety, jak każde oprogramowanie, Skype nie jest wolny od błędów. Jednym z nich jest problem z urządzeniem odtwarzającym w systemie Windows 10, który może zakłócać jakość dźwięku podczas rozmów. Ten problem, dość powszechny wśród użytkowników systemu Windows 10, może być frustrujący. W niniejszym artykule przyjrzymy się przyczynom tego błędu oraz przedstawimy sprawdzone metody jego naprawy.
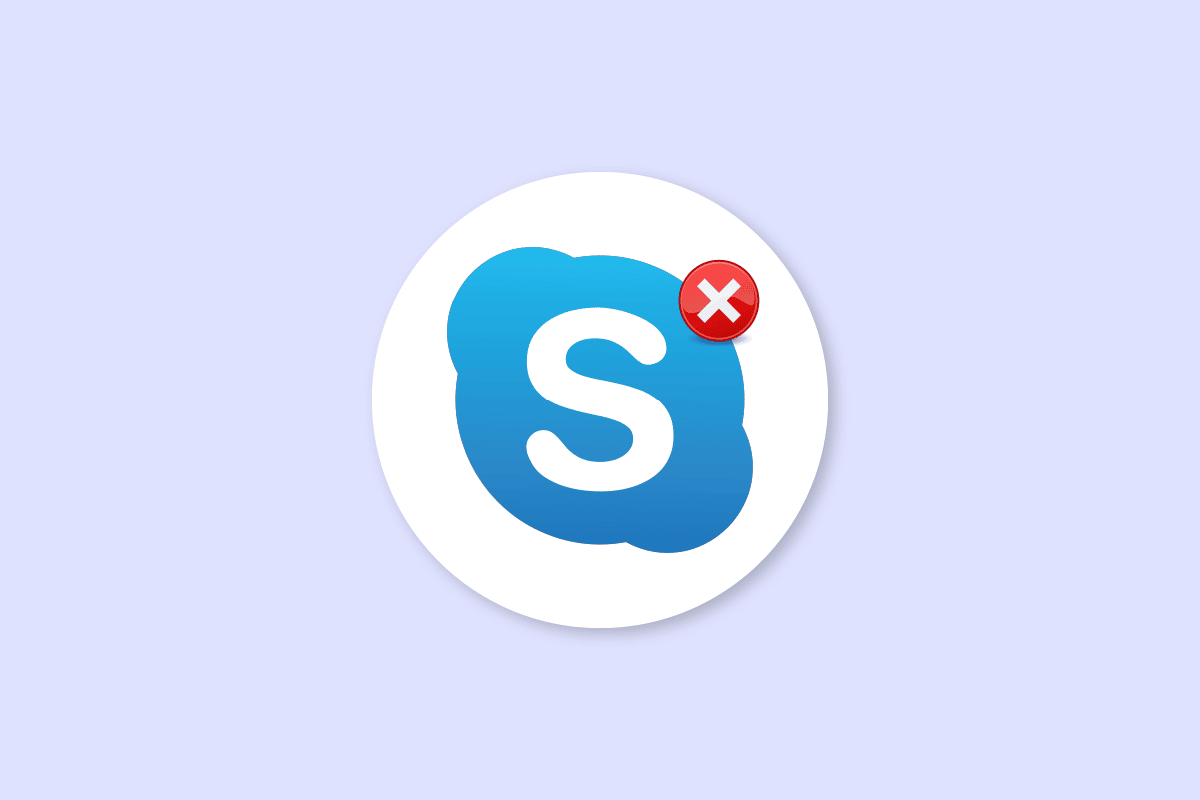
Rozwiązanie problemu z urządzeniem odtwarzającym w Skype na Windows 10
Istnieje wiele czynników mogących powodować błędy Skype związane z urządzeniem odtwarzającym w systemie Windows 10. Poniżej przedstawiamy najczęstsze przyczyny tego problemu:
- Błędy w samym oprogramowaniu Skype, w tym drobne usterki i zakłócenia w działaniu.
- Problemy z działaniem głośników systemowych, które mogą powodować nieprawidłowe odtwarzanie dźwięku.
- Niewłaściwa konfiguracja ustawień głośników na komputerze, uniemożliwiająca prawidłowe przekazywanie dźwięku.
- Nieaktualne lub uszkodzone sterowniki audio, które nie pozwalają na poprawną komunikację między aplikacją a sprzętem.
W dalszej części tekstu omówimy metody, które pozwolą Ci uporać się z tym problemem i cieszyć się płynnymi rozmowami na Skype.
Metoda 1: Ponowne uruchomienie aplikacji Skype
W wielu przypadkach, problem z urządzeniem odtwarzającym w Skype na Windows 10 wynika z drobnych błędów lub opóźnień w działaniu aplikacji. Najprostszym rozwiązaniem w takiej sytuacji jest zamknięcie i ponowne uruchomienie Skype. Wielu użytkowników potwierdza, że ten krok pozwala szybko wyeliminować problem.
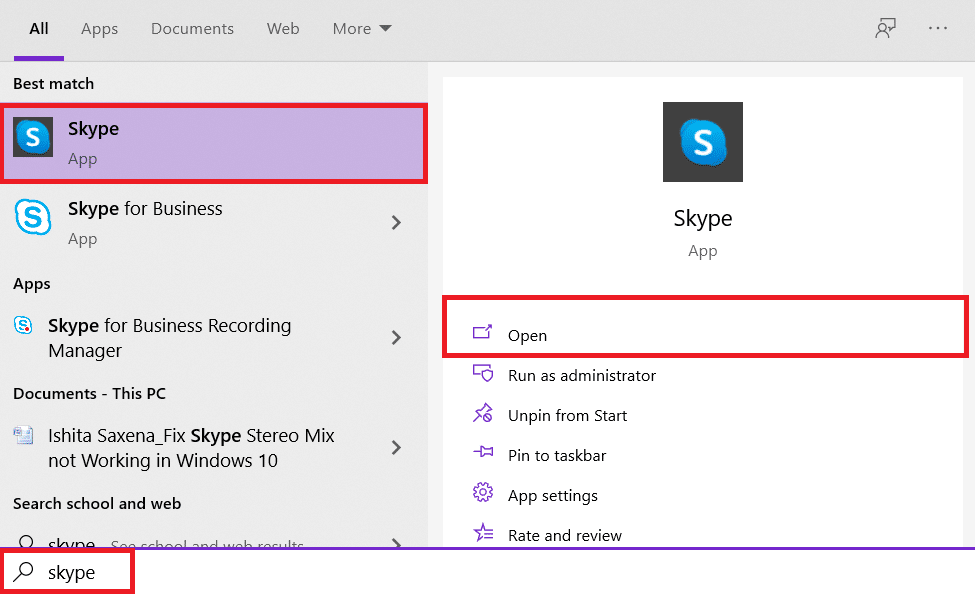
Metoda 2: Aktywacja i dezaktywacja głośników
Inną przyczyną błędu może być problem z głośnikami systemowymi. Aby to sprawdzić, warto spróbować je dezaktywować, a następnie ponownie włączyć.
1. Kliknij przycisk Start, wpisz „Panel sterowania” i wybierz z listy.
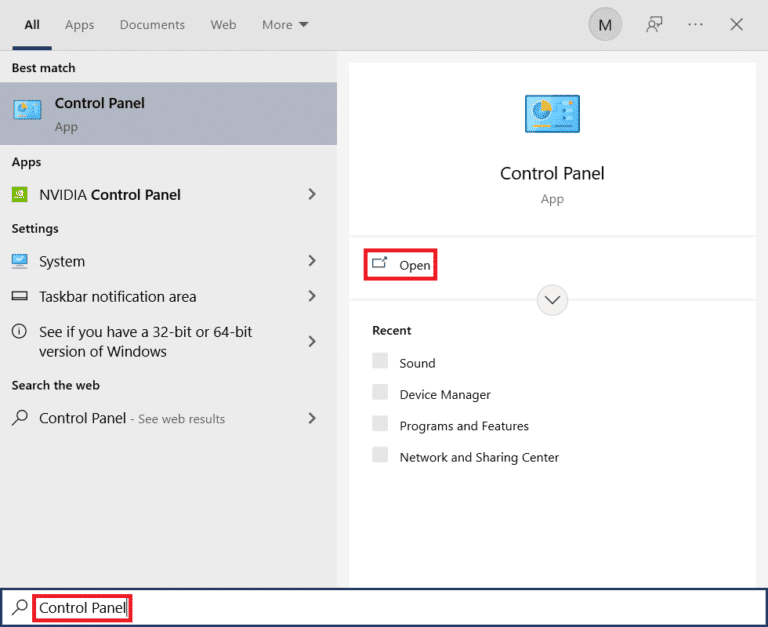
2. W Panelu sterowania wybierz „Kategoria” w opcji „Wyświetl według”, a następnie kliknij „Sprzęt i dźwięk”.
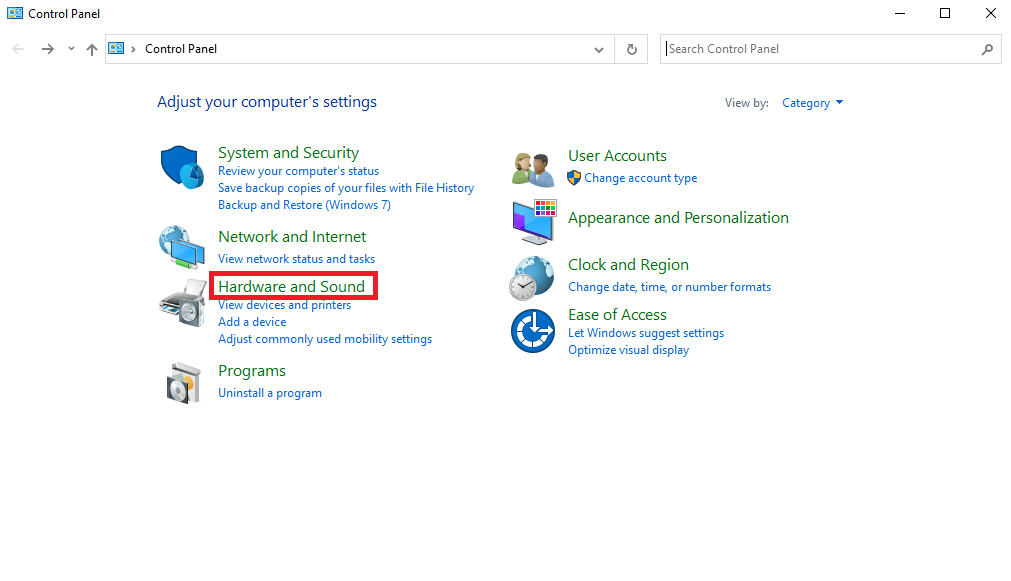
3. W sekcji „Dźwięk” wybierz „Zarządzaj urządzeniami audio”.
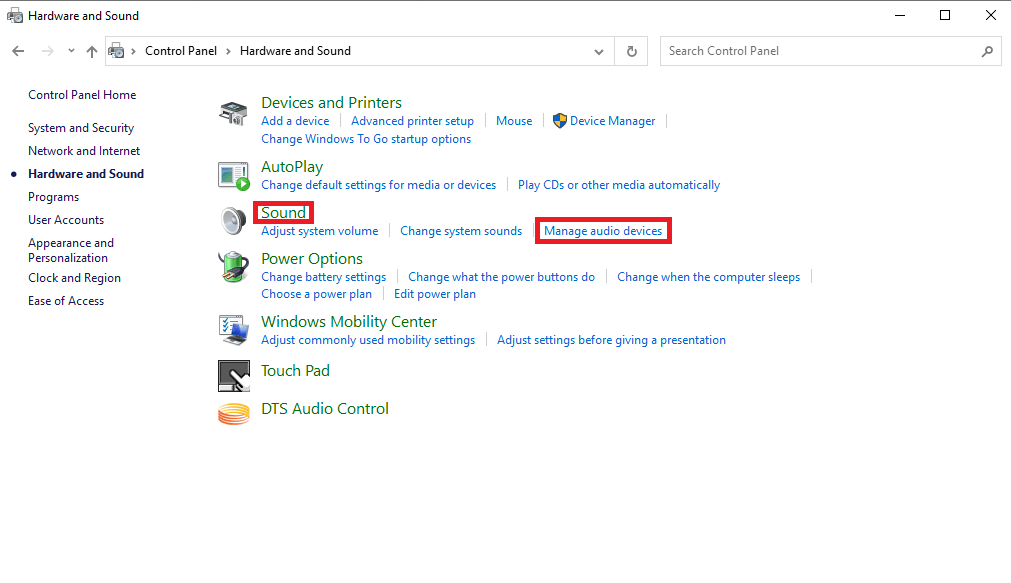
4. W oknie „Dźwięk” kliknij prawym przyciskiem myszy i zaznacz opcję „Pokaż wyłączone urządzenia” oraz „Pokaż odłączone urządzenia”.
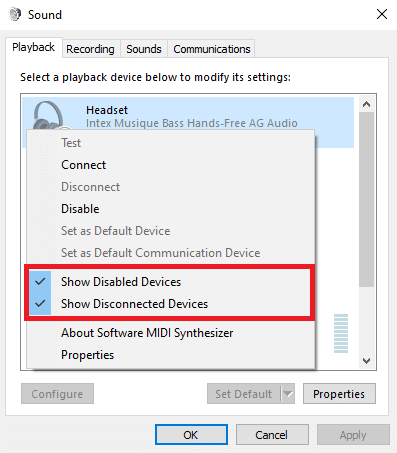
5. Następnie, kliknij prawym przyciskiem myszy na „Głośniki” i wybierz „Wyłącz”.
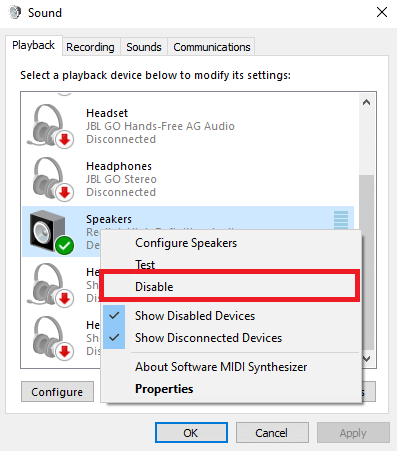
6. Ponownie kliknij prawym przyciskiem myszy na „Głośniki” i wybierz „Włącz”.
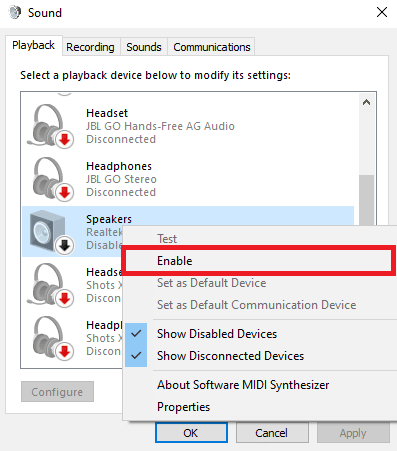
7. Zatwierdź zmiany klikając „Zastosuj”, a następnie „OK”.
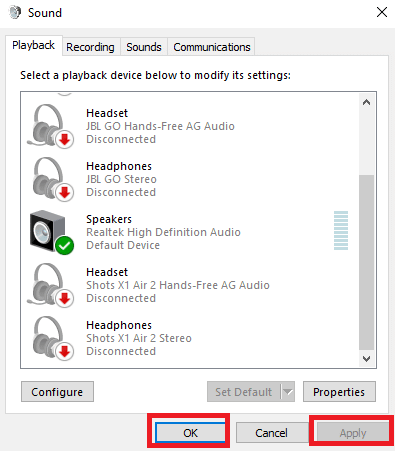
Po tej operacji, błąd z urządzeniem odtwarzającym w Skype powinien zniknąć. Jeśli problem nadal występuje, przejdź do kolejnej metody.
Metoda 3: Użycie narzędzia do rozwiązywania problemów z dźwiękiem
System Windows 10 posiada wbudowane narzędzie do rozwiązywania problemów, które może pomóc w naprawie błędów związanych z dźwiękiem, w tym problemu z urządzeniem odtwarzającym w Skype. Aby je uruchomić, wykonaj poniższe kroki:
1. Wciśnij jednocześnie klawisze Windows + I, aby otworzyć „Ustawienia”.
2. Kliknij „Aktualizacja i zabezpieczenia”.

3. Przejdź do zakładki „Rozwiązywanie problemów” w lewym menu.
4. Znajdź opcję „Odtwarzanie dźwięku”, kliknij ją, a następnie „Uruchom narzędzie do rozwiązywania problemów”.
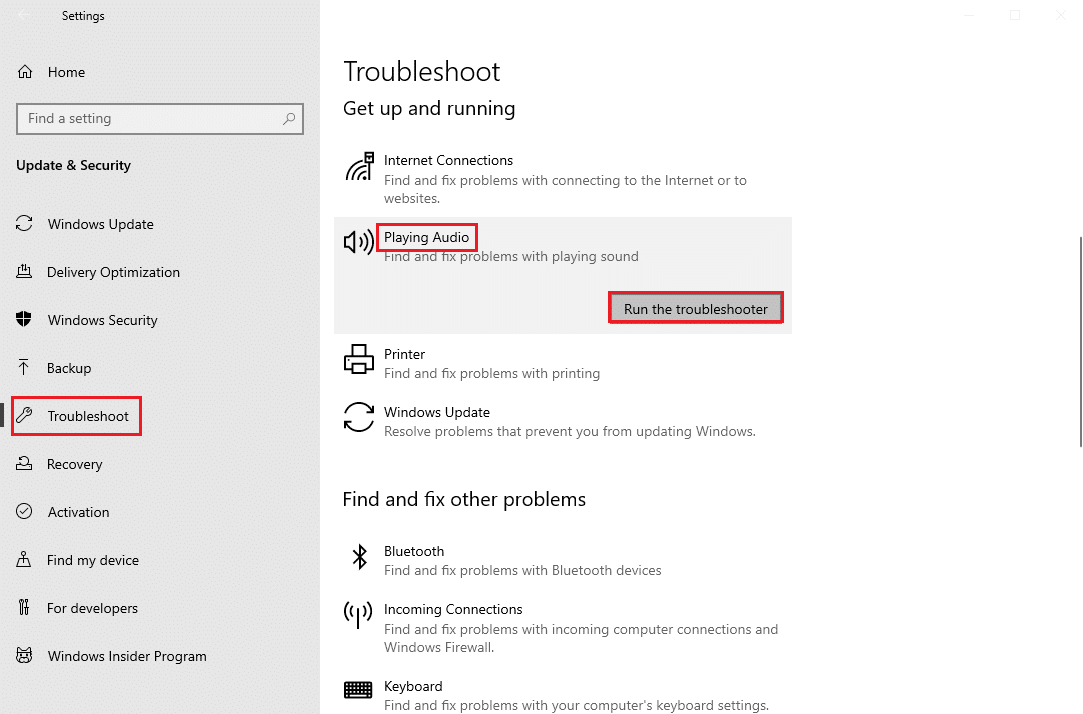
5. Zaczekaj aż narzędzie przeanalizuje i spróbuje naprawić problem. Po zakończeniu, kliknij „Zastosuj tę poprawkę” i zrestartuj komputer.
Metoda 4: Wyłączenie i ponowne włączenie urządzenia audio
Kolejnym sposobem na rozwiązanie problemu może być wyłączenie i ponowne włączenie urządzenia audio w systemie.
1. Kliknij przycisk Start, wpisz „Menedżer urządzeń” i wybierz z listy.
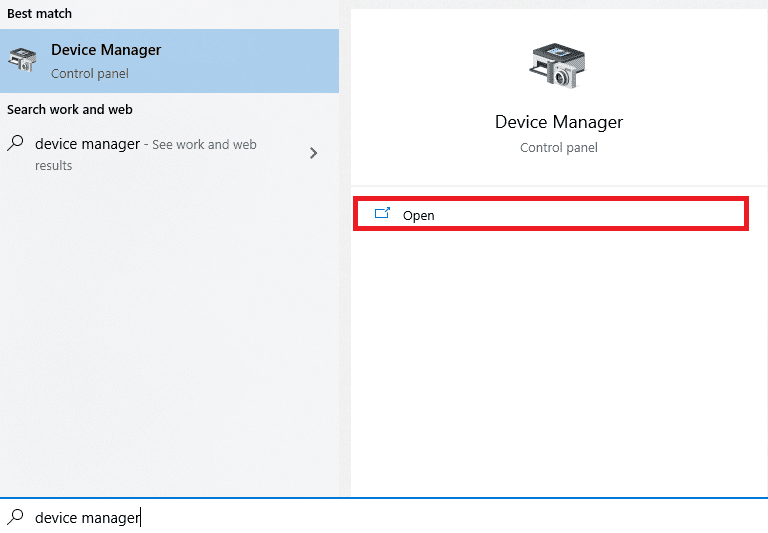
2. Rozwiń kategorię „Kontrolery dźwięku, wideo i gier”.
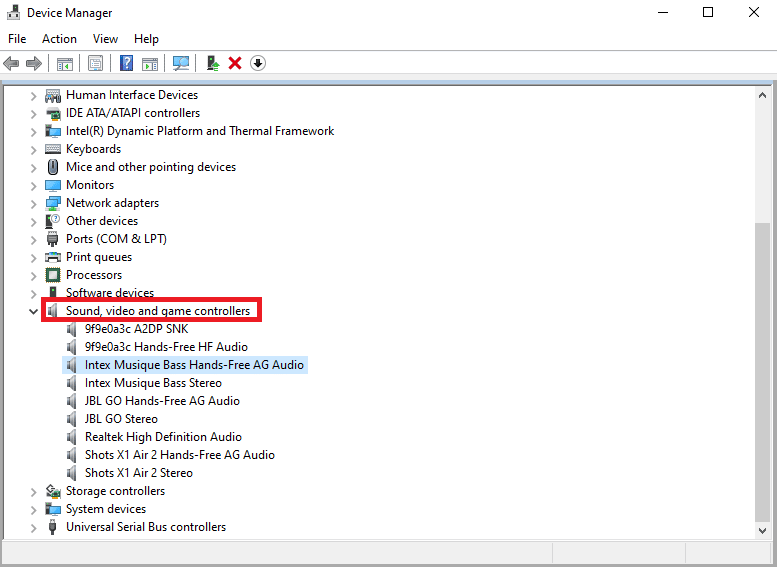
3. Kliknij prawym przyciskiem myszy na sterownik audio i wybierz „Wyłącz urządzenie”.
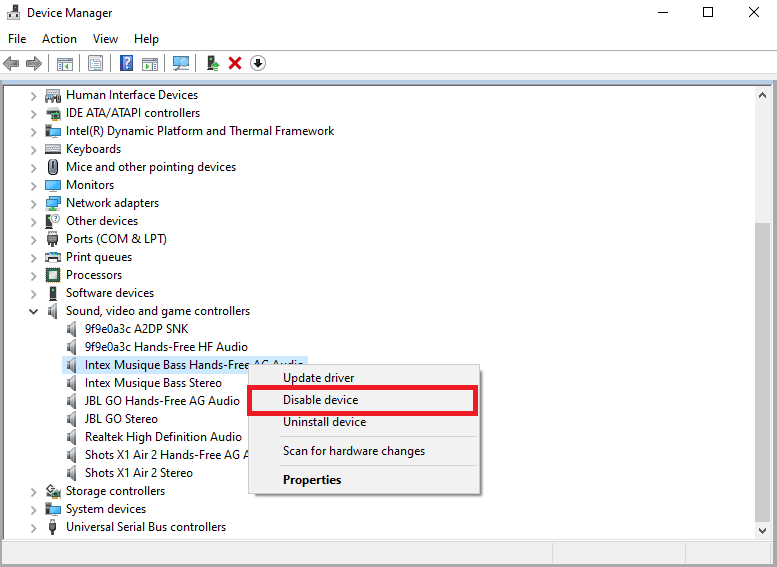
4. Po kilku minutach, ponownie kliknij prawym przyciskiem myszy i wybierz „Włącz urządzenie”.
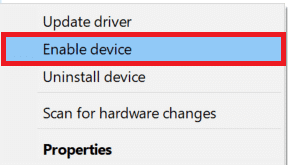
Metoda 5: Aktualizacja sterowników audio
Często powodem problemów z dźwiękiem w Skype są nieaktualne lub uszkodzone sterowniki audio. Aktualizacja sterowników może rozwiązać ten problem. Aby zaktualizować sterowniki, postępuj zgodnie z instrukcjami zawartymi w naszym przewodniku o aktualizacji sterowników urządzeń w Windows 10.
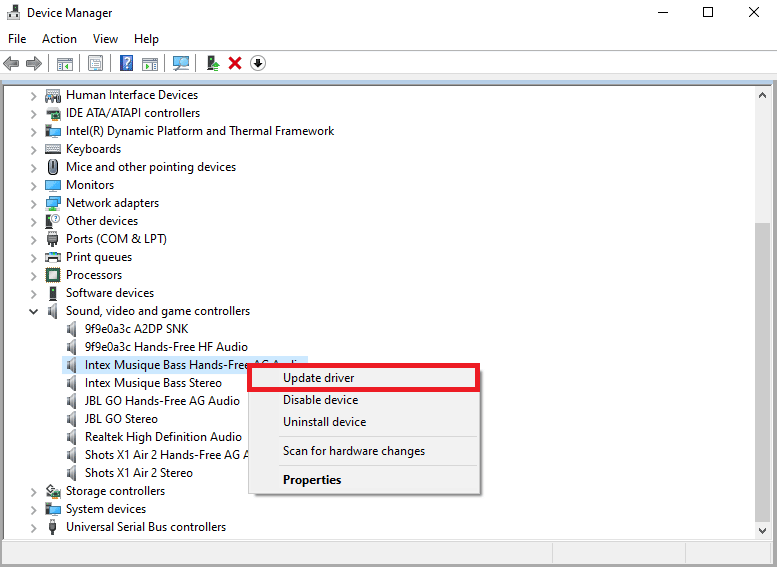
Metoda 6: Ponowna instalacja sterowników audio
Jeśli problem z urządzeniem odtwarzającym w Skype nadal występuje, spróbuj całkowicie odinstalować sterownik audio, a następnie zainstalować go ponownie. Wielu użytkowników potwierdza, że ten krok skutecznie eliminuje problem. Szczegółowe informacje na temat odinstalowania i ponownej instalacji sterowników znajdziesz w naszym przewodniku.
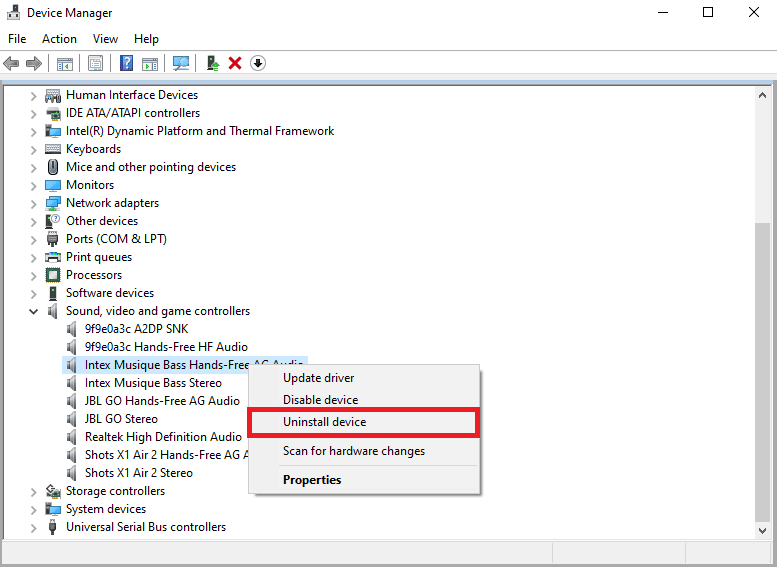
Metoda 7: Resetowanie plików konfiguracyjnych Skype
Kolejnym sposobem na rozwiązanie problemu jest zresetowanie plików konfiguracyjnych Skype. Ta metoda jest często skuteczna w przypadku różnych problemów z aplikacją.
1. Zamknij aplikację Skype, jeśli jest uruchomiona.
2. Wciśnij jednocześnie klawisze Windows + R, aby otworzyć okno „Uruchom”.
3. Wpisz %appdata% i wciśnij Enter, aby przejść do folderu Appdata.
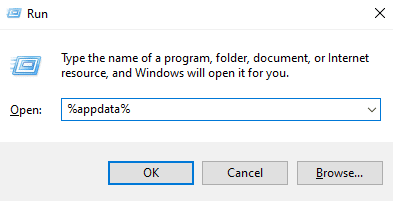
4. Znajdź i kliknij prawym przyciskiem myszy folder „Skype”.
5. Wybierz opcję „Zmień nazwę” i zmień nazwę folderu na „Skype.old”.
6. Ponownie uruchom aplikację Skype.
W większości przypadków, ta metoda okazuje się skuteczna. Jeżeli jednak problem nadal występuje, przejdź do następnej metody.
Metoda 8: Ponowna instalacja aplikacji Skype
Jeżeli żadna z powyższych metod nie przyniosła efektu, spróbuj odinstalować aplikację Skype, a następnie zainstalować ją ponownie.
1. Wciśnij jednocześnie klawisze Windows + I, aby otworzyć „Ustawienia”.
2. Kliknij „Aplikacje”.

3. Znajdź aplikację „Skype”, kliknij ją i wybierz „Odinstaluj”.
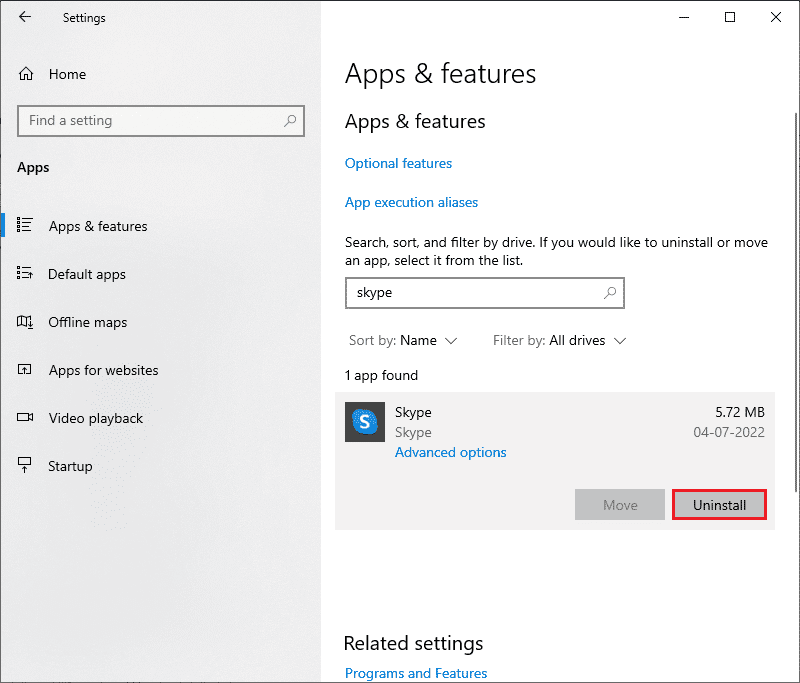
4. Potwierdź odinstalowanie i zrestartuj komputer.
5. Po restarcie, wyszukaj „Microsoft Store” w menu start i otwórz go.
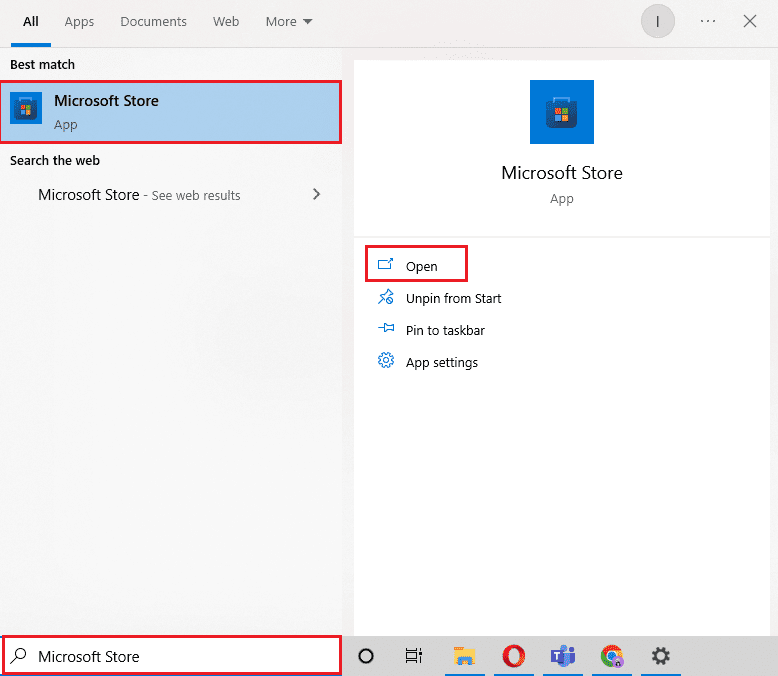
6. W sklepie Microsoft Store wyszukaj „Skype”.
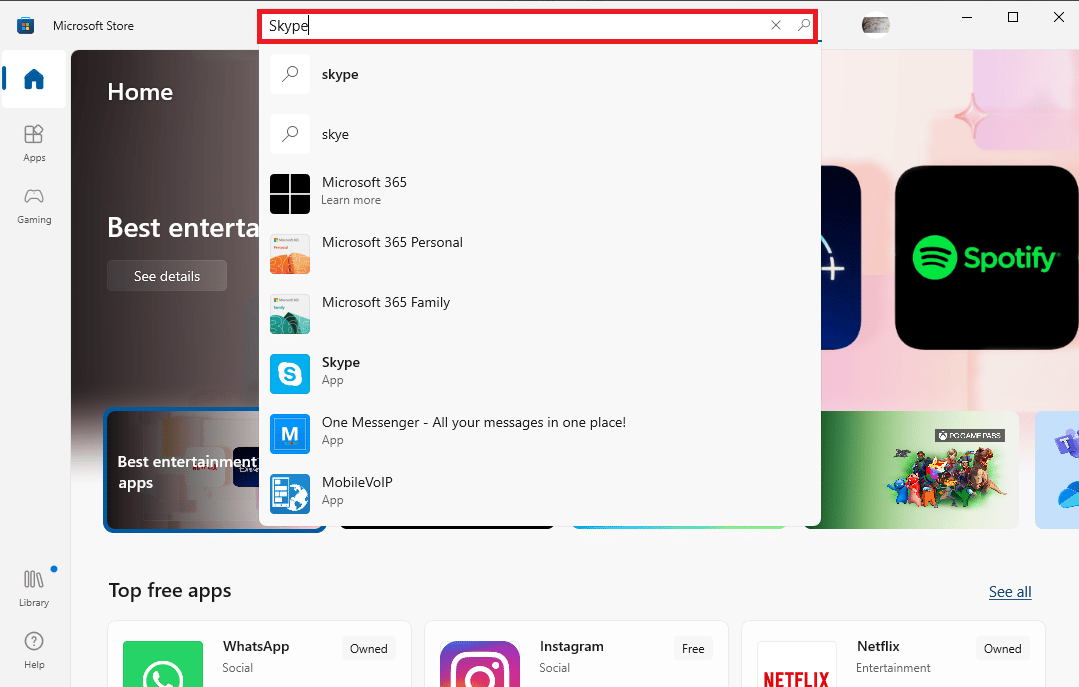
7. Kliknij „Pobierz”, aby zainstalować aplikację Skype na swoim urządzeniu.
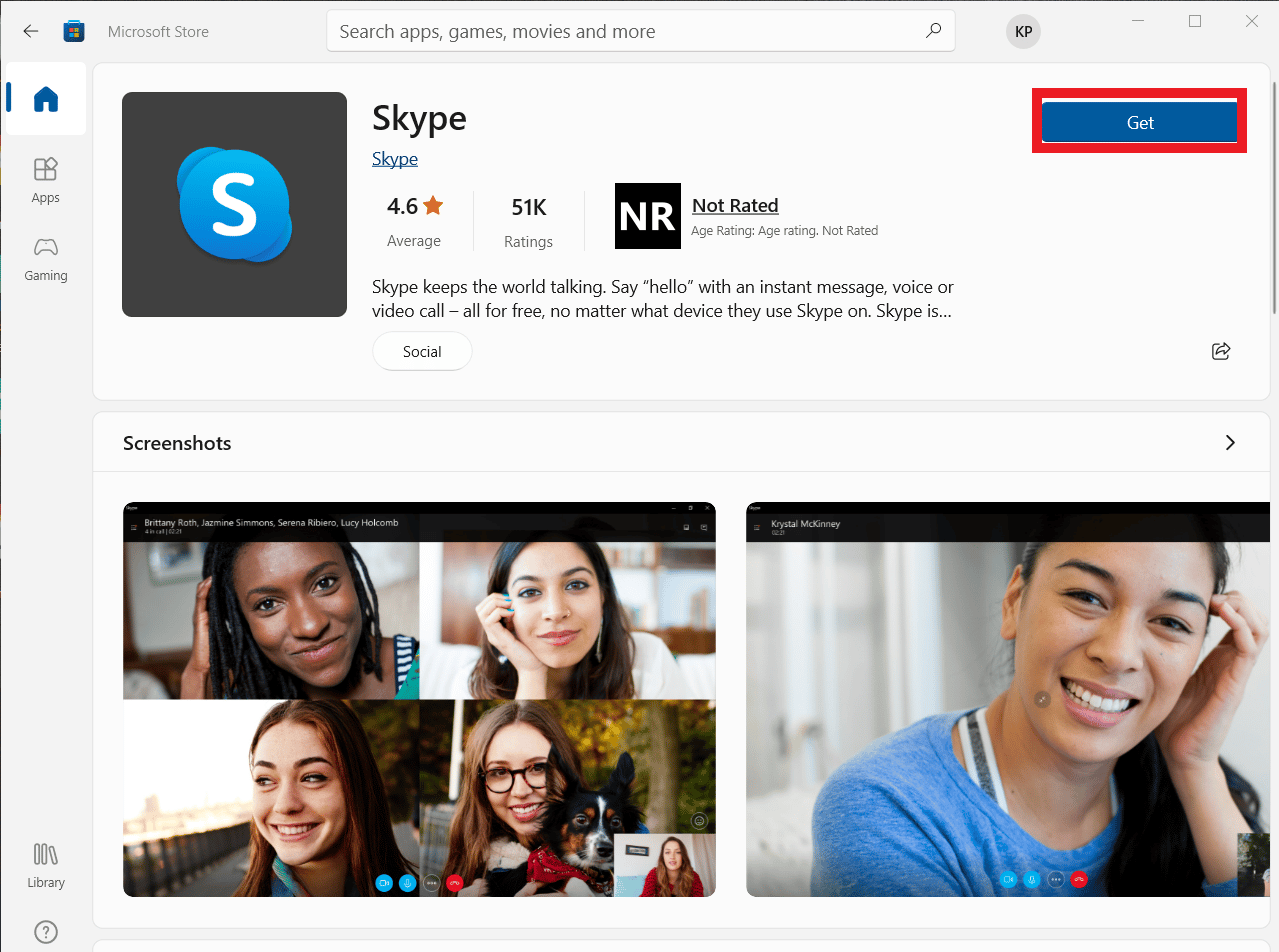
8. Poczekaj na zakończenie instalacji.
Po ponownej instalacji aplikacji Skype, błąd z urządzeniem odtwarzającym powinien zostać rozwiązany.
Najczęściej zadawane pytania (FAQ)
P1. Dlaczego dźwięk w Skype nie działa?
Odp. Problemy z dźwiękiem są dość powszechne w Skype. Najczęściej wynikają z awarii sterowników audio lub nieprawidłowych ustawień aplikacji.
P2. Jak naprawić problemy z dźwiękiem w Skype?
Odp. Istnieje wiele metod na rozwiązanie problemów z dźwiękiem w Skype, w tym aktualizacja sterowników systemowych i zmiana ustawień aplikacji.
P3. Jakie są najczęstsze problemy z dźwiękiem w Skype?
Odp. Do najczęstszych problemów z dźwiękiem należą problemy z mikrofonem i głośnikami. Mogą one powodować zakłócenia w rozmowach wideo.
***
Mamy nadzieję, że ten przewodnik okazał się pomocny i udało Ci się rozwiązać problem z urządzeniem odtwarzającym w Skype. Daj nam znać, która z metod okazała się dla Ciebie skuteczna. Jeśli masz dodatkowe pytania lub sugestie, zachęcamy do podzielenia się nimi w sekcji komentarzy.
newsblog.pl
Maciej – redaktor, pasjonat technologii i samozwańczy pogromca błędów w systemie Windows. Zna Linuxa lepiej niż własną lodówkę, a kawa to jego główne źródło zasilania. Pisze, testuje, naprawia – i czasem nawet wyłącza i włącza ponownie. W wolnych chwilach udaje, że odpoczywa, ale i tak kończy z laptopem na kolanach.