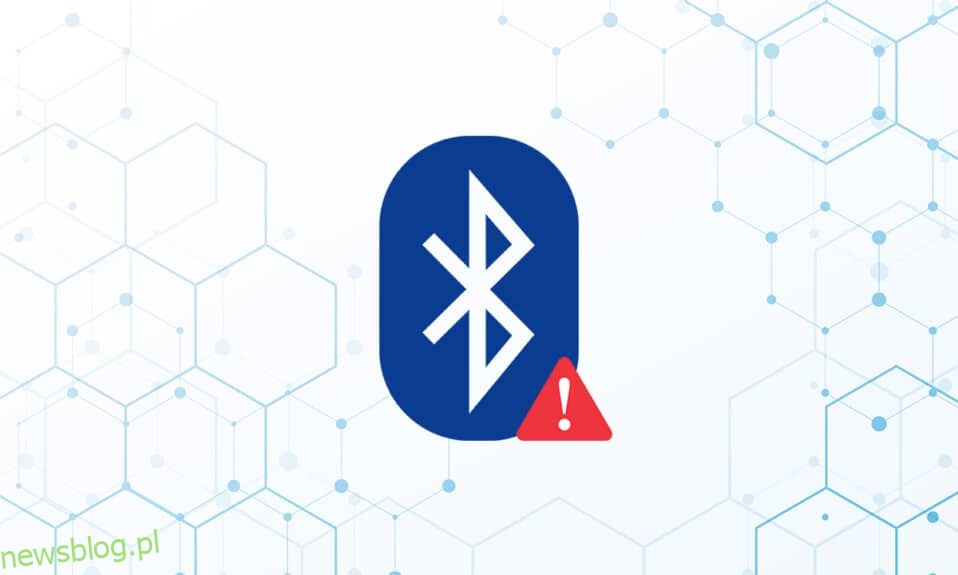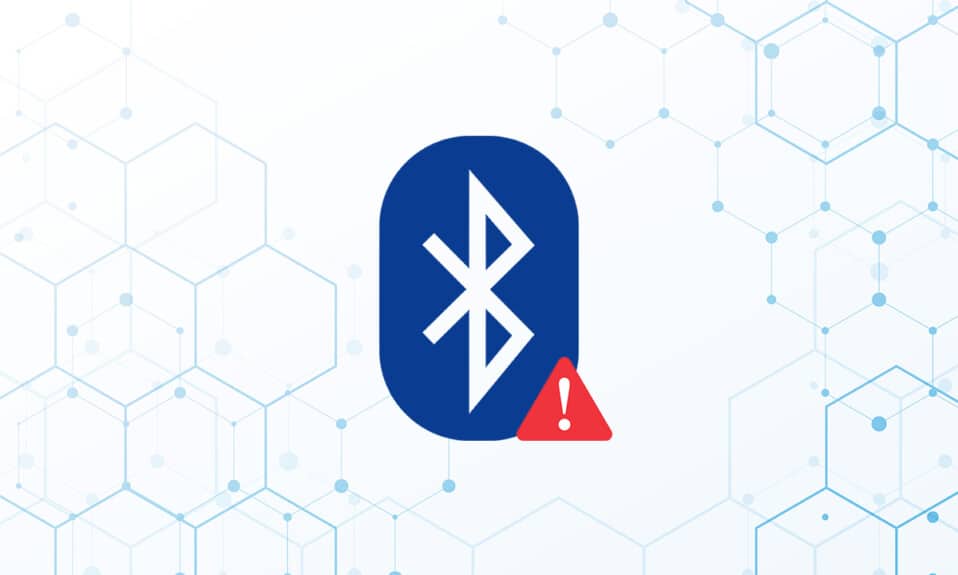
Na komputerze z systemem Windows 10 problemy z urządzeniami peryferyjnymi Bluetooth są obecnie dość typowe. Brakujący ogólny sterownik Bluetooth to jeden z takich problemów, który właśnie napotkaliśmy. Problem ze sterownikiem Bluetooth może wystąpić po podłączeniu głośnika, klawiatury lub myszy Bluetooth do komputera z systemem Windows 10. Brak ogólnego sterownika Bluetooth na komputerze może być spowodowany oczekującymi aktualizacjami systemu Windows 10 lub uszkodzonym sterownikiem. Ten problem może wynikać z nieaktualnych sterowników urządzeń, które zostały ukryte lub wadliwych plików systemowych. Pobierz i zainstaluj najnowszą wersję CU. Ten powtarzający się problem można rozwiązać, uruchamiając narzędzie do rozwiązywania problemów z Bluetooth, odinstalowując i ponownie instalując sterownik Bluetooth oraz używając narzędzi do naprawy plików systemowych (SFC/DISM). Dzisiaj w tym poście przyjrzymy się niektórym możliwym przyczynom tego problemu związanego z błędem sterownika Bluetooth w systemie Windows 10, a także niektórym potencjalnym rozwiązaniom. Postępuj zgodnie z metodami rozwiązywania problemu ze sterownikiem Bluetooth w systemie Windows 10.

Spis treści:
Jak naprawić błąd sterownika Bluetooth w systemie Windows 10?
Można sobie wyobrazić, że nie wykonujesz dokładnie kroków parowania, jeśli nie możesz podłączyć urządzenia Bluetooth do systemu Windows. Ponieważ parowanie tych urządzeń może być czasami trudne, postępuj zgodnie z instrukcjami. Przed rozpoczęciem upewnij się, że nacisnąłeś przycisk parowania i że gadżet jest w trybie parowania. Jeśli tego nie zrobisz, Bluetooth nie będzie w stanie rozpoznawać urządzeń na Twoim komputerze. Mogą istnieć inne wyjaśnienia błędu nawiązywania połączenia Bluetooth, ale metody pomogą ci rozwiązać problem błędu sterownika Bluetooth w systemie Windows 10.
Kontrole wstępne
Wykonaj podane wstępne kontrole przed przejściem do metod rozwiązywania problemów.
Krok 1: Upewnij się, że Bluetooth jest włączony
Poniższa metoda pokaże, jak sprawdzić, czy Twój Bluetooth jest włączony:
1. Naciśnij jednocześnie klawisze Windows + I, aby otworzyć Ustawienia.
2. Wybierz kartę Urządzenia.

3. Wybierz Bluetooth i inne urządzenia.

4. Upewnij się, że Bluetooth jest włączony.

Krok 2: Wyłącz samolot
Aby naprawić błąd sterownika Bluetooth w systemie Windows 10, upewnij się, że tryb samolotowy jest włączony. W takim przypadku wyłącz go przed próbą połączenia z urządzeniami Bluetooth. Aby wyłączyć tryb samolotowy, naciśnij przycisk na klawiaturze laptopa lub postępuj zgodnie z poniższymi instrukcjami:
1. Naciśnij jednocześnie klawisze Windows + I, aby otworzyć Ustawienia.
2. Wybierz Sieć i Internet.

3. Kliknij Tryb samolotowy i upewnij się, że przełącznik jest wyłączony.

Krok 3: Sprawdź, czy Twoje urządzenie Bluetooth działa prawidłowo
Bluetooth jest domyślnie włączony na niektórych urządzeniach, a po włączeniu Bluetooth na innym urządzeniu pojawi się monit o połączenie. Jeśli to nie zadziała, spróbuj:
- Wyłącz urządzenie na kilka sekund przed ponownym użyciem.
- Upewnij się, że gadżet znajduje się w zasięgu Bluetooth.
- Trzymaj urządzenie Bluetooth z dala od urządzeń USB, które nie są chronione. W rezultacie twoja łączność może być utrudniona.
- Jeśli gadżet jest w dobrym stanie, spróbuj go ponownie podłączyć.
Pokazaliśmy następujące kroki, aby sprawdzić urządzenie Bluetooth
1. Uruchom menu Ustawienia systemu Windows, naciskając jednocześnie klawisze Windows + I.
2. Kliknij Urządzenia.

3. Poszukaj urządzenia, które powoduje problemy, kliknij je, a następnie wybierz Usuń urządzenie i potwierdź usunięcie, klikając Tak.

4. Kliknij ustawienia Bluetooth i innych urządzeń.

5. Kliknij Dodaj Bluetooth lub inne urządzenie.

6. Kliknij Bluetooth. Pozwól swojemu systemowi wyszukać zgodne urządzenia.

7. Kliknij na urządzenie, które chcesz podłączyć.

Metoda 1: Uruchom narzędzie do rozwiązywania problemów z Bluetooth
Użyj wbudowanego narzędzia do debugowania Bluetooth w systemie Windows 10, jeśli żadne z powyższych nie zadziałało. Windows 10 ma kilka wbudowanych narzędzi do rozwiązywania problemów, których celem jest rozwiązywanie problemów wewnętrznych.
1. Naciśnij jednocześnie klawisze Windows + I, aby uruchomić Ustawienia.
2. Wybierz Aktualizacja i zabezpieczenia.

3. Wybierz Rozwiązywanie problemów z lewego panelu.

4. Przewiń w dół i kliknij Dodatkowe narzędzia do rozwiązywania problemów.

5. Kliknij Bluetooth i wybierz Uruchom narzędzie do rozwiązywania problemów.

6. Uruchom ponownie urządzenie po zakończeniu rozwiązywania problemów i sprawdź, czy możesz uzyskać dostęp do ogólnego sterownika Bluetooth.
Metoda 2: Zaktualizuj sterowniki
Aktualizacja sterownika to jedyna metoda, która może naprawić błąd sterownika Bluetooth w systemie Windows 10. Prawdopodobnie czytałeś o tym milion razy, ale może być przydatne. Jeśli więc sterownik nie został zaktualizowany za pośrednictwem usługi Windows Update, przejdź do Menedżera urządzeń i ręcznie pobierz najnowszy sterownik urządzenia Bluetooth.
1. Naciśnij klawisz Windows, wpisz Menedżer urządzeń i kliknij Otwórz.

2. Dwukrotnie dotknij Bluetooth, aby go rozwinąć.

3. Kliknij prawym przyciskiem myszy Ogólny adapter Bluetooth. Wybierz Aktualizuj sterownik.

4. Kliknij Wyszukaj sterowniki automatycznie.

Sterownik Bluetooth zostanie znaleziony przez system Windows.
Metoda 3: Uruchom skanowanie SFC i DISM
Gwałtowne wahania zasilania mogą spowodować uszkodzenie elementów systemu, co skutkuje błędami, takimi jak brak sterownika Generic Bluetooth. W takim przypadku skorzystaj z narzędzia do sprawdzania plików systemowych. Oto kroki, które należy podjąć:
1. Naciśnij klawisz Windows, wpisz Wiersz polecenia i kliknij Uruchom jako administrator.

2. Kliknij Tak w monicie Kontrola konta użytkownika.
3. Wpisz sfc /scannow i naciśnij klawisz Enter, aby uruchomić skanowanie Kontrolera plików systemowych.

Uwaga: rozpocznie się skanowanie systemu, a jego zakończenie zajmie kilka minut. W międzyczasie możesz kontynuować wykonywanie innych czynności, ale uważaj, aby przypadkowo nie zamknąć okna.
Po zakończeniu skanowania wyświetli jeden z tych komunikatów:
- Ochrona zasobów systemu Windows nie znalazła żadnych naruszeń integralności.
- Ochrona zasobów systemu Windows nie mogła wykonać żądanej operacji.
- Ochrona zasobów systemu Windows znalazła uszkodzone pliki i pomyślnie je naprawiła.
- Ochrona zasobów systemu Windows znalazła uszkodzone pliki, ale nie była w stanie naprawić niektórych z nich.
4. Po zakończeniu skanowania uruchom ponownie komputer.
5. Ponownie uruchom Wiersz Poleceń jako administrator i wykonaj podane polecenia jedno po drugim:
dism.exe /Online /cleanup-image /scanhealth dism.exe /Online /cleanup-image /restorehealth dism.exe /Online /cleanup-image /startcomponentcleanup
Uwaga: Aby poprawnie wykonywać polecenia DISM, musisz mieć działające połączenie internetowe.

Metoda 4: Zaktualizuj system Windows
Podobne problemy mogą wystąpić w przypadku odinstalowania aktualizacji systemu Windows 10. Nawet jeśli tak nie jest, aktualizowanie systemu operacyjnego eliminuje mnóstwo wad i problemów. W związku z tym zalecamy pobranie i zainstalowanie najnowszej poprawki zabezpieczeń na urządzeniu, postępując zgodnie z poniższymi instrukcjami:
1. Naciśnij jednocześnie klawisze Windows + R, aby otworzyć Ustawienia.
2. Kliknij Aktualizacja i zabezpieczenia.

3. Kliknij Sprawdź aktualizacje.

4A. Kliknij Zainstaluj teraz, aby pobrać i zainstalować najnowszą dostępną aktualizację.

4B. Jeśli Twój system jest już zaktualizowany, wyświetli się komunikat Jesteś aktualny.
Metoda 5: Zaktualizuj ukryte sterowniki
W takich przypadkach system nie wykrywa niektórych sterowników sprzętowych, ponieważ są one ukryte, co powoduje błąd Missing Generic Bluetooth Driver. Oto jak znaleźć i zaktualizować ukryte sterowniki.
1. Naciśnij klawisz Windows, wpisz Menedżer urządzeń i kliknij Otwórz.

2. Wybierz Widok i kliknij Pokaż ukryte urządzenia.

3. Spowoduje to wyświetlenie wszystkich ukrytych sterowników w bieżącym oknie. Kliknij dwukrotnie, aby rozwinąć Bluetooth.

4. Kliknij prawym przyciskiem myszy ukryte sterowniki urządzeń i wybierz Aktualizuj sterownik.

Metoda 6: Zainstaluj ponownie sterowniki
Napraw błąd sterownika Bluetooth w systemie Windows 10 może również wystąpić, jeśli istniejący sterownik urządzenia został uszkodzony. Aby naprawić ten problem błędu sterownika Bluetooth Windows 10, przejdź do witryny producenta i pobierz/zainstaluj niezbędny sterownik. Oto jak zacząć:
1. Naciśnij klawisz Windows, wpisz Menedżer urządzeń i kliknij Otwórz.

2. Kliknij dwukrotnie Bluetooth, aby rozwinąć.

3. Kliknij prawym przyciskiem myszy adapter Bluetooth. Kliknij Odinstaluj urządzenie.

4. Jeśli pojawi się okno potwierdzenia, ponownie wybierz Odinstaluj.
5. Powtarzaj tę procedurę, aż wszystkie sterowniki w sekcji Bluetooth zostaną usunięte.
6. Po usunięciu wszystkich sterowników Bluetooth przejdź do witryny producenta (np Lenovo) i pobierz najnowszy sterownik dla swojego systemu.
Uwaga: dołączyłem sterownik Bluetooth dla Lenovo. Możesz wyszukać w Google odpowiedniego producenta laptopa.

Metoda 7: Wycofaj ostatnie aktualizacje
Jeśli masz problem z ogólnym sterownikiem Bluetooth po ostatniej aktualizacji systemu operacyjnego, wróć do poprzedniej wersji. Może to być wynikiem wadliwej instalacji kompilacji systemu operacyjnego. Oto jak zacząć
1. Wyszukaj Panel sterowania w pasku wyszukiwania systemu Windows. Kliknij Otwórz.

2. Kliknij opcję Wyświetl według: Duże ikony. Wybierz Program i funkcje.

3. Przejdź do Wyświetl zainstalowane aktualizacje.

4. Wybierz najnowszą aktualizację poprawki i wybierz Odinstaluj na górnej wstążce.

5. Jeśli pojawi się monit Kontrola konta użytkownika, kliknij Tak, aby potwierdzić usunięcie.
Metoda 8: Zresetuj komputer
Zresetuj komputer, jeśli żadna z powyższych alternatyw nie pomoże rozwiązać brakującego standardowego Bluetooth.
1. Naciśnij jednocześnie klawisze Windows + I, aby otworzyć Ustawienia.
2. Wybierz Aktualizacja i zabezpieczenia.

3. Wybierz opcję Odzyskiwanie w lewym okienku i kliknij Rozpocznij.

4. Teraz wybierz opcję z okna Resetuj ten komputer. Opcja Zachowaj moje pliki usunie aplikacje i ustawienia, ale zachowa Twoje pliki. Opcja Usuń wszystko spowoduje usunięcie wszystkich plików, aplikacji i ustawień.

5. Kliknij Pobieranie z chmury, a następnie Resetuj.
6. Postępuj zgodnie z instrukcjami wyświetlanymi na ekranie, aby zakończyć proces resetowania. Na koniec sprawdź, czy naprawiłeś omawiany błąd.
Często zadawane pytania (FAQ)
Q1. Co to jest błąd sterownika Bluetooth?
Odp.: Jeśli nie masz zainstalowanego sterownika urządzenia lub masz przestarzałe urządzenie, pojawi się błąd sterownika Bluetooth.
Q2. Co się stało z moim sterownikiem Bluetooth?
Odp: Błędy będą zawsze występować, jeśli sterownik Bluetooth jest stary lub wadliwy. W większości przypadków zaktualizowanie sterownika Bluetooth rozwiąże problem.
Q3. Co powoduje awarie sterownika?
Odp.: Większość problemów ze sterownikami urządzeń Windows jest spowodowanych przez brakujące, uszkodzone lub przestarzałe sterowniki. To tylko jeden z wielu powodów, dla których zawsze powinieneś aktualizować sterowniki urządzeń.
***
Mamy nadzieję, że te informacje okazały się przydatne i że udało Ci się rozwiązać problem z błędem sterownika bluetooth w systemie Windows 10. Daj nam znać, która technika była dla Ciebie najbardziej korzystna. Jeśli masz jakieś pytania lub uwagi, skorzystaj z poniższego formularza.