Istnieje powiedzenie, że obraz jest wart więcej niż tysiąc słów. Zdjęcia mają swoją unikalną wartość, a każde z nich niesie ze sobą różne wspomnienia i znaczenia. Co jednak się dzieje, gdy zakłócenia uniemożliwiają prawidłowe działanie aplikacji fotograficznych, zwłaszcza w kontekście błędów systemu Windows? To frustrujące, prawda? Można się przestraszyć na myśl, że mogło dojść do utraty zdjęć. Ostatnio wielu użytkowników systemu Windows napotyka problem z wyskakującymi okienkami błędów związanych z systemem plików. W artykule tym skupimy się na błędzie systemu plików (-2147219196) w aplikacji Zdjęcia Windows. Naprawienie tego kodu błędu jest kluczowe, ponieważ może on uniemożliwić dostęp do innych plików lub aplikacji w systemie Windows. W skrajnych przypadkach może również prowadzić do utraty cennych wspomnień.

Jak rozwiązać błąd systemu plików 2147219196
Podczas próby otwarcia plików graficznych w formacie JPG, JPEG, PNG lub innych, czasami pojawia się okno z błędem systemu plików (-2147219196). Oto możliwe przyczyny tego problemu:
- Obecność uszkodzonych plików na dysku twardym lub w pamięci podręcznej.
- Problemy spowodowane niedawną aktualizacją systemu Windows.
- Zakłócenia powodowane przez aplikacje innych firm.
- Błędna konfiguracja aplikacji Zdjęcia.
- Wydanie lub naprawa błędów w najnowszej wersji systemu Windows.
- Brak instalacji aktualizacji aplikacji Microsoft Store.
- Obecność wielu aplikacji do przeglądania zdjęć.
Postępuj zgodnie z poniższymi krokami w tej samej kolejności, aż uda Ci się naprawić błąd systemu plików Windows 10 2147219196.
Metoda 1: Uruchom ponownie komputer
Najprostszym rozwiązaniem w przypadku problemów jest ponowne uruchomienie wszystkich związanych z nimi aplikacji. Błąd systemu plików (-2147219196) nie jest wyjątkiem. Zamknij wszystkie uruchomione aplikacje i wykonaj poniższe kroki, aby zrestartować komputer.
1. Naciśnij klawisz Windows.
2. Kliknij ikonę Zasilanie i wybierz opcję Uruchom ponownie.

3. Poczekaj, aż system zostanie ponownie uruchomiony. Następnie spróbuj ponownie otworzyć zdjęcie w aplikacji fotograficznej Windows.
Metoda 2: Wykonaj czysty rozruch
Wykonanie czystego rozruchu komputera pomoże zidentyfikować, czy jakiekolwiek aplikacje innych firm działające w tle są odpowiedzialne za błąd systemu plików Windows 10. Przeczytaj nasz artykuł, aby dowiedzieć się, jak przeprowadzić czysty rozruch w systemie Windows 10.
Metoda 3: Uruchom narzędzie do rozwiązywania problemów z aplikacjami Windows Store
Narzędzie do rozwiązywania problemów w systemie Windows 10 ma na celu automatyczne rozwiązywanie różnorodnych problemów na komputerze. Aby zidentyfikować i naprawić błąd systemu plików w aplikacji Windows Photo Viewer, warto spróbować uruchomić to narzędzie. Zobacz nasz artykuł dotyczący uruchamiania narzędzia do rozwiązywania problemów z Windows Update.
Metoda 4: Zaktualizuj system Windows
Warto regularnie sprawdzać dostępność aktualizacji systemu Windows, ponieważ czasami błąd może być spowodowany problemem w najnowszej aktualizacji. Aby upewnić się, że system Windows jest aktualny, wykonaj poniższe kroki:
1. Naciśnij jednocześnie klawisze Windows + I, aby otworzyć Ustawienia.
2. Kliknij zakładkę Aktualizacja i zabezpieczenia.

3. Na karcie Windows Update kliknij przycisk Sprawdź aktualizacje.

4A. Jeśli dostępna jest nowa aktualizacja, kliknij Zainstaluj teraz i postępuj zgodnie z instrukcjami.

4B. W przeciwnym razie, jeśli system Windows jest aktualny, zobaczysz komunikat, że jesteś na bieżąco.

Metoda 5: Napraw aplikację Zdjęcia
Aplikacja Zdjęcia ma opcję naprawy, która może pomóc w rozwiązaniu błędu systemu plików (2147219196). Oto kroki, które należy wykonać:
1. Naciśnij klawisz Windows i wybierz Ustawienia.

2. Wybierz zakładkę Aplikacje.

3. Kliknij Aplikacje i funkcje w lewym oknie. Przewiń w dół i znajdź aplikację Zdjęcia Microsoft, a następnie kliknij opcję Zaawansowane.

4. Przewiń w dół i kliknij przycisk Zakończ, a następnie wybierz Zresetuj.

Metoda 6: Zresetuj aplikację Zdjęcia
Jeżeli opcja naprawy nie przyniosła oczekiwanych rezultatów, spróbuj zresetować aplikację do domyślnych ustawień. Wykonaj poniższe kroki:
1. Otwórz Ustawienia.

2. Wybierz Aplikacje.

3. Kliknij Aplikacje i funkcje w lewym oknie. Przewiń w dół, znajdź aplikację Zdjęcia Microsoft, a następnie kliknij Opcje zaawansowane.

4. Zatrzymaj działanie aplikacji, klikając Zakończ, a następnie kliknij Resetuj.
Uwaga: Proces resetowania usunie dane aplikacji.

5. Spróbuj ponownie otworzyć plik graficzny i sprawdź, czy problem został rozwiązany.
Metoda 7: Napraw uszkodzone pliki
Uszkodzenie plików na dysku może wpływać na integralność systemu. Dlatego warto uruchomić narzędzie do sprawdzania dysku, a także skanowanie plików systemowych, aby naprawić ewentualne błędy.
1. Naciśnij klawisz Windows, wpisz Wiersz polecenia i kliknij Uruchom jako administrator.

2. Kliknij Tak w monicie Kontrola konta użytkownika.
3. Wpisz polecenie chkdsk C: /f /r /x i naciśnij klawisz Enter.

4. Jeśli pojawi się monit, że program Chkdsk nie może uruchomić, a wolumin jest używany, wpisz Y i naciśnij klawisz Enter.
5. Następnie wpisz polecenie: sfc /scannow i naciśnij Enter, aby uruchomić skanowanie plików systemowych.

Uwaga: Proces skanowania potrwa kilka minut. Możesz kontynuować pracę na komputerze, ale uważaj, aby nie zamknąć okna.
Po zakończeniu skanowania mogą pojawić się następujące komunikaty:
- Ochrona zasobów systemu Windows nie znalazła żadnych naruszeń integralności.
- Ochrona zasobów systemu Windows nie mogła wykonać żądanej operacji.
- Ochrona zasobów systemu Windows znalazła uszkodzone pliki i naprawiła je pomyślnie.
- Ochrona zasobów systemu Windows znalazła uszkodzone pliki, ale nie mogła naprawić niektórych z nich.
6. Po zakończeniu skanowania uruchom ponownie komputer.
7. Ponownie otwórz Wiersz Poleceń jako administrator i wykonaj poniższe polecenia jedno po drugim:
dism.exe /Online /cleanup-image /scanhealth dism.exe /Online /cleanup-image /restorehealth dism.exe /Online /cleanup-image /startcomponentcleanup
Uwaga: Aby poprawnie wykonać polecenia DISM, musisz mieć aktywne połączenie internetowe.

Metoda 8: Odinstaluj ostatnie aktualizacje
Microsoft regularnie wydaje aktualizacje, które mają na celu naprawienie błędów i poprawę funkcjonalności systemu Windows 10. Niestety, niektóre z tych aktualizacji mogą powodować nieoczekiwane problemy. Jeśli Twoja aplikacja Zdjęcia nie działa prawidłowo po aktualizacji, spróbuj odinstalować najnowsze aktualizacje.
1. Naciśnij klawisz Windows i wybierz ikonę Ustawienia.

2. Przejdź do sekcji Aktualizacje i zabezpieczenia.

3. Kliknij Wyświetl historię aktualizacji, a następnie wybierz Odinstaluj aktualizacje.

4. Znajdź najnowszą aktualizację, kliknij ją prawym przyciskiem myszy i wybierz odinstaluj.
Uwaga: Pomiń aktualizację zabezpieczeń, jeśli ją wykonałeś.

Metoda 9: Zmień właściciela aplikacji Zdjęcia
Czasami aplikacja do przeglądania zdjęć zmienia właściciela. Użytkownicy mogą zmieniać konfigurację, co może pomóc w naprawie błędu. Postępuj ostrożnie, ponieważ ta metoda może być skomplikowana.
1. Naciśnij klawisz Windows, wpisz Wiersz polecenia i kliknij Uruchom jako administrator.

2. Skopiuj i wklej poniższe polecenie w konsoli administracyjnej:
takeown /F “%ProgramFiles%WindowsApps” /r /d y

3. Otwórz Eksplorator plików, naciskając jednocześnie klawisze Windows + E.

4. Wybierz Widok na pasku menu i zaznacz pole wyboru Ukryte elementy.

5. Przejdź do lokalizacji: Dysk lokalny C > Pliki programów > WindowsApps i dwukrotnie kliknij folder WindowsApps.

6. Kliknij Kontynuuj, aby uzyskać dostęp do folderu WindowsApps.

7. Wybierz katalog Microsoft.Windows.Zdjęcia_[numer wersji] zawierający x64 w nazwie pliku. Kliknij prawym przyciskiem myszy i wybierz Właściwości.

8. Przejdź do zakładki Bezpieczeństwo i kliknij Zaawansowane.

9. Kliknij Zmień, aby zmienić właściciela w oknie Zaawansowane ustawienia zabezpieczeń.

10. Wpisz NT SERVICE\TrustedInstaller jako nazwę obiektu i kliknij OK.

11. Zaznacz opcję Zastąp właściciela w podkontenerach i obiektach. Kliknij Zastosuj, a następnie OK.

12. Kliknij OK w oknie właściwości.
13. Otwórz Wiersz polecenia jako administrator i wklej poniższe polecenie. Naciśnij Enter.
PowerShell -ExecutionPolicy Unrestricted -Command “& {$manifest = (Get-AppxPackage *Photos*).InstallLocation + ‘AppxManifest.xml’ ; Add-AppxPackage -DisableDevelopmentMode -Register $manifest}”

14. Uruchom ponownie system i sprawdź, czy problem z błędem systemu plików 2147219196 został rozwiązany.
Metoda 10: Użyj Edytora rejestru z uprawnieniami administratora
Edytor rejestru w Windows to hierarchiczna baza danych, która zawiera wszystkie konfiguracje aplikacji i programów. Umożliwia edytowanie, przeglądanie i zmianę wartości w bazie danych.
Uwaga: Upewnij się, że masz kopię zapasową systemu, ponieważ niewłaściwe zmiany w Edytorze rejestru mogą prowadzić do problemów.
1. Naciśnij klawisz Windows, wpisz regedit i kliknij Uruchom jako administrator.

2. Przejdź do podanej lokalizacji w Edytorze rejestru.
HKEY_CURRENT_USER\SOFTWARE\Classes\Local Settings\Software\Microsoft\Windows\CurrentVersion\AppModel\Repository\Family\Microsoft.Windows.Photos

3. Liczba folderów zależy od dokonanych deinstalacji. W tym przypadku mogą występować tylko trzy foldery.

4. Kliknij prawym przyciskiem myszy na wpis i wybierz Uprawnienia.

5. Kliknij Zaawansowane.

6. Zmień właściciela na administratora i kliknij OK.

7. Powtórz proces dla każdego folderu wpisów.
8. Na koniec uruchom ponownie komputer i sprawdź, czy aplikacja Przeglądarka zdjęć działa poprawnie.
Metoda 11: Usuń pamięć podręczną Microsoft Store
Microsoft Store gromadzi różne dane, takie jak pliki dziennika, miniatury i pliki do pobrania. Czasami ta pamięć podręczna może zostać uszkodzona, co wpływa na działanie aplikacji Microsoft Store i innych aplikacji, w tym Zdjęć. Resetowanie pamięci podręcznej Microsoft Store może pomóc w rozwiązaniu błędu systemu plików w aplikacji Zdjęcia. Wykonaj poniższe kroki:
1. Naciśnij jednocześnie klawisze Windows + R, aby otworzyć okno Uruchom.

2. Wpisz WSReset.exe w oknie Uruchom i naciśnij Enter.
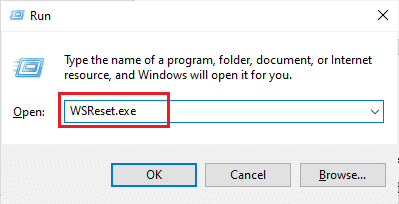
3. Po chwili pojawi się czarne okno. Poczekaj, aż na ekranie wyświetli się Sklep Windows.
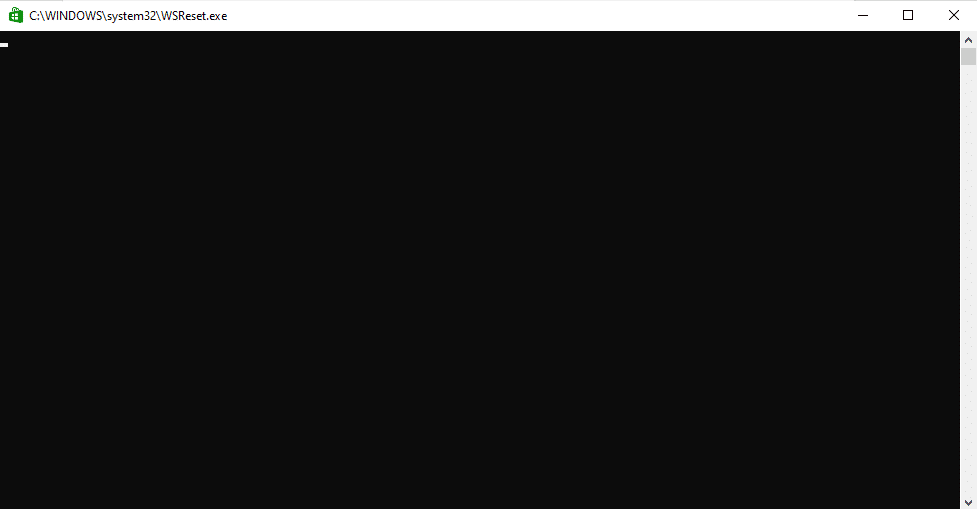
4. Otwórz plik graficzny i sprawdź, czy błąd został naprawiony.
Metoda 12: Ponownie zarejestruj aplikację Zdjęcia
1. Naciśnij klawisz Windows, wpisz Wiersz polecenia i kliknij Uruchom jako administrator.
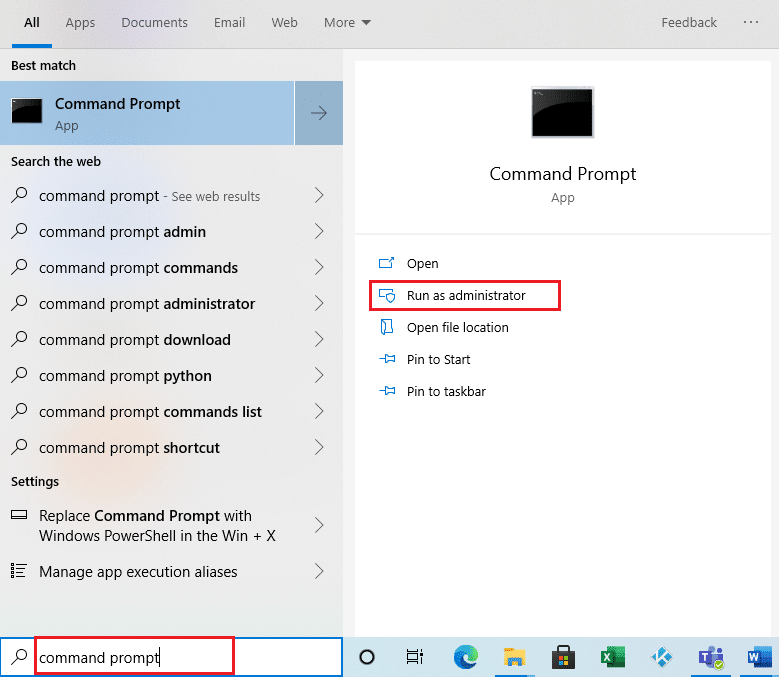
2. Skopiuj poniższe polecenie i wklej je w wierszu polecenia. Naciśnij Enter.
PowerShell -ExecutionPolicy Unrestricted -Command “& {$manifest = (Get-AppxPackage *Photos*).InstallLocation + ‘AppxManifest.xml’ ; Add-AppxPackage -DisableDevelopmentMode -Register $manifest}”
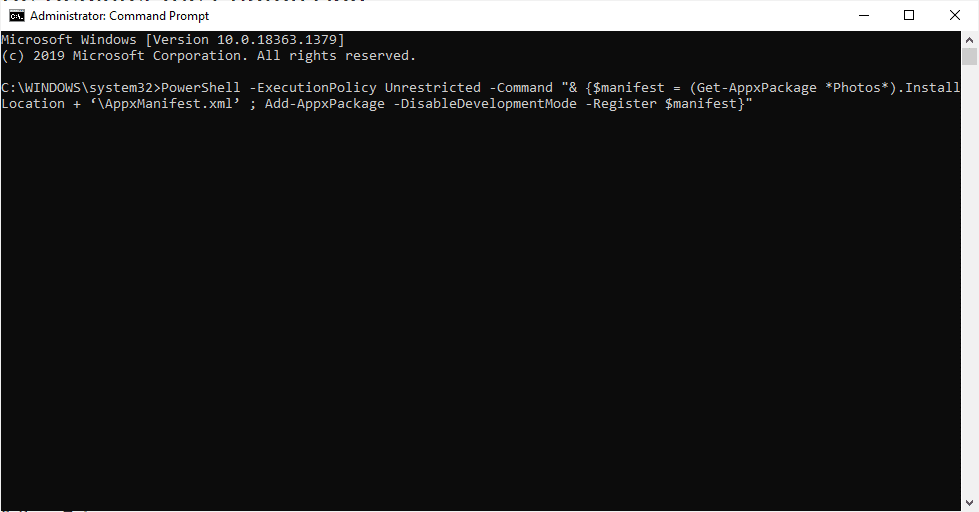
Metoda 13: Ponownie zarejestruj całą aplikację Microsoft Store
Ta metoda jest podobna do wcześniejszej, ale obejmuje ponowną rejestrację całej aplikacji Microsoft Store, co może pomóc w rozwiązaniu błędu. Wykonaj poniższe kroki:
1. Naciśnij klawisz Windows, wpisz powershell i kliknij Uruchom jako administrator.
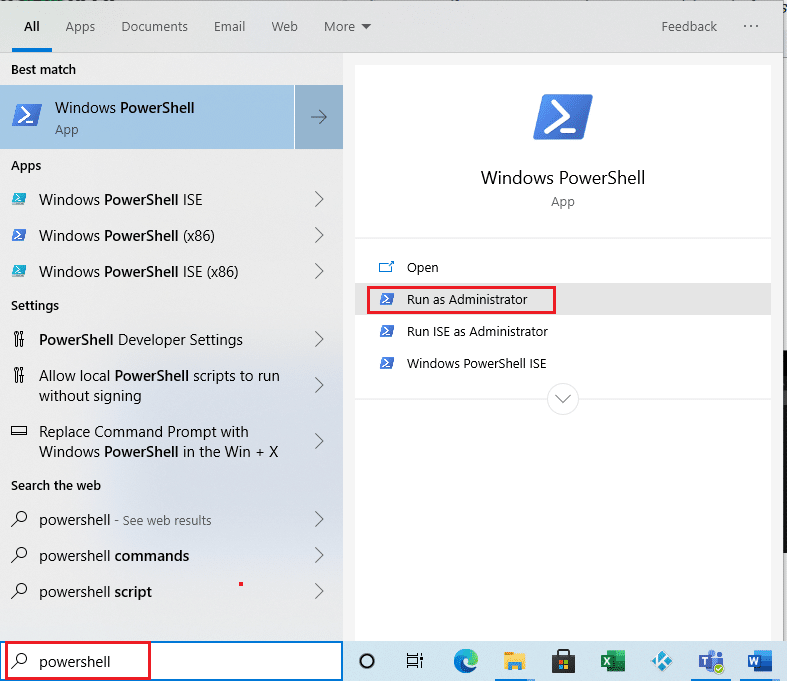
2. Wpisz poniższe polecenie i naciśnij Enter.
Get-AppXPackage | Foreach {Add-AppxPackage -DisableDevelopmentMode -Register “$($_.InstallLocation)AppXManifest.xml”}
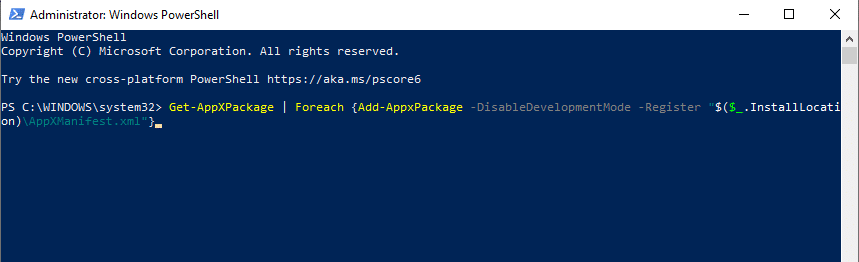
Metoda 14: Odinstaluj i ponownie zainstaluj aplikację Zdjęcia
Uszkodzenie plików może być przyczyną błędu systemu plików (-2147219196) w aplikacji. Ostatecznym krokiem naprawy jest odinstalowanie i ponowne zainstalowanie aplikacji Zdjęcia, co pomogło wielu użytkownikom. Postępuj zgodnie z poniższymi instrukcjami:
1. Naciśnij klawisz Windows, wpisz powershell i kliknij Uruchom jako administrator.
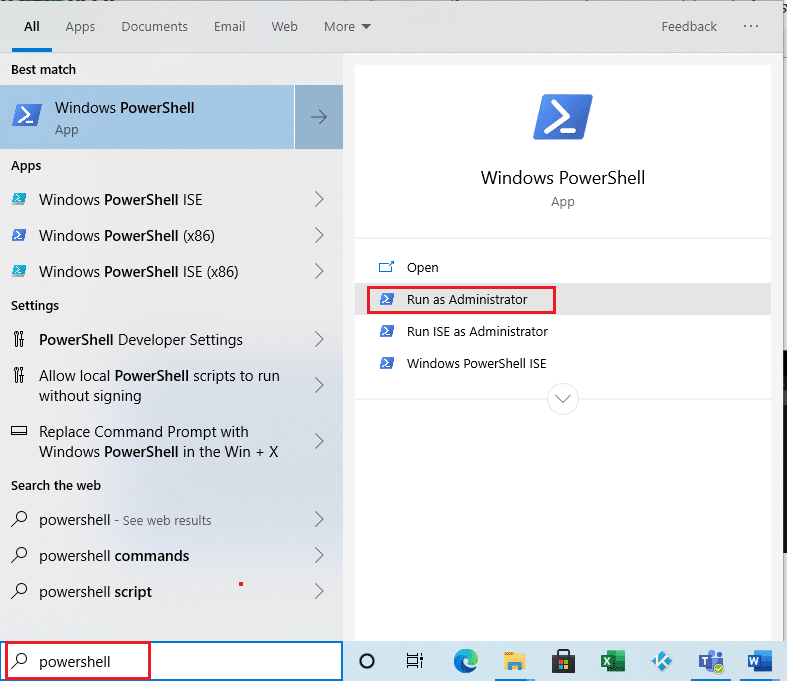
2. Skopiuj i wklej poniższe polecenie w oknie Windows PowerShell. Naciśnij Enter.
Get-AppxPackage Microsoft.Windows.Photos | Remove-AppxPackage
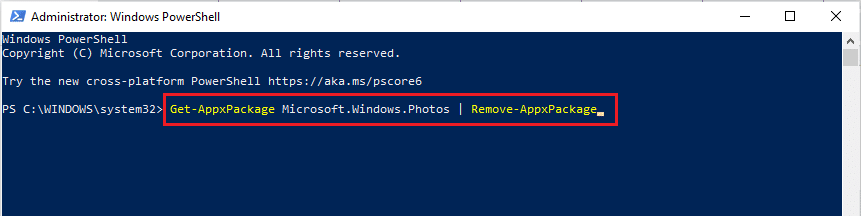
3. Poczekaj na zakończenie procesu odinstalowywania aplikacji Windows Photo.
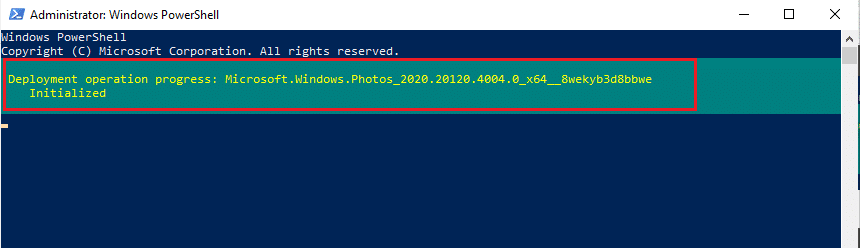
4. Pobierz Pakiet PsTools z oficjalnej strony.
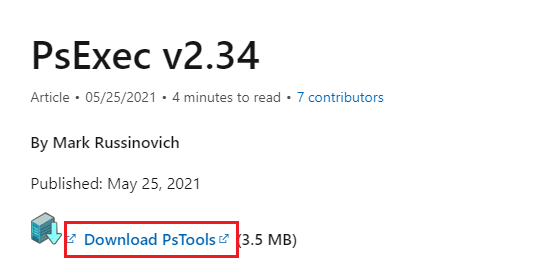
5. Przejdź do folderu Pobrane. Kliknij prawym przyciskiem myszy pobrany plik PSTools i wybierz opcję Wyodrębnij wszystko.
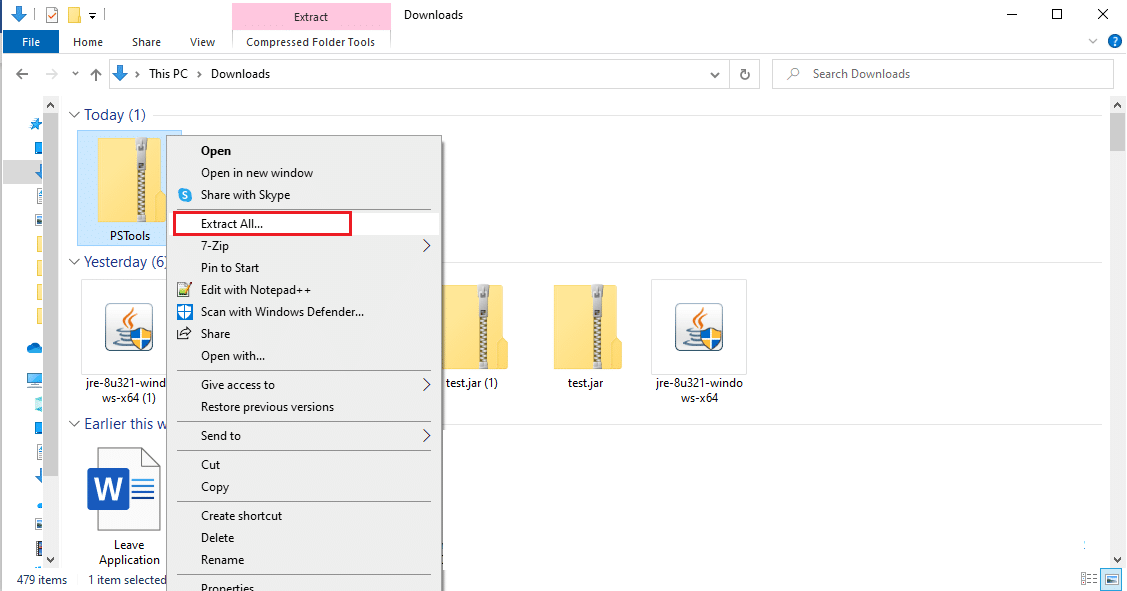
6. Wybierz lokalizację, w której chcesz zapisać wyodrębnione pliki, a następnie kliknij Wyodrębnij.
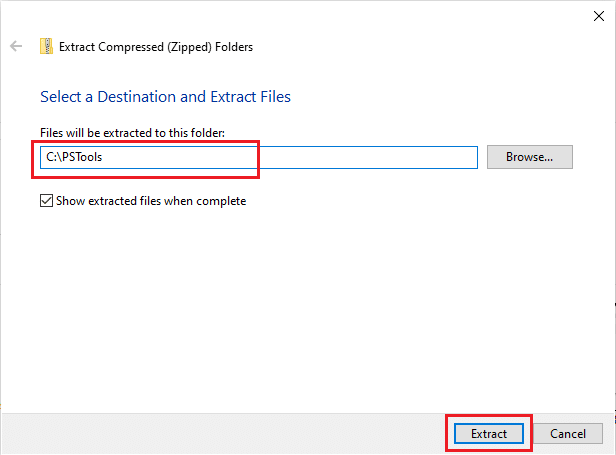
7. Poczekaj, aż proces wyodrębniania zostanie zakończony.
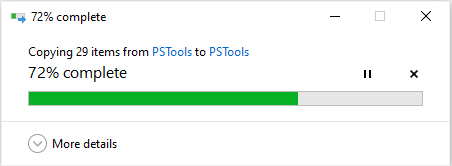
8. Naciśnij klawisz Windows, wpisz Wiersz polecenia i kliknij Uruchom jako administrator.
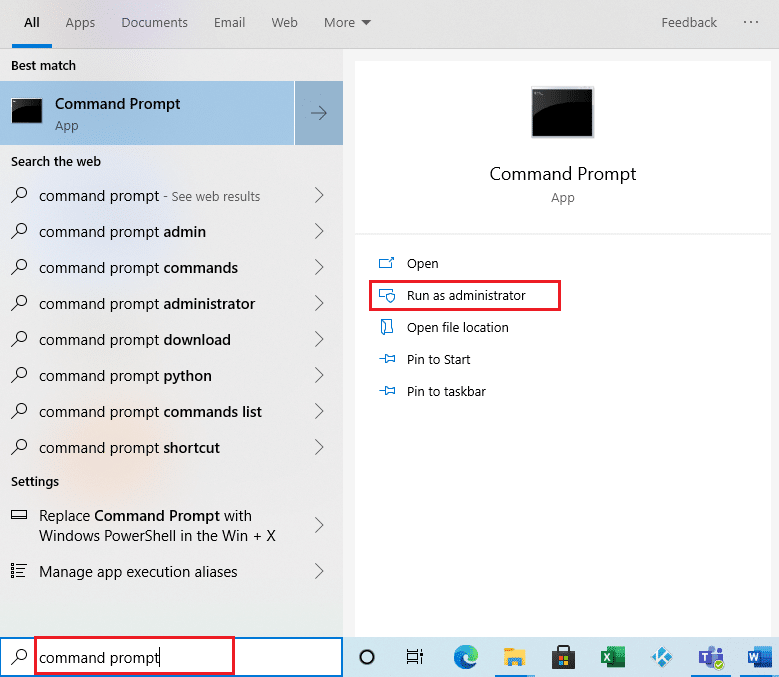
9. Wykonaj poniższe polecenie i naciśnij Enter.
<adres lokalizacji PsExec>PsExec.exe -sid c:\windows\system32\cmd.exe
Uwaga:
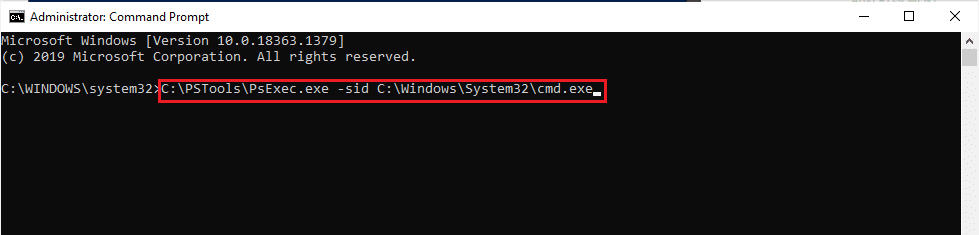
10. Kliknij Zgadzam się, aby zaakceptować warunki licencyjne Sysinternals w nowym oknie.
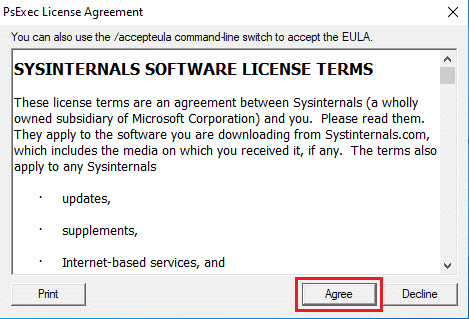
11. Otworzy się nowa aplikacja wiersza polecenia. Wklej poniższe polecenie i naciśnij Enter.
rd /s “C:\Program Files\WindowsApps\Microsoft.Windows.Photos_2017.37071.16410.0_x64__8wekyb3d8bbwe”
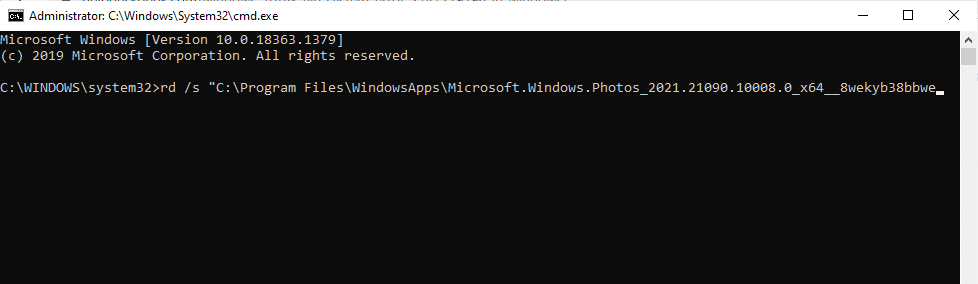
12. Wpisz klawisz Y i naciśnij Enter, aby potwierdzić.
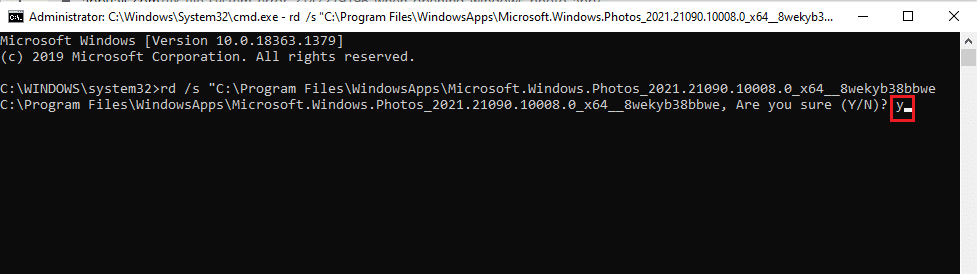
13. Po zakończeniu uruchom Microsoft Store i pobierz aplikację ponownie. Sprawdź, czy błąd systemu plików 2147219196 został naprawiony, próbując otworzyć obraz w dowolnym formacie.
Metoda 15: Pobierz inną aplikację
Jeśli żadna z powyższych metod nie przyniosła rezultatu, nie trać nadziei. Istnieje wiele alternatywnych rozwiązań. Możesz pobrać aplikację innej firmy do otwierania plików graficznych, aby uzyskać dostęp do swoich zdjęć.
***
Mamy nadzieję, że ten przewodnik okazał się pomocny w naprawie błędu systemu plików 2147219196. Jeżeli masz jakieś pytania lub sugestie, zachęcamy do zostawienia komentarza. Daj nam znać, na jaki temat chciałbyś przeczytać w przyszłości.
newsblog.pl
Maciej – redaktor, pasjonat technologii i samozwańczy pogromca błędów w systemie Windows. Zna Linuxa lepiej niż własną lodówkę, a kawa to jego główne źródło zasilania. Pisze, testuje, naprawia – i czasem nawet wyłącza i włącza ponownie. W wolnych chwilach udaje, że odpoczywa, ale i tak kończy z laptopem na kolanach.