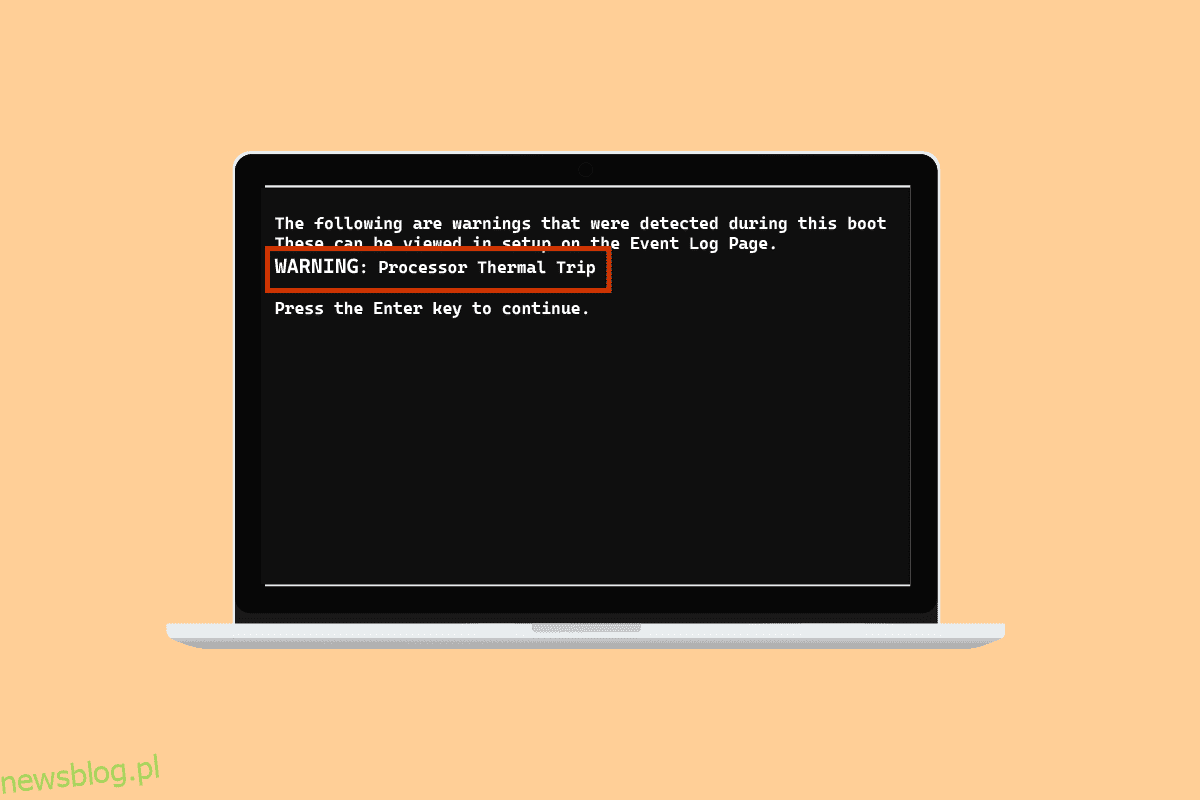Wyłączenie termiczne zapobiega przeciążeniu procesora i pieczeniu. Jest to system chłodzenia, który ma na celu zapewnienie, że procesor systemu jest przez cały czas chłodny. Jeśli procesor się nagrzeje, system zostanie wyłączony. Jeśli system przekroczył próg chłodzenia i stał się zbyt gorący, może wystąpić błąd wyzwalacza termicznego. Jeśli jesteś kimś, kto szuka rozwiązań tego problemu to jesteś we właściwym miejscu. Nie tylko nauczymy Cię o rozwiązaniach tego problemu, ale także zapoznamy Cię z przyczynami termicznego tripu. Pozwól nam więc szczegółowo omówić problemy powodujące nagrzewanie się systemu i odpowiednie dla nich poprawki.
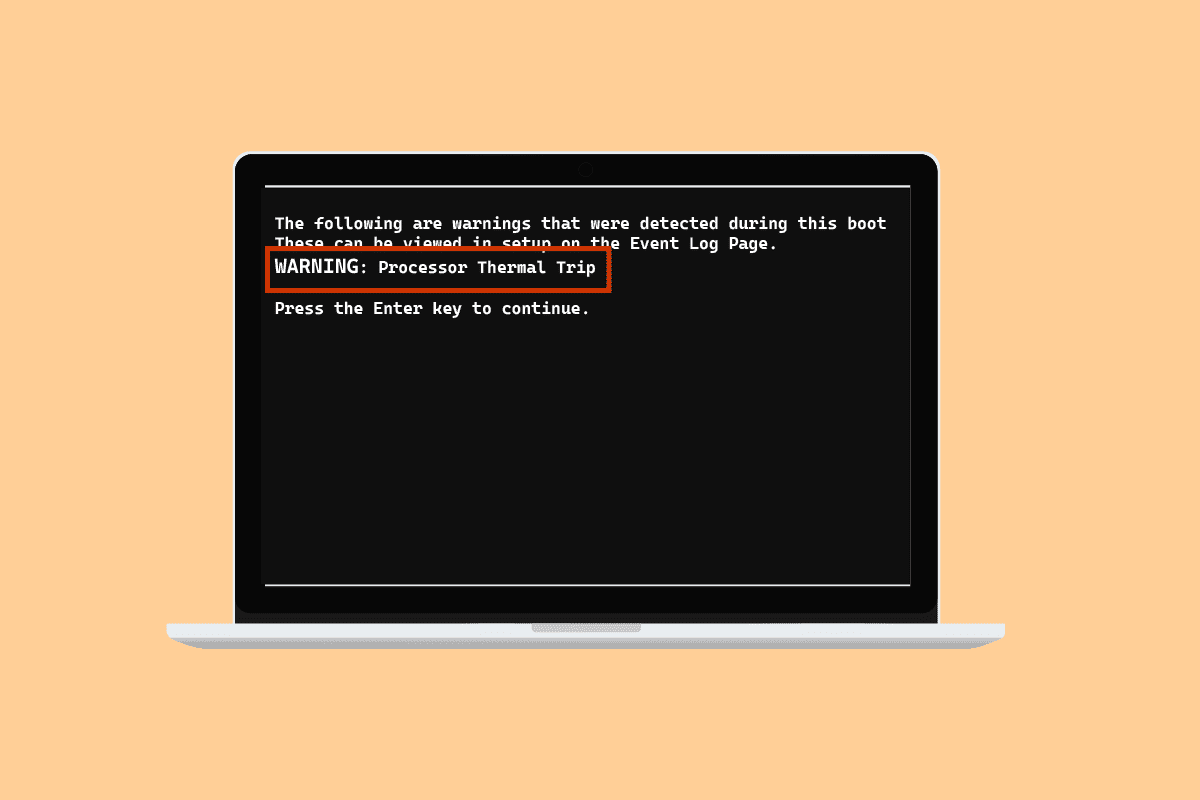
Spis treści:
Jak naprawić błąd termiczny w systemie Windows 10?
Dominującym i najczęstszym powodem błędu wyzwalania termicznego w systemie Windows 10 jest uszkodzony system chłodzenia procesu. Poza tym, co powoduje termiczne wyzwolenie, wyjaśniono w poniższych punktach:
- Zanieczyszczony komputer może spowodować zablokowanie układu chłodzenia przez kurz, co prowadzi do błędu.
- Innym powodem podróży termicznej może być podkręcanie, które wraz ze wzrostem częstotliwości taktowania podnosi również temperaturę.
- Jeśli procesor nie jest prawidłowo zainstalowany, może to być również przyczyną problemu z wyzwalaniem termicznym.
- Jeśli aplikacja lub gra w twoim systemie nie ma wystarczających zasobów, może to spowodować błąd.
- Wirus lub złośliwe oprogramowanie w systemie może również powodować problemy z wyzwalaniem termicznym.
Zwykle metody stosowane do rozwiązania problemu z wyzwalaniem termicznym to metody fizyczne, takie jak czyszczenie komputera, sprawdzanie wentylatora i inne. Choć te rozwiązania mogą wydawać się podstawowe, są one równie ważne w rozwiązywaniu problemu. Zacznijmy od tego, aby najpierw dowiedzieć się więcej o tych metodach rozwiązywania problemów:
Metoda 1: Podstawowe metody rozwiązywania problemów
Wypróbuj następujące podstawowe i proste kroki, zanim przejdziesz do bardziej zaawansowanych metod:
1A. Sprawdź wentylatory
Pierwszą i najważniejszą rzeczą, którą należy sprawdzić w przypadku przegrzania, jest wentylator. Należy również sprawdzić, czy w pobliżu otworu wentylacyjnego nie ma żadnych przeszkód, które uniemożliwiają mu wykonanie funkcji chłodzenia. Jeśli używasz laptopa, możesz upewnić się, że jego przepływ powietrza nie jest utrudniony, trzymając go na kolanach, a nie na biurku.
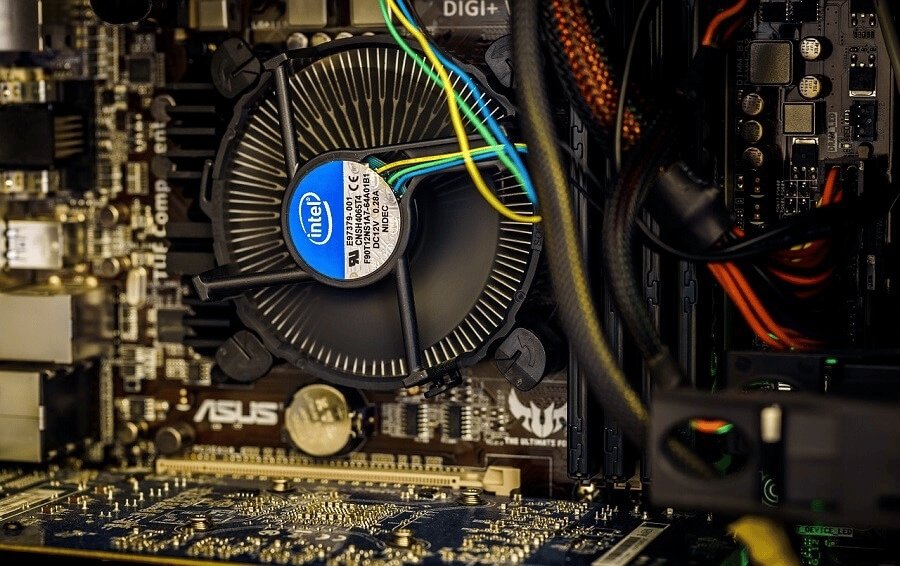
1B. Sprawdź środowisko
Innym powodem, który zwykle pozostaje nietknięty, jest troska o środowisko, w którym działa system. Zaobserwowano również, że zbyt gorące lub wilgotne środowiska wpływają na reakcję systemów. Dlatego jeśli pracujesz w przegrzanych okolicznościach; może to prowadzić do błędu wyzwalacza termicznego.
1C. Uruchom skanowanie złośliwego oprogramowania
Następną metodą rozwiązywania problemów, którą można zastosować jako rozwiązanie problemu z poprawką termiczną, jest uruchomienie skanowania antywirusowego lub skanowania złośliwego oprogramowania w systemie, ponieważ zaobserwowano również, że przyczyną problemu jest atak wirusa. Więcej informacji znajdziesz w naszym przewodniku Jak uruchomić skanowanie antywirusowe na moim komputerze.
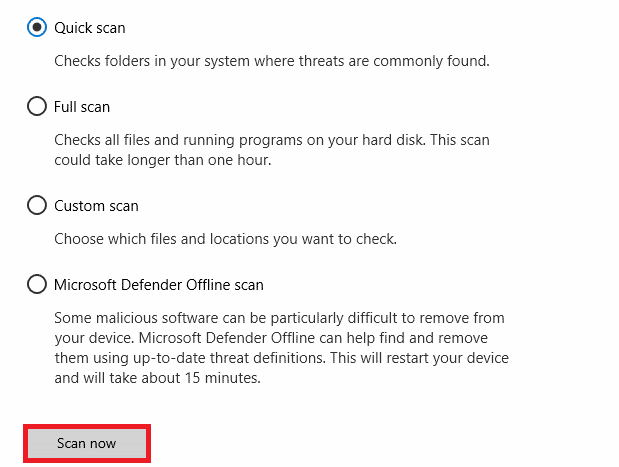
1D. Odinstaluj programy
Jeśli niedawno zainstalowałeś program lub aplikację w swoim systemie i od tego czasu zacząłeś napotykać problem z wyzwalaczem termicznym, to zainstalowany program może być przyczyną błędu. Aby wykluczyć taką możliwość, musisz odinstalować program, wykonując następujące czynności:
1. Kliknij prawym przyciskiem myszy ikonę Windows na ekranie i wybierz Aplikacje i funkcje.
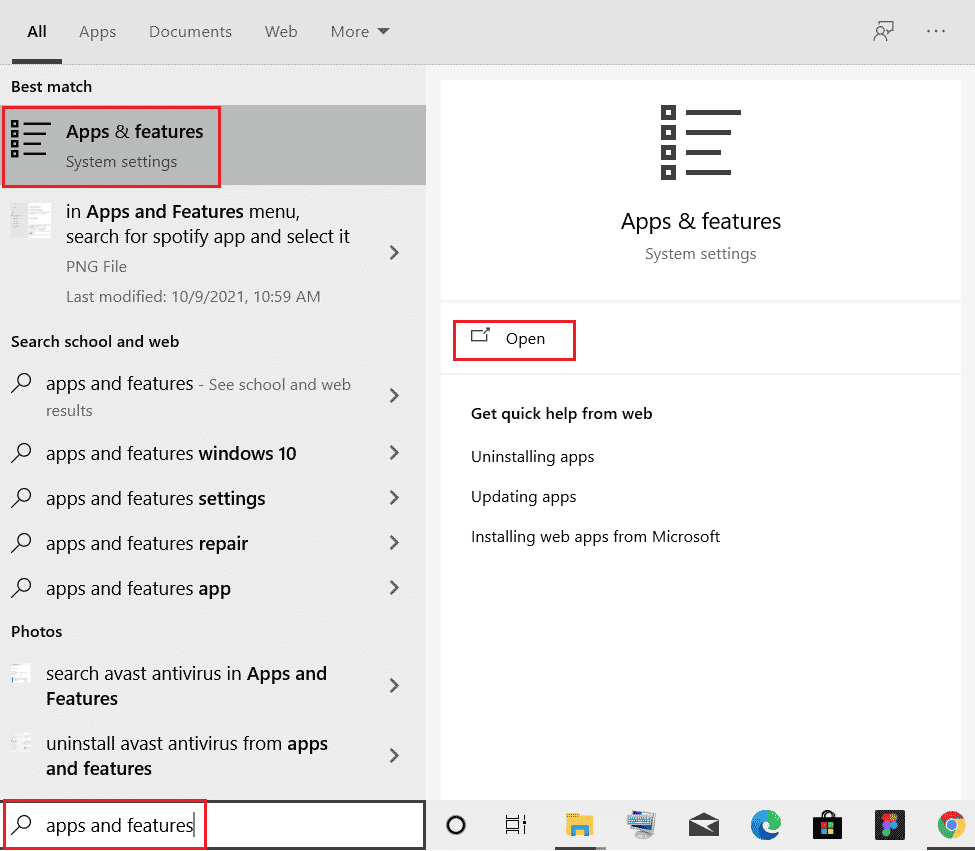
2. Zlokalizuj program (np. CCleaner) za pomocą listy wyszukiwania i kliknij na niego.
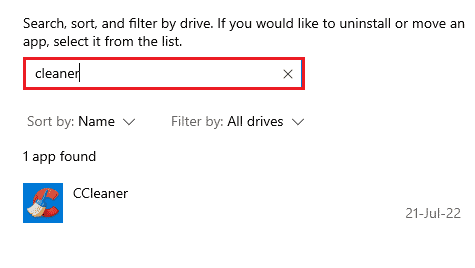
3. Wybierz Odinstaluj.
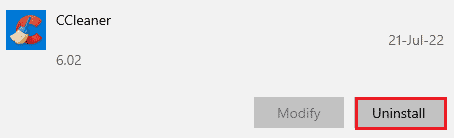
4. Kliknij Odinstaluj, aby potwierdzić.
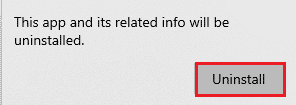
Metoda 2: Zamknij procesy w tle
Kolejną podróżą termiczną na liście rozwiązań dla laptopów jest sprawdzenie wykorzystania procesora przez system. Wentylator będzie działał szybciej, a system będzie bardziej obciążał zasoby, jeśli niektóre programy lub procesy będą bardziej obciążać lub zajmują więcej miejsca na dysku. W takim przypadku możesz sprawdzić wymienione problemy za pomocą Menedżera zadań.
1. Naciśnij jednocześnie klawisze Ctrl + Shift + Esc, aby otworzyć Menedżera zadań.
2. Sprawdź uruchomione procesy na karcie Procesy, które powodują wysokie zużycie procesora.
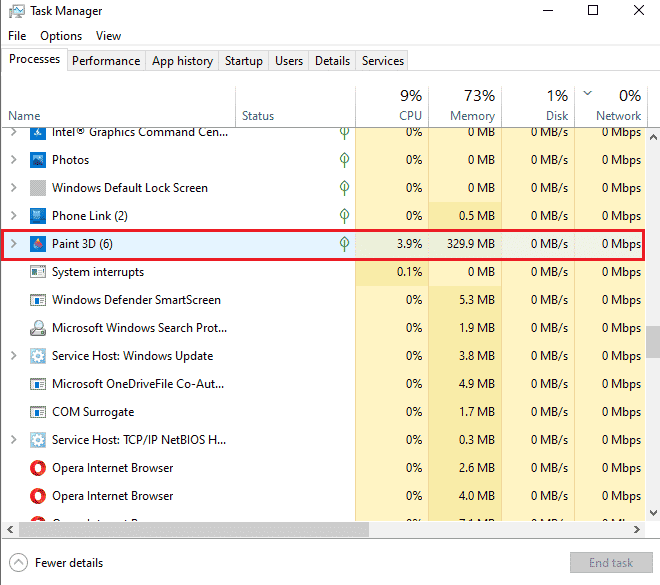
3. Kliknij prawym przyciskiem na taki proces (np. Paint 3D) i wybierz Zakończ zadanie.
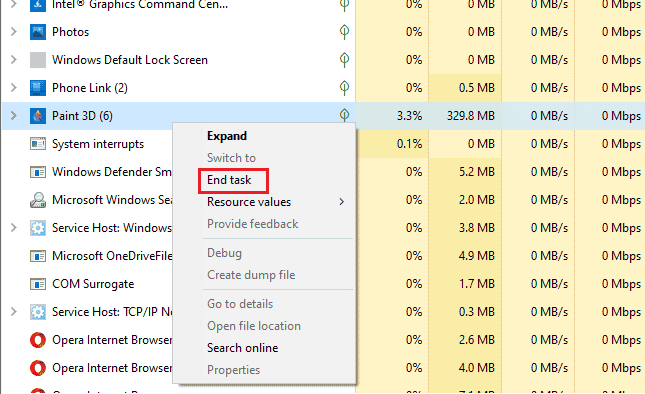
Jeśli powyższe kroki nie pomogły Ci w rozwiązaniu problemu z użyciem procesora, możesz przeczytać nasz przewodnik Jak naprawić wysokie zużycie procesora w systemie Windows 10, aby uzyskać więcej informacji.
Metoda 3: Wyłącz przetaktowywanie
Kolejne rozwiązanie, które mamy przed sobą, związane jest z podkręcaniem. Jak omówiono w powyższych przyczynach, podkręcanie powoduje przegrzanie, a ostatecznie powoduje błąd. Z tego powodu wyłączenie przetaktowania ma kluczowe znaczenie dla pokonania błędu termicznego i schłodzenia systemu. Poniżej znajdują się kroki, które mogą pomóc w jego wyłączeniu:
1. Naciśnij razem klawisze Windows + I, aby otworzyć Ustawienia.
2. Następnie kliknij w nim Aktualizacja i zabezpieczenia.

3. Wybierz Odzyskiwanie z lewego panelu.
4. Kliknij Uruchom ponownie teraz.
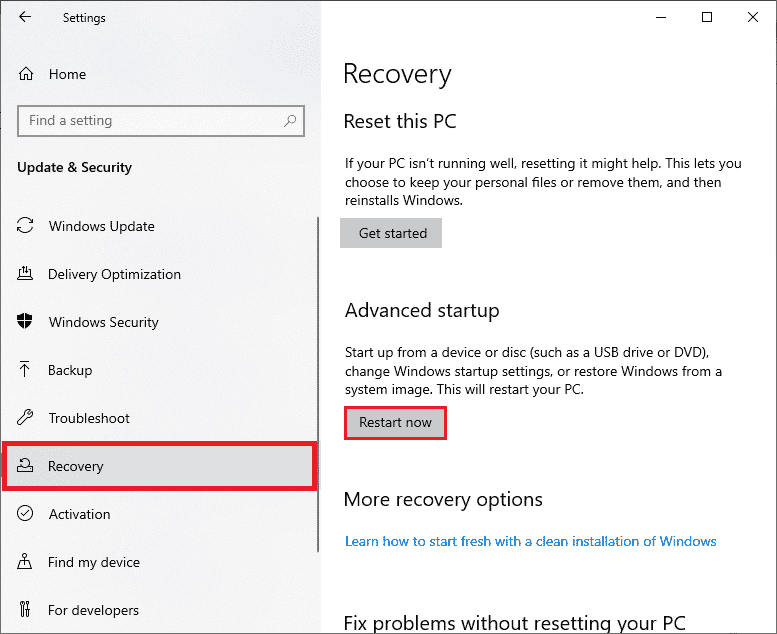
5. Po ponownym uruchomieniu systemu wybierz Rozwiązywanie problemów.

6. Następnie wybierz Opcje zaawansowane.

7. Teraz kliknij Ustawienia oprogramowania układowego UEFI i wybierz Uruchom ponownie.
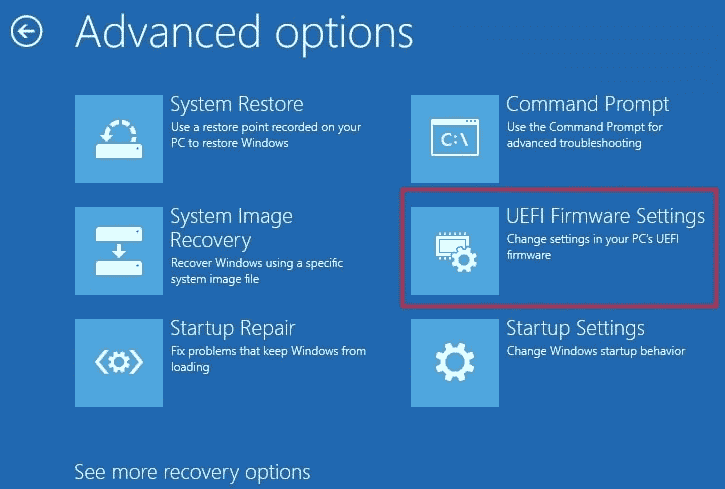
8. Po ponownym uruchomieniu systemu automatycznie otworzy się BIOS, wybierz w nim zakładkę Zaawansowane.
9. Następnie kliknij Wydajność i wybierz Podkręcanie.
10. Teraz wyłącz opcję podkręcania.
11. Na koniec naciśnij klawisz f10, aby zapisać zmiany w systemie BIOS, a następnie normalnie uruchom system.
To jedna z efektywnych podróży termicznych w rozwiązaniach laptopów.
Metoda 4: Zwiększ pamięć RAM
Kolejną metodą, która może być pomocna w naprawie błędu termicznego, jest zwiększenie pamięci RAM. Możliwe, że pamięć RAM w systemie jest niewystarczająca i wymaga więcej miejsca z powodu mniejszej ilości pamięci, co może spowodować spowolnienie, zawieszenie lub przegrzanie systemu, a tym samym błąd. Tak więc w takim przypadku zwiększenie pamięci RAM z 2 GB do 4 GB może ci pomóc. Możesz również sprawdzić nasz przewodnik Jak sprawdzić częstotliwość pamięci RAM w systemie Windows 10, aby uzyskać więcej informacji o pamięci RAM w systemie.
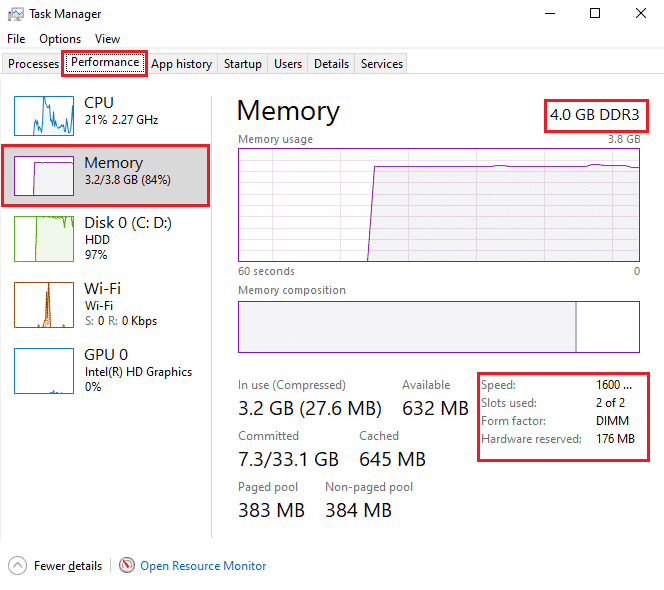
Metoda 5: Sprawdź temperaturę rdzenia
Jeśli żadna z metod nie pomogła w rozwiązaniu problemu z błędem termicznym, możesz spróbować sprawdzić temperaturę rdzenia systemu za pomocą oprogramowania innej firmy. Z jego pomocą będziesz mógł porównać temperaturę swojego systemu ze standardową temperaturą rdzenia.
1. Otwórz oficjalną stronę Core Temp i pobierz oprogramowanie.
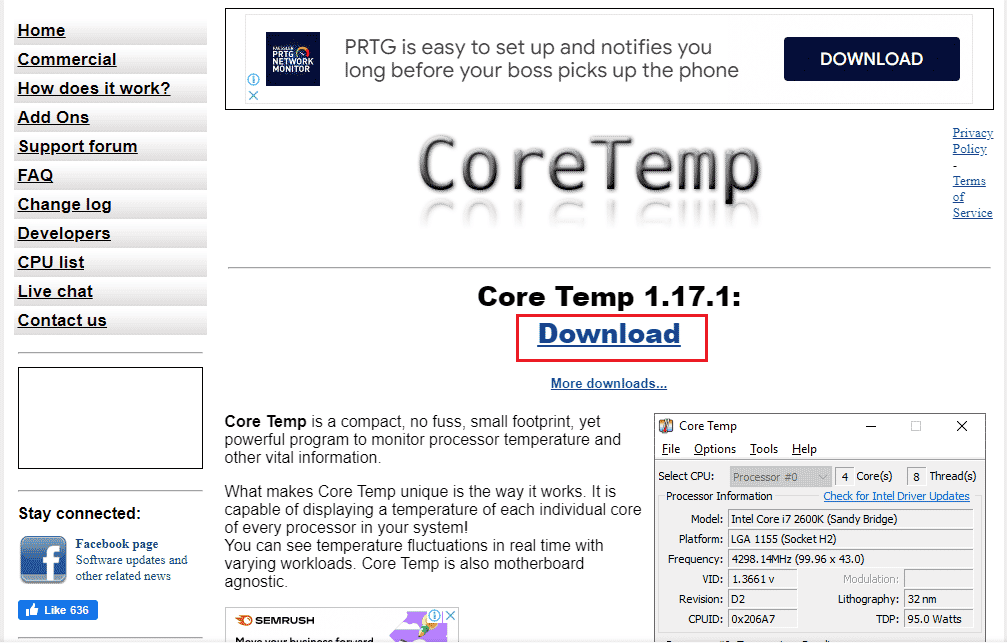
2. Po zainstalowaniu uruchom aplikację i sprawdź temperaturę przed każdym rdzeniem.
3. Jeśli temperatura rdzenia systemu jest wyższa niż standardowa temperatura, która wynosi od 40 stopni Celsjusza do 65 stopni Celsjusza (lub od 104 stopni Fahrenheita do 149 stopni Fahrenheita) i żadna z poprawek nie zadziałała, możesz sprawdzić system przez eksperta od sprzętu.
Pro Tip: Sprawdź pastę termiczną i radiator
Pasta termiczna pomaga w drastycznym schłodzeniu systemu przez wentylator. Jeśli system wentylacyjny działa prawidłowo dla twojego urządzenia, a nadal masz do czynienia z błędem termicznym w rozwiązaniach laptopa, prawdopodobne jest, że pasta termiczna w twoim procesie nie została prawidłowo zastosowana. W takim przypadku procesor może się przegrzać i spowodować błąd. Dlatego ważne jest, aby sprawdzić pastę termoprzewodzącą i radiator na procesorze:
1. Wyjmij wentylator, ostrożnie odkręcając śruby tuż nad procesorem.

2. Nałóż środek chłodzący na procesor.
3. Teraz ponownie wkręć wentylator na swoje miejsce.
4. Po pewnym czasie zrestartuj komputer.
Stąd są to podróże termiczne w rozwiązaniach laptopów.
Często zadawane pytania (FAQ)
Q1. Jaka temperatura jest niebezpieczna dla komputera?
Odp. Jeśli twój system działa w temperaturze poniżej 65 stopni Celsjusza, nie ma się czym martwić. Ale wszystko, co przekracza znak 70 stopni Celsjusza, jest niebezpieczne dla twojego systemu i musi zostać schłodzone.
Q2. Co to jest wyłączenie termiczne w komputerze?
Odp. Wyłączenie termiczne w komputerze ma miejsce, gdy temperatura procesora lub procesora osiągnie krytyczny poziom, co powoduje automatyczne wyłączenie systemu w celu uniknięcia trwałego uszkodzenia.
Q3. Co oznacza podróż termiczna?
Odp. Wyzwalacz termiczny to bimetalowe urządzenie termiczne, które chroni przed przeciążeniem w systemie. Powoduje to otwarcie wyłącznika z opóźnieniem.
Q4. Co się stanie, jeśli mój komputer będzie się przegrzewał przez dłuższy czas?
Odp. Przegrzewanie się systemu przez dłuższy czas powoduje, że komputer jest niestabilny i ostatecznie wyłącza się. Może to również spowodować potencjalne uszkodzenie komponentów.
P5. Jak długo wystarcza pasta termiczna?
Odp. Pasty termiczne utrzymują się około 2-3 lata w przypadku normalnych związków. Natomiast dla związków wyższej klasy limit wynosi 7 lat.
***
Mamy nadzieję, że nasz przewodnik pomógł Ci na wszystkie możliwe sposoby naprawić błąd termicznego wyzwalania i dowiedzieć się, co powoduje termiczne wyzwalanie. Daj nam znać, która z metod najbardziej poprowadziła Cię w rozwiązaniu problemu. Jeśli masz więcej pytań lub masz jakieś cenne sugestie, upuść nam komentarz.