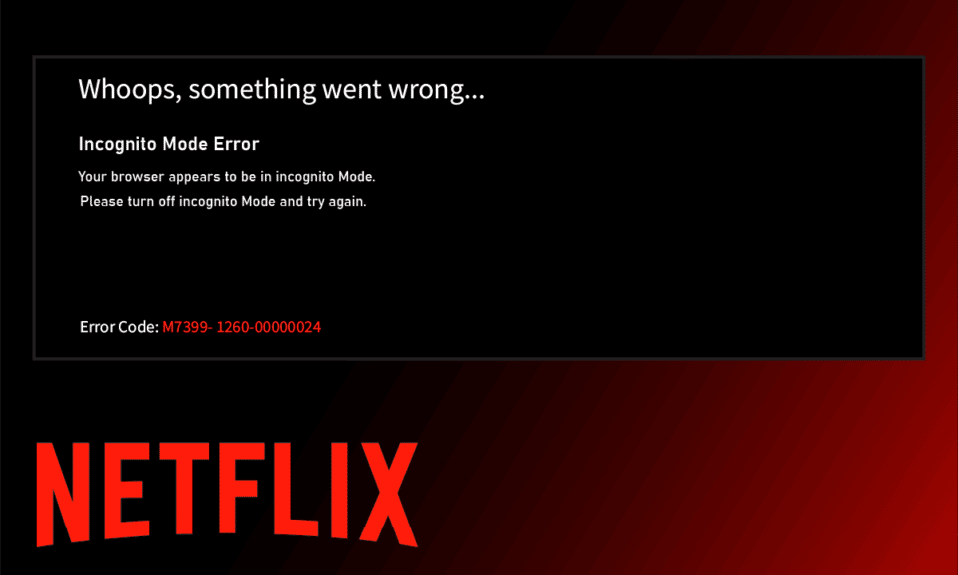
Netflix to platforma streamingowa, która zyskała ogromną popularność dzięki szerokiej gamie filmów, seriali, dokumentów i programów rozrywkowych. Dostęp do serwisu jest możliwy po wykupieniu abonamentu. Mimo swojej atrakcyjności, nawet tak zaawansowane platformy jak Netflix, nie są wolne od błędów. Ostatnio wielu użytkowników napotkało problem związany z trybem incognito, objawiający się komunikatem błędu Netflix M7399-1260-00000024. Jeśli jesteś jednym z nich, nie obawiaj się. W tym artykule przedstawimy skuteczne metody, które pomogą Ci rozwiązać ten problem i cieszyć się niezakłóconym dostępem do ulubionych treści.
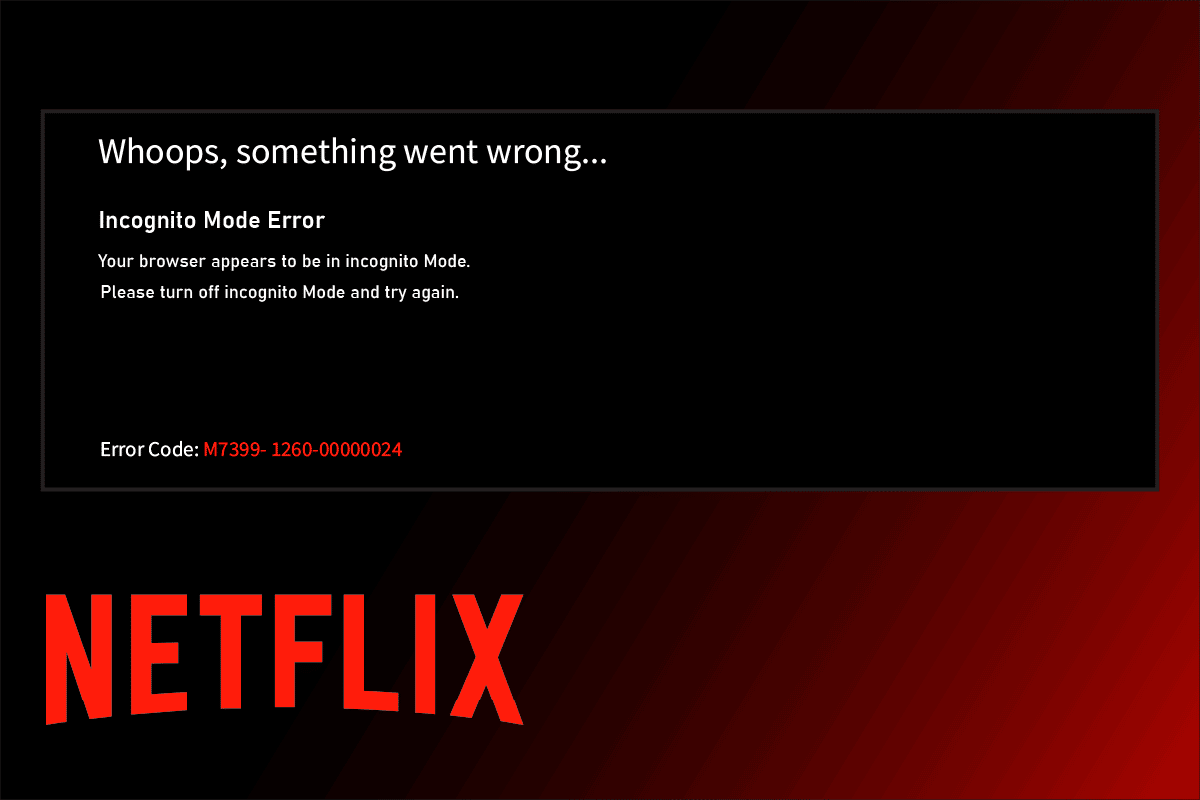
Jak skutecznie usunąć błąd trybu incognito w Netflix?
Błąd trybu incognito w Netflix najczęściej pojawia się podczas korzystania z platformy za pośrednictwem przeglądarki internetowej. Jego przyczyną są ograniczenia wynikające z praw autorskich oraz geolokalizacji treści, gdzie Netflix dobiera materiały w zależności od regionu, w którym znajduje się użytkownik. Tryb incognito w przeglądarkach blokuje mechanizmy przechowywania danych tymczasowych (pamięć podręczna), co utrudnia Netflixowi identyfikację lokalizacji użytkownika, a tym samym może skutkować brakiem dostępu do treści.
Oprócz wspomnianych ograniczeń, na błąd prywatnego oglądania Netflix mogą wpływać również:
- Niewystarczająca ilość wolnego miejsca na dysku systemowym.
- Przejściowe problemy techniczne.
- Wyłączona opcja ochrony treści.
- Używanie przestarzałej wersji przeglądarki.
- Aktywne połączenie VPN lub serwer proxy.
Poniżej przedstawiamy serię metod, które pomogą Ci uporać się z tym problemem. Wypróbuj je po kolei, aż znajdziesz rozwiązanie.
Metoda 1: Ponowne uruchomienie komputera
Restart komputera to podstawowy, a zarazem często skuteczny krok w rozwiązywaniu problemów technicznych. Długotrwała praca bez restartu może prowadzić do przeciążenia pamięci RAM, spowolnienia systemu, błędów w połączeniu internetowym oraz ogólnego spadku wydajności. Jeśli któryś z tych czynników jest powodem błędu incognito w Netflix, ponowne uruchomienie komputera może okazać się wystarczające do jego usunięcia.
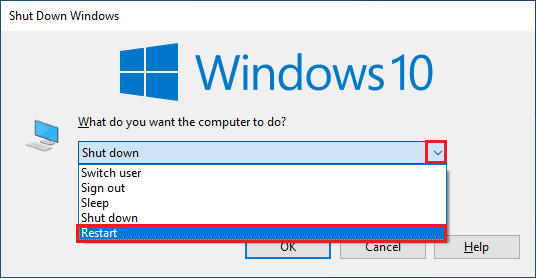
Metoda 2: Wyłączenie trybu incognito
Tryb incognito, który oferuje przeglądarka, ma za zadanie zapewnić anonimowość i prywatność, uniemożliwiając śledzenie lokalizacji. Netflix może wykryć korzystanie z tego trybu i wygenerować błąd. Rozwiązaniem w takim przypadku jest wyłączenie trybu incognito. Sprawdź nasz przewodnik jak wyłączyć tryb incognito w Google Chrome, aby dowiedzieć się, jak to zrobić.
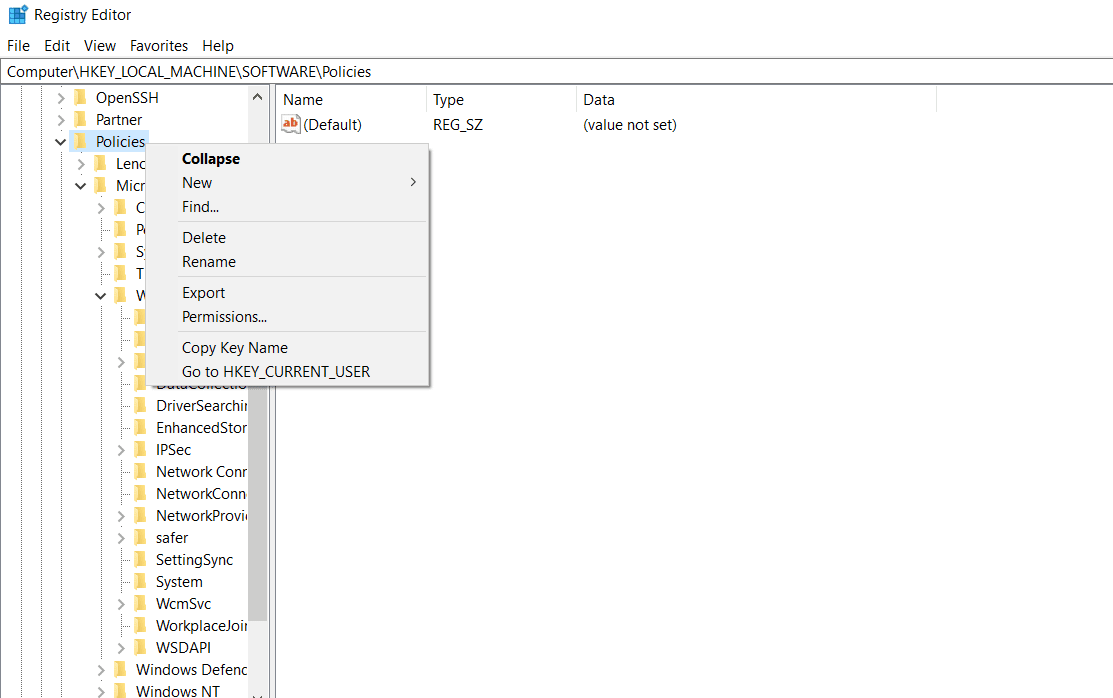
Metoda 3: Wyłączenie VPN i serwera proxy
VPN, czyli wirtualna sieć prywatna, to narzędzie, które zapewnia bezpieczeństwo i anonimowość w sieci poprzez szyfrowanie przesyłanych danych, co uniemożliwia śledzenie lokalizacji. Czasami jednak VPN może powodować konflikt z niektórymi aplikacjami, w tym z Netflix. Ograniczenia wynikają ze sposobu, w jaki Netflix oferuje treści, bazując na lokalizacji użytkownika. Dlatego tymczasowe wyłączenie VPN lub serwera proxy może być rozwiązaniem. Zapoznaj się z naszym przewodnikiem, jak wyłączyć VPN i proxy w systemie Windows 10, aby to zrobić. Po wyłączeniu, uruchom przeglądarkę i sprawdź, czy możesz bez problemu korzystać z serwisu.
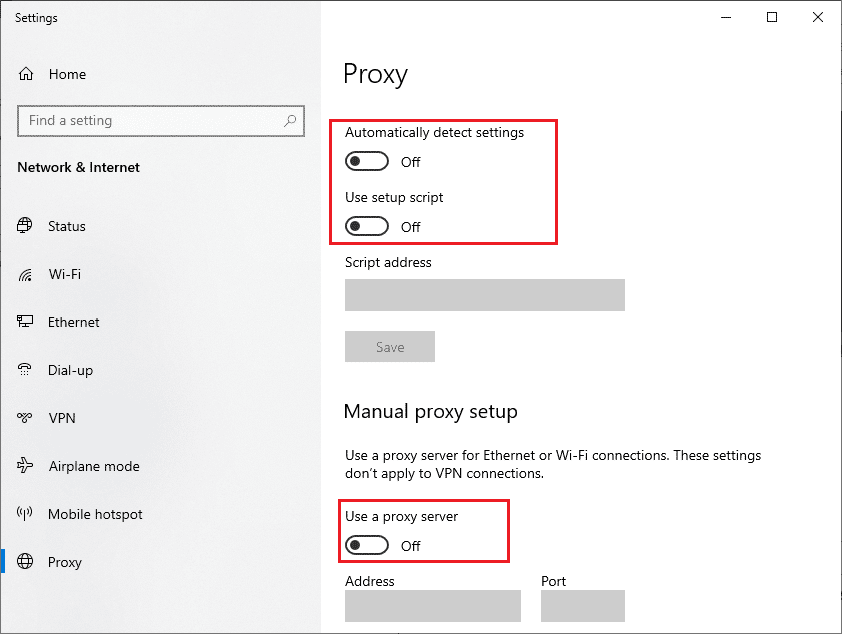
Metoda 4: Oczyszczenie przestrzeni dyskowej
Prawidłowe funkcjonowanie każdej aplikacji wymaga odpowiedniej ilości wolnego miejsca na dysku. Netflix potrzebuje co najmniej 100 MB, aby działać bez zakłóceń. Sprawdź, czy Twój komputer dysponuje wystarczającą przestrzenią i w razie potrzeby ją zwolnij. To może być przyczyna błędu trybu incognito Netflix. Aby zwolnić miejsce na dysku, postępuj zgodnie z poniższymi instrukcjami:
1. Uruchom Eksplorator plików, naciskając jednocześnie klawisze Windows + E.
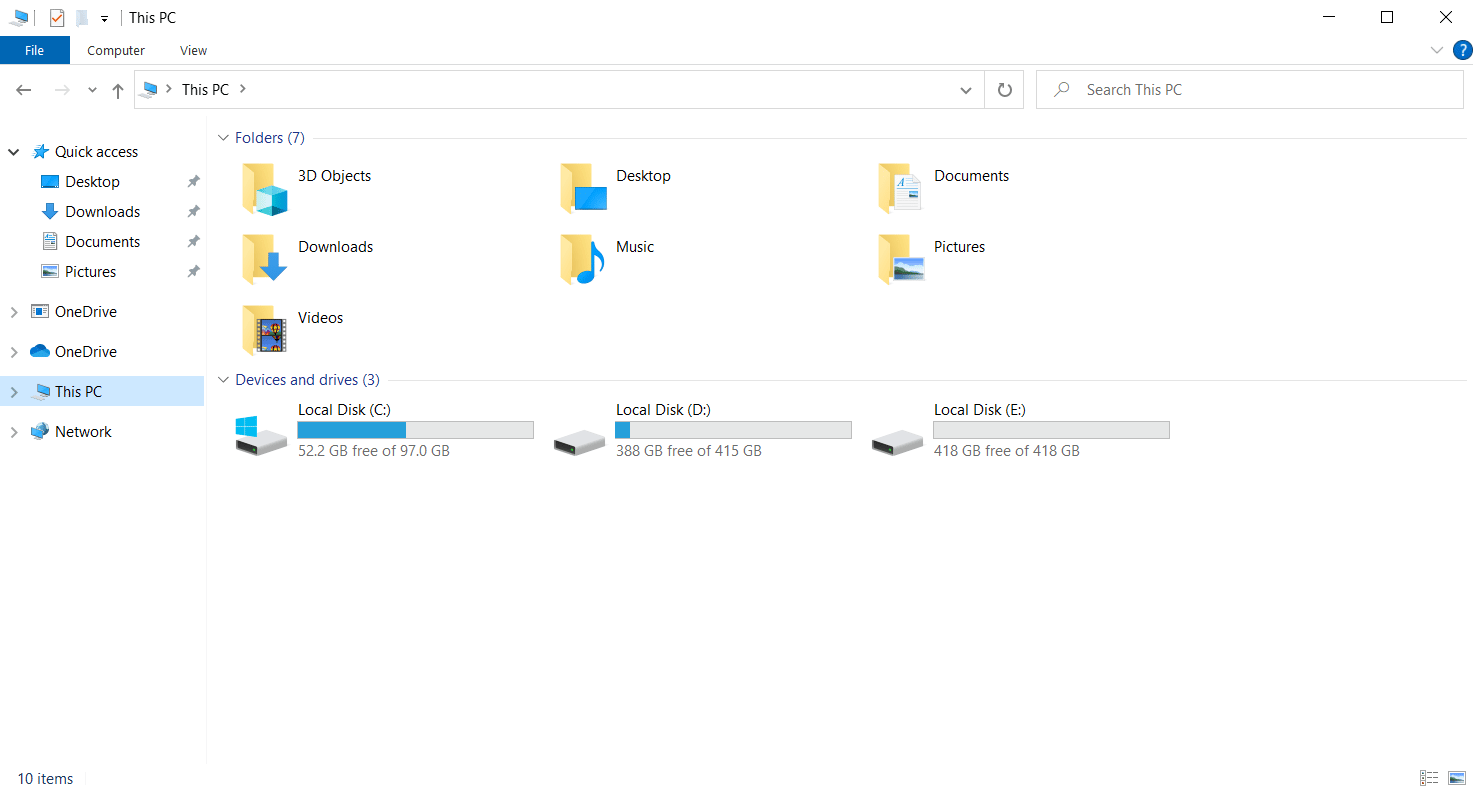
2. Kliknij prawym przyciskiem myszy dysk lokalny, na którym zainstalowana jest gra, a następnie wybierz opcję „Właściwości”.
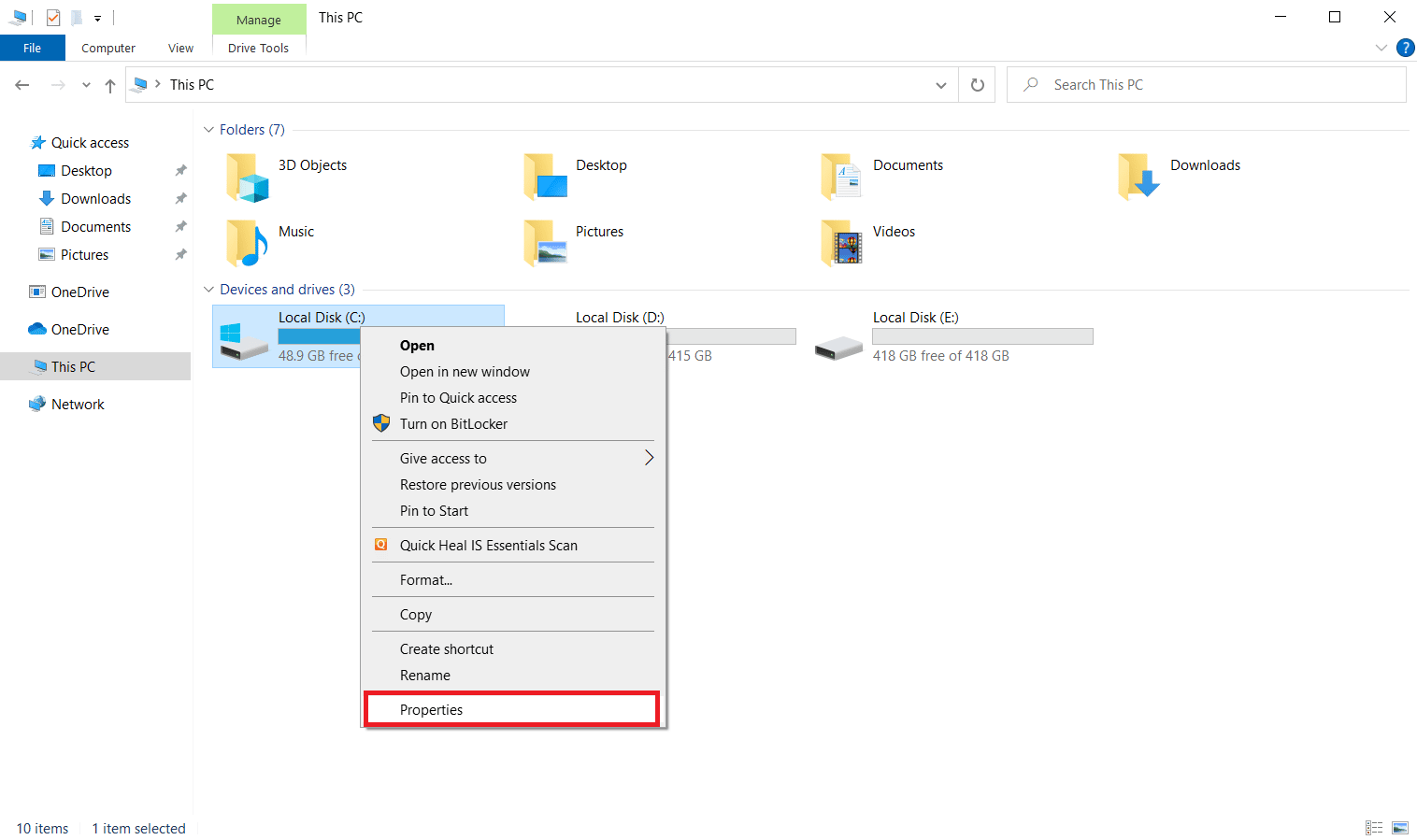
3. W zakładce „Ogólne” kliknij przycisk „Oczyszczanie dysku”.
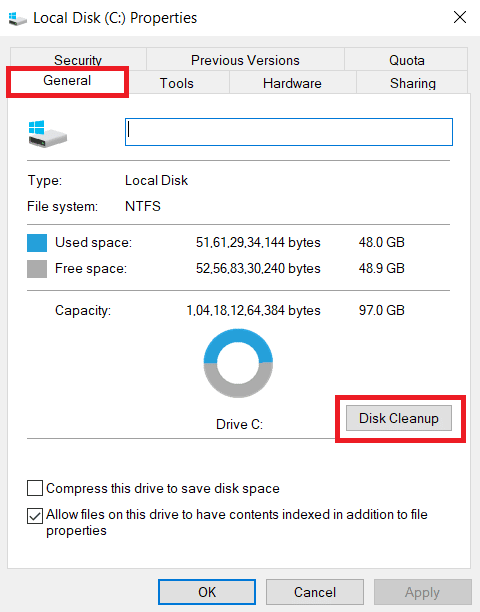
4. Wybierz dysk, który chcesz oczyścić, z rozwijanego menu „Oczyszczanie dysku : Wybór dysku”.
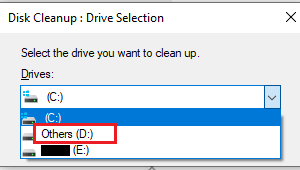
5. Zaznacz pliki do usunięcia i kliknij „OK”.
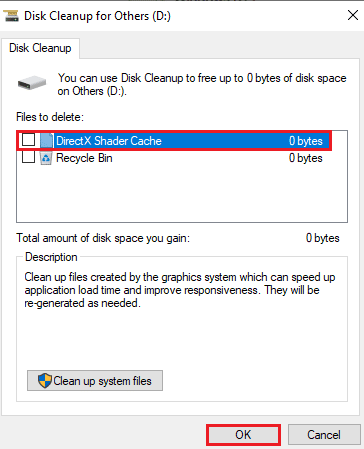
Poczekaj, aż proces oczyszczania dysku dobiegnie końca. Sprawdź, czy masz co najmniej 1 GB wolnego miejsca na dysku. Jeżeli wolnej przestrzeni jest mniej, usuń zbędne pliki systemowe lub przenieś je na inny dysk. Po wykonaniu tych czynności, uruchom przeglądarkę i spróbuj otworzyć Netflix. Sprawdź, czy problem został rozwiązany.
Uwaga: W przedstawionych przykładach jako przeglądarkę wykorzystano Google Chrome.
Metoda 5: Wyczyść pamięć podręczną przeglądarki
Nadmiar danych przeglądania, takich jak pamięć podręczna, pliki cookie i historia, mogą niepotrzebnie obciążać zasoby internetowe, co prowadzi do spowolnienia połączenia sieciowego, szczególnie przy próbie połączenia z bezpieczną witryną. Nagromadzenie tych danych może wystąpić podczas oglądania filmów na Netflix w przeglądarce Chrome. W takiej sytuacji warto wyczyścić dane przeglądania w ustawieniach przeglądarki. Aby dowiedzieć się, jak to zrobić, przeczytaj nasz poradnik Jak wyczyścić pamięć podręczną i pliki cookie w przeglądarce Google Chrome.
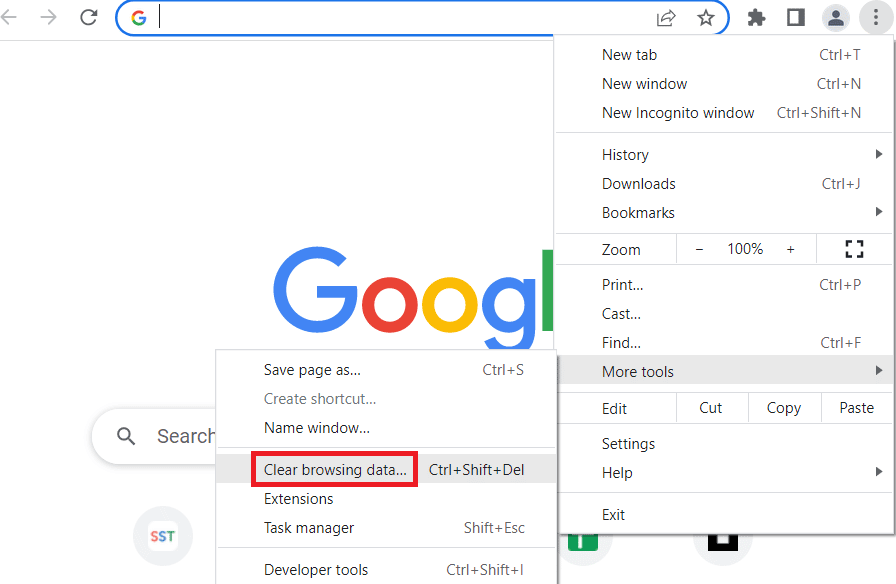
Metoda 6: Aktualizacja przeglądarki
Korzystanie z nieaktualnej wersji przeglądarki może prowadzić do pojawienia się błędu trybu incognito w Netflix. Dzieje się tak, ponieważ przeglądarki regularnie otrzymują aktualizacje naprawiające błędy i luki, które mogą być przyczyną problemów z działaniem aplikacji takich jak Netflix. Konieczne jest regularne sprawdzanie dostępności aktualizacji przeglądarki. Aby to zrobić, wykonaj następujące kroki:
1. Naciśnij klawisz Windows, wpisz „chrome” i kliknij „Otwórz”, aby uruchomić przeglądarkę Google Chrome.

2. W oknie przeglądarki kliknij ikonę trzech pionowych kropek w prawym górnym rogu.

3. Z menu kontekstowego wybierz „Pomoc”, a następnie „O Google Chrome”.
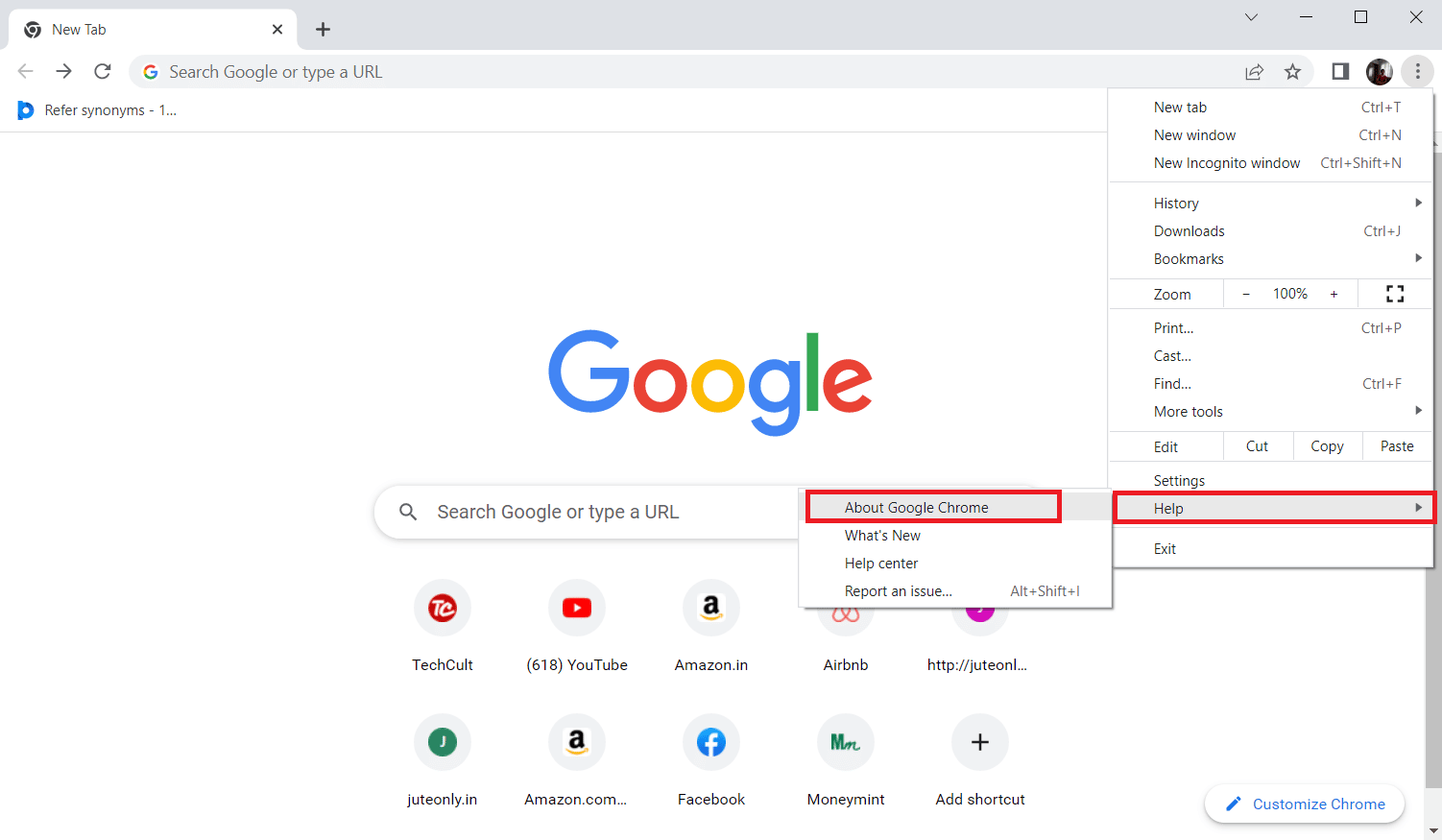
4. Na stronie „Informacje o Chrome” wybierz przycisk „Uruchom ponownie”, aby automatycznie zaktualizować przeglądarkę.
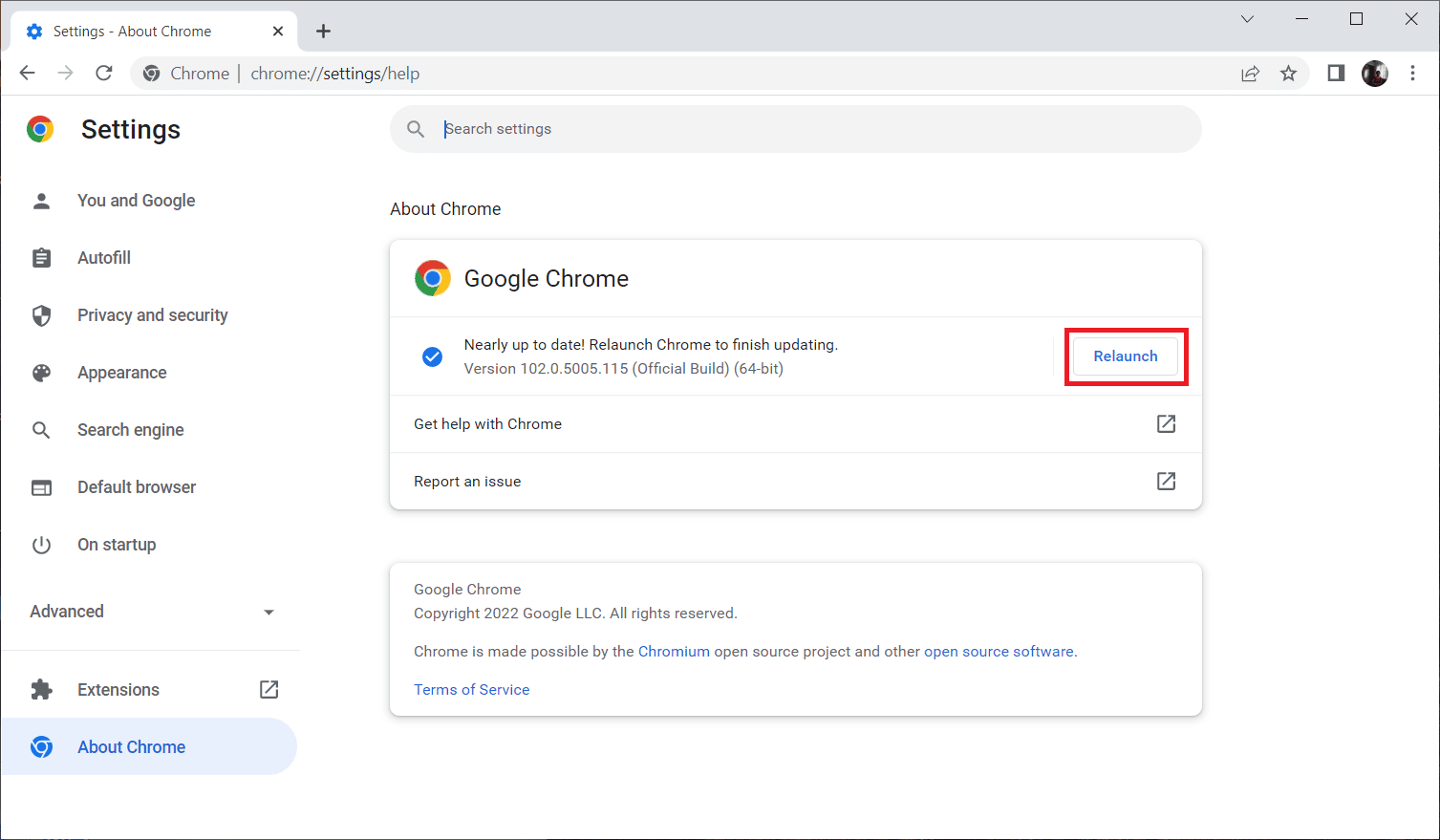
5. Po zakończeniu aktualizacji okno przeglądarki Chrome otworzy się ponownie. Następnie uruchom przeglądarkę ponownie i sprawdź, czy możesz teraz korzystać z Netflix bez problemów.
Mamy nadzieję, że błąd prywatnego oglądania Netflix został już naprawiony. Jeśli tak się nie stało, wypróbuj kolejne metody.
Metoda 7: Włączenie ochrony treści
Jeśli napotykasz błąd Netflix M7399-1260-00000024, powodem mogą być nieprawidłowe ustawienia przeglądarki. Jeśli do oglądania Netflix używasz przeglądarki Google Chrome, koniecznie sprawdź ustawienia ochrony treści. Aby włączyć tę funkcję, postępuj zgodnie z poniższymi instrukcjami:
1. Uruchom przeglądarkę Google Chrome.

2. W oknie przeglądarki kliknij ikonę trzech pionowych kropek w prawym górnym rogu.

3. Z menu kontekstowego wybierz „Ustawienia”.
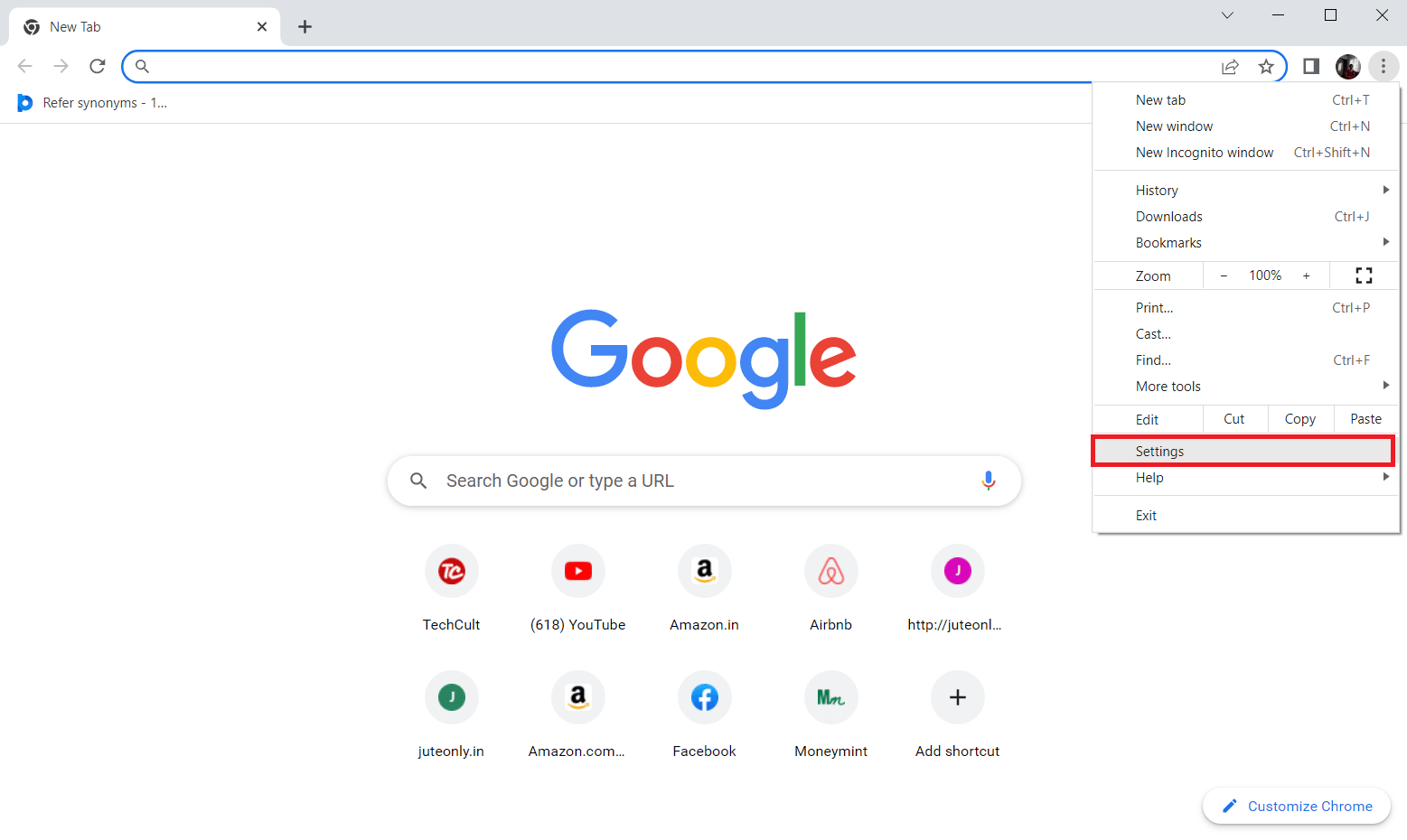
4. W ustawieniach Chrome po lewej stronie wybierz opcję „Prywatność i bezpieczeństwo”.
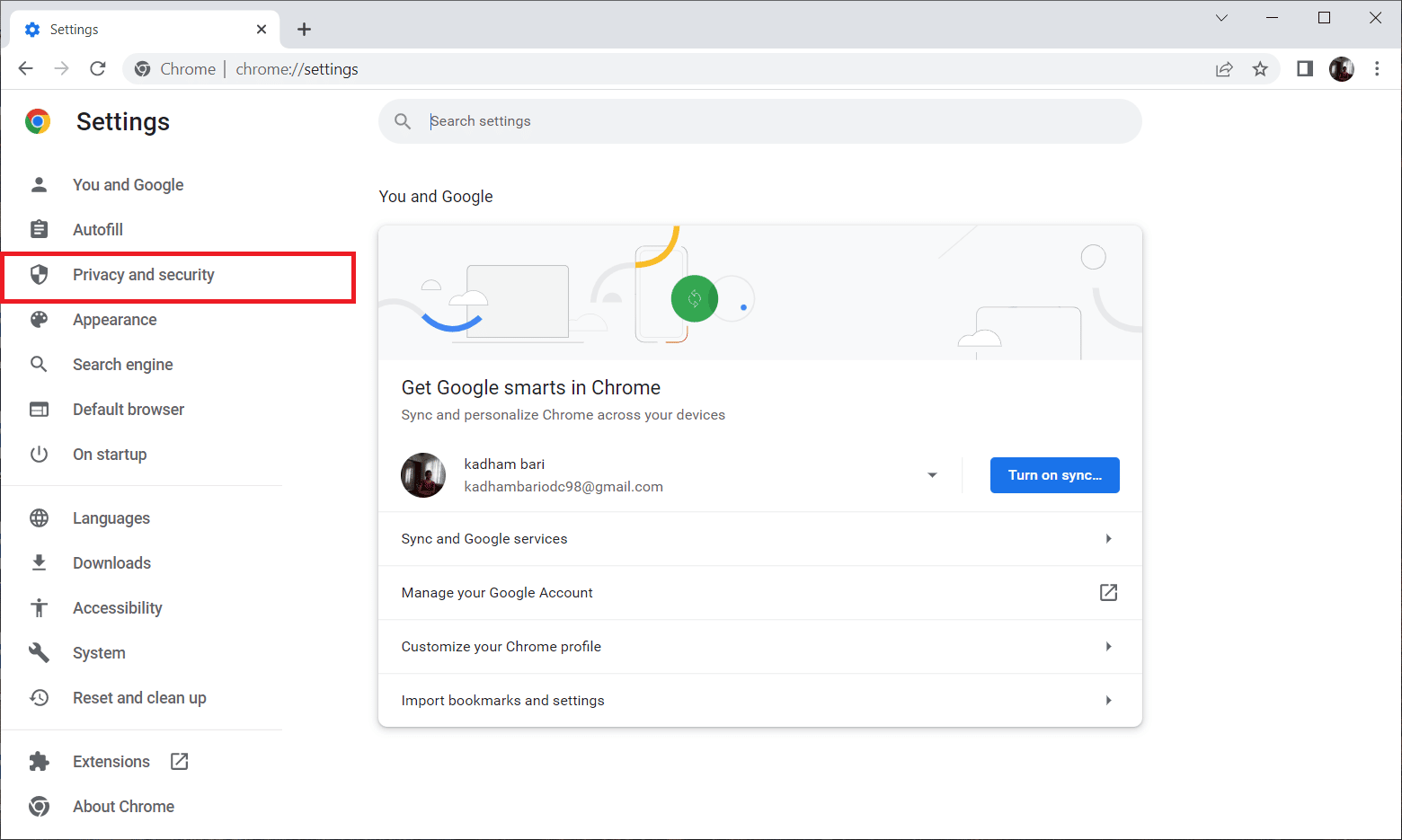
5. W sekcji „Prywatność i bezpieczeństwo” wybierz opcję „Ustawienia witryny”.
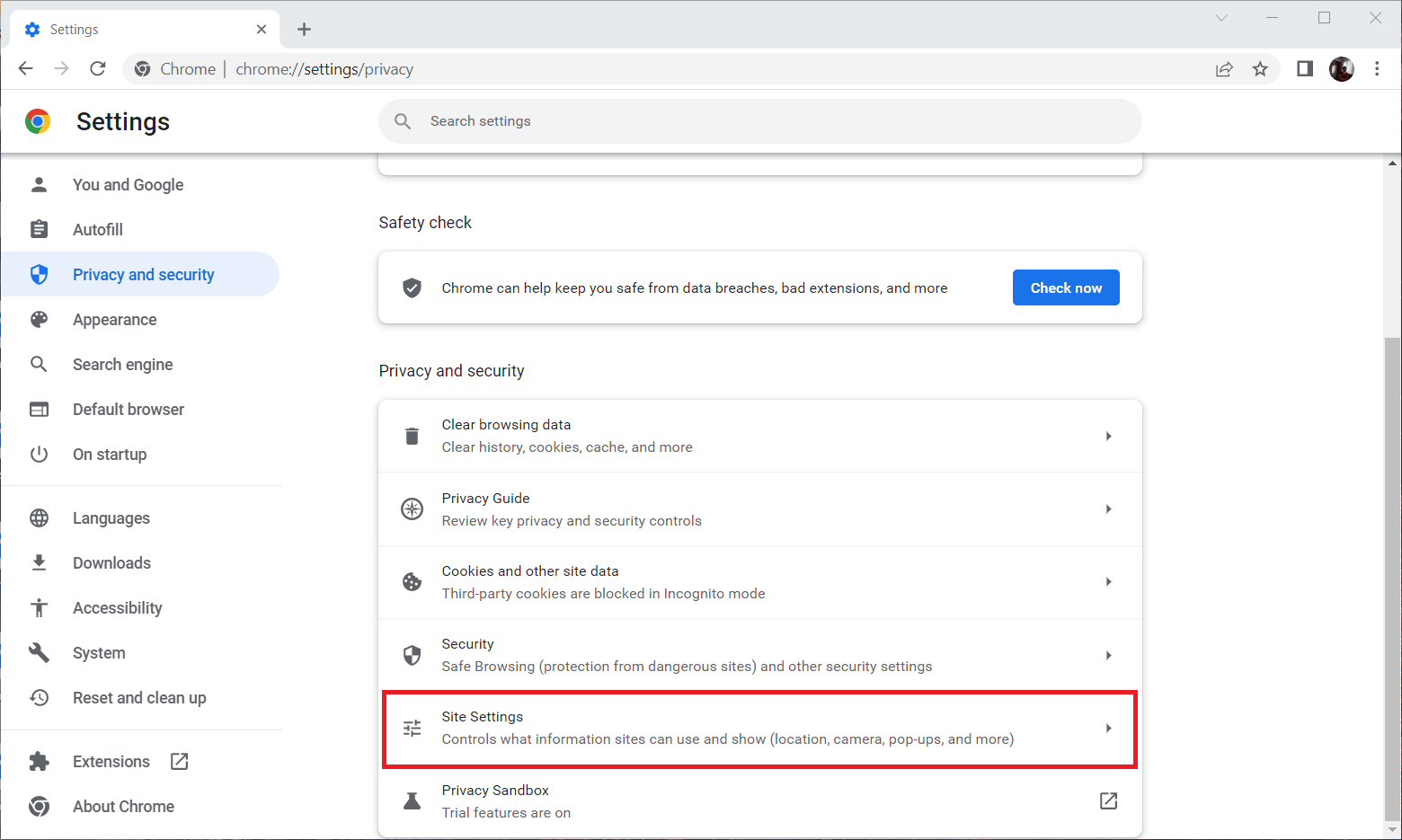
6. W sekcji „Ustawienia dodatkowej zawartości” wybierz „Identyfikatory chronionej zawartości”.
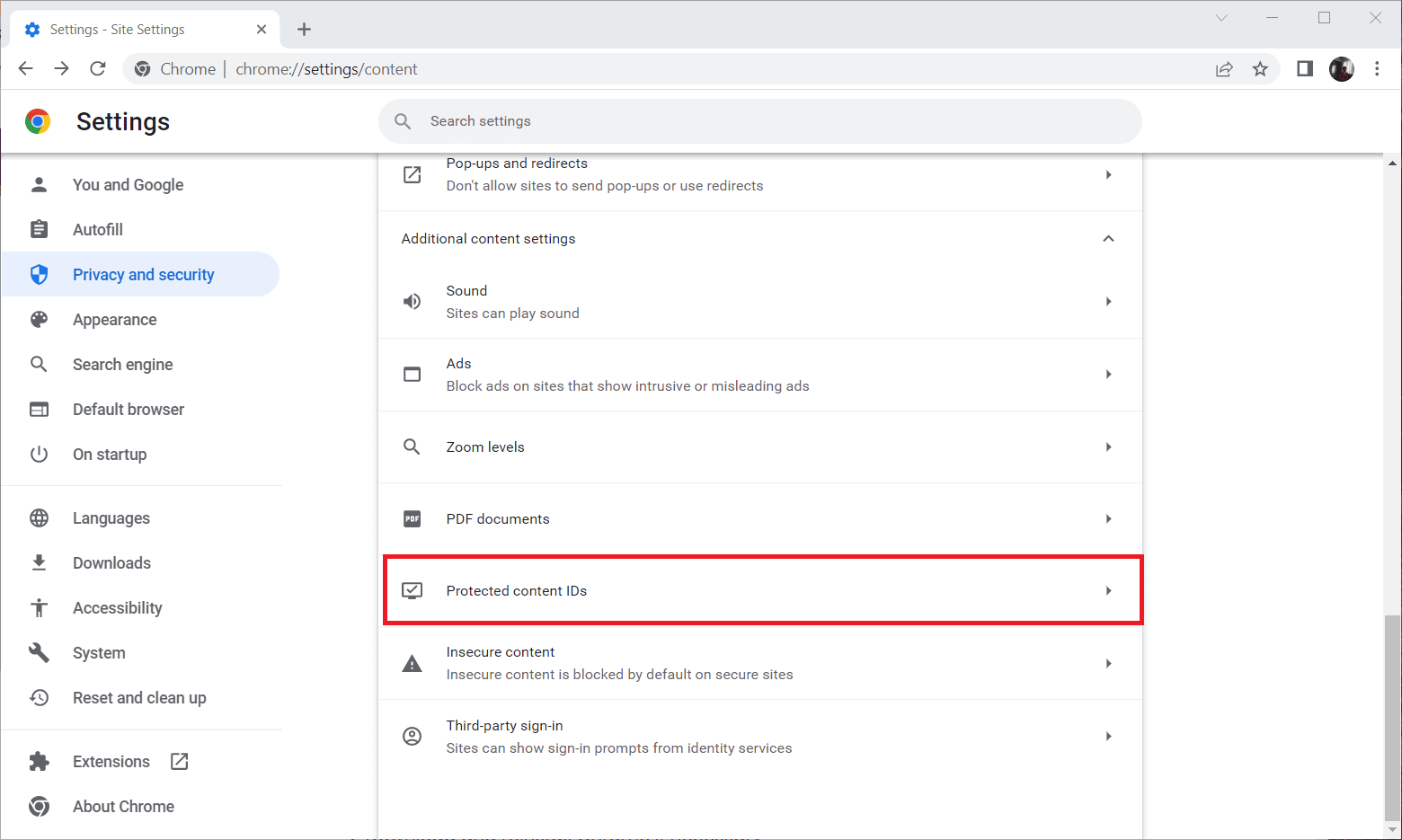
7. W sekcji „Zachowanie domyślne” włącz opcję „Witryny mogą odtwarzać chronioną zawartość”.
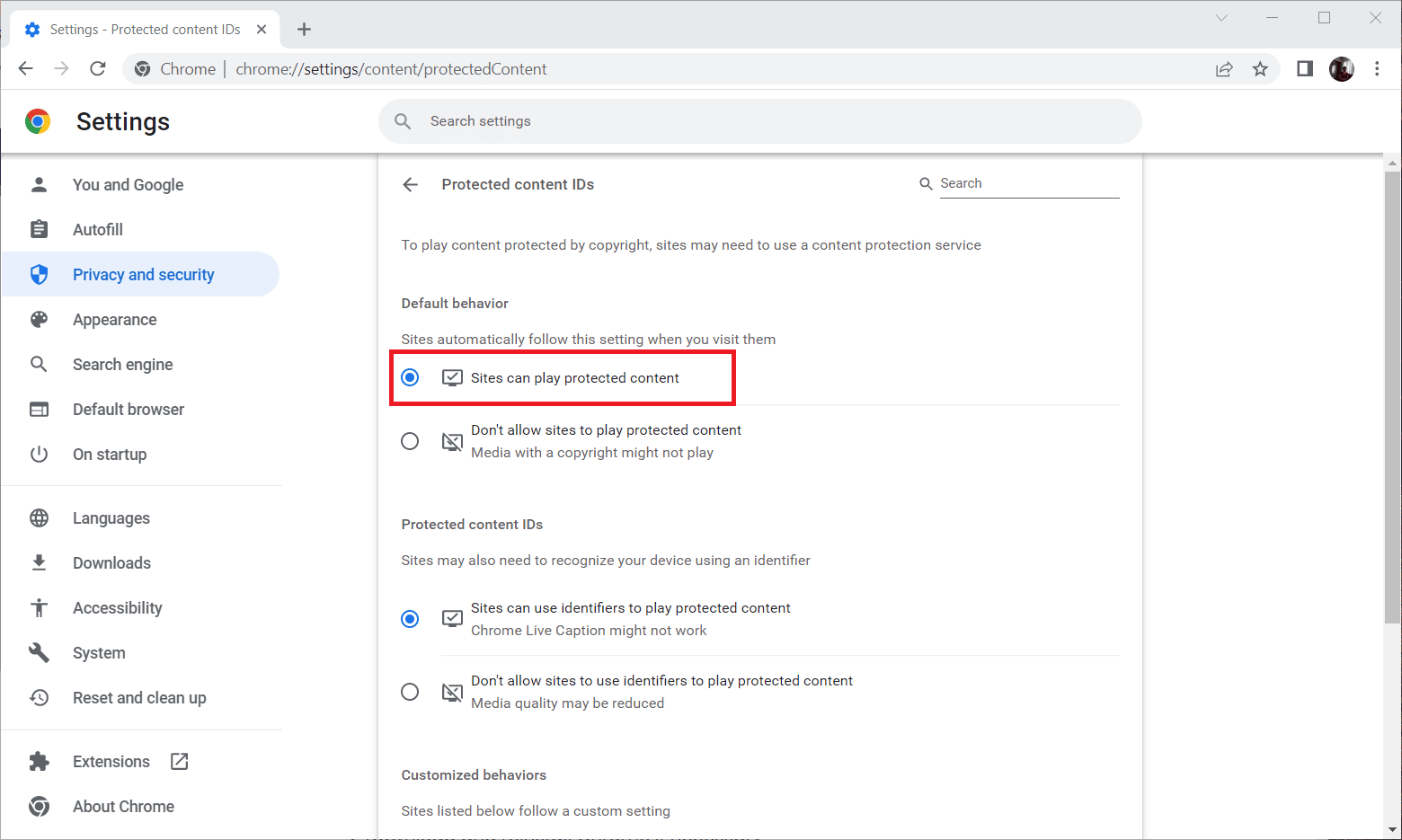
Metoda 8: Ponowna instalacja przeglądarki
Jeśli żadna z powyższych metod nie przyniosła rezultatów, ostatecznym krokiem może być odinstalowanie przeglądarki i ponowne jej zainstalowanie. Przestarzała wersja przeglądarki może być przyczyną błędu Netflix M7399-1260-00000024. Poniżej przedstawiamy kroki, które należy wykonać, aby ponownie zainstalować przeglądarkę:
1. Wciśnij klawisz Windows, wpisz „panel sterowania” i kliknij „Otwórz”.
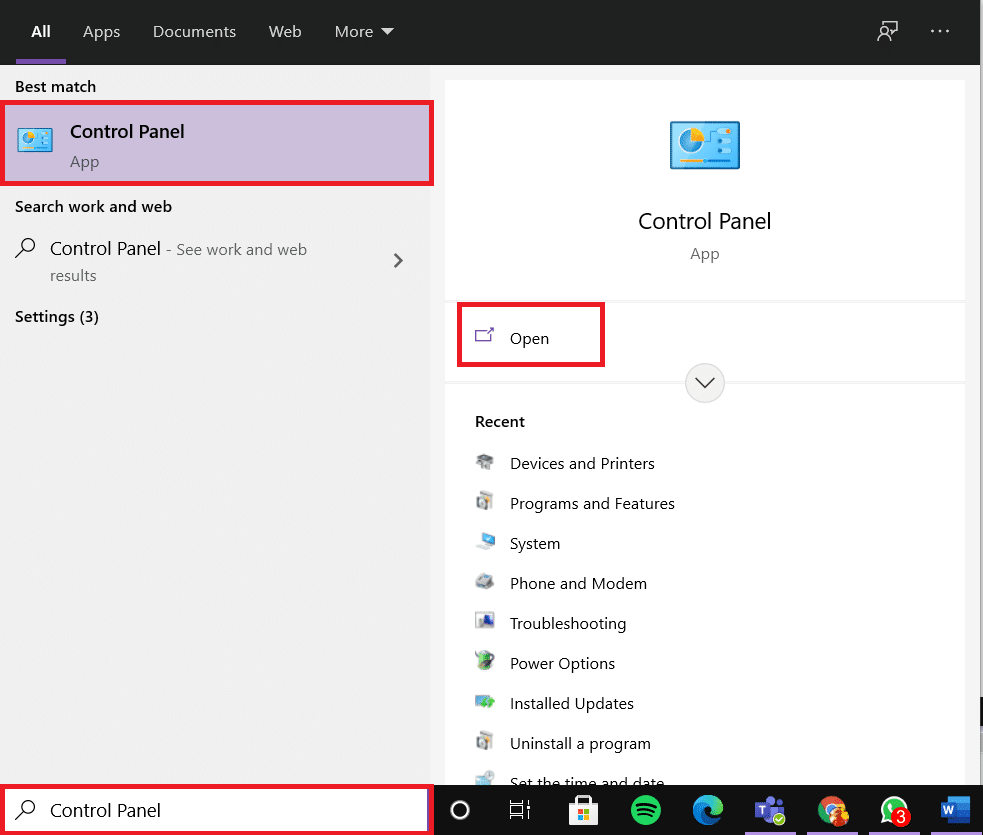
2. Ustaw widok na „Kategoria”, a następnie wybierz „Programy”.
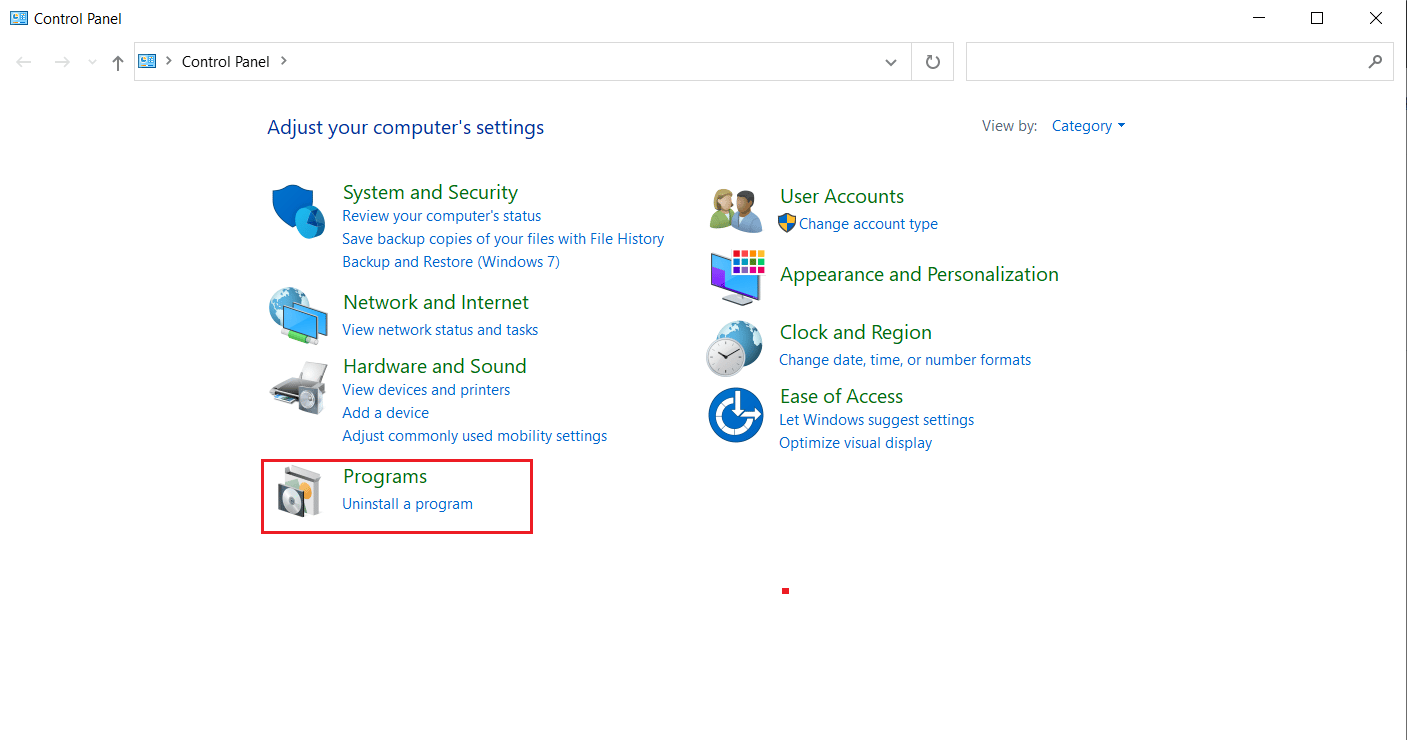
3. W sekcji „Programy i funkcje” kliknij „Odinstaluj program”.
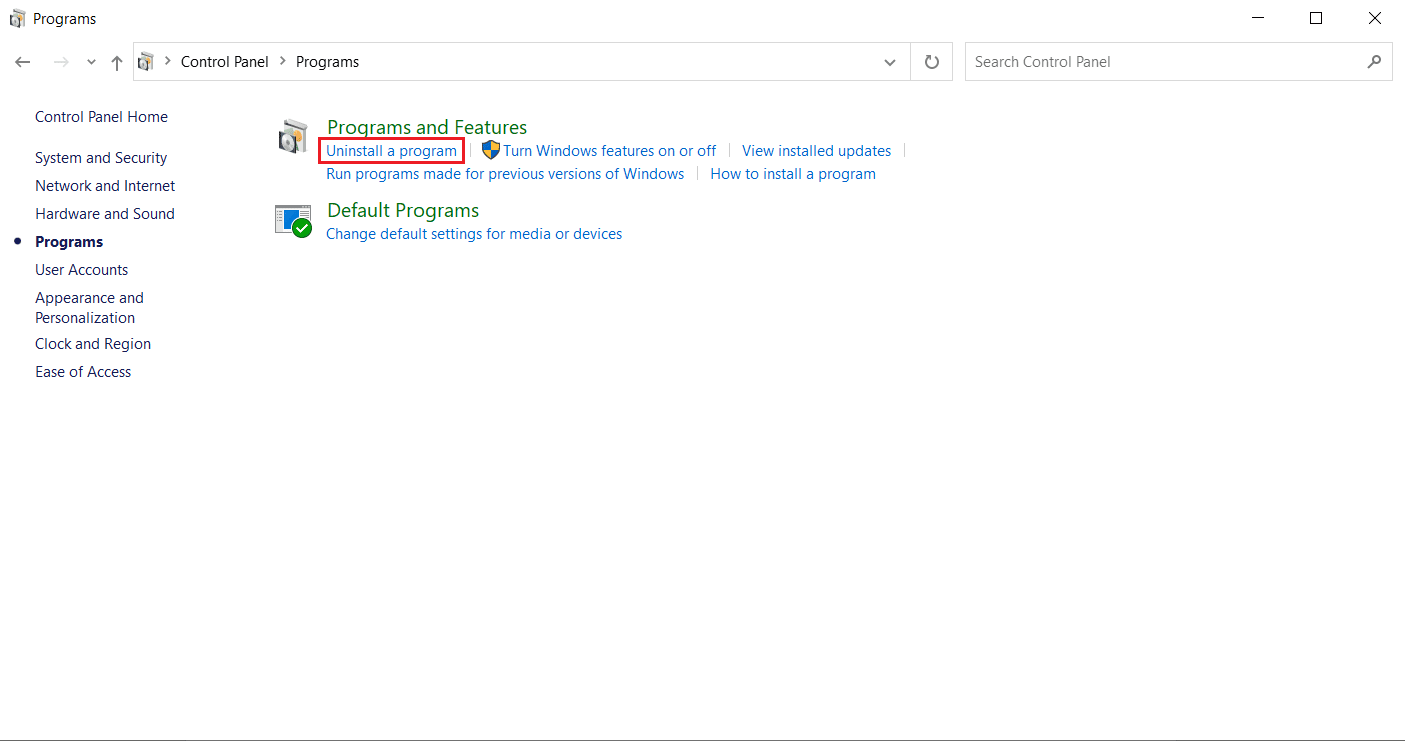
4. Kliknij prawym przyciskiem myszy program Google Chrome i wybierz „Odinstaluj”.
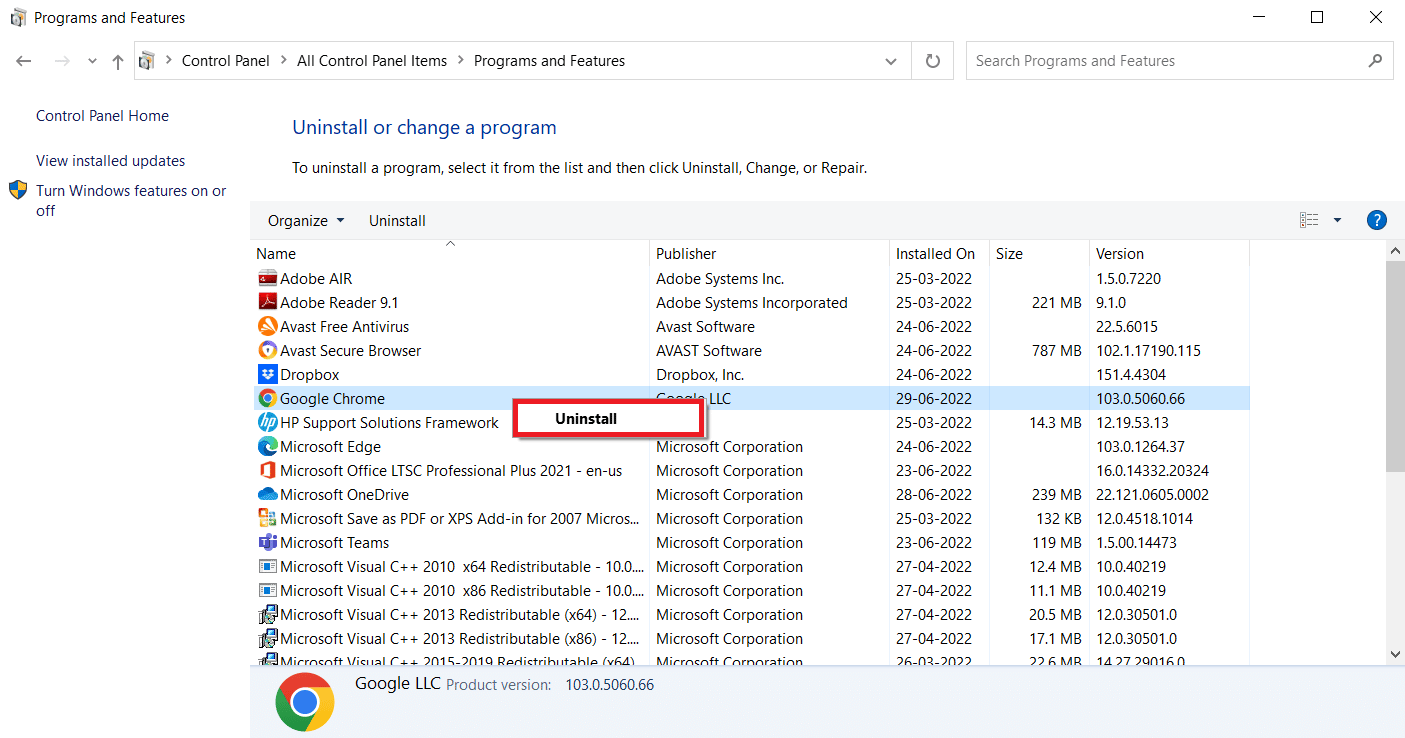
5. Kliknij „Odinstaluj”, aby potwierdzić proces deinstalacji.
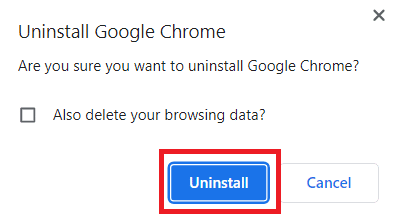
6. Pobierz Google Chrome, korzystając z innej przeglądarki.
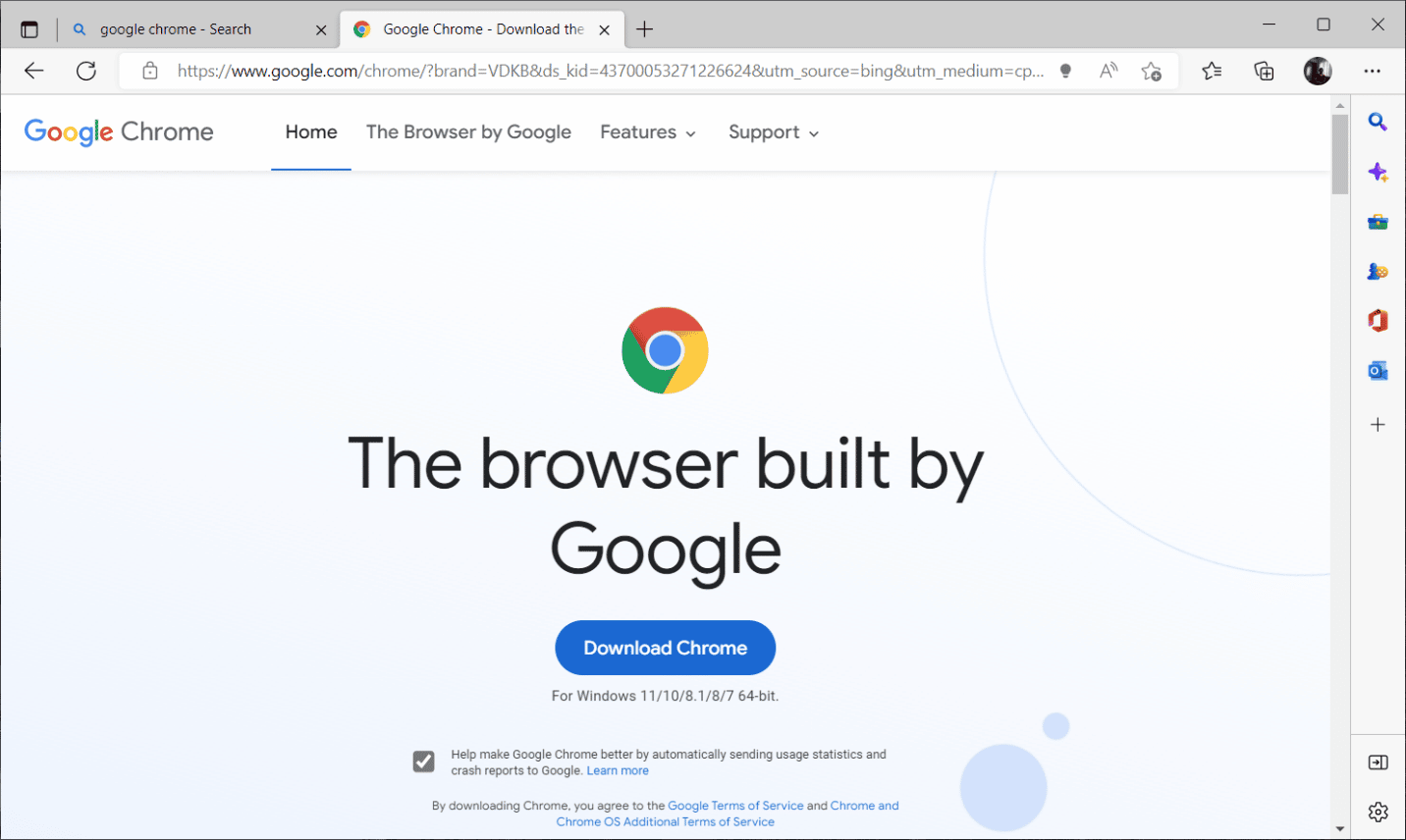
7. Na oficjalnej stronie Google Chrome kliknij przycisk „Pobierz Chrome”, aby pobrać plik instalacyjny.
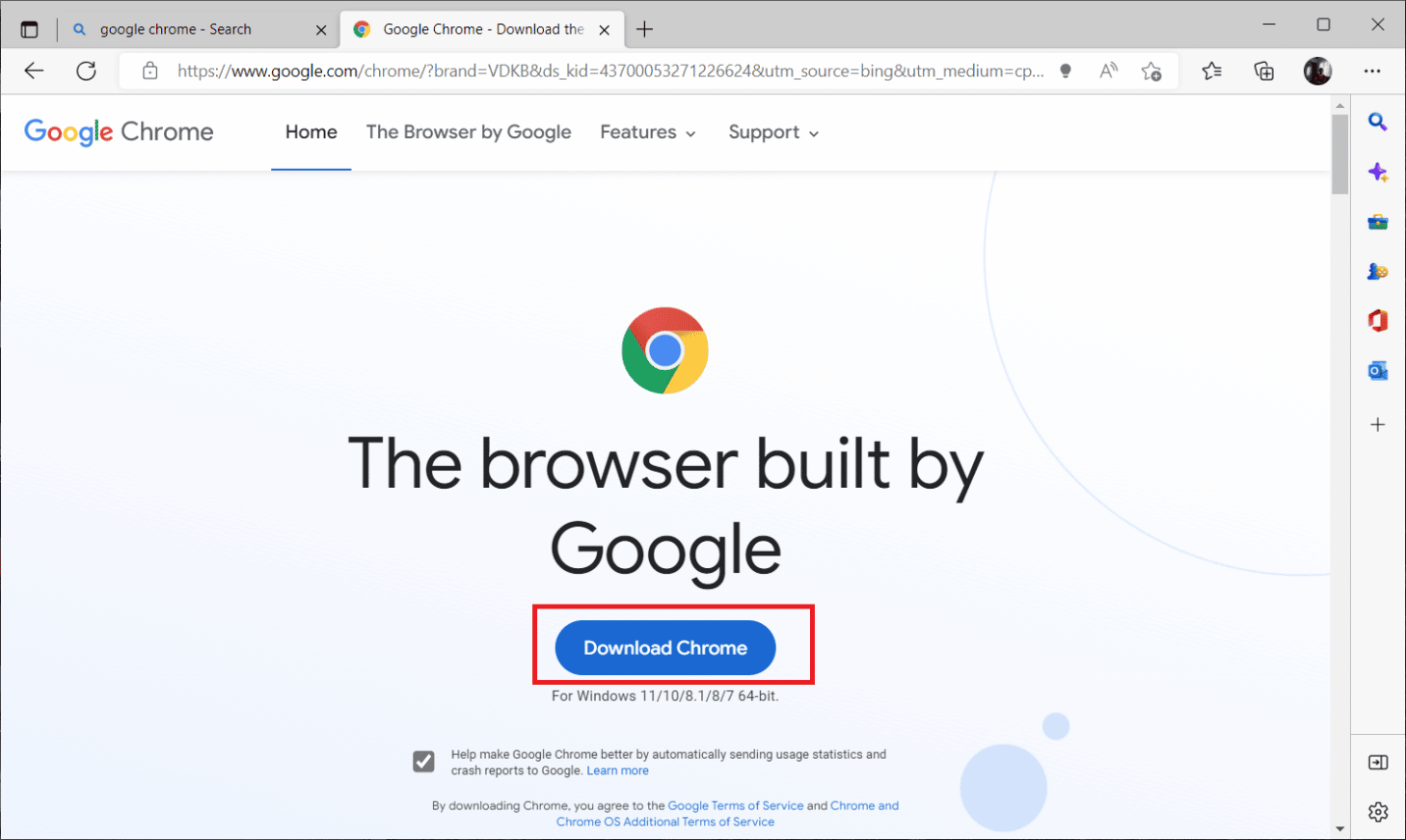
8. Po pobraniu, kliknij dwukrotnie plik ChromeSetup.exe, aby rozpocząć instalację.
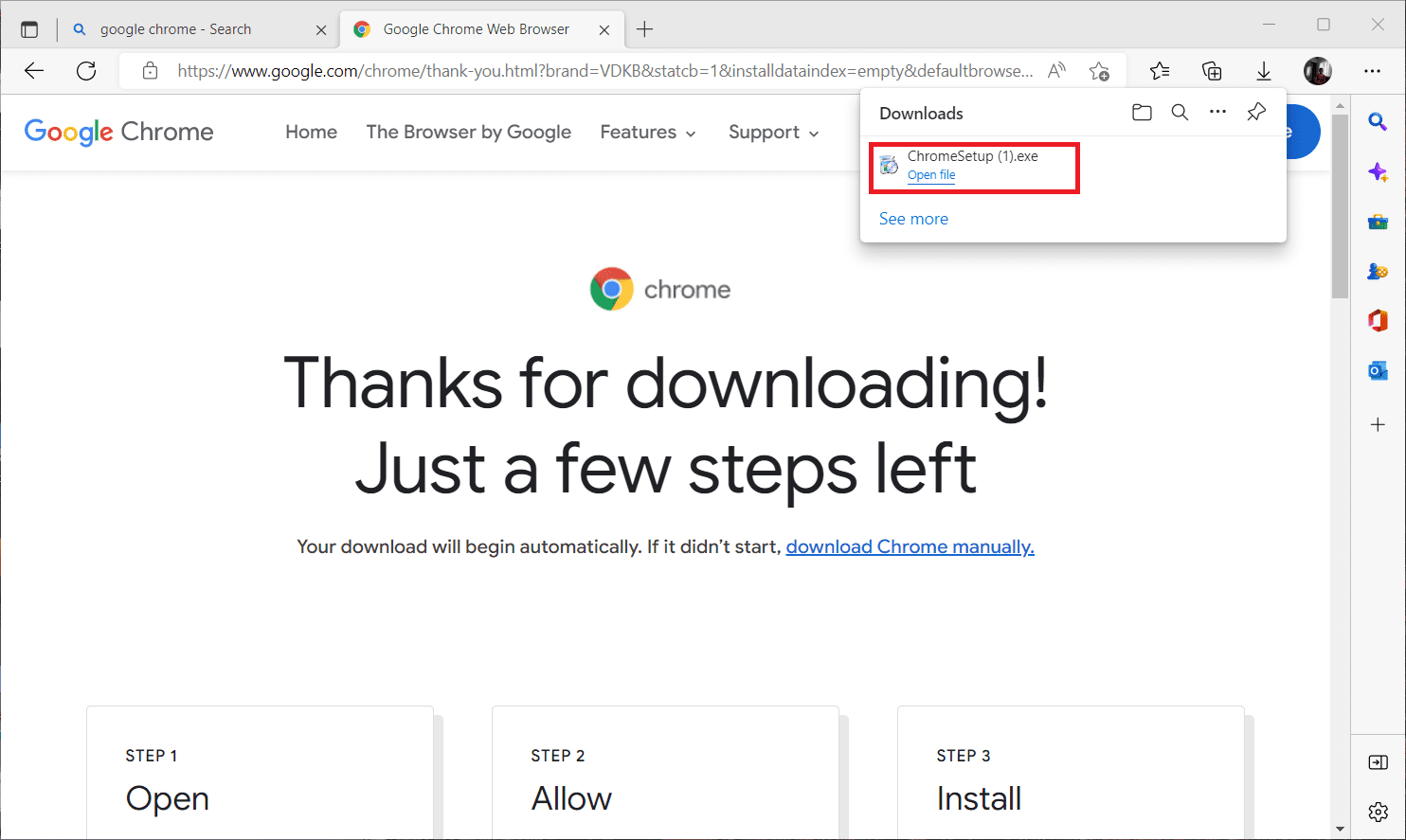
9. Poczekaj na zakończenie instalacji.
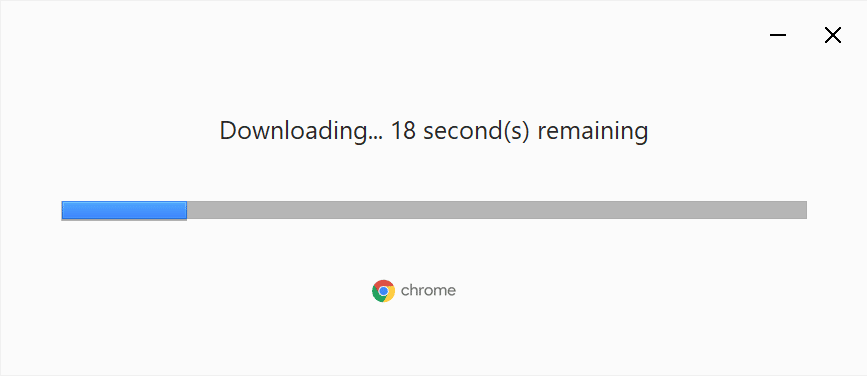
Po zakończeniu instalacji otwórz nowe okno przeglądarki Google Chrome i spróbuj uzyskać dostęp do Netflix. Sprawdź, czy problem z trybem incognito został rozwiązany.
***
Mamy nadzieję, że te wskazówki pomogły Ci uporać się z błędem trybu incognito w serwisie Netflix. Jeśli masz dodatkowe pytania lub sugestie dotyczące przyszłych artykułów, zachęcamy do podzielenia się nimi w sekcji komentarzy poniżej.
newsblog.pl
Maciej – redaktor, pasjonat technologii i samozwańczy pogromca błędów w systemie Windows. Zna Linuxa lepiej niż własną lodówkę, a kawa to jego główne źródło zasilania. Pisze, testuje, naprawia – i czasem nawet wyłącza i włącza ponownie. W wolnych chwilach udaje, że odpoczywa, ale i tak kończy z laptopem na kolanach.