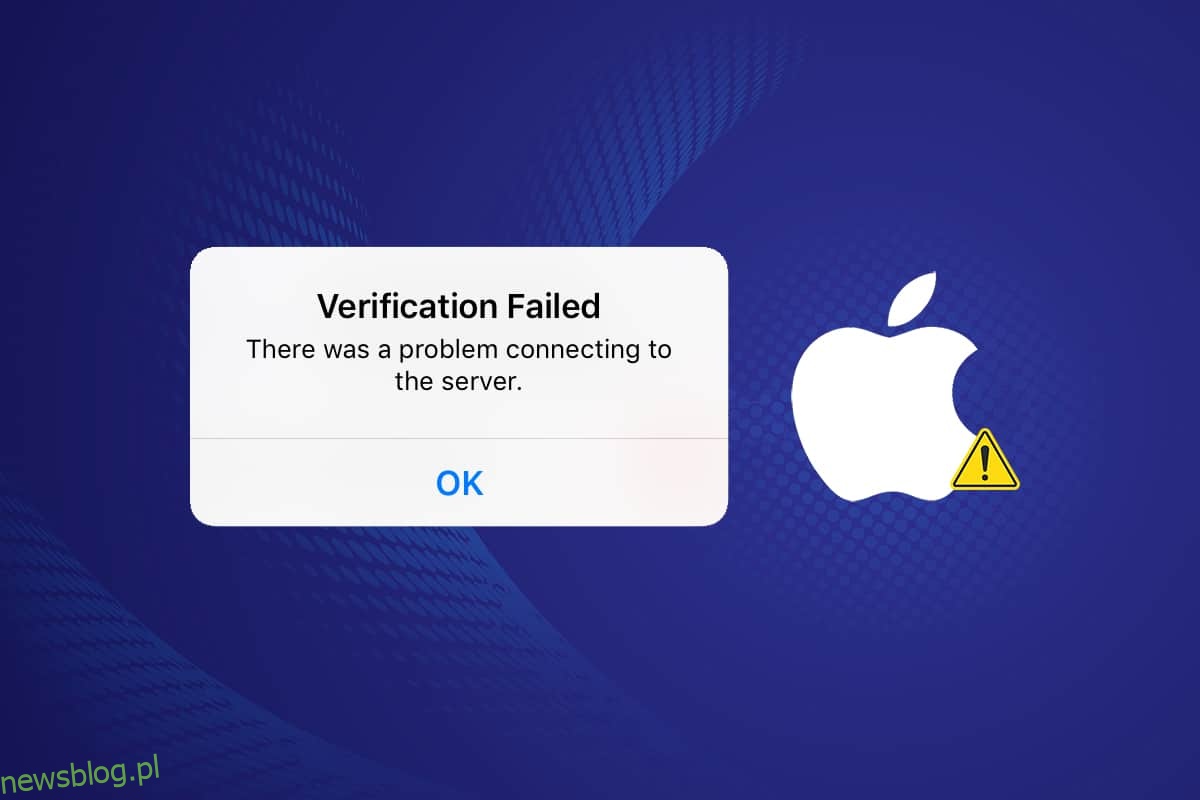Czy kiedykolwiek próbowałeś pobrać grę lub posłuchać muzyki na telefonie, ale zostałeś powitany komunikatem o błędzie, który brzmi, weryfikacja nie powiodła się, błąd połączenia z serwerem Apple ID? Gdy iOS zgłosi błąd, jest to nietypowe zdarzenie. Większość z nich jest prosta i łatwa w obsłudze. Weryfikacja powiadomienia o błędzie nie powiodła się, błąd połączenia z serwerem Apple ID jest wyjątkiem od tej normy, która przez lata zbijała z tropu wielu klientów. Sprawdźmy, jakie są najskuteczniejsze rozwiązania.
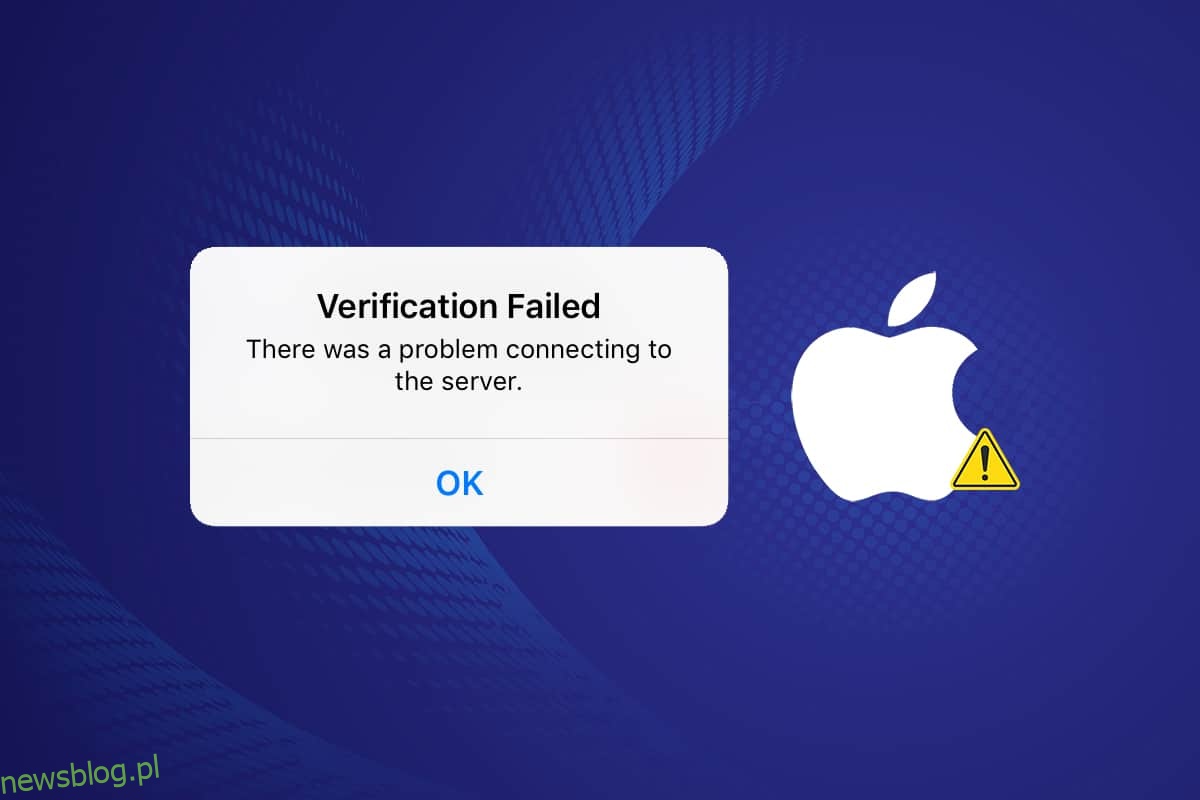
Spis treści:
Jak naprawić błąd weryfikacji nieudany podczas łączenia się z serwerem Apple ID?
Wiele osób ma problemy z zalogowaniem się do iCloud i przywróceniem z kopii zapasowych po aktualizacji do iOS 9. Problemem nie jest zagubione lub błędne hasło lub nazwa użytkownika. Dane logowania są również bezbłędne. Gdy użytkownicy próbują zalogować się do iCloud, widzą ten błąd. Chociaż weryfikacja nie powiodła się, błąd połączenia z serwerem Apple ID jest oczywisty, istnieje kilka możliwości.
-
Podczas próby uzyskania dostępu do iCloud, iTunes lub App Store kilku użytkowników macOS i iOS ma problemy z logowaniem.
- W wyniku tego problemu z weryfikacją, błąd połączenia z serwerem Apple ID nie powiódł się, niektórzy klienci zakładają, że ich login lub hasło Apple ID jest nieprawidłowe.
- Pamiętaj, że istnieje duże prawdopodobieństwo, że Twój Apple ID działa poprawnie. Przyczyną tego problemu może być kilka czynników, w tym wadliwe połączenie.
- Chociaż problem może być powiązany z Twoim Apple ID, może to być również spowodowane połączeniem Wi-Fi, ustawieniami daty i godziny, zakłóceniami VPN lub błędem systemu operacyjnego. Oto wszystkie opcje radzenia sobie z tym.
Nie martw się, jeśli masz problem z połączeniem się z serwerem Apple ID, ten artykuł nauczy Cię, co robić. Jeśli zobaczysz komunikat o błędzie weryfikacji Apple ID nie powiódł się, masz dziewięć alternatywnych sposobów rozwiązywania problemów. Zacznijmy tą imprezę.
Dlaczego występuje błąd łączenia się z serwerem Apple ID Server?
Od czasu do czasu zdarzało się to kilku właścicielom iPhone’ów. Gdy użytkownicy próbują zalogować się do iTunes i Apple Store ze swoich ustawień iPhone’a, otrzymują powiadomienie o błędzie, które mówi, że weryfikacja nie powiodła się, błąd połączenia z serwerem Apple ID To ostrzeżenie jest niewygodne i może spowodować założenie, że Twój Apple ID jest zagrożony . To ostrzeżenie jest często obserwowane przez czytelników po przywróceniu lub aktualizacji systemu iOS.
Przez większość czasu ta trudność jest spowodowana trudnościami niezwiązanymi z Twoim Apple ID. Oto, jak możesz spróbować rozwiązać problem z weryfikacją nieudanego błędu połączenia z serwerem Apple ID.
Kontrola wstępna
Jeśli nie możesz zalogować się do swojego Apple ID, pierwszą rzeczą, którą powinieneś zrobić, jest upewnienie się, że problem nie jest spowodowany przez coś całkowicie poza Twoją kontrolą, na przykład awarię serwerów Apple:
1. Odwiedź stan systemu wsparcia Apple strona po więcej informacji.
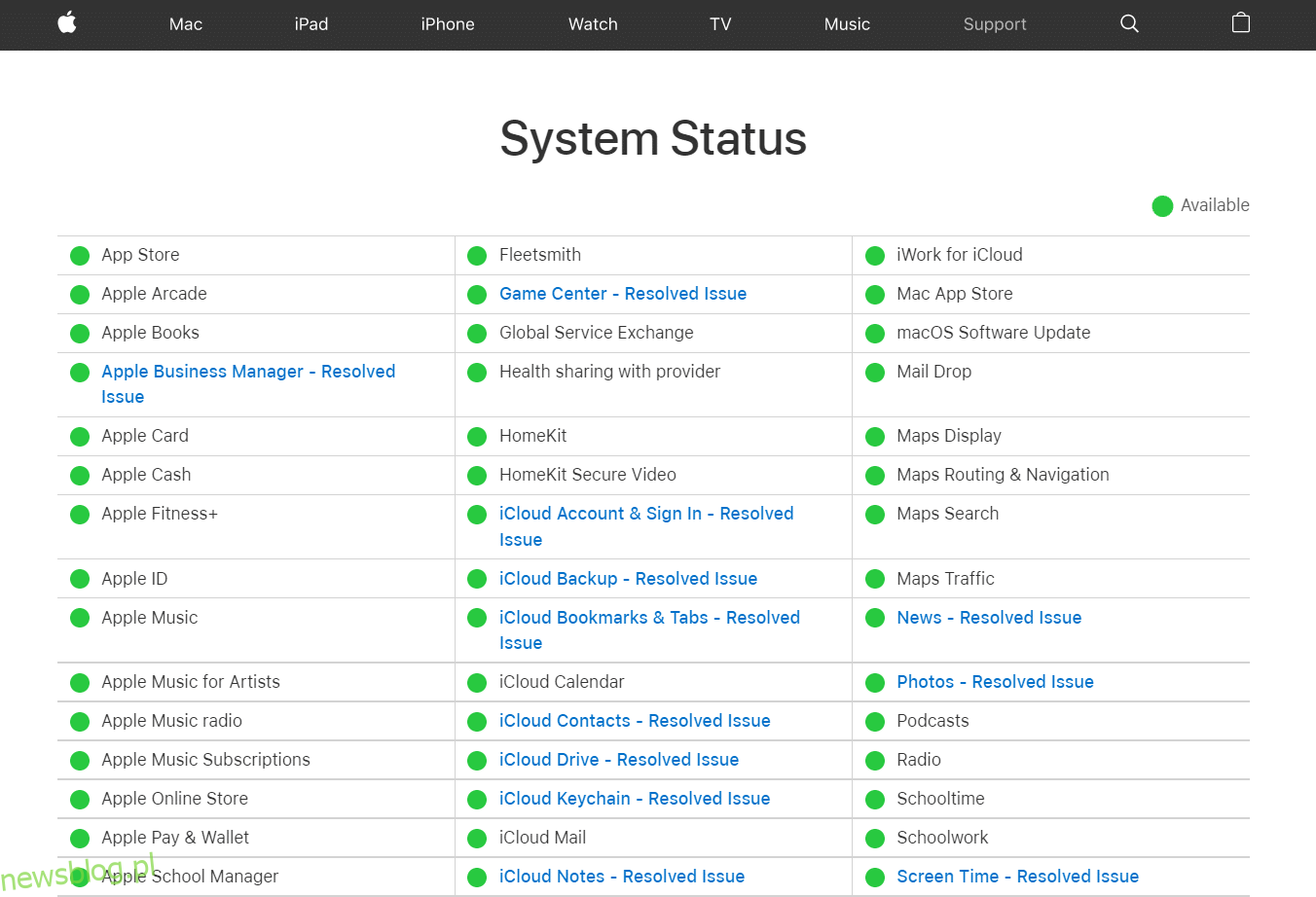
2. Sprawdź, czy wszystkie wymagane usługi (takie jak App Store i iCloud) są zielone. Jeśli wystąpił niedawny problem z usługą, Apple zwykle udostępnia łącze, które można kliknąć, gdzie można dowiedzieć się więcej na ten temat.
Metoda 1: Wymuś ponowne uruchomienie
Jeśli nic innego nie działa, spróbuj ponownie uruchomić iDevice od początku. Wypróbuj poniższe instrukcje, jeśli nie znasz techniki wymuszonego ponownego uruchomienia:
-
iPhone 6S/6S Plus, iPod Touch i iPad z systemem iOS 7.0 lub nowszym: przytrzymaj jednocześnie przyciski zasilania i ekranu głównego, aż pojawi się logo Apple.
-
iPhone 7/7 Plus: naciśnij i przytrzymaj jednocześnie klawisze zmniejszania głośności i zasilania na telefonie iPhone 7 lub iPhone 7 Plus. Przytrzymaj oba przyciski przez co najmniej 10 sekund, aż na ekranie pojawi się logo Apple.
-
iPhone X, iPhone 8 i iPhone 8 Plus i nowsze: przycisk zwiększania głośności jest szybko wciskany i wciskany. Następnie naciśnij i przytrzymaj przez kilka sekund przycisk zmniejszania głośności. Naciśnij i przytrzymaj przycisk zasilania, aż zobaczysz logo Apple na ekranie.
Sprawdź, czy urządzenie wróciło do normy po wykonaniu tego kroku.
Metoda 2: Użyj połączenia Wi-Fi
Podczas próby zalogowania się na swoje konto iCloud upewnij się, że masz połączenie z Internetem przez Wi-Fi. Według wielu konsumentów przejście z danych 3G/4G na Wi-Fi rozwiązało błąd weryfikacji nieudanej próby połączenia z serwerem Apple ID. Upewnij się, że Twoja sieć VPN jest również wyłączona.
Jeśli nadal masz problemy, przejdź do paska menu i włącz lub wyłącz Wi-Fi. Możesz także włączyć i wyłączyć przełącznik na tylnym panelu, aby ponownie uruchomić router. Następnie, aby sprawdzić szybkość swojej sieci Wi-Fi, wykonaj następujące czynności:
1. Odwiedź Speedtest stronie internetowej.
2. Kliknij przycisk Go, aby zobaczyć, jak szybko możesz iść.
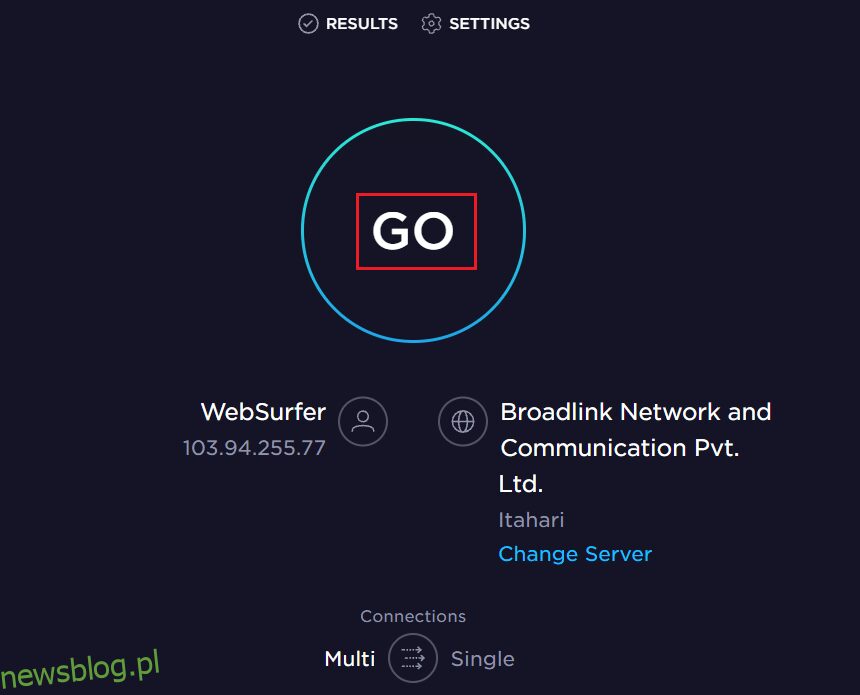
3. Sprawdź prędkość Internetu. Skontaktuj się z dostawcą usług internetowych (ISP), jeśli wartości są znacznie niższe niż podane w umowie.
Metoda 3: Połącz się ponownie z Wi-Fi
Wypróbuj tę procedurę, jeśli ostatnia nie rozwiązała problemu. Zapomnij na chwilę o połączeniu Wi-Fi, a następnie zaloguj się ponownie.
1. Aby połączyć się z Wi-Fi, przejdź do Ustawień.

2. Przejdź do Wi-Fi w menu Ustawienia.
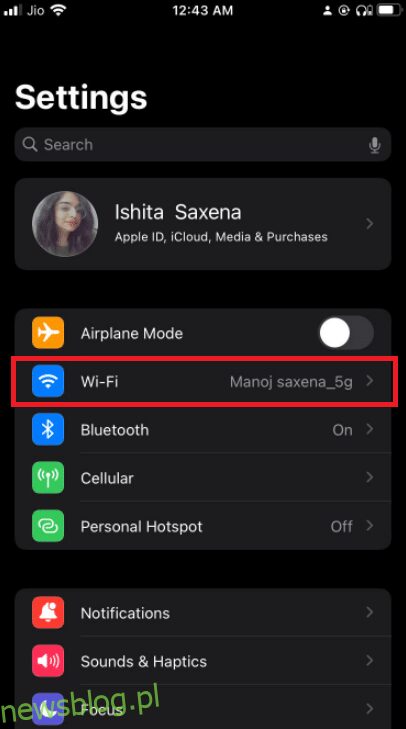
3. Stuknij przycisk informacji obok sieci Wi-Fi.
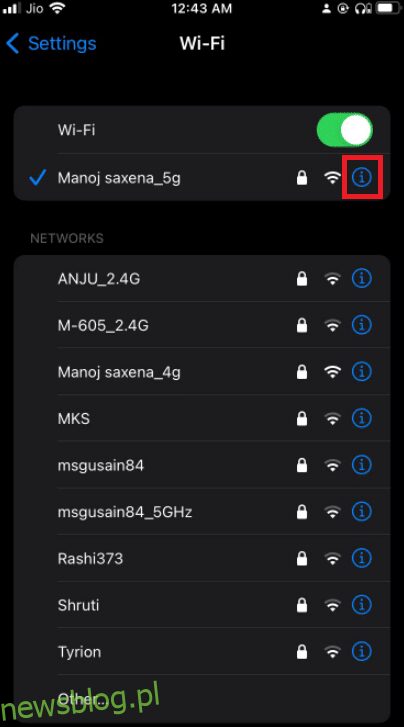
4. Stuknij w Zapomnij o tej sieci.
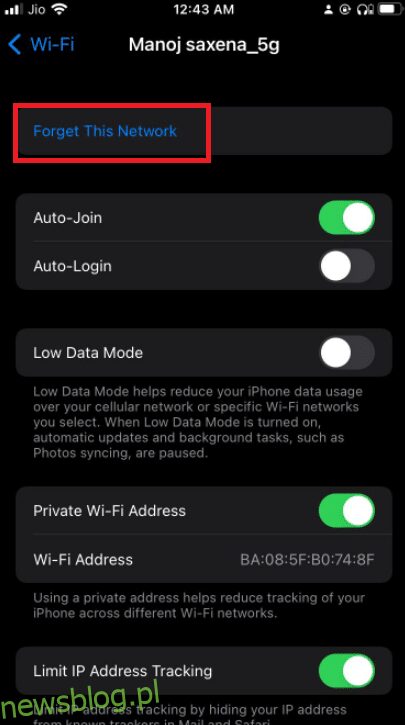
5. Po wyświetleniu monitu o potwierdzenie aktywności wybierz opcję Zapomnij.
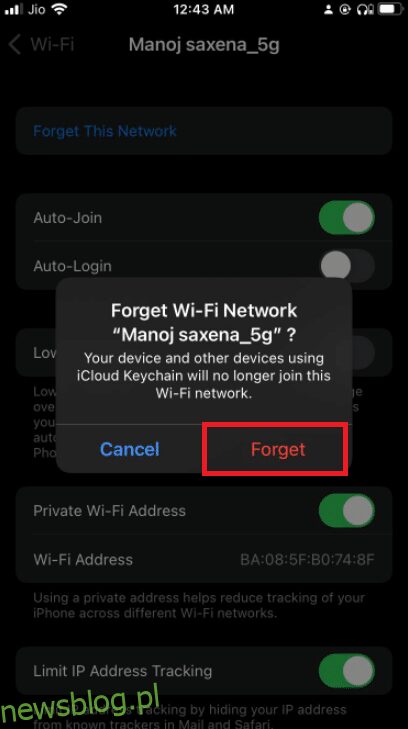
6. Wyłącz Wi-Fi, odczekaj kilka sekund, a następnie włącz je ponownie.
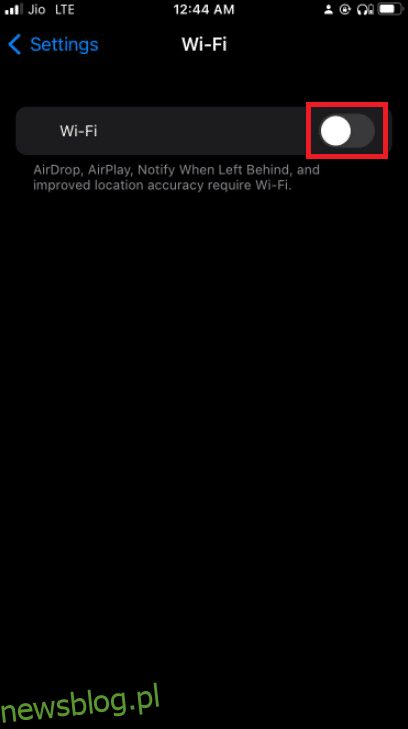
7. Gdy pojawią się sieci Wi-Fi, wybierz tę samą.
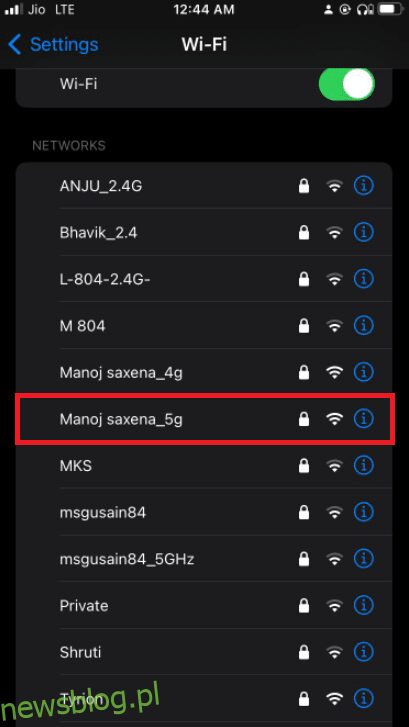
8. Zaloguj się za pomocą swoich danych uwierzytelniających Wi-Fi, jeśli jest to konieczne.
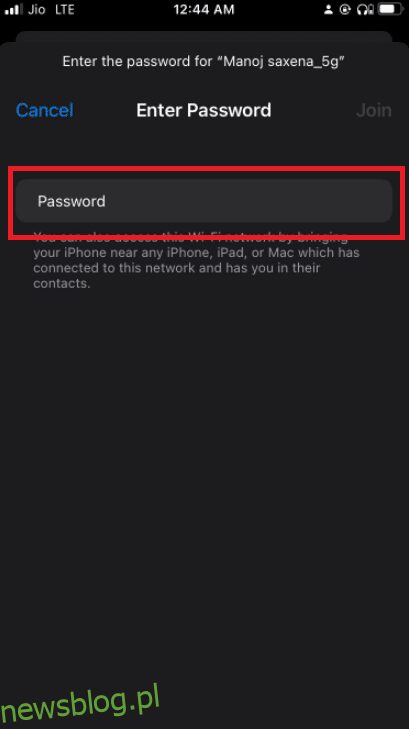
9. Wróć do iCloud i spróbuj ponownie się zalogować po wykonaniu tych instrukcji.
Metoda 4: Wyłącz VPN
Obecnie coraz więcej osób korzysta z wirtualnych sieci prywatnych (VPN) w celu zabezpieczenia swojej prywatności niż kiedykolwiek wcześniej, co jest dobrą rzeczą. Jednak podczas próby aktualizacji ustawień Apple ID lub zmiany hasła Apple ID Twoja sieć VPN może przypadkowo przeszkodzić. Wyłącz VPN i spróbuj ponownie, jeśli tak się stanie.
Metoda 5: Zresetuj ustawienia sieciowe
Jeśli nie możesz zalogować się do usług Apple, ponieważ smartfon nie łączy się z Internetem, czas zresetować ustawienia sieciowe. Po wyczyszczeniu ustawień sieci komórkowej będziesz musiał ponownie dołączyć do dowolnej sieci Wi-Fi, do której wcześniej dołączałeś.
Uwaga: ten proces nie usuwa żadnych danych z pamięci telefonu. Tylko Twoje dane logowania do Wi-Fi i ustawienia sieciowe zostaną usunięte.
1. Przejdź do ustawień telefonu.

2. Teraz dotknij Ogólne.
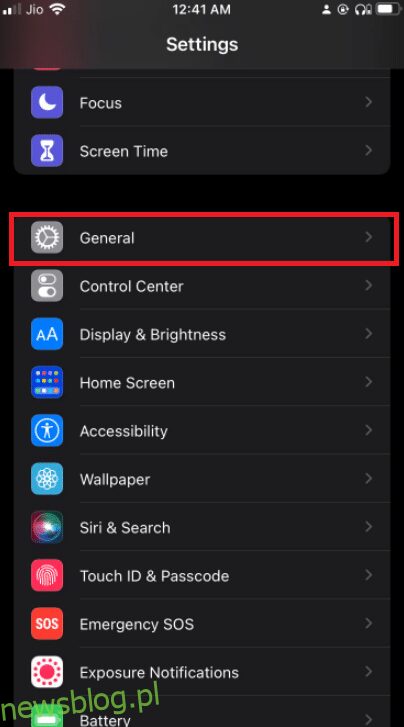
3. Wybierz Przenieś lub Zresetuj iPhone’a na dole strony.
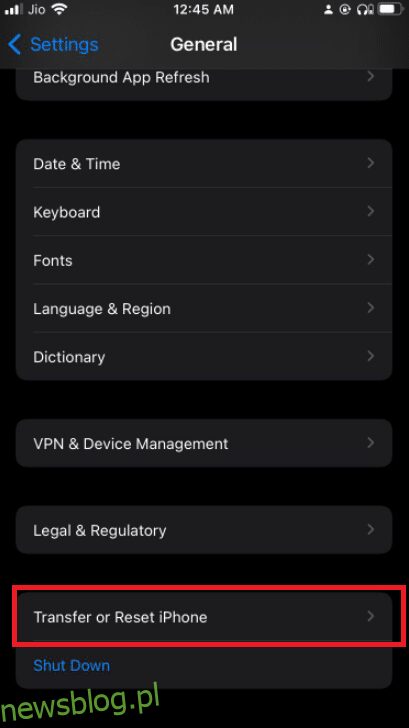
4. Stuknij Resetuj.
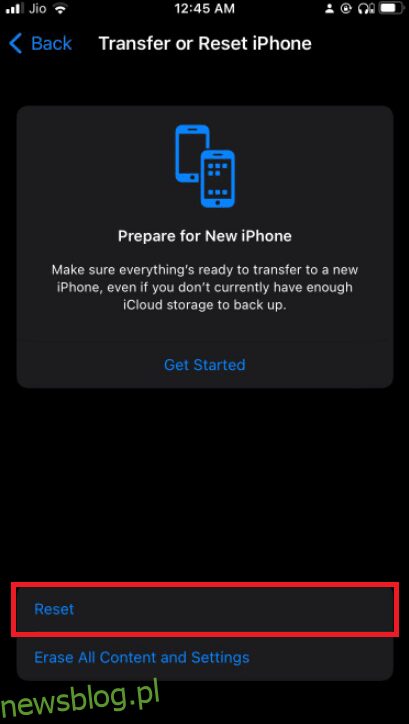
5. Stuknij Resetuj ustawienia sieciowe w wyskakującym oknie dialogowym, aby potwierdzić swoją decyzję.
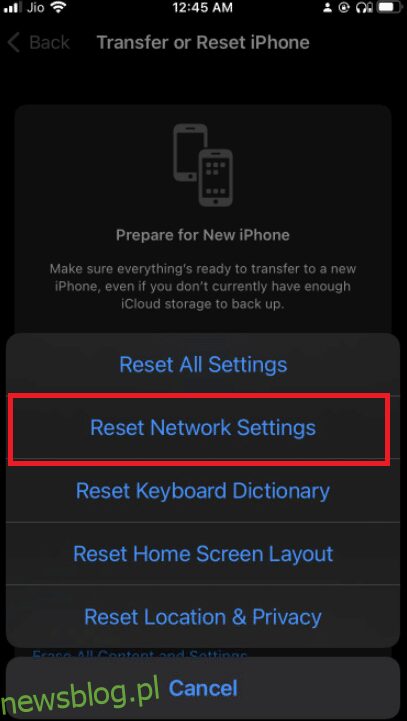
6. Jeśli pojawi się monit, wprowadź hasło.
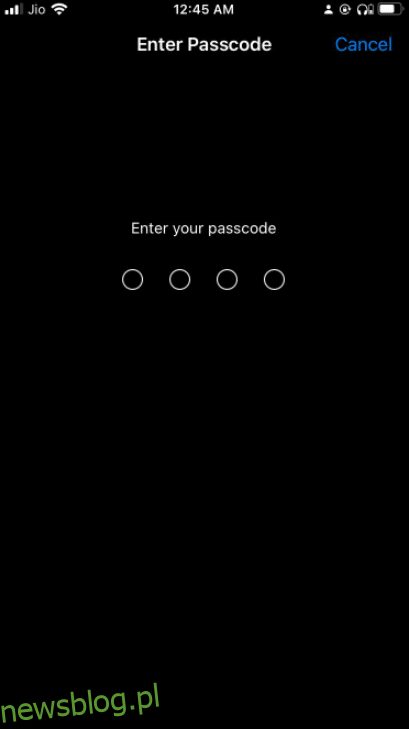
Metoda 6: Zaktualizuj czas i datę
W niektórych przypadkach ten problem może pojawić się na Twoim iPhonie po aktualizacji iOS. Ten problem występuje od czasu do czasu na starszych urządzeniach iPhone. Z jakiegokolwiek powodu ustawienia daty i godziny w systemie urządzenia nie są zsynchronizowane. Może wystąpić problem, jeśli data i godzina różnią się od tych, które według serwera Apple ID powinny być. W ustawieniach iPhone’a upewnij się, że opcja Ustaw datę i godzinę automatycznie jest włączona, aby naprawić błąd weryfikacji nieudanego połączenia z serwerem Apple ID.
1. Aby zmienić ustawienia daty i godziny, przejdź do Ustawień telefonu.

2. Stuknij teraz w Ogólne.
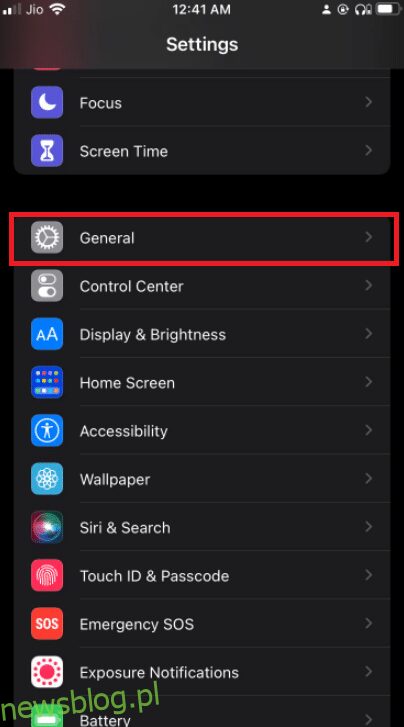
3. Stuknij w Data i czas.
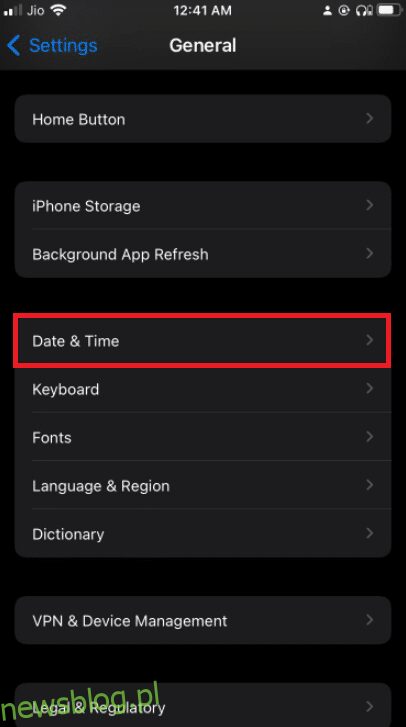
4. Włącz telewizor. Przełącz i automatycznie sprawdź, czy jesteś we właściwej strefie czasowej.
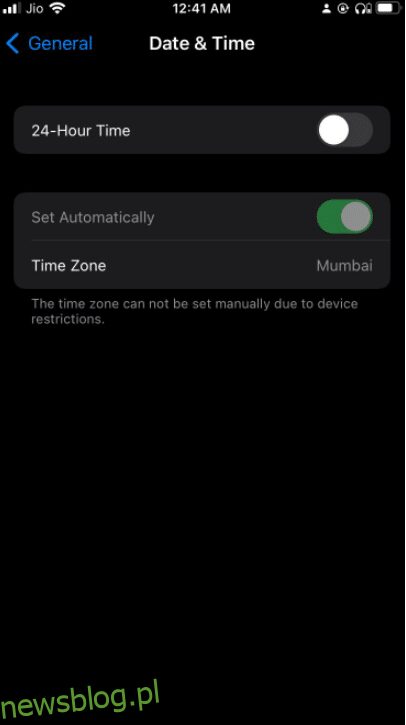
Metoda 7: Wyloguj się z iTunes i App Store
Ponieważ widzisz błąd podczas łączenia się z serwerem Apple ID, a wiemy już, że serwery Apple są uruchomione i działają, możesz spróbować wylogować się ze swojego Apple ID, a następnie zalogować się ponownie, aby sprawdzić, czy to rozwiązuje jakiekolwiek problemy.
1. Nawet jeśli masz problemy z zalogowaniem się do iCloud, otwórz aplikację Ustawienia.

2. Stuknij w opcje Profilu.
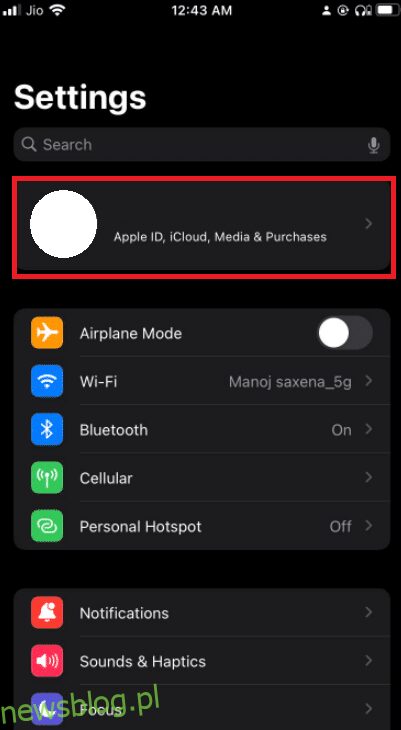
3. Przesuń palcem w dół i dotknij opcji Wyloguj się.
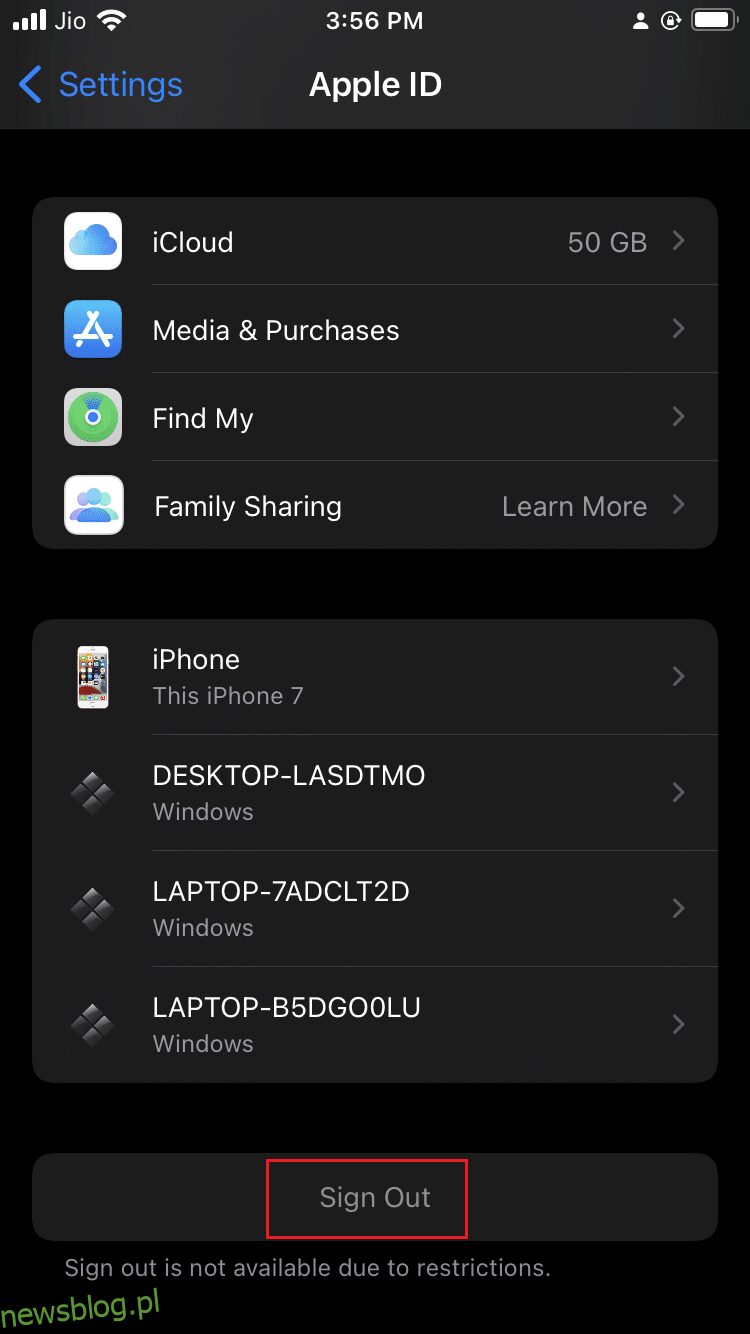
4. Wprowadź swój kod dostępu i wyloguj swój Apple ID.
5. Teraz przejdź do iCloud i zaloguj się ponownie.
Metoda 8: Zmień hasło do Apple ID
Komunikat, że wystąpił błąd podczas łączenia się z serwerem Apple ID, może być związany z uwierzytelnianiem. Jeśli nie aktualizowałeś hasła Apple ID od dłuższego czasu, może nie być wystarczająco silne, aby spełnić wymagania Apple. To może być przyczyną problemu z weryfikacją. Na szczęście możesz to zmienić z dowolnego urządzenia, które ma dostęp do internetu. Aby zresetować hasło Apple ID, wykonaj następujące kroki:
1. Przejdź do Apple ID strona. Stuknij w Zaloguj się.
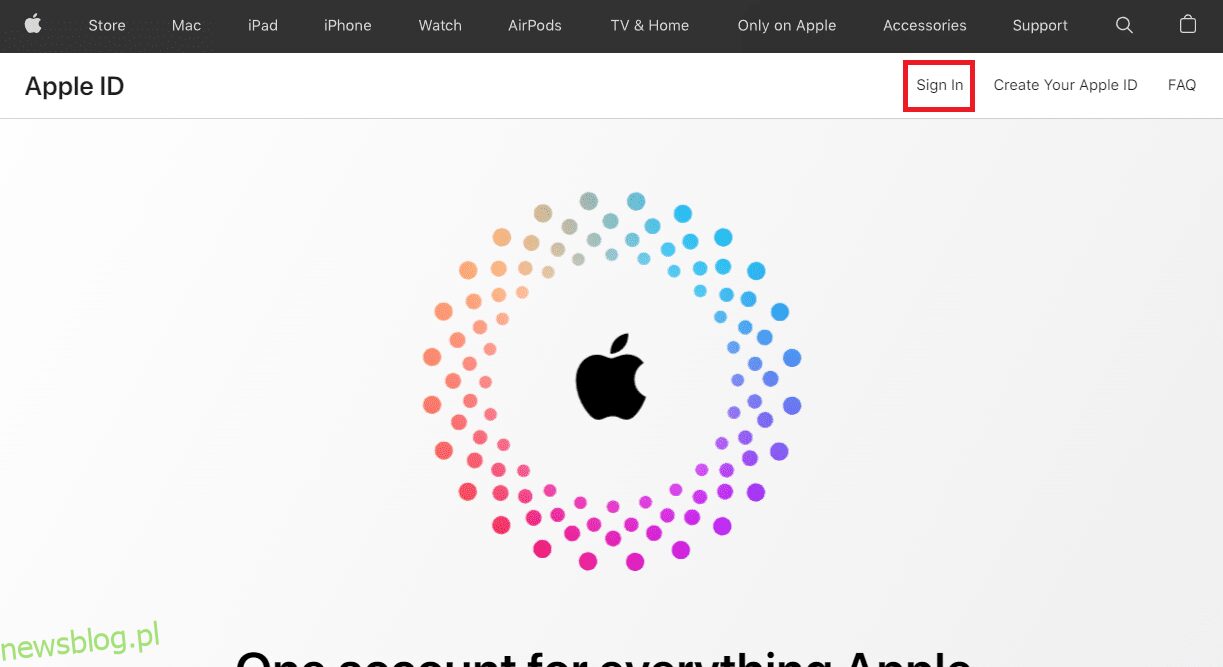
2. Zaloguj się przy użyciu swojego Apple ID.
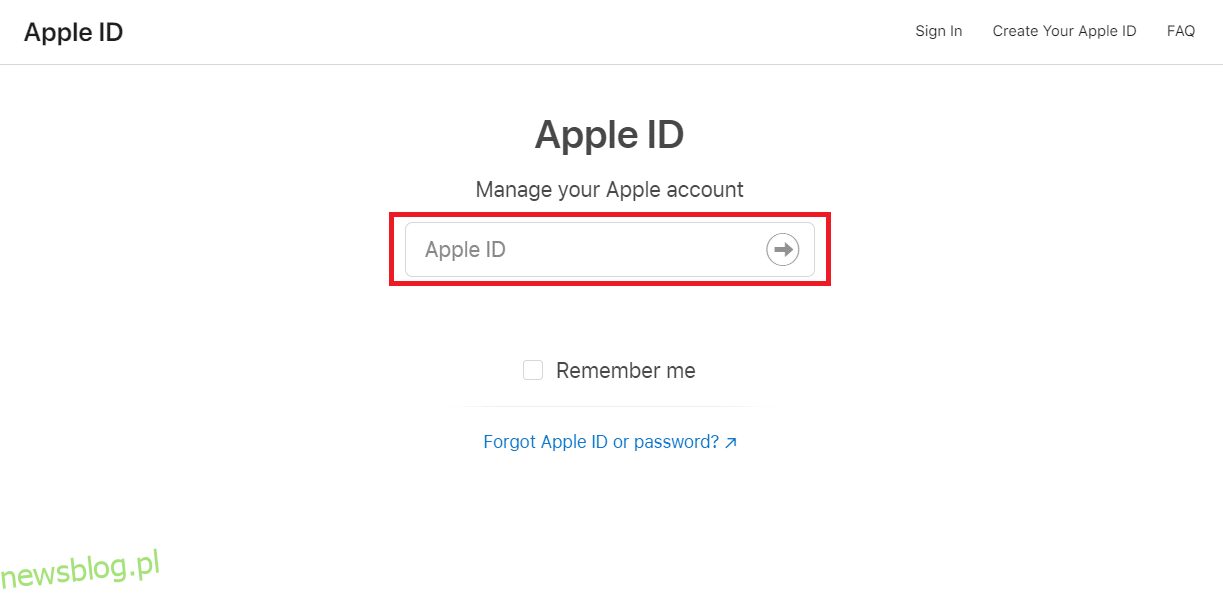
3. Stuknij w hasło.
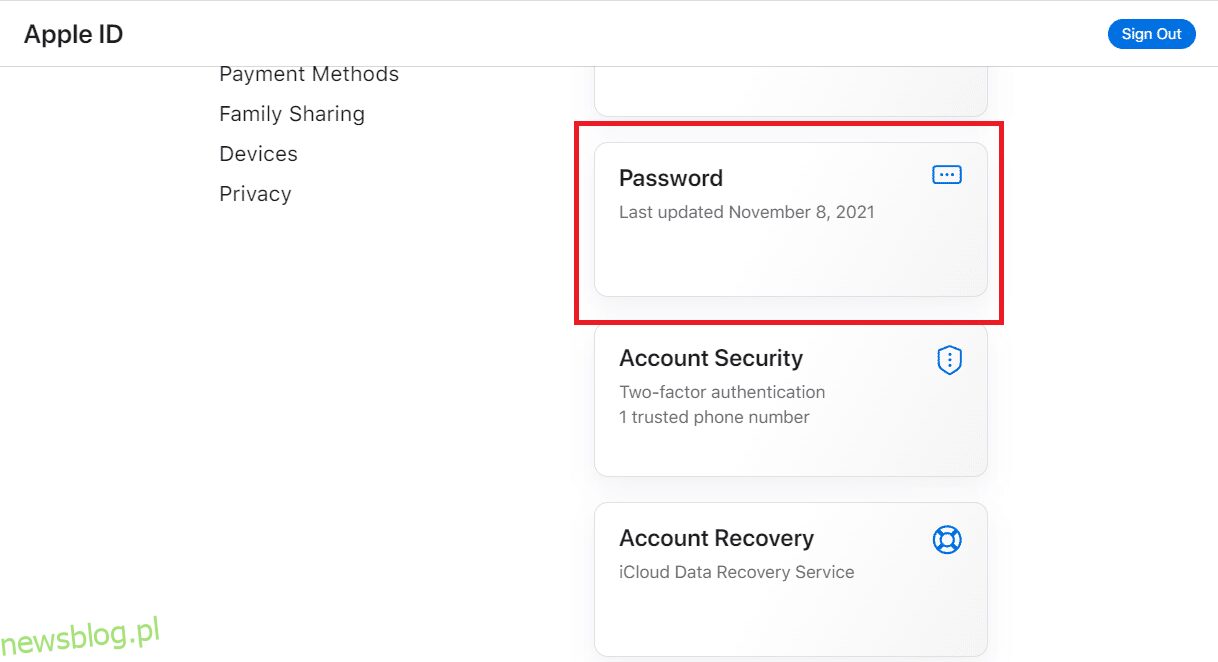
4. Wybierz nowe hasło i wprowadź aktualne hasło. Będziesz musiał wprowadzić nowe hasło dwukrotnie, aby upewnić się, że jest poprawne.
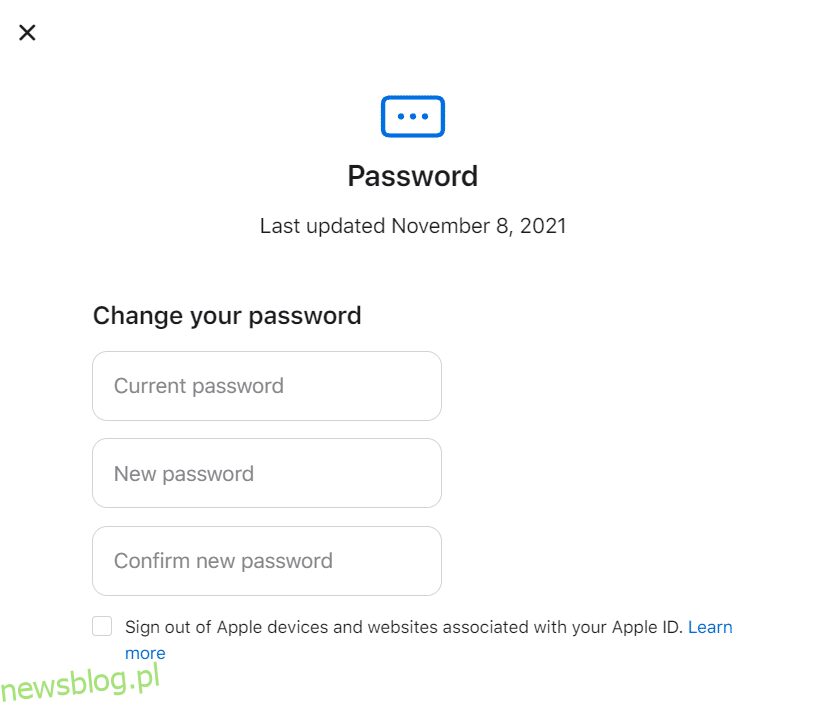
5. Musisz zaktualizować go na wszystkich swoich urządzeniach, gdy strona je zaakceptuje.
Twoje konto iCloud powinno być teraz dostępne z dowolnego urządzenia Apple.
Metoda 9: Użyj kodu weryfikacyjnego
Można sobie wyobrazić, że problem z połączeniem z serwerem Apple ID wynika z chwilowej usterki. Twój iPhone może nie zawsze poprawnie synchronizować się z serwerem Apple. Ten problem może być spowodowany brakiem możliwości poprawnej synchronizacji iPhone’a z Twoim Apple ID. W rezultacie użyjemy kodu weryfikacyjnego, aby zweryfikować nasz login w tej fazie.
1. Na dowolnym innym iPhonie zaloguj się za pomocą swojego Apple ID.
2. Przejdź do Ustawień.

3. Stuknij w swój Profil.
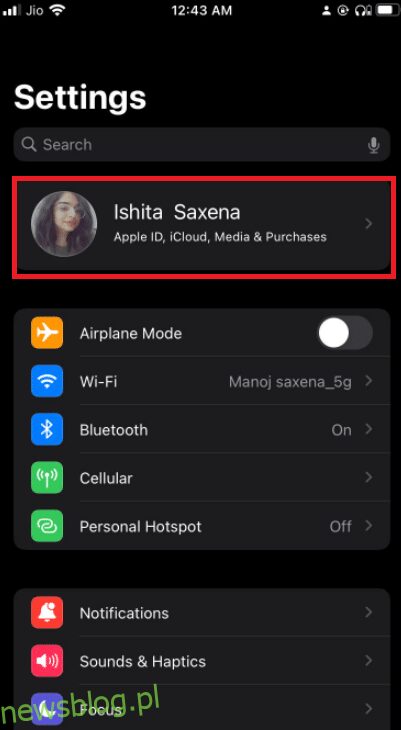
4. Następnie dotknij Hasło i bezpieczeństwo.
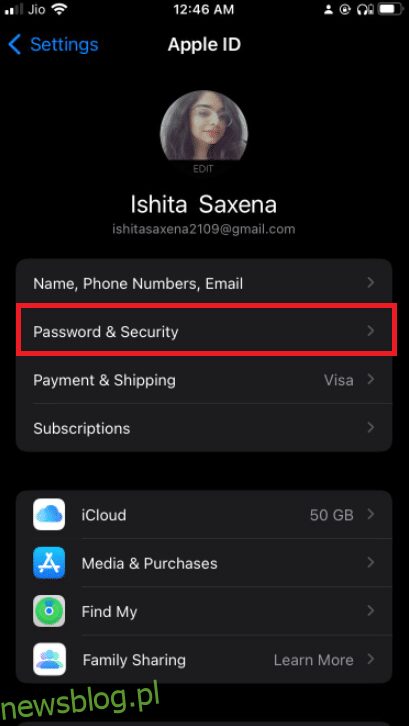
5. Następnie dotknij Uzyskaj kod weryfikacyjny w sekcji Hasło i zabezpieczenia.
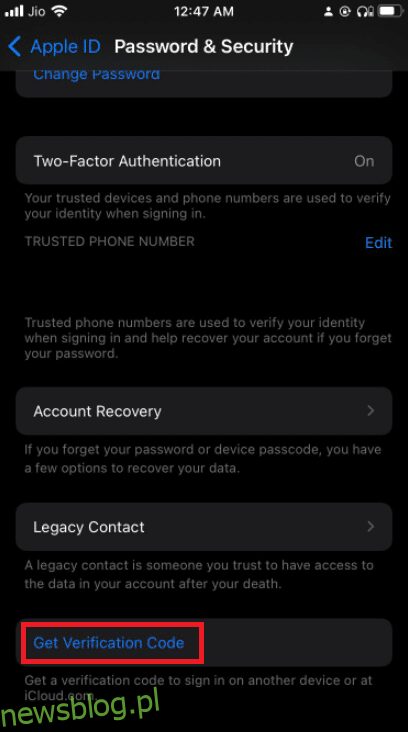
6. Aby w pełni rozwiązać problem, wprowadź ten kod weryfikacyjny do iPhone’a, który wyświetla błąd.
7. Usuń również wszelkie VPN, OpenDNS lub Cisco Umbrella, które mogłeś zainstalować na swoim urządzeniu, ponieważ mogą one uniemożliwiać łączenie się z serwerami Apple.
Metoda 10: Wykonaj aktualizację oprogramowania
Sprawdź, czy Twój gadżet jest aktualny. Jeśli tak nie jest, możesz po prostu zaktualizować oprogramowanie iOS do najnowszej wersji. Oto jak wykonać aktualizację oprogramowania, aby naprawić błąd weryfikacji nieudany podczas łączenia z serwerem Apple ID.
1. Przejdź do menu Ustawienia.

2. Wybierz Ogólne.
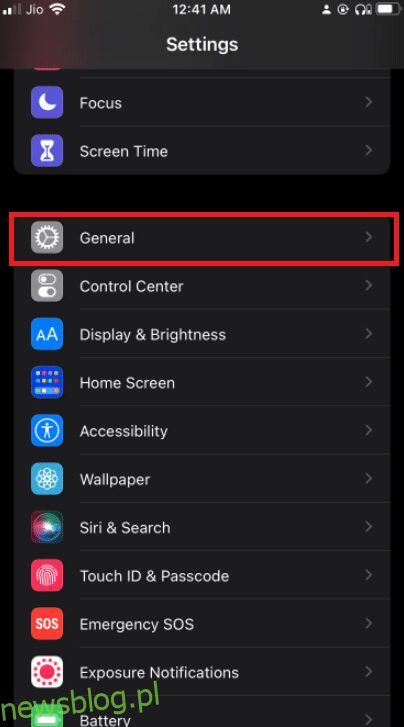
3. Na iPhonie przejdź do Aktualizacji oprogramowania.
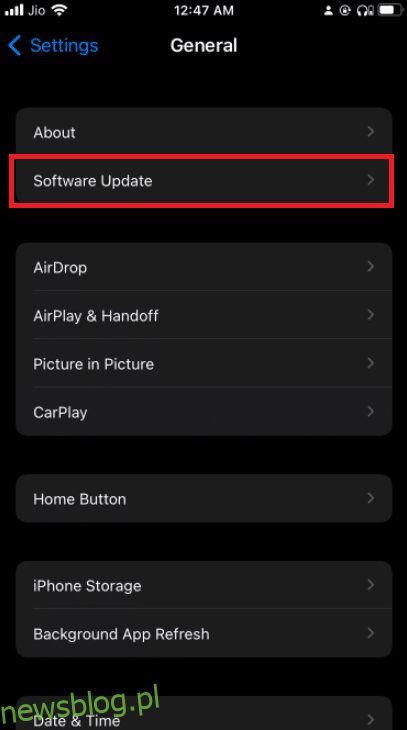
4. Jeśli aktualizacja jest dostępna, zainstaluj ją, postępując zgodnie z instrukcjami wyświetlanymi na ekranie.
Metoda 11: Skontaktuj się ze Wsparciem Apple
Jeśli wszystko inne zawiedzie, Wsparcie Applet zawsze służy pomocą. Możesz skontaktować się ze specjalistą Apple przez telefon, e-mail lub czat, klikając łącze pomocy technicznej i klikając lub naciskając na używanym urządzeniu. Możesz także wejść do Apple Store i poprosić o pomoc, jeśli mieszkasz wystarczająco blisko.
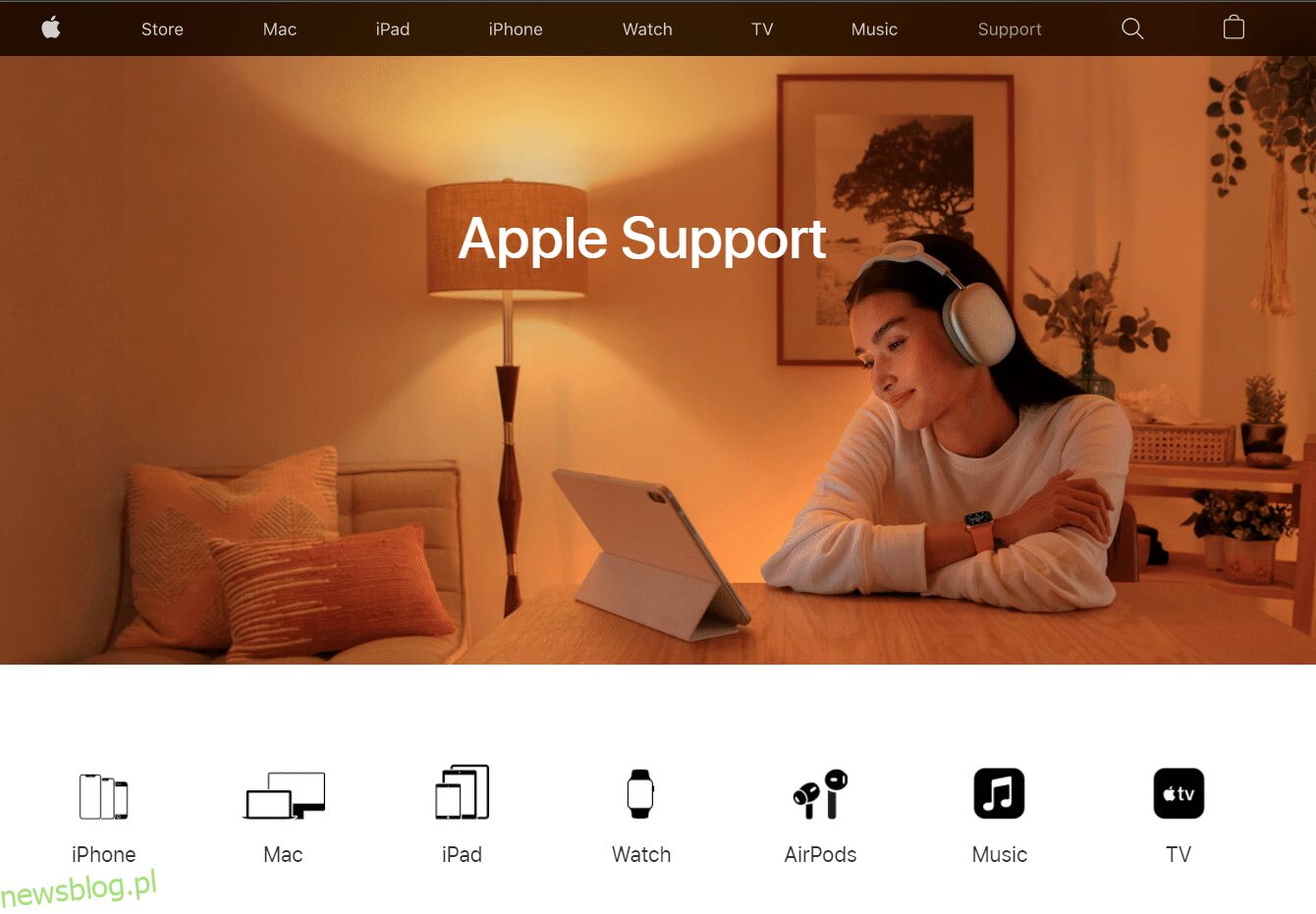
Często zadawane pytania (FAQ)
Q1. Dlaczego moja weryfikacja Apple ID ciągle się nie udaje?
Odp.: Problemy z weryfikacją Apple ID nie powiodły się również mogą być spowodowane problemami z ustawieniami czasu i lokalizacji telefonu. Ten problem pojawia się, gdy data, godzina lub lokalizacja Twojego iPhone’a różni się od serwera Apple. W rezultacie sprawdź, czy data i godzina na urządzeniu są prawidłowe.
Q2. Co to oznacza, że wystąpił problem z połączeniem z serwerem?
Odp.: Dokładnie to oznacza. Przyczyny niezdolności komputera do interakcji z danym serwerem/komputerem są liczne i trudne do oszacowania bez debugowania. Twoje połączenie internetowe może nie działać. Jeśli jesteś w sieci, część sprzętu może być uszkodzona.
***
Mamy nadzieję, że te informacje okażą się przydatne i udało się rozwiązać problem z weryfikacją, który nie powiódł się podczas łączenia z problemem z serwerem Apple ID. Daj nam znać, która metoda działa najlepiej. Jeśli masz jakieś pytania lub uwagi, zostaw je w obszarze komentarzy.