Posiadając kartę graficzną od NVIDIA, aplikacja NVIDIA GeForce Experience stanowi cenne narzędzie do aktualizacji i dostrajania sterowników gier, co przekłada się na płynniejszą rozgrywkę. Niemniej jednak, wielu użytkowników spotyka się z problemem błędu środowiska wykonawczego C++ w NVIDIA GeForce Experience. Ten artykuł ma za zadanie przedstawić szczegółowy przewodnik, który pomoże Ci usunąć ten problem. Zapraszamy do lektury!
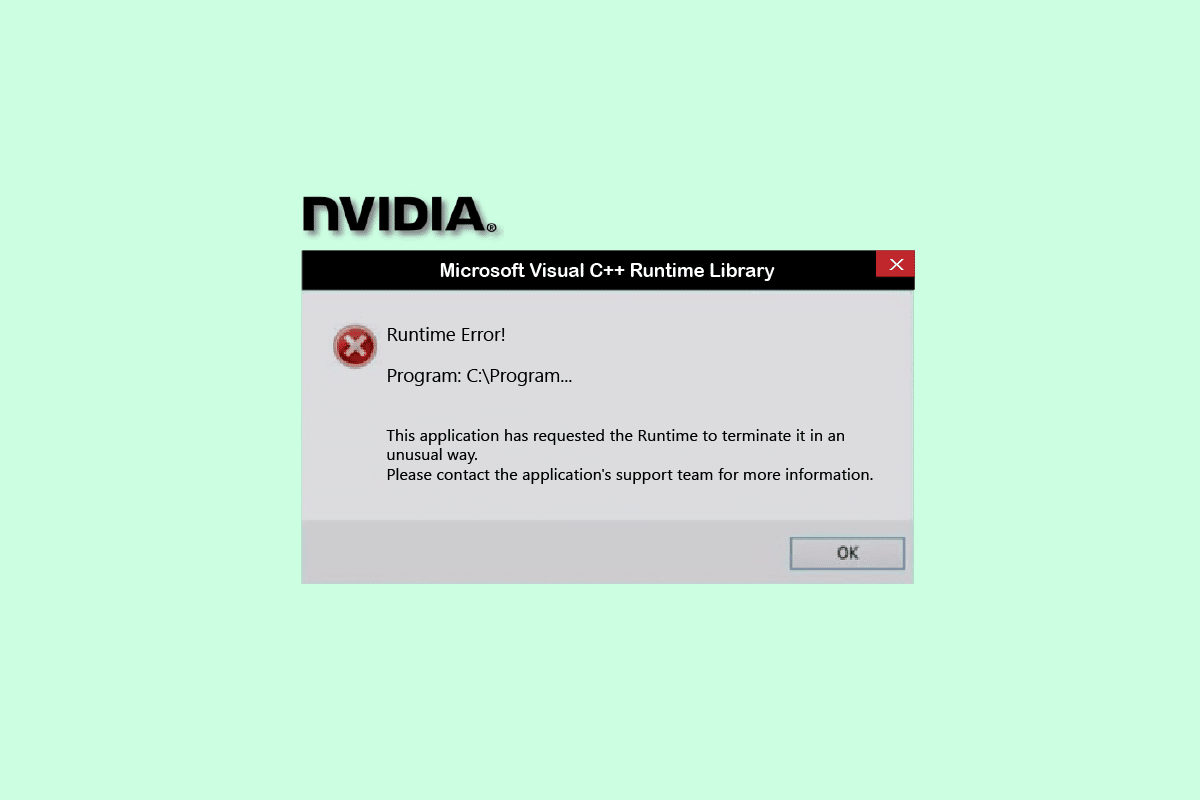
Rozwiązywanie problemu błędu wykonawczego C++ w NVIDIA GeForce Experience w systemie Windows 10
Istnieje wiele czynników, które mogą powodować pojawienie się wspomnianego błędu w środowisku Windows 10. Poniżej przedstawiamy niektóre z nich:
- Niewystarczające uprawnienia administracyjne dla NVIDIA GeForce Experience.
- Nieaktualna wersja oprogramowania.
- Konflikt pomiędzy usługami NVIDIA.
- Uszkodzone pliki instalacyjne.
Teraz przejdźmy do omówienia możliwych metod, które pomogą w naprawie błędu wykonania NVIDIA GeForce Experience C++.
Sposób 1: Ponowne uruchomienie komputera
Pierwszym krokiem, który należy wykonać, jest ponowne uruchomienie komputera z systemem Windows. Taki restart pozwala na usunięcie tymczasowych błędów i nieprawidłowości w działaniu systemu operacyjnego. Aby to zrobić, wykonaj poniższe kroki:
1. Kliknij przycisk Start (ikona Windows).
2. Wybierz opcję Zasilanie.
3. Następnie wybierz opcję Uruchom ponownie.
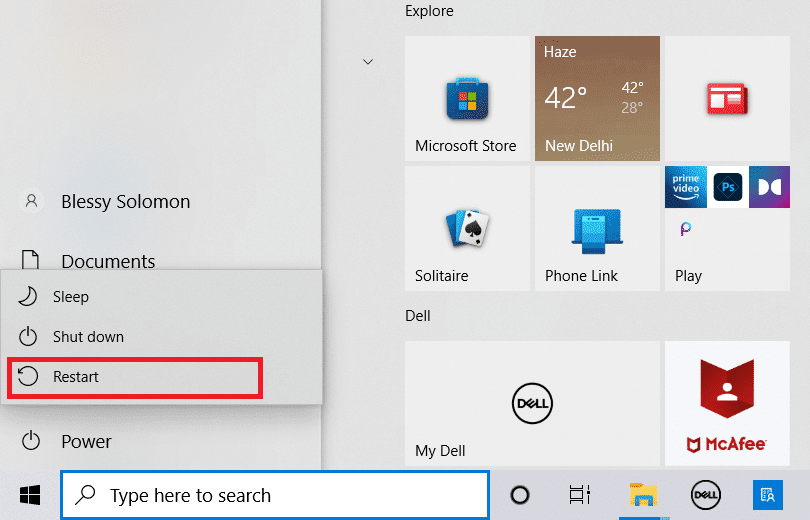
Sposób 2: Uruchomienie NVIDIA GeForce Experience z uprawnieniami administratora
Kolejną przyczyną pojawienia się błędu wykonawczego C++ w NVIDIA GeForce Experience może być brak uprawnień administracyjnych dla tego programu. Uruchomienie go z takimi uprawnieniami może rozwiązać ten problem. Postępuj zgodnie z instrukcjami:
1. Najpierw zamknij wszystkie procesy NVIDIA. Możesz skorzystać z naszego wcześniejszego poradnika dotyczącego kończenia zadań w systemie Windows 10.
![]()
2. Następnie kliknij przycisk Start, wpisz „GeForce Experience” i wybierz opcję „Uruchom jako administrator”.
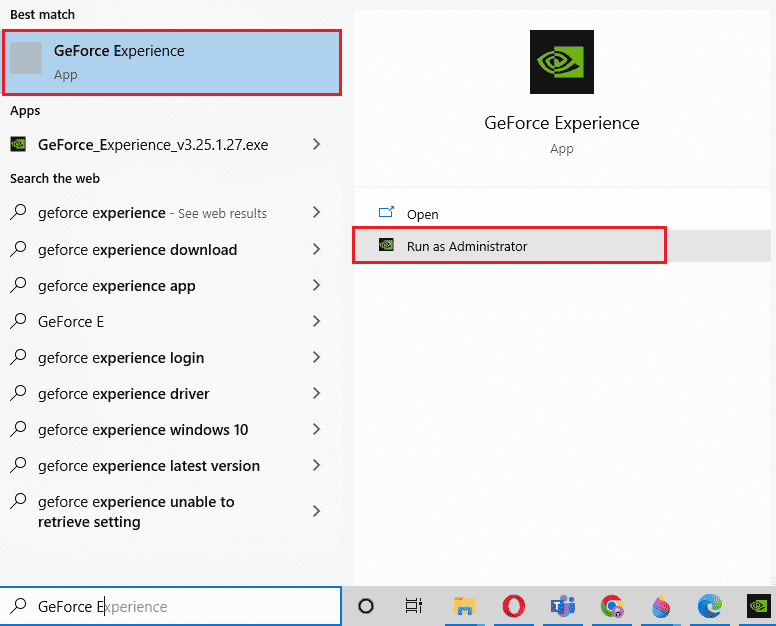
Sposób 3: Wyłączenie usług NVIDIA
Błąd wykonawczy NVIDIA GeForce Experience może być również spowodowany konfliktem pomiędzy usługami NVIDIA. Aby temu zapobiec, należy wyłączyć usługi NVIDIA działające w tle systemu Windows. Postępuj zgodnie z poniższymi krokami:
1. Wciśnij jednocześnie klawisze Windows + R, aby otworzyć okno Uruchom.
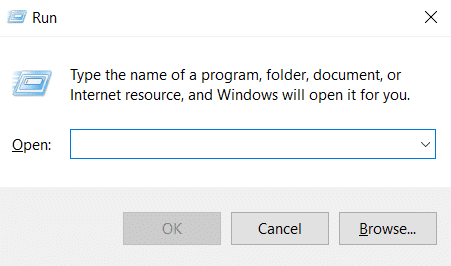
2. Wpisz „services.msc” i naciśnij Enter, aby otworzyć okno Usługi.
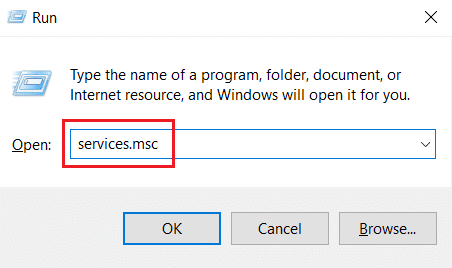
3. Znajdź na liście usługi związane z NVIDIA (np. „NVIDIA Display Container LS”). Kliknij prawym przyciskiem myszy każdą z nich i z menu kontekstowego wybierz opcję „Zatrzymaj”.
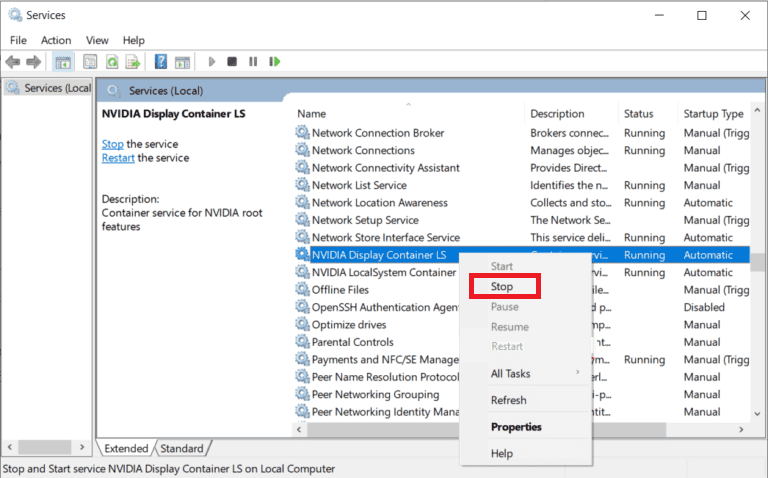
Wyłączenie potencjalnie kolidujących usług NVIDIA powinno pomóc w naprawie błędu wykonawczego NVIDIA GeForce Experience C++.
Sposób 4: Aktualizacja NVIDIA GeForce Experience
Kolejną metodą, która może rozwiązać problem z błędem wykonawczym w GeForce Experience, jest aktualizacja aplikacji. Najnowsze sterowniki są na ogół tworzone z myślą o najnowszych systemach operacyjnych. Używanie przestarzałej wersji oprogramowania na starszym systemie może generować błędy. Zaleca się regularne aktualizowanie NVIDIA GeForce Experience. Postępuj zgodnie z poniższymi wskazówkami:
1. Uruchom NVIDIA GeForce Experience z uprawnieniami administratora.
2. Przejdź do zakładki „STEROWNIKI”.
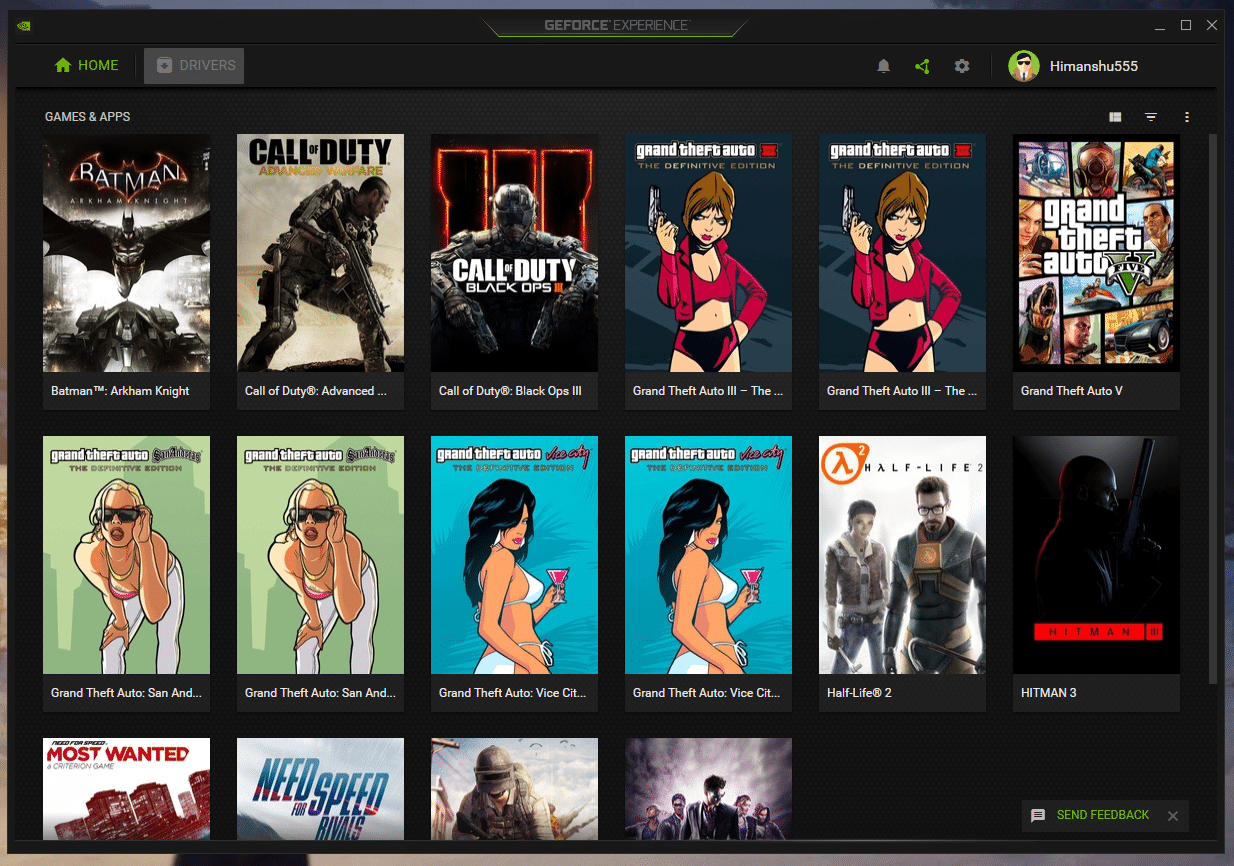
3. Następnie kliknij przycisk „SPRAWDŹ AKTUALIZACJE”, aby poszukać dostępnych aktualizacji.
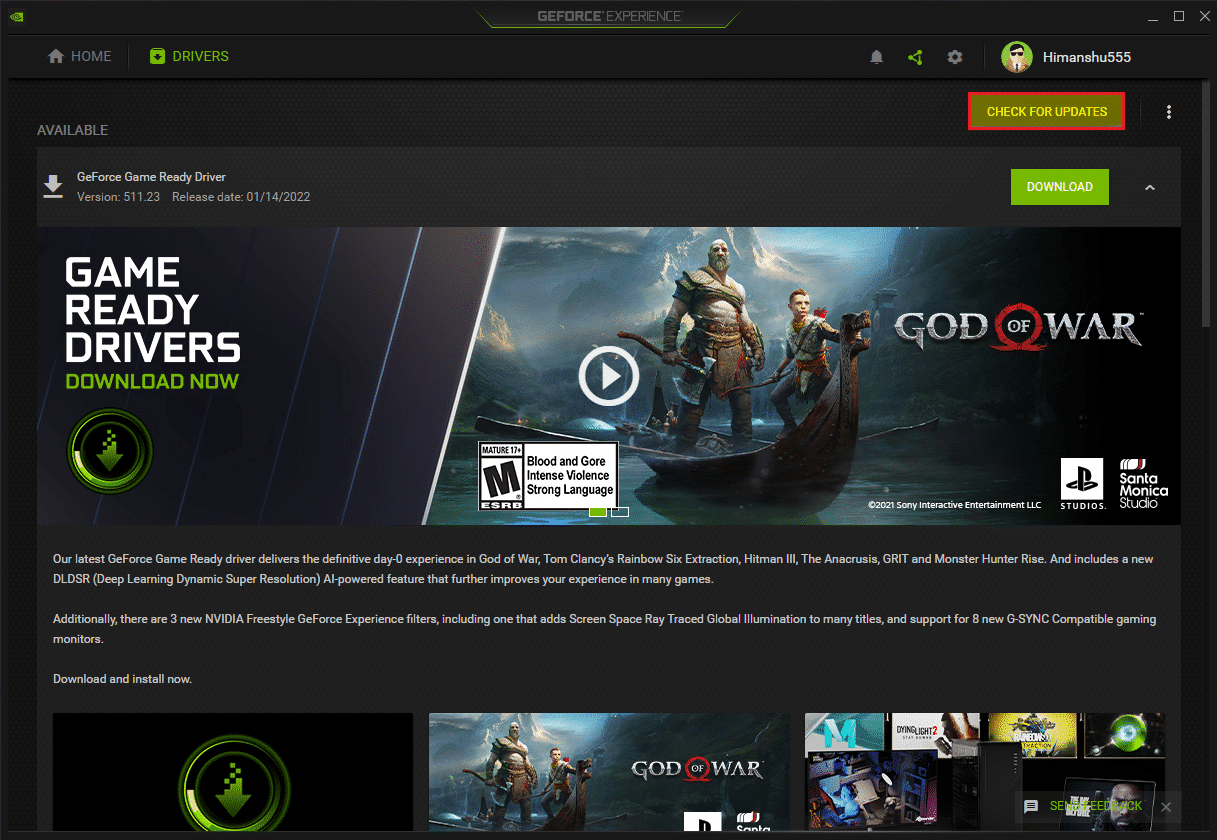
4A. Jeśli aktualizacje są dostępne, kliknij przycisk „POBIERZ”, aby je pobrać i zainstalować.
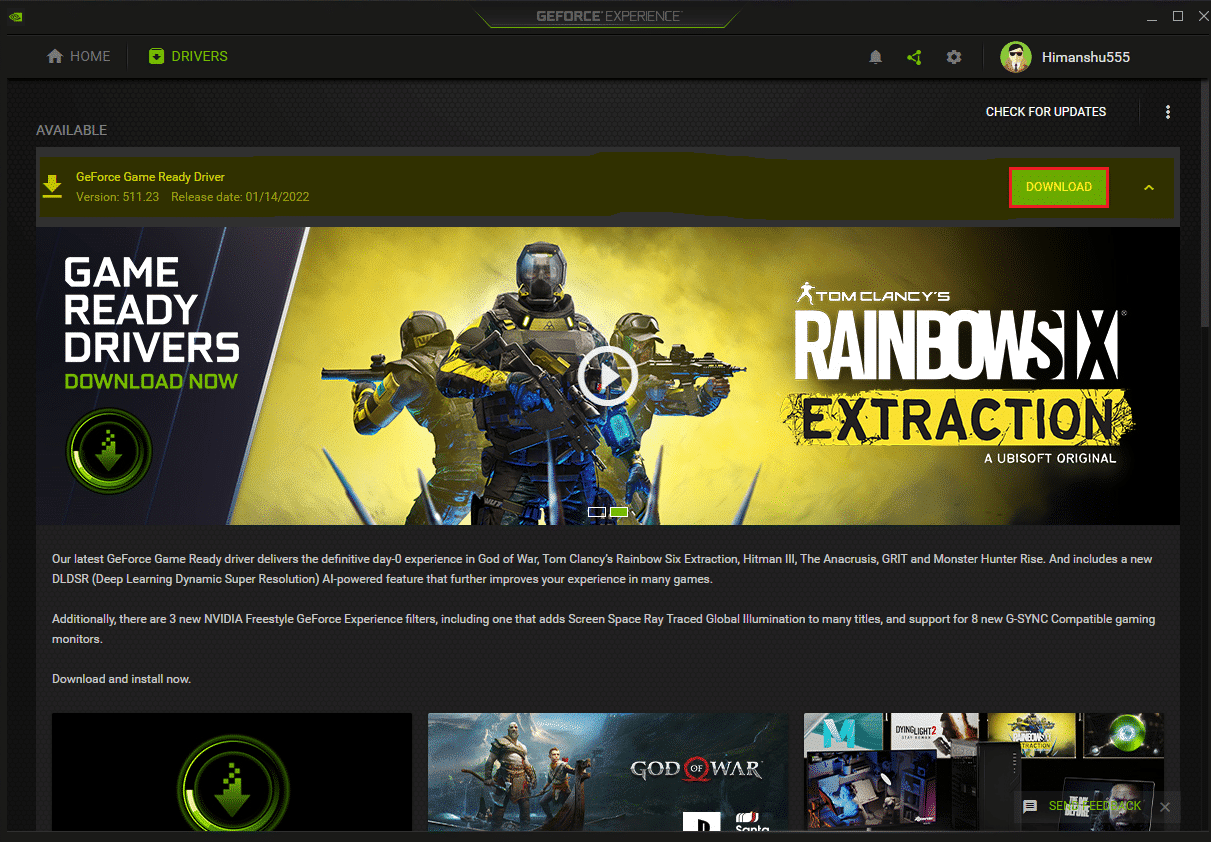
4B. Jeśli sterowniki są aktualne, zostanie wyświetlony komunikat o posiadaniu najnowszego sterownika GeForce Game Ready.
Sposób 5: Ponowna instalacja NVIDIA GeForce Experience
Jeżeli żadna z powyższych metod nie przyniosła oczekiwanych rezultatów, spróbuj odinstalować i ponownie zainstalować GeForce Experience. Jest to ostateczne rozwiązanie problemu błędu wykonawczego NVIDIA GeForce Experience. Wykonaj poniższe kroki, aby ponownie zainstalować aplikację w systemie Windows:
1. Wciśnij przycisk Start, wpisz „Panel sterowania” i kliknij Otwórz.

2. Zmień „Widok według” na „Kategoria”, a następnie kliknij „Odinstaluj program” w sekcji „Programy”.
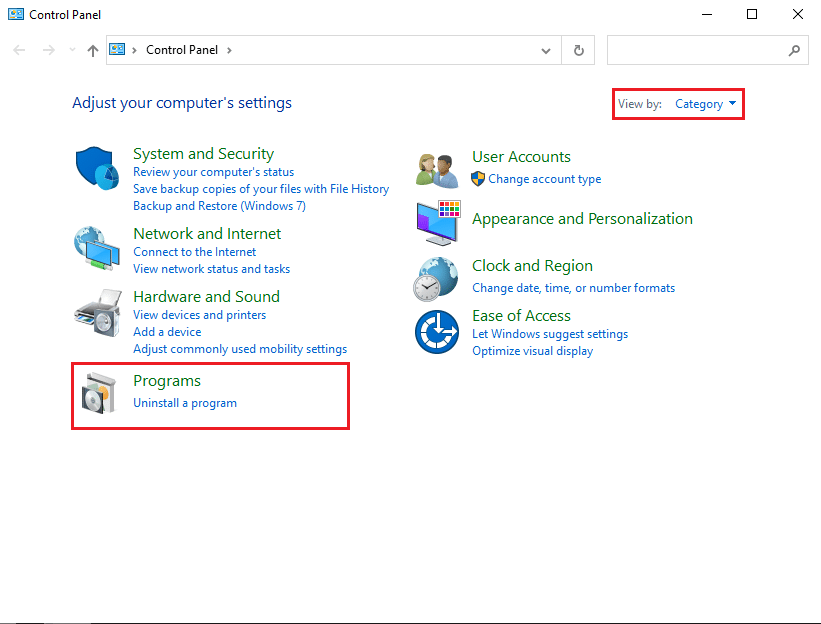
3. Odszukaj na liście „NVIDIA GeForce Experience”, kliknij prawym przyciskiem myszy i wybierz „Odinstaluj”.
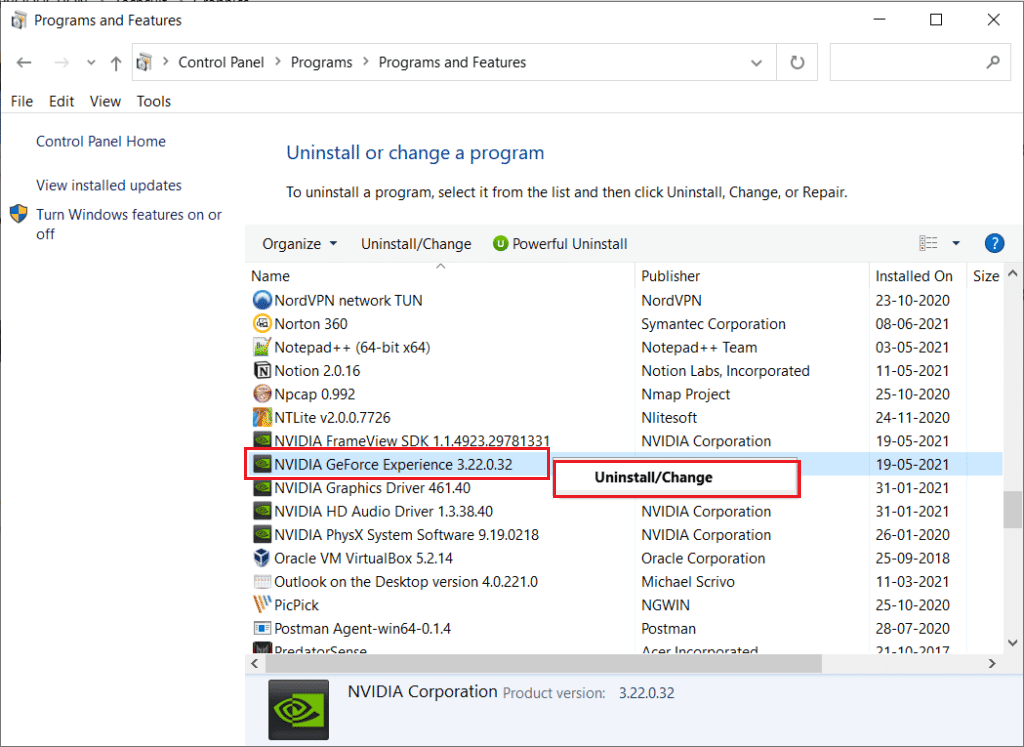
4. Po zakończeniu odinstalowywania, uruchom ponownie komputer.
5. Na koniec, odwiedź stronę pobierania NVIDIA GeForce Experience, kliknij „Pobierz teraz” i ponownie zainstaluj program.
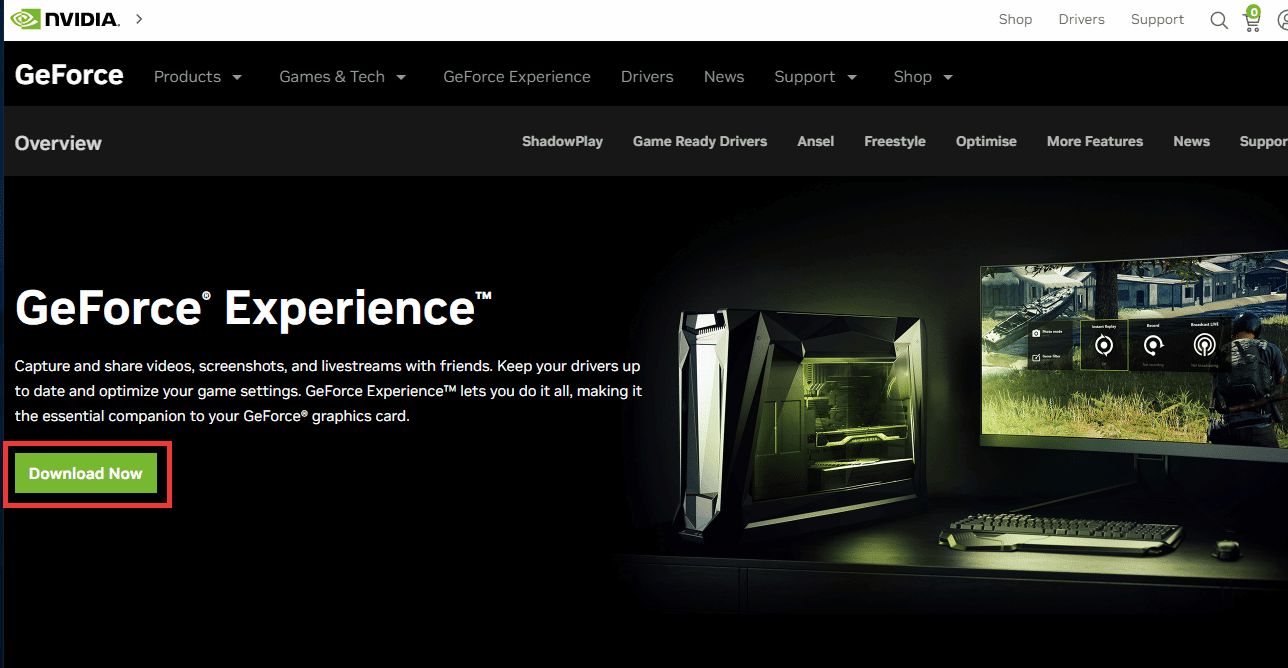
***
Mamy nadzieję, że przedstawione informacje okażą się pomocne i pozwolą rozwiązać problem z błędem wykonawczym NVIDIA GeForce Experience. Będziemy wdzięczni za informację, która z metod okazała się dla Ciebie najskuteczniejsza. W razie pytań lub wątpliwości zapraszamy do sekcji komentarzy.
newsblog.pl
Maciej – redaktor, pasjonat technologii i samozwańczy pogromca błędów w systemie Windows. Zna Linuxa lepiej niż własną lodówkę, a kawa to jego główne źródło zasilania. Pisze, testuje, naprawia – i czasem nawet wyłącza i włącza ponownie. W wolnych chwilach udaje, że odpoczywa, ale i tak kończy z laptopem na kolanach.