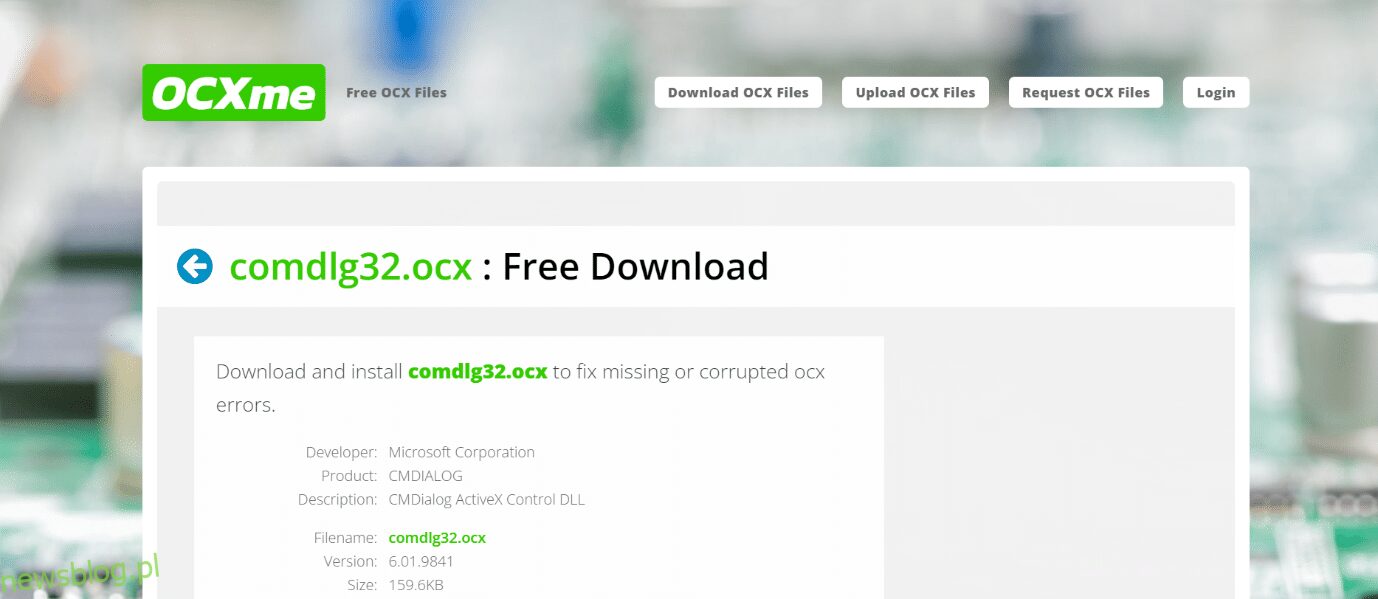Podstawowym składnikiem Visual Basic Runtime Suit jest plik comdlg32.ocx. Zawiera kilka funkcji używanych przez aplikacje związane z pakietem Visual. Czasami może ulec uszkodzeniu lub może wydawać się, że brakuje go w systemie. Jeśli również masz do czynienia z tym samym problemem, jesteś we właściwym miejscu. Dajemy Ci doskonały przewodnik, który pomoże Ci naprawić brakujący problem comdlg32.ocx i naprawić system Windows 10 comdlg32.ocx.
Spis treści:
Jak naprawić brak COMDLG32.OCX w systemie Windows 10?
Brakujący problem w systemie comdlg32.ocx w systemie Windows 10 jest spowodowany dwoma oddzielnymi problemami. Wymieniliśmy je poniżej, abyś mógł przejrzeć i zrozumieć błąd.
-
Problemy z plikiem comdlg32.exe: Może być konieczne zastąpienie pliku i ponowne zarejestrowanie go za pomocą wiersza polecenia. Powinieneś również zapewnić uprawnienia wszystkim aplikacjom, aby uzyskać do niego dostęp, na wypadek, gdybyś tego nie zrobił.
-
Kontrola konta użytkownika (UAC): Jeśli funkcja UAC jest włączona, możesz zobaczyć ten błąd. Wyłączenie go może rozwiązać problem, ale zależy to od oprogramowania, którego dotyczy problem.
Użytkownicy skarżyli się na otrzymanie tego komunikatu, gdy wystąpi ten błąd:
- Składnik comdlg32.ocx lub jedna z jego zależności nie została poprawnie zarejestrowana: brak pliku lub jest on nieprawidłowy.
Oznacza to, że pliku brakuje lub jest uszkodzony. Może być nieprawidłowo zarejestrowany lub może być konieczne ponowne pobranie. Przyjrzyjmy się, jak rozwiązać ten błąd za pomocą następujących metod.
Metoda 1: Ponownie zarejestruj plik
Jeśli plik comdlg32.ocx systemu Windows 10 na komputerze jest uszkodzony lub go brakuje, najlepszą rzeczą, jaką możesz zrobić, jest zastąpienie go plikiem roboczym. Wykonaj poniższe czynności, aby zrobić to samo.
1. Idź do OCXme strona. Kliknij Pobierz comdlg32.ocx. Pobierz plik.
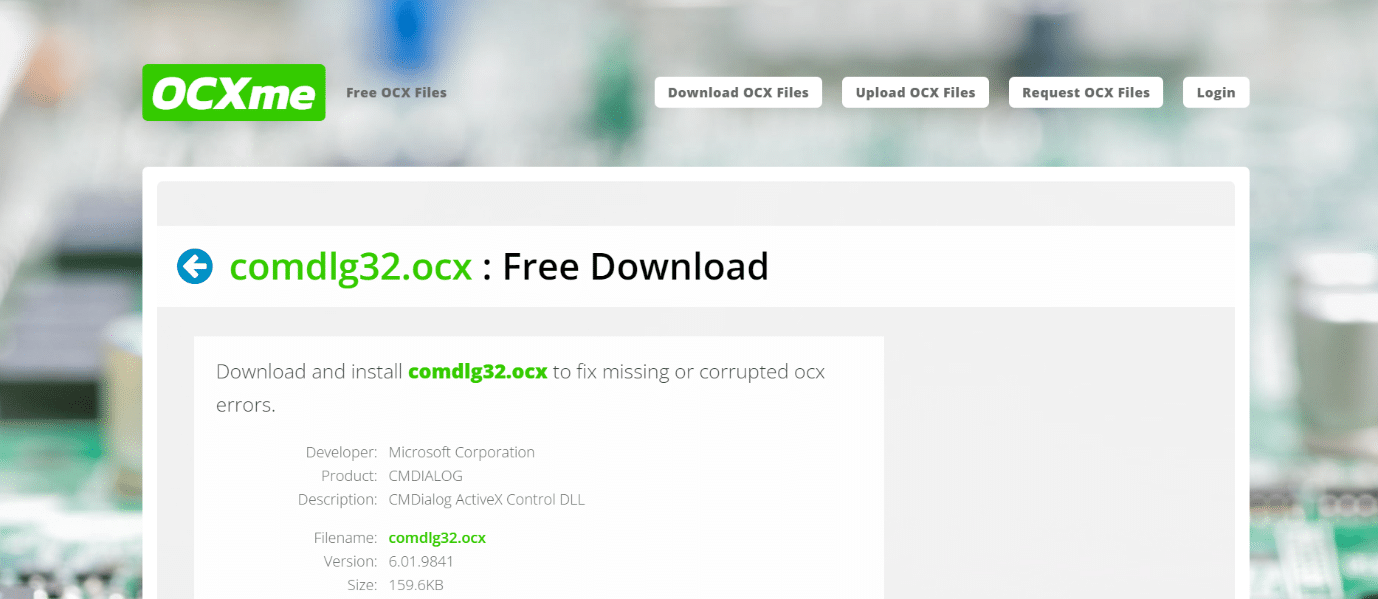
2. Znajdź go w folderze pobierania, kliknij prawym przyciskiem myszy i wybierz z menu opcję Kopiuj.
3. Wybierz Ten komputer z lewego menu.
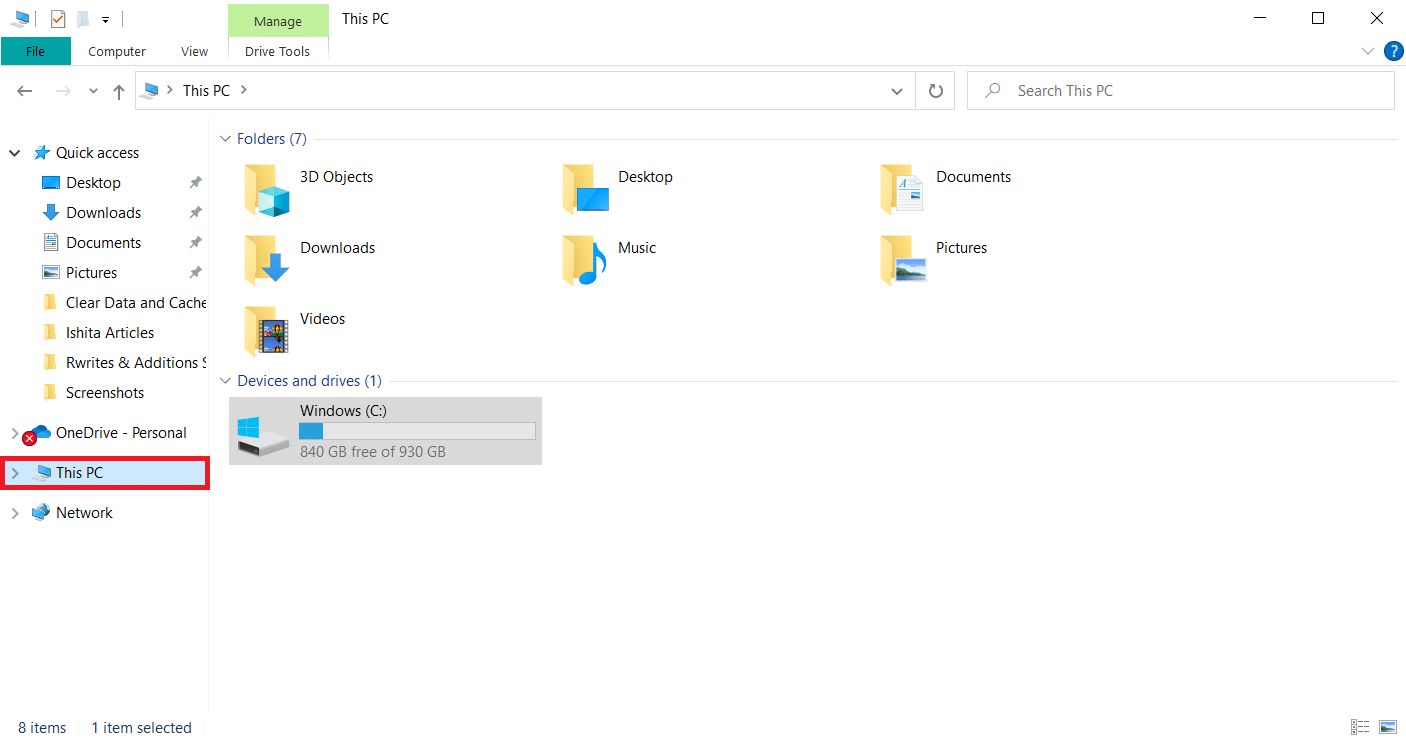
4. Przejdź do tej ścieżki w zależności od specyfikacji komputera.
- Jeśli masz 32-bitowy system Windows, przejdź do ścieżki C:WindowsSystem32
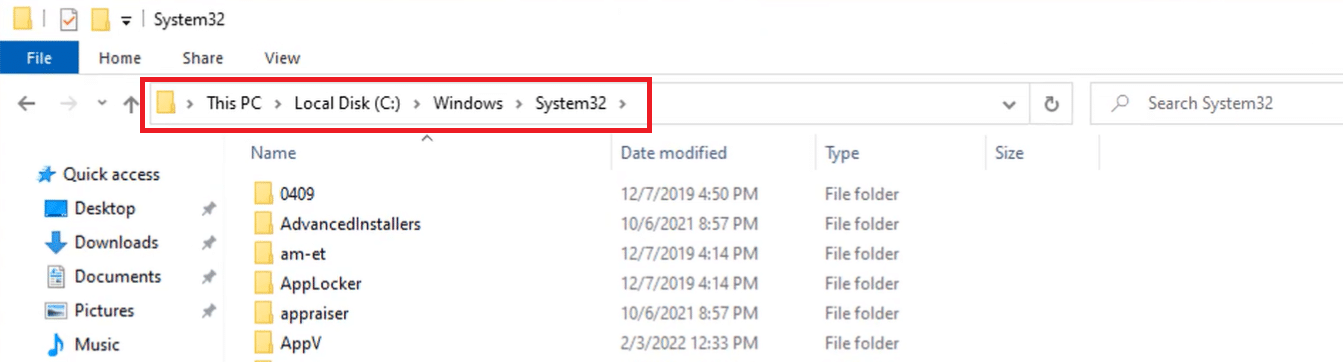
- Jeśli masz 64-bitowy system Windows, przejdź do ścieżki C:WindowsSysWOW64
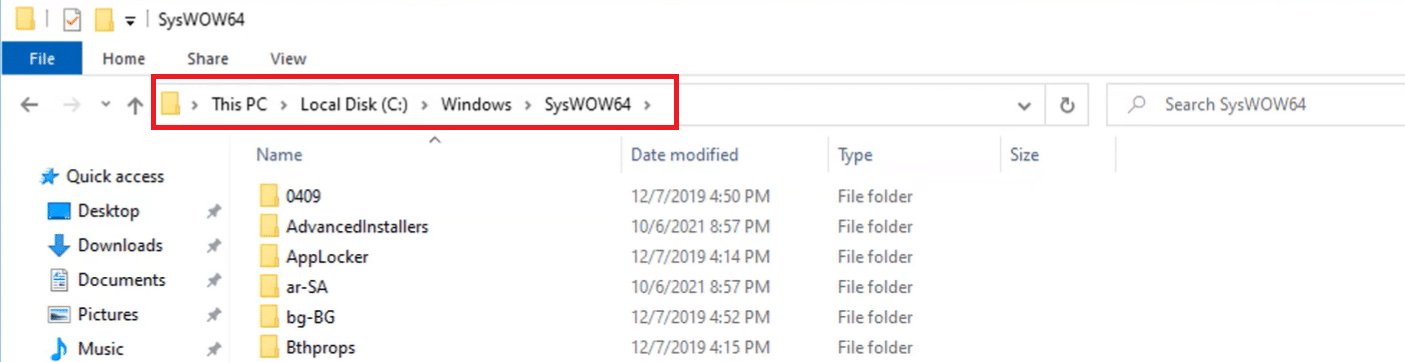
5. Kliknij prawym przyciskiem myszy w dowolnym miejscu folderu. Wybierz Wklej z menu.
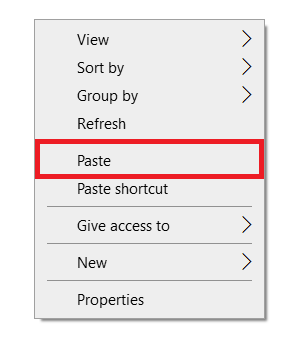
6. Pojawi się monit z prośbą o uprawnienia administratora. Kliknij Kontynuuj.
7. Wyszukaj wiersz polecenia w pasku wyszukiwania systemu Windows i kliknij Uruchom jako administrator.
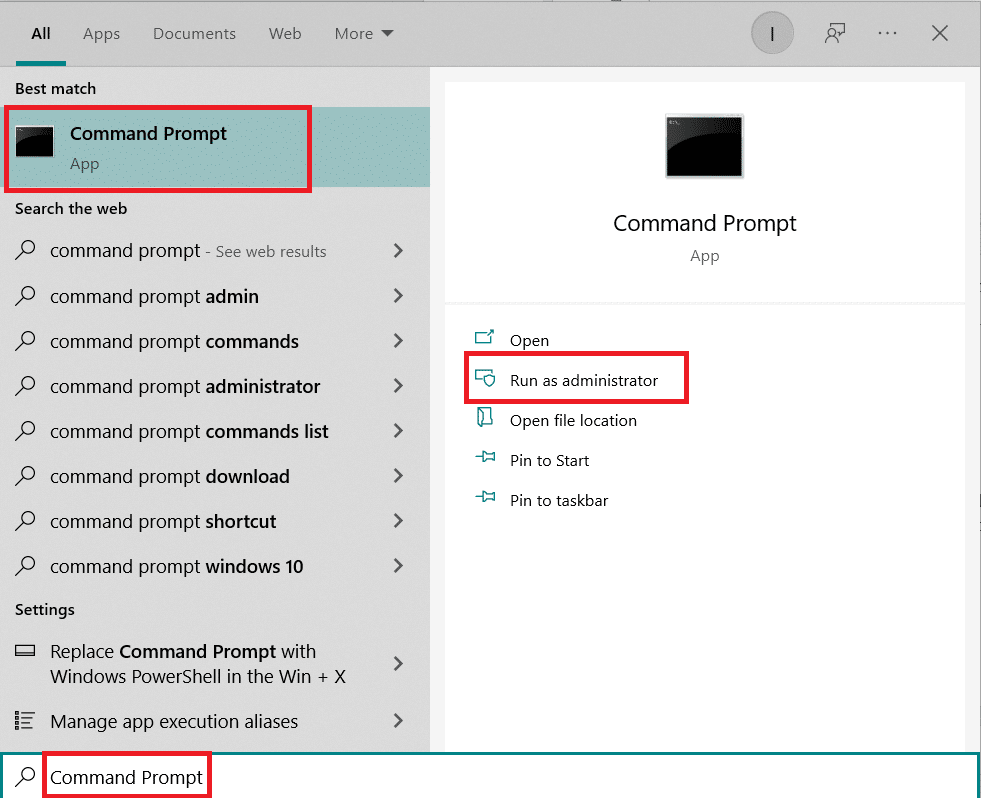
8A. Wpisz następujące polecenia i naciśnij Enter po każdym z nich.
regsvr32 /u Comdlg32.ocx regsvr32 /i Comdlg32.ocx
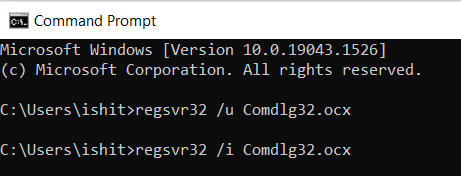
8B. Możesz również wpisać te polecenia jako alternatywę, jeśli te wymienione powyżej nie rozwiążą problemu. Po wpisaniu polecenia naciśnij klawisz Enter.
regsvr32 %systemroot%system32comdlg32.ocx
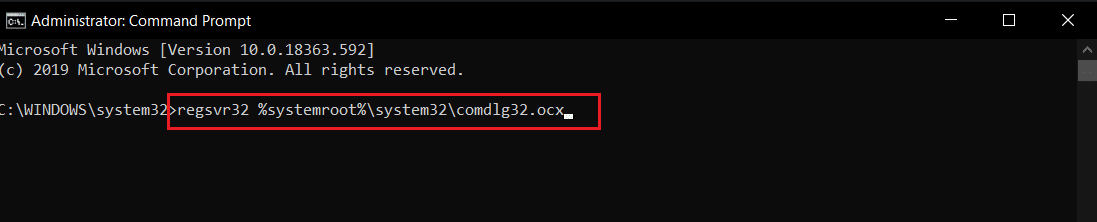
regsvr32 c:WindowsSysWOW64comdlg32.ocx

Uruchom polecenia i sprawdź, czy problem z brakującym plikiem comdlg32.ocx został rozwiązany.
Uwaga: Jeśli nie brakuje pliku comdlg32, możesz go ponownie zarejestrować, uruchamiając polecenie regsvr32 comdlg32.ocx w wierszu polecenia.
Metoda 2: Otwórz aplikację w trybie zgodności
Wielu klientów zgłosiło, że uruchomienie oprogramowania w trybie zgodności z poprzednią wersją systemu Windows działało. Problem z błędem pliku comdlg32.ocx został naprawiony w niektórych sytuacjach przez wykonanie problematycznego programu wykonywalnego z uprawnieniami administratora. Możesz spróbować obu, wykonując poniższe czynności.
1. Kliknij prawym przyciskiem myszy plik wykonywalny programu (.exe) i wybierz z menu Właściwości.
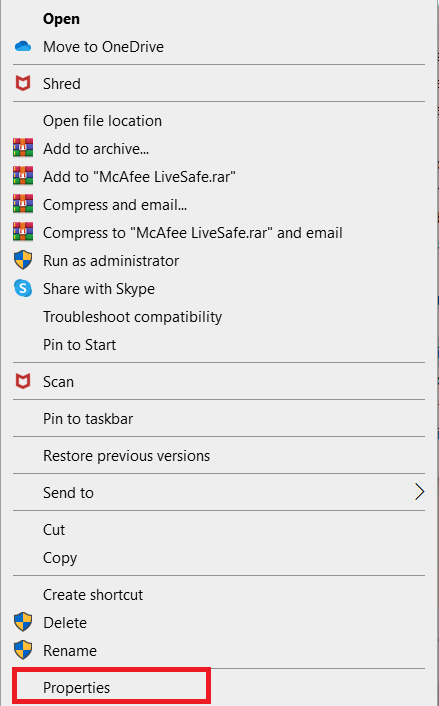
2. W zakładce Kompatybilność zaznacz Uruchom tę aplikację w trybie zgodności dla i wybierz Windows 8 lub 7 z otwartej listy.
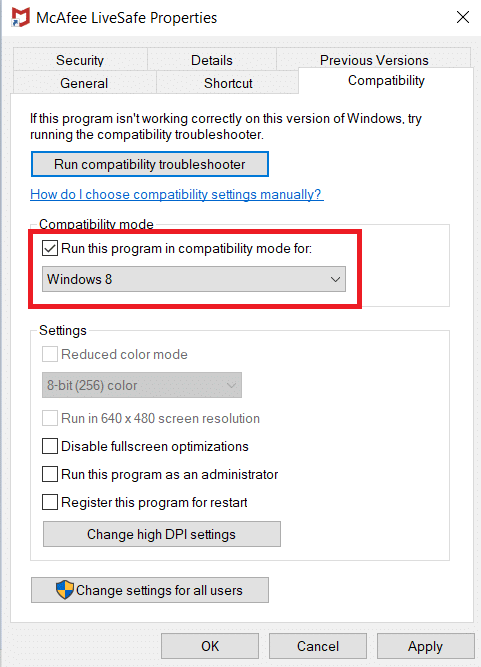
3. Zaznacz opcję Uruchom ten program jako administrator.
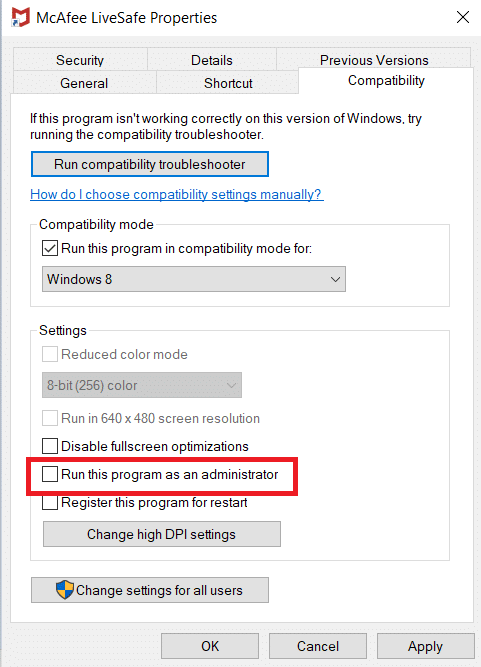
4. Potwierdź monity, jeśli się pojawią.
5. Kliknij Zastosuj i OK.
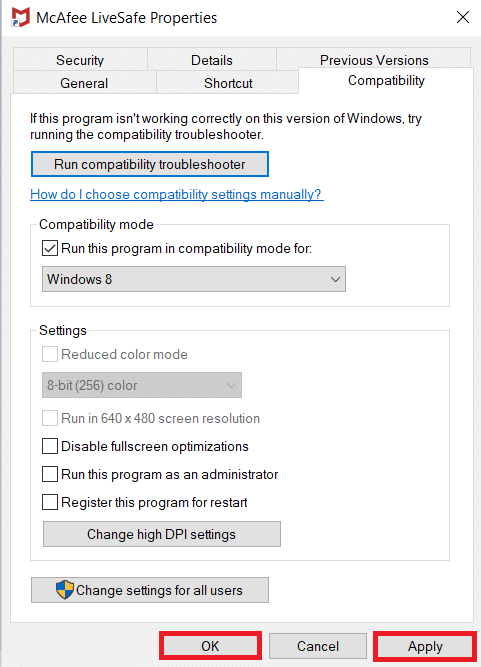
Oprogramowanie powinno teraz zaczynać się od uprawnień administratora.
Metoda 3: Zmień własność i zapewnij pełne uprawnienia
Jeśli oprogramowanie nadal wyświetla komunikat o błędzie, udostępnij plik comdlg32.ocx wszystkim, zmieniając jego właściciela i uprawnienia. Będziesz potrzebować uprawnień administratora i oto, jak możesz to zrobić, aby naprawić brakujący problem comdlg32.ocx.
1. Przed kontynuowaniem musisz przejąć własność pliku comdlg32.ocx przechowywanego w folderze problematycznego oprogramowania.
2. Kliknij plik prawym przyciskiem myszy i wybierz Właściwości z menu rozwijanego.
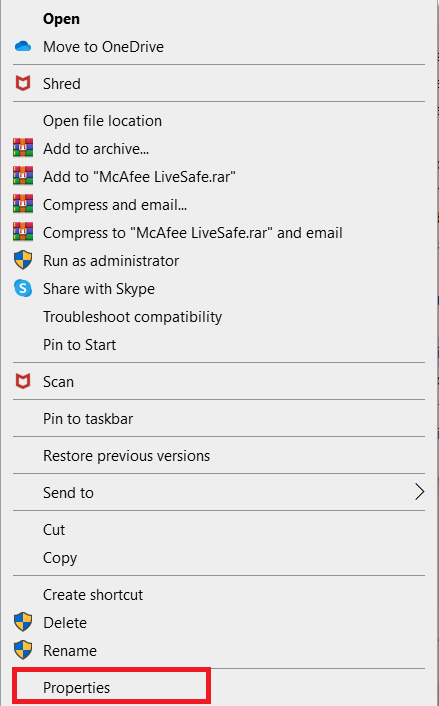
3. Przejdź do zakładki Bezpieczeństwo.
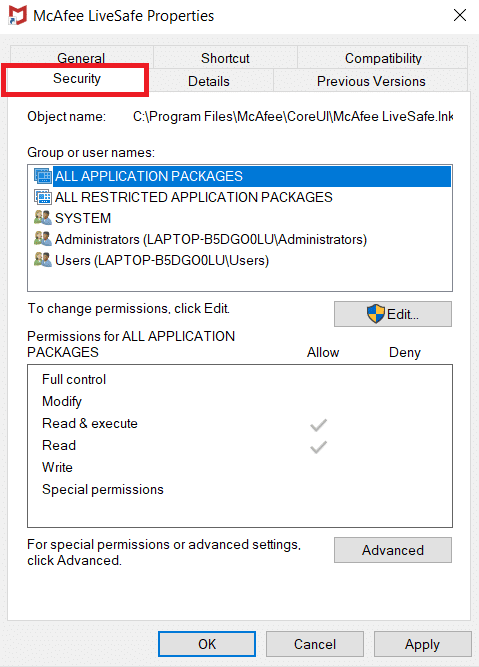
4. Kliknij opcję Zaawansowane. Otworzy się okno Zaawansowane ustawienia zabezpieczeń.
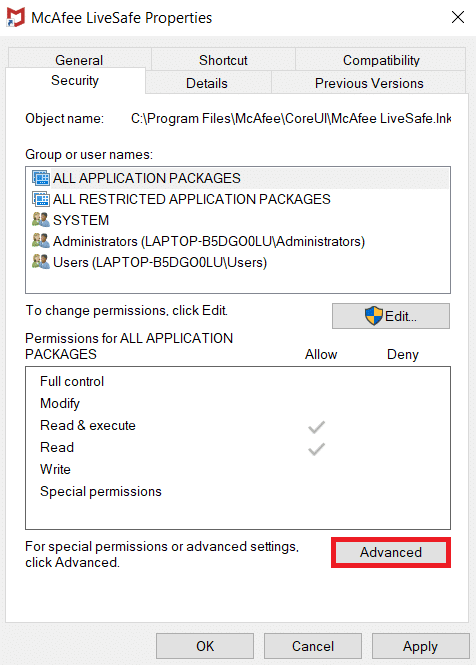
5. Obok etykiety Właściciel: kliknij Zmień. Otworzy się okno Wybierz użytkownika lub grupę.
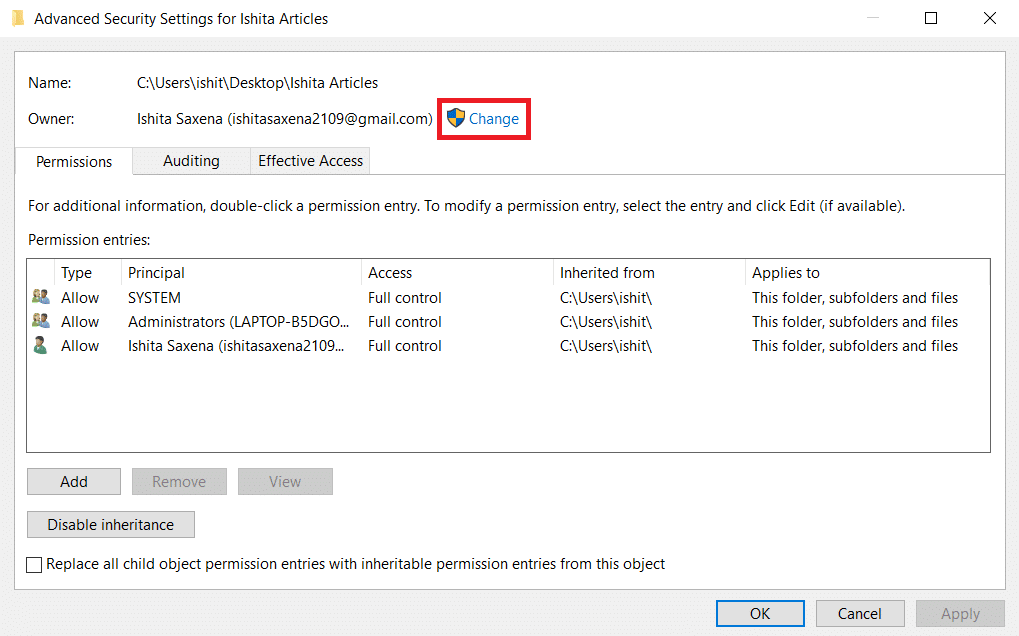
6. Możesz użyć opcji Zaawansowane, aby wybrać konto użytkownika lub po prostu wpisać je w formularzu Wprowadź nazwę obiektu, aby wybrać. Kliknij Sprawdź nazwy i poczekaj, aż zweryfikuje nazwę użytkownika i kliknij OK.
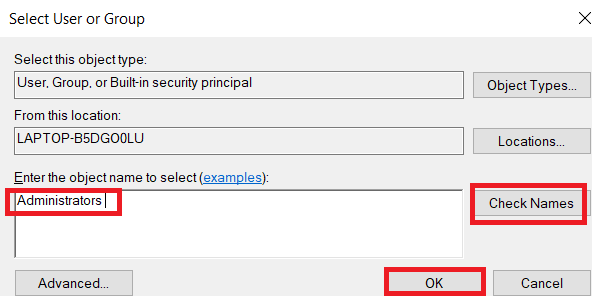
7. Teraz jesteś właścicielem pliku. Następnie kliknij Dodaj.
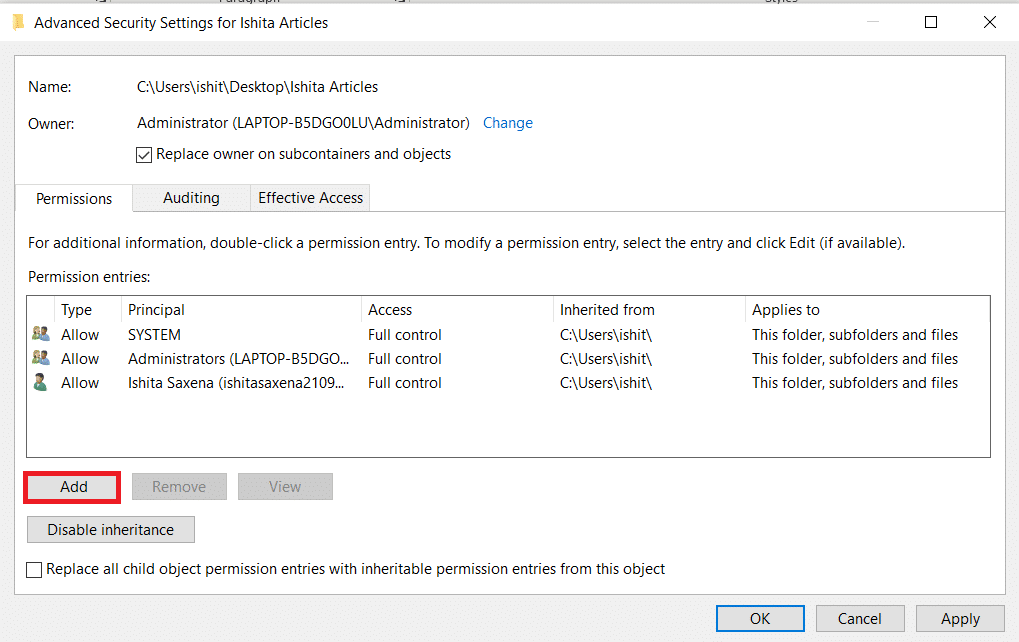
8. W sekcji Wpis uprawnień kliknij opcję Wybierz zleceniodawcę.
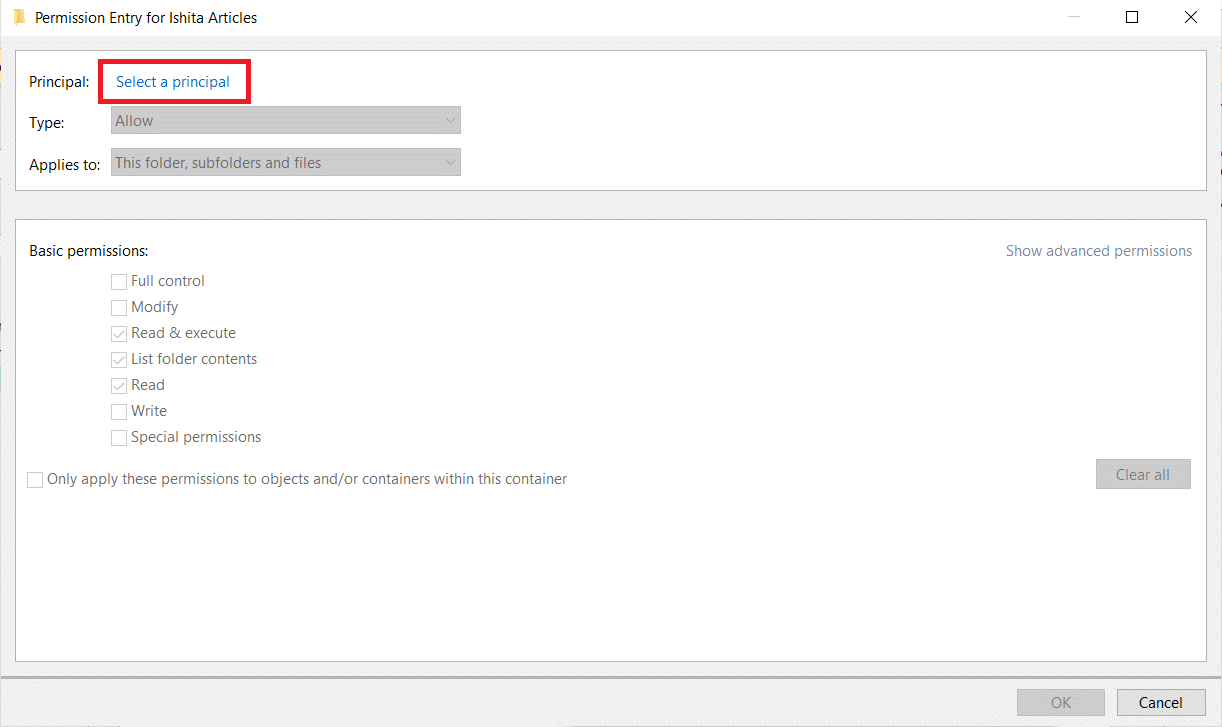
9. Powtórz krok 6.
10. W polu Uprawnienia podstawowe upewnij się, że wybrałeś Pełna kontrola przed wprowadzeniem jakichkolwiek zmian. Kliknij OK.
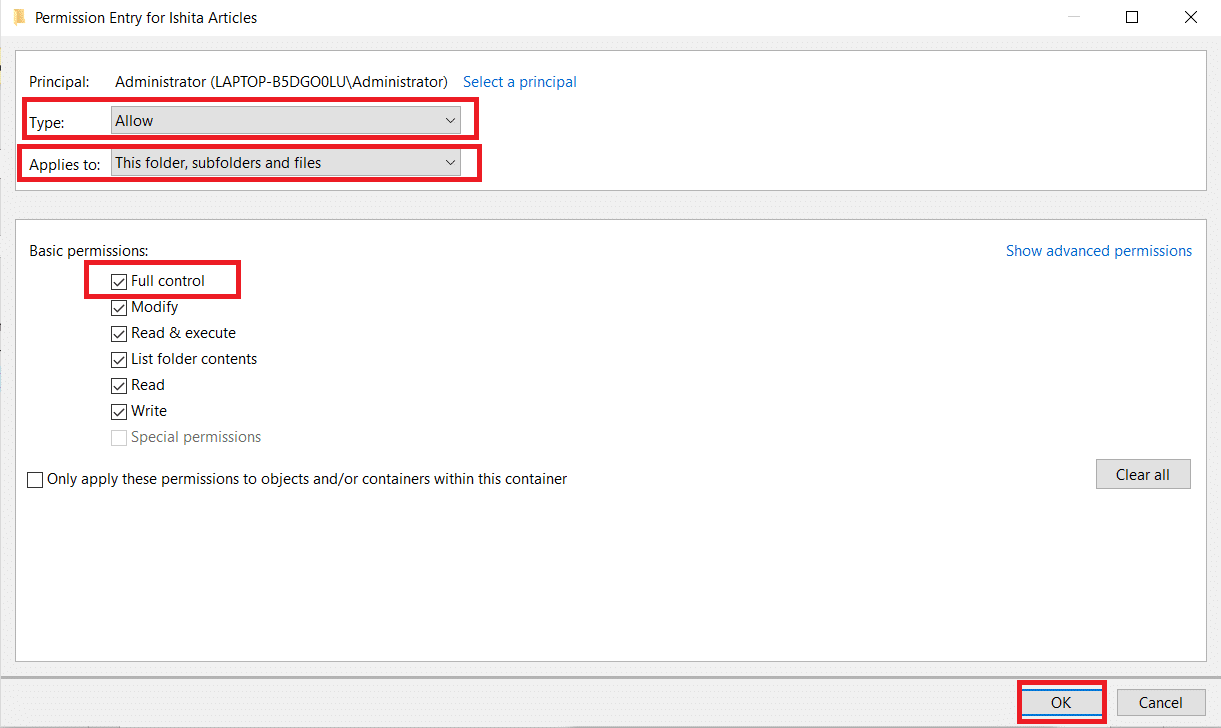
Sprawdź, czy na komputerze nadal znajduje się komunikat o braku pliku comdlg32.ocx.
Metoda 4: Wyłącz kontrolę konta użytkownika
Gdy ten problem występuje tylko w określonych aplikacjach, wyłączenie UAC może być korzystne. Nie wprowadza żadnych znaczących zmian na twoim komputerze. Jedynym problemem jest to, że po wyłączeniu może pojawić się kilka monitów za każdym razem, gdy uruchamiasz narzędzia systemowe. Oto jak możesz to zrobić.
1. Wyszukaj Panel sterowania w pasku wyszukiwania systemu Windows i kliknij go.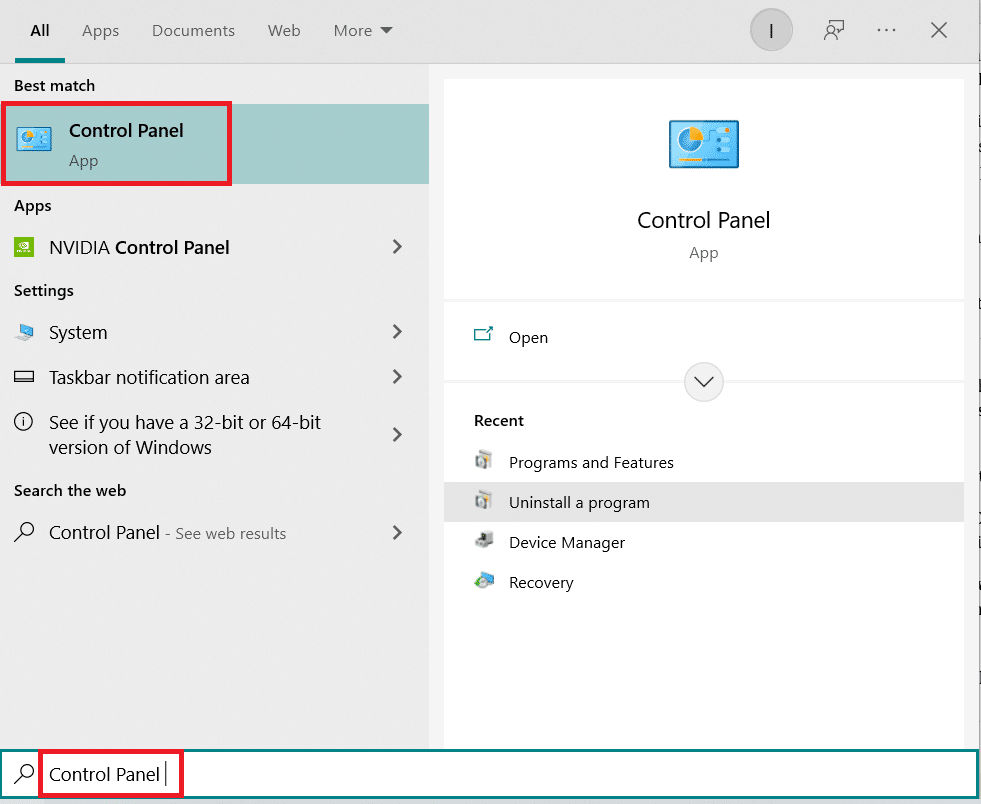
2. Wybierz opcję Konta użytkowników. Jeśli nie możesz go znaleźć, zmień opcję Widok według na Duże ikony i zlokalizuj go.
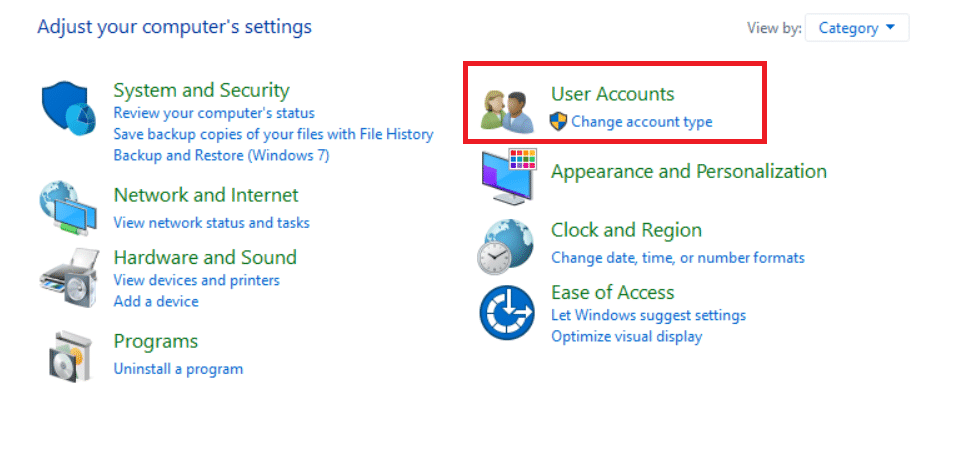
3. Otwórz i wybierz Zmień ustawienia kontroli konta użytkownika.
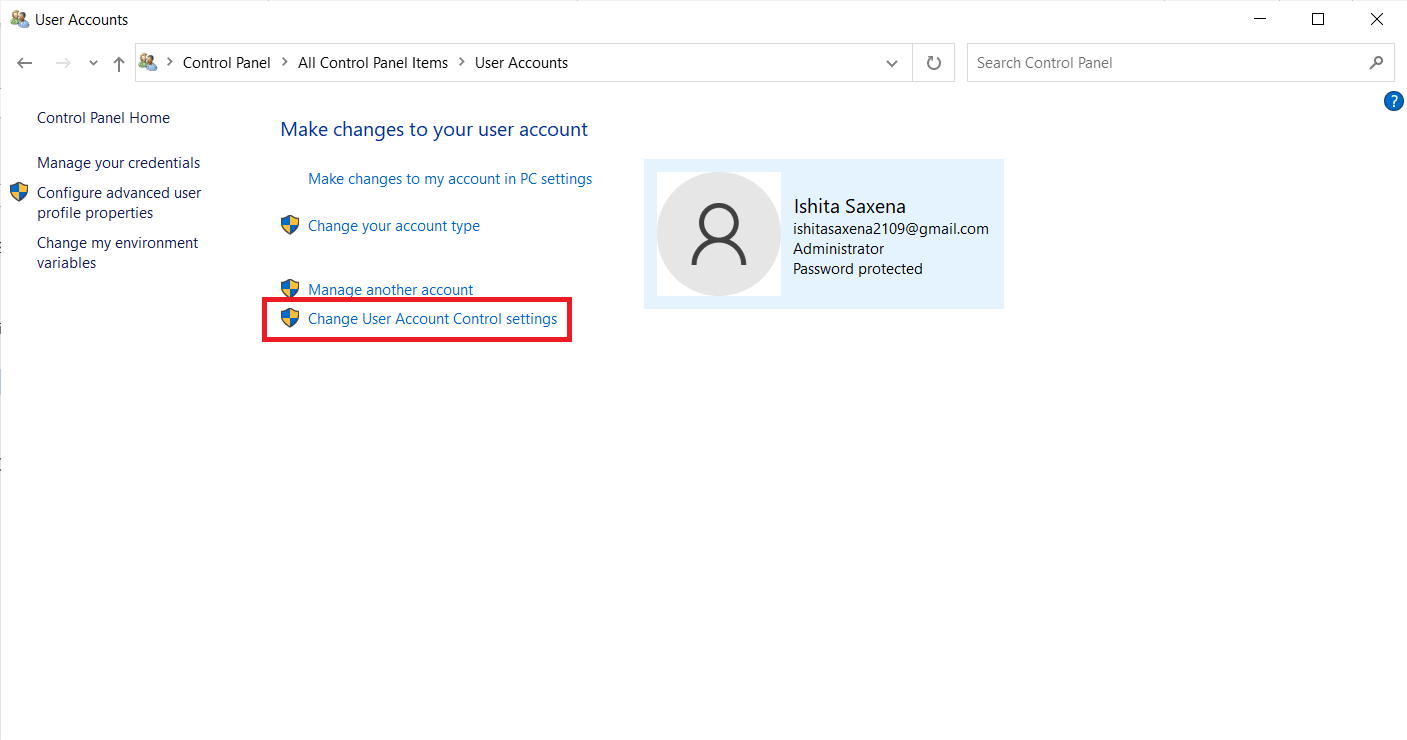
4. Zostanie wyświetlony suwak bezpieczeństwa z różnymi poziomami do wyboru. Jeśli suwak znajduje się u góry, spróbuj obniżyć go o jeden i kliknij OK. sprawdź, czy to rozwiązuje problem.
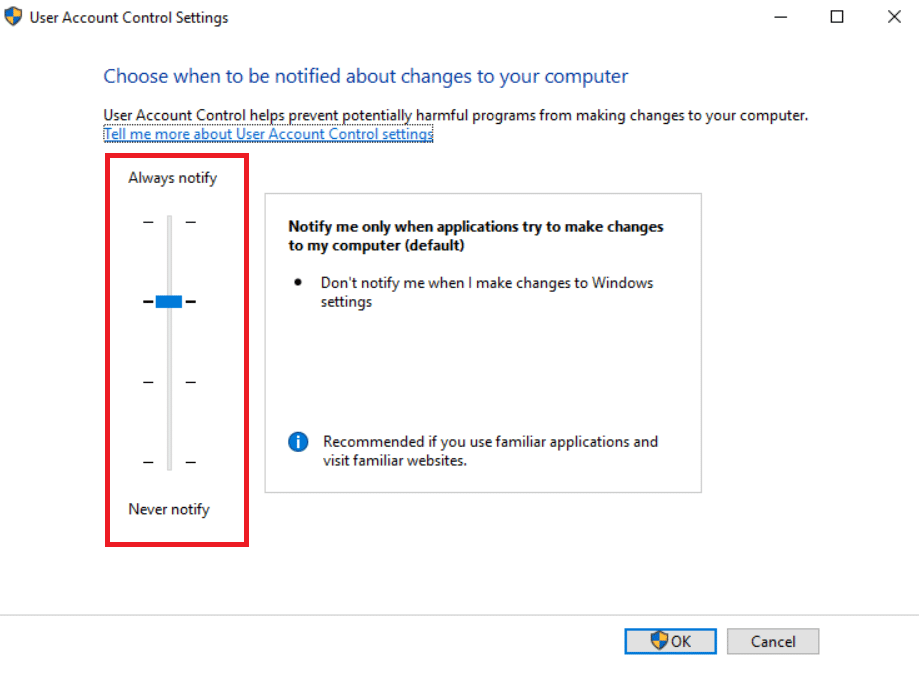
Jeśli nadal napotykasz problem z brakującym plikiem comdlg32.ocx, spróbuj obniżyć go o jeden krok i sprawdź, czy to rozwiązuje problem.
Metoda 5: Zainstaluj ponownie oprogramowanie
W przypadku niektórych użytkowników ponowna instalacja oprogramowania powodującego błąd comdlg32.ocx może również rozwiązać problem. Wykonaj następujące kroki.
1. Naciśnij jednocześnie klawisze Windows + R, aby otworzyć okno dialogowe Uruchom.
2. Wpisz appwiz.cpl w oknie dialogowym Uruchom i kliknij OK, aby otworzyć okno dezinstalatora.
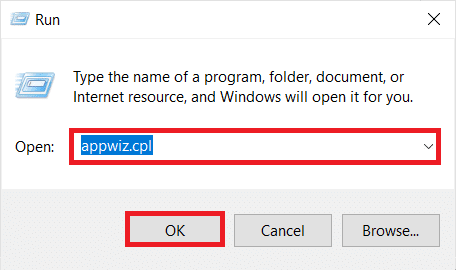
3. Wybierz oprogramowanie, które powoduje problem z comdlg32.ocx.
4. Kliknij go prawym przyciskiem myszy i wybierz Odinstaluj.
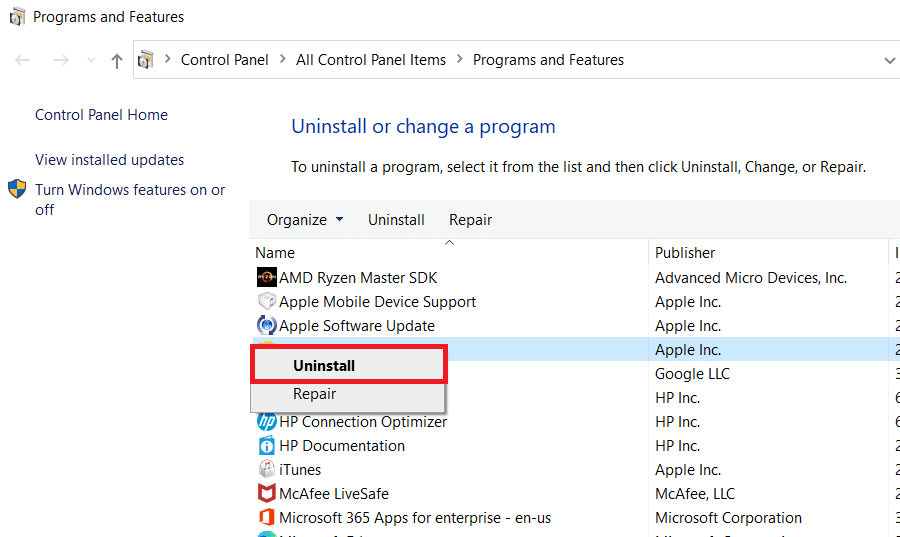
5. Kliknij Tak.
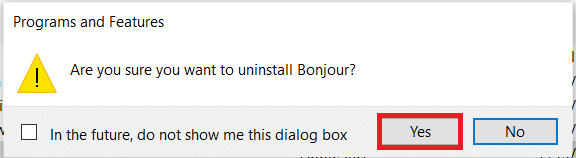
6. Uruchom ponownie komputer z systemem Windows.
7. Zainstaluj ponownie najnowszą wersję usuniętego oprogramowania.
Często zadawane pytania (FAQ)
Q1. Jak mogę zarejestrować plik comdlg32.ocx w 64-bitowym systemie Windows 10?
Odp: Wpisz regsvr32 comctl32.ocx iw wierszu polecenia i naciśnij Enter. Zarejestruje plik.
Q2. Czym dokładnie jest comdlg32.ocx?
Odp: Comdlg32.ocx to biblioteka DLL CMDialog ActiveX, która została osadzona w oprogramowaniu Visual Studio lub Visual Basic.
Q3. Czy comdlg32.ocx jest bezpiecznym programem?
Odp: Tak, jest to poprawny plik połączony z CMDIALOGiem. Jest również znany jako CMDialog ActiveX Control DLL.
***
Mamy nadzieję, że ten przewodnik okazał się pomocny i udało Ci się naprawić problem braku comdlg32.ocx w systemie Windows 10. Daj nam znać, która metoda zadziałała najlepiej. Jeśli masz jakieś pytania lub sugestie, możesz je umieścić w sekcji komentarzy.