Niezależnie od tego, czy podłączasz urządzenie za pomocą kabla, takie jak klawiatura lub system audio, czy też korzystasz z połączenia bezprzewodowego, na przykład myszy, drukarki lub monitora, komputer i sprzęt komunikują się poprzez sieć. Wykorzystują do tego medium, takie jak port USB, technologia Bluetooth, sieć Wi-Fi lub fale radiowe, a także odpowiedni profil sieciowy i bezprzewodową kartę sieciową. Czasami podłączenie nowego urządzenia może być kłopotliwe, gdyż pojawia się informacja, że system Windows nie dysponuje profilem sieciowym dla tego konkretnego sprzętu. Jeżeli napotykasz ten sam problem, trafiłeś w odpowiednie miejsce. Przygotowaliśmy szczegółowy poradnik, który pomoże ci w rozwiązaniu problemu braku profilu sieci w Windows 10. Zanim jednak przejdziemy do konkretnych rozwiązań, warto krótko wyjaśnić, czym jest profil sieciowy.
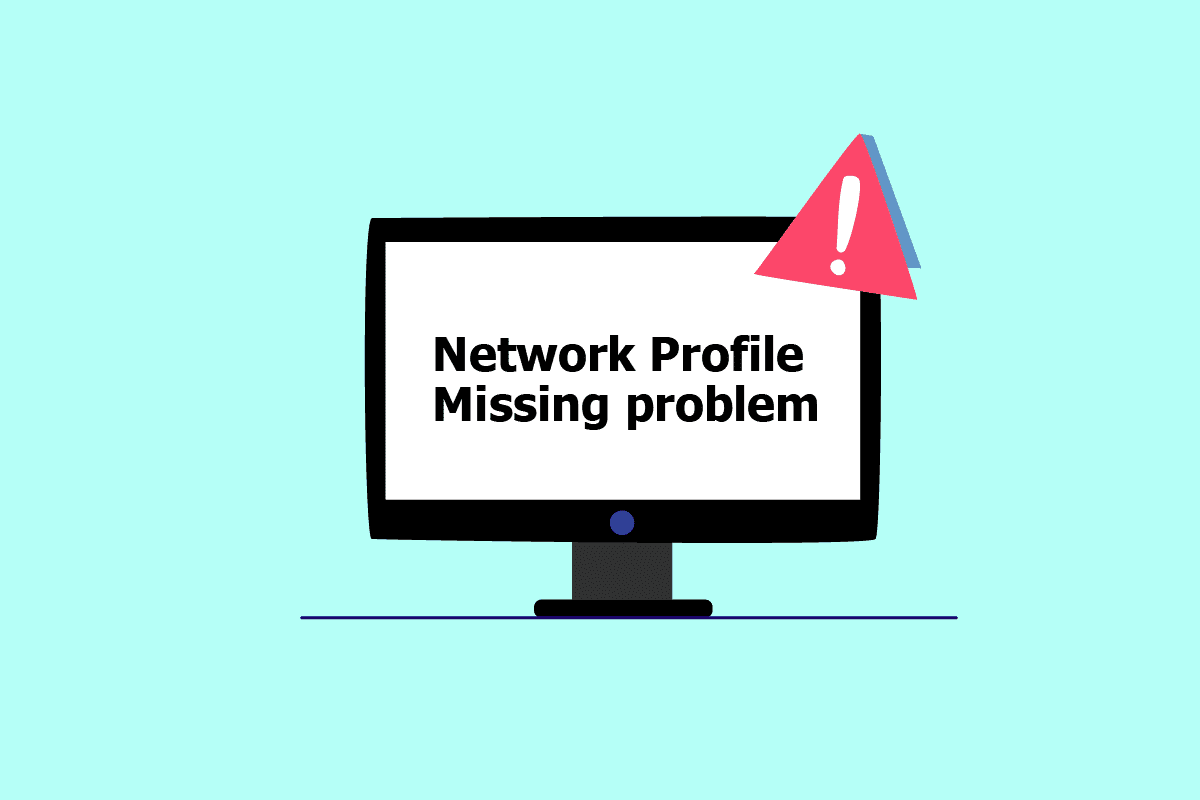
Jak rozwiązać problem braku profilu sieciowego w systemie Windows 10?
Profile sieciowe definiują sposób, w jaki komputery komunikują się w ramach sieci. Aby możliwe było połączenie z innymi urządzeniami, niezbędny jest profil sieciowy, który umożliwia wzajemne oddziaływanie i zawiera podstawowe informacje dotyczące konfiguracji sieci, zabezpieczeń i innych kluczowych danych.
Do głównych przyczyn występowania błędu braku profilu sieciowego zaliczamy:
- Nieaktualny lub nieprawidłowo działający sterownik
- Zmiana typu profilu sieciowego
- Problemy z samym urządzeniem lub portem USB
Nie ma jednak powodu do obaw, ponieważ istnieje szereg rozwiązań, które pomogą ci naprawić problem braku profilu sieciowego w systemie Windows 10. Na początek upewnij się, że urządzenie, z którym próbujesz nawiązać połączenie, jest w pełni kompatybilne z twoim systemem. Przykładowo, urządzenia korzystające z USB 3.0 mogą nie działać prawidłowo ze starszymi portami USB 2.0. Dlatego zawsze warto zweryfikować wymagania systemowe urządzenia na stronie producenta.
Poniżej przedstawiamy metody, które pomogą Ci rozwiązać problem „System Windows nie ma profilu sieciowego dla tego urządzenia”.
Metoda 1: Zmiana na profil sieci prywatnej
W przypadku korzystania z profilu sieci publicznej, komputer staje się niewidoczny dla innych urządzeń w tej samej sieci. Z kolei profil prywatny umożliwia wykrywanie komputera przez inne urządzenia w pobliżu. Oto sposób na zmianę widoczności twojego profilu sieciowego:
1. Naciśnij jednocześnie klawisze Windows + I, aby przejść do Ustawień.
2. Wybierz opcję Sieć i Internet.

3. Wybierz aktywną sieć, a następnie kliknij Właściwości.

4. Zmień profil sieci z publicznej na prywatną.

5. Na koniec zrestartuj komputer.
Metoda 2: Aktualizacja sterownika urządzenia
Jeśli nadal pojawia się ten sam komunikat o błędzie, problem może tkwić w sterowniku konkretnego urządzenia. Aby naprawić brakujący profil sieciowy w systemie Windows 10, warto zaktualizować sterownik danego sprzętu. Zapoznaj się z naszym poradnikiem dotyczącym aktualizacji sterowników urządzeń w systemie Windows 10.

Metoda 3: Uruchomienie narzędzia do rozwiązywania problemów z kartą sieciową
Jeżeli wciąż masz problem z brakiem profilu sieciowego w systemie Windows 10, wypróbuj narzędzie do rozwiązywania problemów z kartą sieciową. Sprawdź nasz poradnik dotyczący rozwiązywania problemów z łącznością sieciową w systemie Windows 10.

Metoda 4: Uruchomienie narzędzia do rozwiązywania problemów ze sprzętem i urządzeniami
Jeśli po skorzystaniu z narzędzia do rozwiązywania problemów z siecią, problem nadal występuje, możesz spróbować uruchomić odpowiednie narzędzie przeznaczone do urządzenia, z którym masz trudności z połączeniem. Na przykład, w przypadku problemów z klawiaturą, wybierz narzędzie do rozwiązywania problemów z klawiaturą. W ten sposób system zidentyfikuje i rozwiąże problem. Zastosowanie tej metody pomoże ci pozbyć się komunikatu o błędzie „System Windows nie ma profilu sieciowego dla tego urządzenia”. Zapoznaj się z naszym poradnikiem Uruchamianie narzędzia do rozwiązywania problemów ze sprzętem i urządzeniami.

Metoda 5: Ponowna instalacja sterownika urządzenia
Niektóre problemy pozostają nierozwiązane z powodu uszkodzonych plików lub innych nieznanych przyczyn. W takiej sytuacji zaleca się ponowną instalację sterownika z nowymi ustawieniami. Aby dowiedzieć się, jak odinstalować i ponownie zainstalować sterownik, przeczytaj nasz poradnik dotyczący odinstalowywania i ponownej instalacji sterowników w systemie Windows 10.

Metoda 6: Zmiana profilu sieciowego
Jeśli zmiana profilu sieciowego nie przyniosła efektu lub nie możesz znaleźć odpowiedniej opcji, przedstawiamy alternatywny sposób zmiany z profilu publicznego na prywatny.
Opcja I: za pomocą Edytora rejestru
1. Naciśnij klawisz Windows, wpisz „edytor rejestru” i kliknij „Uruchom jako administrator”.

2. Kliknij „Tak” w oknie kontroli konta użytkownika.

3. Dwukrotnie kliknij folder HKEY_LOCAL_MACHINE.

4. Rozwiń folder SOFTWARE, a następnie kliknij folder klucza Microsoft.

5. Przewiń w dół i przejdź do folderu Windows NT > CurrentVersion.

6. Ponownie przewiń w dół i rozwiń folder klucza NetworkList. Następnie rozwiń folder Profile i kliknij nazwę profilu.

7. Dwukrotnie kliknij wartość Kategoria.

8. Zmień dane wartości z 0 na 1. Następnie kliknij OK.

Opcja II: za pomocą Windows PowerShell
Podobnie jak w poprzedniej metodzie, to jest alternatywny sposób zmiany profilu sieci z publicznego na prywatny, który pomaga naprawić problem z brakiem profilu sieci w systemie Windows 10.
1. Naciśnij klawisz Windows, wpisz „PowerShell” i kliknij „Otwórz”.

2. Wpisz komendę `Get-NetConnectionProfile` i naciśnij Enter, aby sprawdzić profil sieciowy.

3. Aby zmienić profil na prywatny, wpisz następującą komendę i naciśnij Enter.
Set-NetConnectionProfile -Name Network -InterfaceIndex 10 -NetworkCategory Private
Uwaga: Zastąp numer InterfaceIndex w poleceniu odpowiednim numerem z twojego systemu.

4. Sprawdź, czy problem „System Windows nie ma profilu sieciowego dla tego urządzenia” został rozwiązany.
Opcja III: poprzez lokalne zasady bezpieczeństwa
1. Naciśnij klawisz Windows, wpisz „lokalne” i kliknij „Zasady zabezpieczeń lokalnych”.

2. Kliknij „Zasady Menedżera listy sieci”.

3. Wybierz aktywną sieć i kliknij ją dwukrotnie.

4. Przejdź do sekcji „Lokalizacja sieciowa”.

5. Wybierz opcję „Prywatne”.

6. Kliknij „Zastosuj”, a następnie „OK”.
Metoda 7: Zmiana ustawień usługi SNMP
Protokół SNMP (Simple Network Management Protocol) udostępnia menedżerom sieci informacje dotyczące urządzeń podłączonych do sieci. Aby rozwiązać problem braku profilu sieciowego w systemie Windows 10, skorzystamy z tej metody w celu zweryfikowania stanu usługi SNMP i ustawienia automatycznego uruchamiania.
1. Naciśnij jednocześnie klawisze Windows + R, aby otworzyć okno „Uruchom”.
2. Wpisz „Services.msc” i naciśnij Enter, aby otworzyć okno „Usługi”.

3. Kliknij prawym przyciskiem myszy „Pułapkę SNMP”, a następnie wybierz „Właściwości”.

4. W menu rozwijanym „Typ uruchomienia” zmień opcję z „Ręczny” na „Automatyczny”.

6. Kliknij „Zastosuj”, a następnie „OK”.
***
Mamy nadzieję, że ten poradnik okazał się pomocny i udało ci się rozwiązać problem z brakiem profilu sieciowego w systemie Windows 10. Daj nam znać, która z metod sprawdziła się najlepiej. Jeśli masz jakieś pytania lub sugestie, możesz je zamieścić w sekcji komentarzy poniżej.
newsblog.pl
Maciej – redaktor, pasjonat technologii i samozwańczy pogromca błędów w systemie Windows. Zna Linuxa lepiej niż własną lodówkę, a kawa to jego główne źródło zasilania. Pisze, testuje, naprawia – i czasem nawet wyłącza i włącza ponownie. W wolnych chwilach udaje, że odpoczywa, ale i tak kończy z laptopem na kolanach.