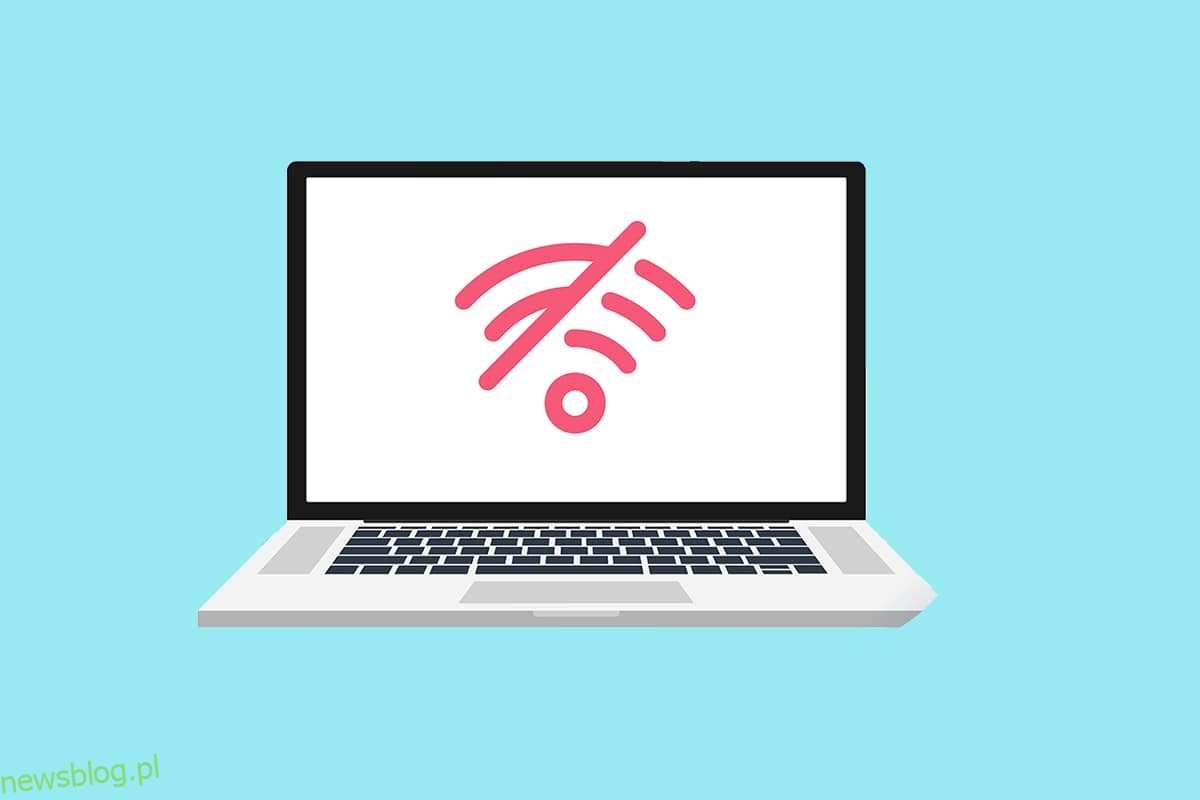Karta Wi-Fi (WLAN) jest standardem w większości laptopów. Zamiast przedłużacza możesz nabyć klucz sprzętowy USB Wi-Fi do swojego samotnego komputera. Jeśli urządzenie jest skonfigurowane, komputer może wyszukiwać pobliskie sieci Wi-Fi i łączyć się z nimi. Wielu klientów skarżyło się, że kiedy przeglądają listę dostępnych sieci, widzą ostrzeżenie, że nie znaleziono sieci Wi-Fi, mimo że powinni zobaczyć co najmniej jedną sieć. Jeśli próbujesz połączyć się z Internetem na komputerze z systemem Windows 10, ale nie możesz znaleźć żadnej otwartej sieci Wi-Fi, możemy Ci pomóc. Dajemy Ci doskonały przewodnik, który naprawi, że żadne sieci Wi-Fi nie wykryły problemu z systemem Windows 10. Więc czytaj dalej!
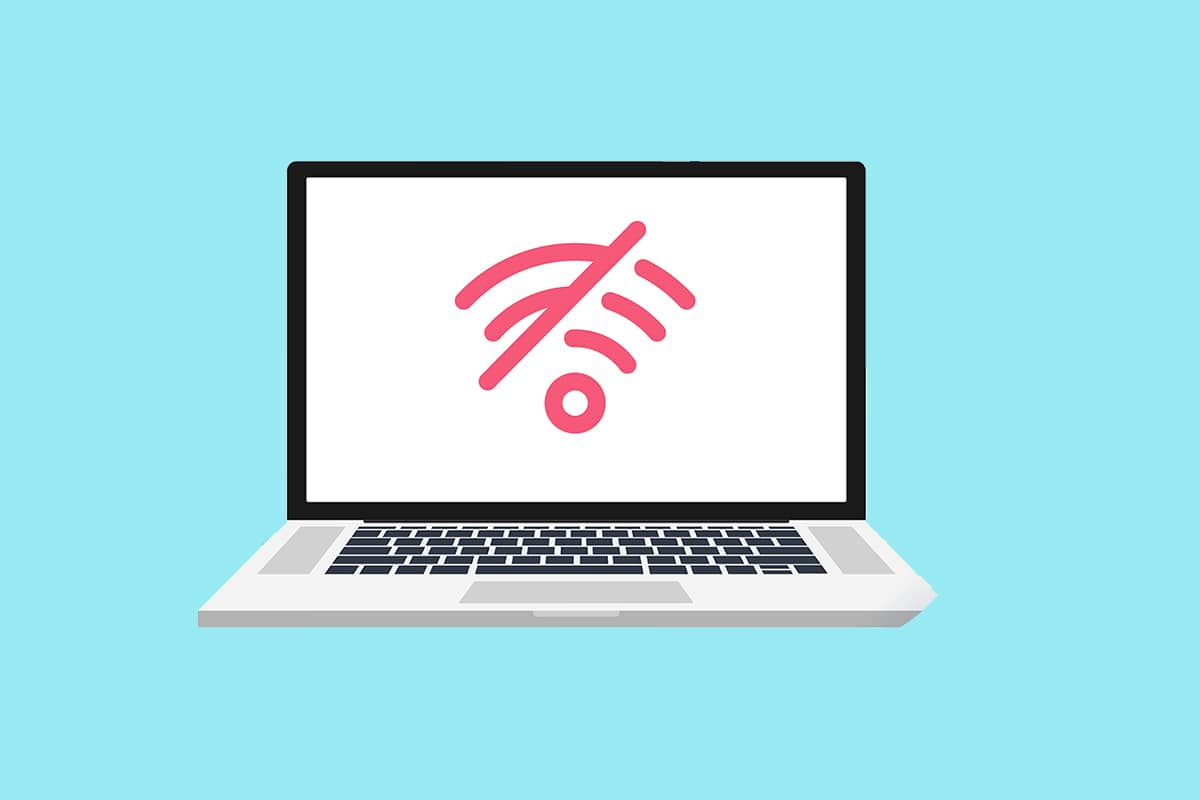
Spis treści:
Jak naprawić brak sieci Wi-Fi w systemie Windows 10?
Sterowniki karty sieciowej WLAN zwykle powodują ten problem w systemie Windows 10. Inne przyczyny tego problemu są wymienione poniżej.
- Niekompatybilne lub nieaktualne sterowniki sieciowe.
- Tryb samolotowy jest włączony.
- Wnioskowanie antywirusowe.
- Wadliwa sieć VPN.
- Źle skonfigurowane ustawienia karty Wi-Fi.
- Niestabilne połączenie internetowe.
Podstawowe wskazówki dotyczące rozwiązywania problemów
Przed przejściem do zaawansowanych metod naprawy braku sieci Wi-Fi w systemie Windows 10 postępuj zgodnie z tymi podstawowymi wskazówkami dotyczącymi rozwiązywania problemów.
- Zrestartuj swój komputer.
- Utwórz hotspot w telefonie i spróbuj się z nim połączyć.
- Połącz się z Wi-Fi z innym urządzeniem w domu, na przykład smartfonem. Nie ma znaczenia, czy używasz systemu Windows 10, czy innego systemu operacyjnego.
- Spróbuj przenieść stację roboczą lub dodać więcej punktów dostępowych do sieci, aby zwiększyć sygnał routera.
- W razie potrzeby uruchom ponownie router.
- Przez kilka sekund naciśnij i przytrzymaj przycisk zasilania.
- Przed kontynuowaniem odczekaj co najmniej 30 sekund.
- Naciśnij przycisk zasilania jeszcze raz, aby go ponownie włączyć.
- Sprawdź, czy Wi-Fi jest włączone w systemie Windows 10.
- Sprawdź, czy Twój laptop jest w trybie samolotowym.
- Naciśnij klawisz Windows.
- Wybierz opcję Ustawienia z listy rozwijanej.
- Przejdź do Sieć i Internet i wyłącz tryb samolotowy, jeśli jest włączony.
Uwaga: zalecamy przeczytanie tych instrukcji na drugim urządzeniu przed kontynuowaniem. Powinien być połączony z Internetem tylko wtedy, gdy główny komputer z systemem Windows 10 utraci połączenie z Internetem.
Metoda 1: Uruchom narzędzie do rozwiązywania problemów z połączeniami internetowymi
Możesz również użyć narzędzia do rozwiązywania problemów, aby ustalić, czy Twój sprzęt działa nieprawidłowo. Możesz uruchomić narzędzie do rozwiązywania problemów, wykonując kroki, aby naprawić brak sieci Wi-Fi znalezionych w systemie Windows 10.
1. Naciśnij jednocześnie klawisze Windows + I, aby uruchomić Ustawienia.
2. Kliknij kafelek Aktualizacja i zabezpieczenia, jak pokazano.

3. Przejdź do menu Rozwiązywanie problemów z lewego panelu.
4. Wybierz Połączenia internetowe i kliknij przycisk Uruchom narzędzie do rozwiązywania problemów, jak pokazano poniżej.

5. Wybierz opcję Rozwiąż problemy z połączeniem z Internetem.

6. Poczekaj, aż narzędzie do rozwiązywania problemów wykryje problemy.

7. Postępuj zgodnie z instrukcjami wyświetlanymi na ekranie, aby rozwiązać problem. Po zakończeniu procesu uruchom ponownie komputer.
Metoda 2: Uruchom narzędzie do rozwiązywania problemów z kartą sieciową
Pomocne może być również narzędzie do rozwiązywania problemów z kartą sieciową, podobne do narzędzia do rozwiązywania problemów z połączeniami internetowymi. Wykonaj następujące kroki, aby naprawić brak sieci Wi-Fi znalezionych w systemie Windows 10.
1. Otwórz Ustawienia i wybierz Aktualizacja i zabezpieczenia.

2. Przejdź do menu Rozwiązywanie problemów z lewego okienka i znajdź Znajdź i napraw inne problemy w prawym okienku.
3. Wybierz narzędzie do rozwiązywania problemów z kartą sieciową i kliknij przycisk Uruchom narzędzie do rozwiązywania problemów, który jest podświetlony.

4. Wybierz Wszystkie karty sieciowe i kliknij Dalej.

5. Jeśli wystąpi problem, kliknij Zastosuj tę poprawkę i postępuj zgodnie z instrukcjami podanymi w kolejnych monitach.
Metoda 3: Zaktualizuj sterowniki
Jeśli problem z brakiem znalezionych sieci Wi-Fi zaczął się zaraz po zainstalowaniu systemu Windows 10, obecne sterowniki najprawdopodobniej są niezgodne z systemem Windows 10. Twój laptop może również nie widzieć dostępnych sieci z powodu przestarzałego sterownika sieciowego. Zainstaluj wszelkie dostępne aktualizacje sterowników karty sieciowej, wykonując poniższe czynności.
1. Naciśnij klawisz Windows, wpisz Menedżer urządzeń i kliknij Otwórz.

2. Kliknij dwukrotnie karty sieciowe.

3. Kliknij prawym przyciskiem myszy urządzenie Wi-Fi. Kliknij Aktualizuj sterownik.

4. Wybierz opcję Wyszukaj sterowniki automatycznie.

5A. Jeśli zostanie wykryty nowy sterownik, system zainstaluje go automatycznie.
5B. Jeśli sterownik jest aktualny, zostanie wyświetlony komunikat Najlepsze sterowniki dla Twojego urządzenia są już zainstalowane.

6. Wybierz Wyszukaj zaktualizowane sterowniki w witrynie Windows Update, aby ręcznie sprawdzić dostępność aktualizacji.

7. Wybierz opcję Wyświetl aktualizacje opcjonalne na ekranie Windows Update.

8. Wybierz sterowniki, które chcesz zainstalować, zaznaczając pola obok nich, a następnie klikając przycisk Pobierz i zainstaluj.

Metoda 4: Przywróć sterowniki karty Wi-Fi
Jeśli problem z brakiem znalezionych sieci Wi-Fi rozpoczął się po ostatniej aktualizacji systemu Windows lub jeśli stare sterowniki były sprawne przed ich zaktualizowaniem, w tym przypadku konieczne będzie przywrócenie starszej wersji sterownika. Aby przywrócić sterownik Wi-Fi, wykonaj następujące kroki:
1. Otwórz Menedżera urządzeń z menu wyszukiwania systemu Windows.

2. Rozwiń obszar zatytułowany Karty sieciowe, klikając go dwukrotnie w Menedżerze urządzeń.

3. Kliknij prawym przyciskiem myszy urządzenie karty WLAN i wybierz Właściwości.

4. Przejdź do zakładki Sterownik i wybierz Przywróć sterownik.
Uwaga: Jeśli opcja sterownika wycofania jest wyszarzona, możesz pominąć tę metodę. Opcja jest wyszarzona, jeśli poprzednia wersja sterownika nie jest dostępna.

5. Pozwól, aby nastąpiło wycofanie. Uruchom ponownie komputer.
Metoda 5: Zainstaluj ponownie obecne adaptery Wi-Fi
Jeśli wycofanie sterownika Wi-Fi nie działa, spróbuj go ponownie zainstalować, aby sprawdzić, czy rozwiązuje problem braku sieci Wi-Fi znalezionych w systemie Windows 10. Ta metoda spowoduje zastąpienie wszelkich wadliwych lub uszkodzonych sterowników odpowiednimi.
1. Uruchom Menedżera urządzeń z menu wyszukiwania systemu Windows.

2. Rozwiń obszar zatytułowany Karty sieciowe, klikając dwukrotnie w Menedżerze urządzeń.

3. Kliknij prawym przyciskiem myszy urządzenie karty WLAN i wybierz Odinstaluj urządzenie.

4. Zaznacz pole Usuń oprogramowanie sterownika dla tego urządzenia i kliknij Odinstaluj.

5. Uruchom ponownie komputer po odinstalowaniu sterownika.
6. Odwiedź stronę producenta (np. Intel), aby ręcznie pobrać sterownik.

Metoda 6: Zmień ustawienia adaptera
W przeciwnym razie komputer nie będzie mógł połączyć się z siecią, ponieważ ustawienia regionu na karcie Wi-Fi nie są zgodne z ustawieniami routera Wi-Fi. Aby zmienić region, wykonaj następujące czynności:
1. Przejdź do Menedżera urządzeń z menu wyszukiwania systemu Windows.

2. Rozwiń obszar zatytułowany Karty sieciowe, klikając go dwukrotnie w Menedżerze urządzeń.

3. Kliknij prawym przyciskiem myszy urządzenie karty WLAN i wybierz Właściwości.

4. Wybierz Szerokość kanału dla 2,4 GHz w polu Właściwości.
5. Ustaw wartość na Auto.
Uwaga 1: Niektóre routery Wi-Fi mogą nie obsługiwać częstotliwości 5 GHz, więc wypróbuj alternatywną kombinację.
Uwaga 2: Ta funkcja nie jest dostępna we wszystkich kartach Wi-Fi. Dla niektórych jest to atrybut Numer kanałów lub coś podobnego.

6. Kliknij OK.
Metoda 7: Zresetuj kartę sieciową
Możliwe, że twoja karta sieciowa ma problemy, których nie wyleczy ponowne uruchomienie systemu. Zresetowanie go jest doskonałą opcją w tym scenariuszu. Kilka osób twierdzi, że zresetowanie karty sieciowej Wi-Fi na ich laptopach z systemem Windows 10 pomogło im rozwiązać różne problemy z Wi-Fi, takie jak brak sieci Wi-Fi.
1. Naciśnij klawisze Windows + I, aby uruchomić Ustawienia systemu Windows.
2. Przejdź do sekcji Sieć i Internet w menu ustawień.

3. Kliknij opcję Resetuj sieć na dole.

4. Na koniec potwierdź monit, klikając Resetuj teraz, jak pokazano.

Metoda 8: Włącz ukryty identyfikator SSID
Możliwe, że sieć, do której chcesz dołączyć, ma ukryty identyfikator SSID lub nazwę. Najpierw musisz skontaktować się z administratorem systemu, aby uzyskać nazwę i hasło, aby się z nim połączyć. Gdy znasz oba, możesz się z nim połączyć.
1. Przejdź do Ustawień Windows.
2. Przejdź do ustawień sieci i Internetu.

3. Przejdź do zakładki Wi-Fi. Wybierz Zarządzaj znanymi sieciami.

4. Wybierz Dodaj nową sieć.

5. W wyświetlonym oknie podręcznym wprowadź nazwę sieci, typ zabezpieczeń i hasło. Kliknij Zapisz.

Metoda 9: Wyłącz wadliwy VPN
Jeśli nie jest używany prawidłowo, VPN, niezależnie od tego, czy jest to połączenie VPN skonfigurowane ręcznie w systemie Windows, czy komercyjna usługa VPN, która automatycznie konfiguruje ustawienia sieciowe, może wpływać na połączenie Wi-Fi.
- Wyłącz wszystkie używane usługi VPN, uruchom ponownie komputer i poszukaj sieci.
- Połącz się z jedną z sieci po ich pojawieniu się, a następnie ponownie włącz usługę VPN.
- Jeśli połączenie znika lub przestaje działać po włączeniu VPN, sprawdź, czy Twój dostawca usług internetowych lub kraj blokuje usługę, z której korzystasz.
- Wypróbuj inną usługę VPN lub taką, która ogranicza twoją przeglądarkę lub pojedynczy program zamiast całej aktywności sieciowej systemu. Po zakończeniu działania narzędzia do rozwiązywania problemów sprawdź, czy problem braku sieci Wi-Fi w systemie Windows 10 nadal występuje.
Metoda 10: Uruchom skanowanie złośliwego oprogramowania
Niektóre złośliwe programy są na tyle sprytne, że infiltrują Twój komputer i blokują Ci łączenie się z Internetem. Aby wykryć i usunąć wszelkie błędy, najlepszym planem działania jest wykonanie kompleksowego skanowania systemu. Wykonaj poniższe kroki.
1. Naciśnij i przytrzymaj jednocześnie klawisze Windows + I, aby otworzyć Ustawienia systemu Windows.
2. Teraz wybierz łącze Aktualizacja i zabezpieczenia, jak pokazano.

3. Następnie przejdź do Zabezpieczenia systemu Windows w lewym okienku.
4. Teraz kliknij Ochrona przed wirusami i zagrożeniami w obszarze Obszary ochrony, jak pokazano.

5. Następnie kliknij Opcje skanowania, jak pokazano.

6. Możesz wybrać Szybkie skanowanie, Pełne skanowanie, Skanowanie niestandardowe lub Skanowanie offline Microsoft Defender w zależności od potrzeb i kliknij Skanuj teraz, jak podświetlono.

7A. Jeśli istnieją jakiekolwiek zagrożenia, kliknij Rozpocznij działania w obszarze Bieżące zagrożenia.

7B. Jeśli na Twoim komputerze nie ma żadnych zagrożeń, pojawi się monit Brak bieżących zagrożeń, jak pokazano poniżej.

Metoda 11: Tymczasowo wyłącz program antywirusowy (niezalecane)
Aby chronić Cię przed atakami przychodzącymi, Twój firewall może nie zezwalać na żadne połączenie internetowe, jeśli ma surowe przepisy. Możliwe też, że właśnie dlatego komputer z systemem Windows 10 nie może wykryć żadnych sieci Wi-Fi. Na razie, oto jak go wyłączyć, aby naprawić brak sieci Wi-Fi znalezionych w systemie Windows 10.
Uwaga: tutaj jako przykład pokazano program Avast Antivirus. Czynności i procedura mogą się różnić w zależności od oprogramowania antywirusowego.
1. Przejdź do ikony Antywirus na pasku zadań i kliknij ją prawym przyciskiem myszy.

2. Teraz wybierz opcję sterowania tarczami Avast.

3. Wybierz opcję według własnego uznania i potwierdź monit wyświetlany na ekranie.
- Wyłącz na 10 minut
- Wyłącz na 1 godzinę
- Wyłącz do momentu ponownego uruchomienia komputera
- Wyłącz na stałe
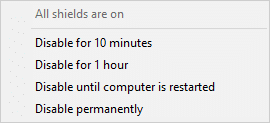
Uwaga: Teraz wróć do głównego okna. Tutaj wyłączyłeś wszystkie tarcze Avast. Aby aktywować ustawienia, kliknij WŁĄCZ.
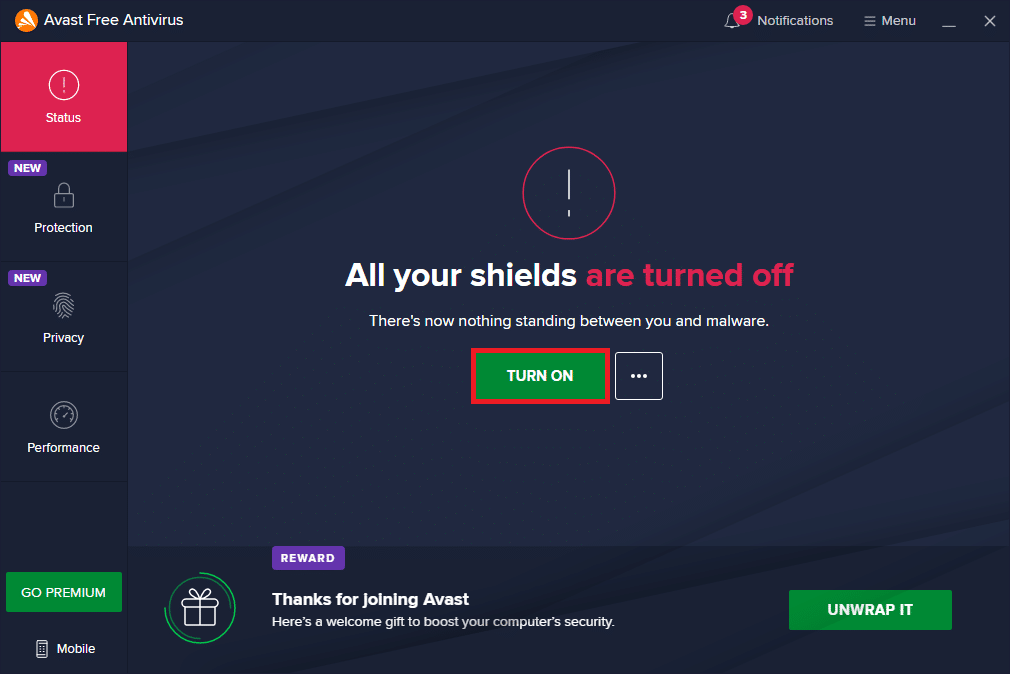
Metoda 12: Zmodyfikuj konfigurację usług
Upewnij się, że ustawienia usług są odpowiednio skonfigurowane, aby rozwiązać problem z brakiem sieci Wi-Fi w systemie Windows 10. Wykonaj poniższe czynności.
1. Naciśnij jednocześnie klawisze Windows + R, aby uruchomić okno dialogowe Uruchom.
2. Wpisz services.msc i naciśnij klawisz Enter.
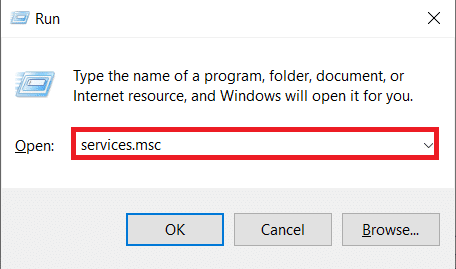
3. Przewiń w dół i kliknij dwukrotnie Rozpoznawanie lokalizacji sieci.
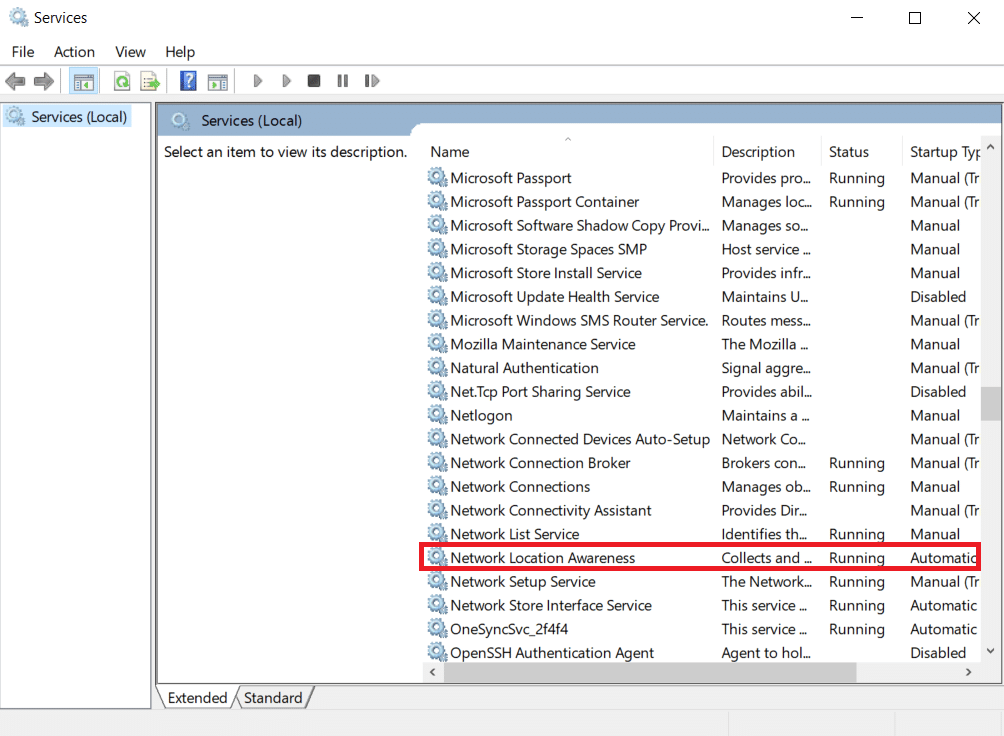
4. Ustaw Typ uruchomienia na Automatyczny. Kliknij Zastosuj, a następnie OK.
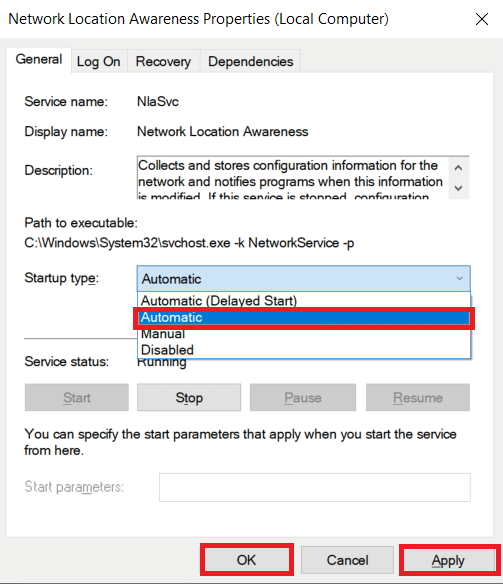
5. Podobnie ustaw typy uruchamiania dla następujących usług.
- Podręcznik serwisowy listy sieci
- Dziennik zdarzeń systemu Windows — automatyczny
- Podręcznik aktualizacji systemu Windows
- Autokonfiguracja WLAN-Automatyczna
- Podręcznik serwisowy zarządzania radiem
5. Po dokonaniu zmian dla wszystkich powyższych usług zamknij okno Usługi.
Metoda 13: Włącz wykrywanie sieci
Czasami opcje wykrywania sieci zostałyby wyłączone, co prowadziłoby do tego problemu. Włącz wykrywanie sieci, wykonując poniższe kroki, aby naprawić brak sieci Wi-Fi znalezionych w systemie Windows 10.
1. Naciśnij klawisz Windows. Wpisz Panel sterowania i otwórz go.
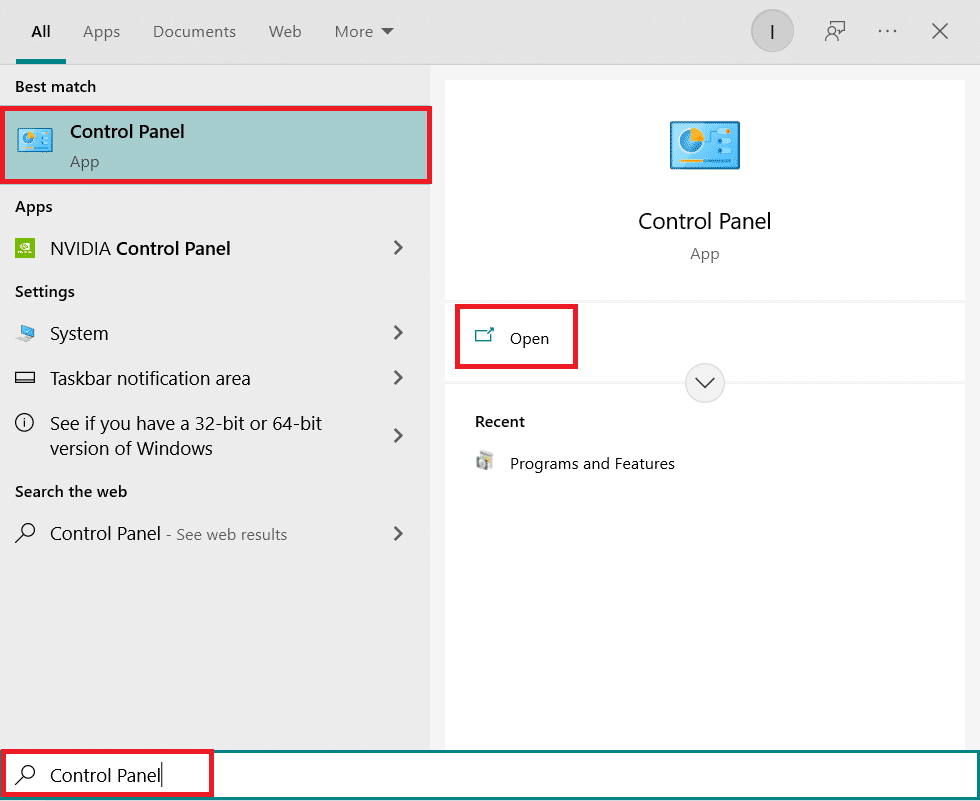
2. Ustaw Widok według jako kategorię. Wybierz Sieć i Internet.
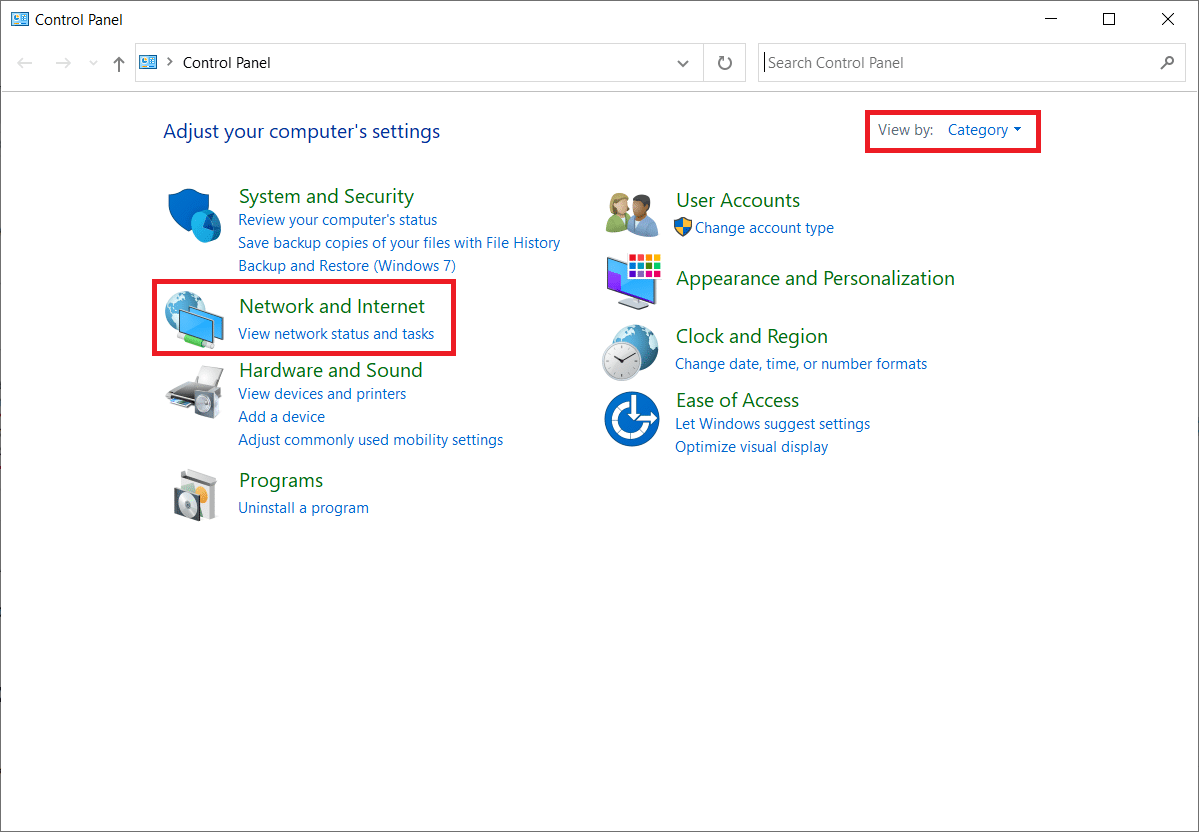
3. Wybierz Centrum sieci i udostępniania.
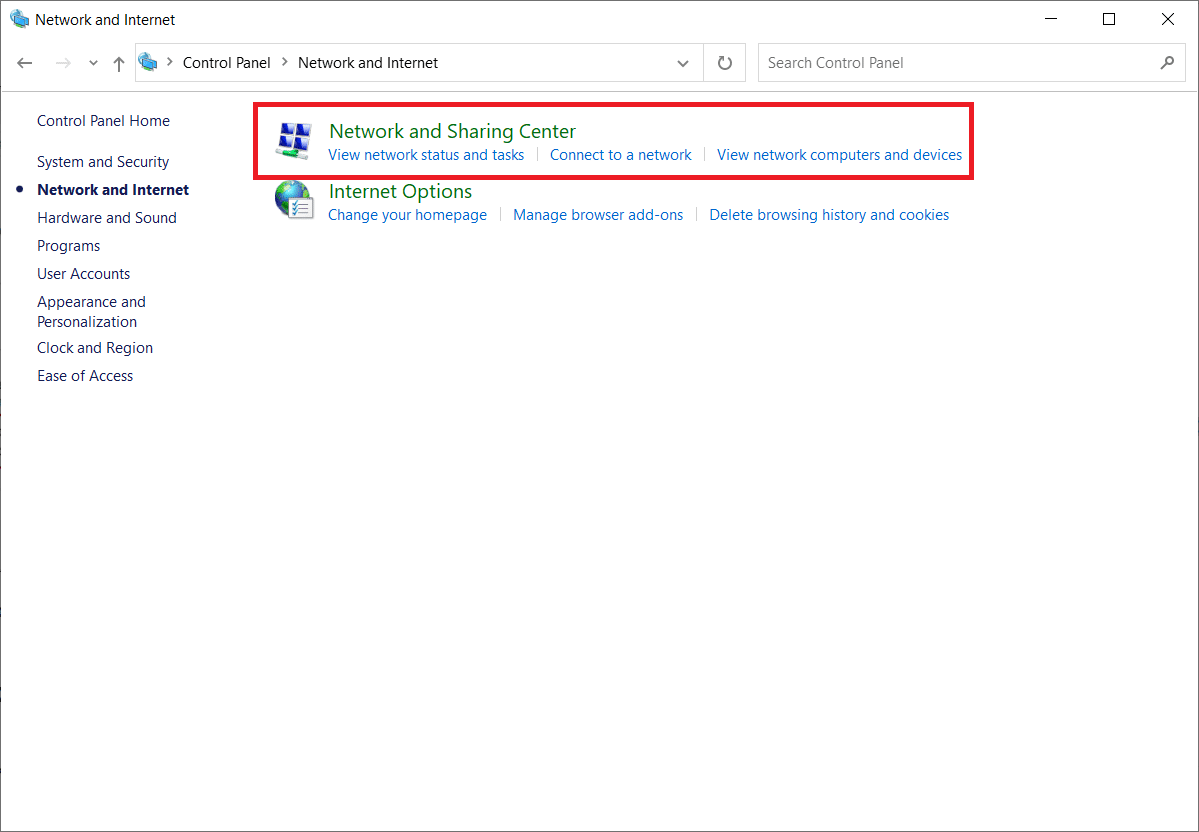
4. Kliknij Zmień zaawansowane ustawienia udostępniania.
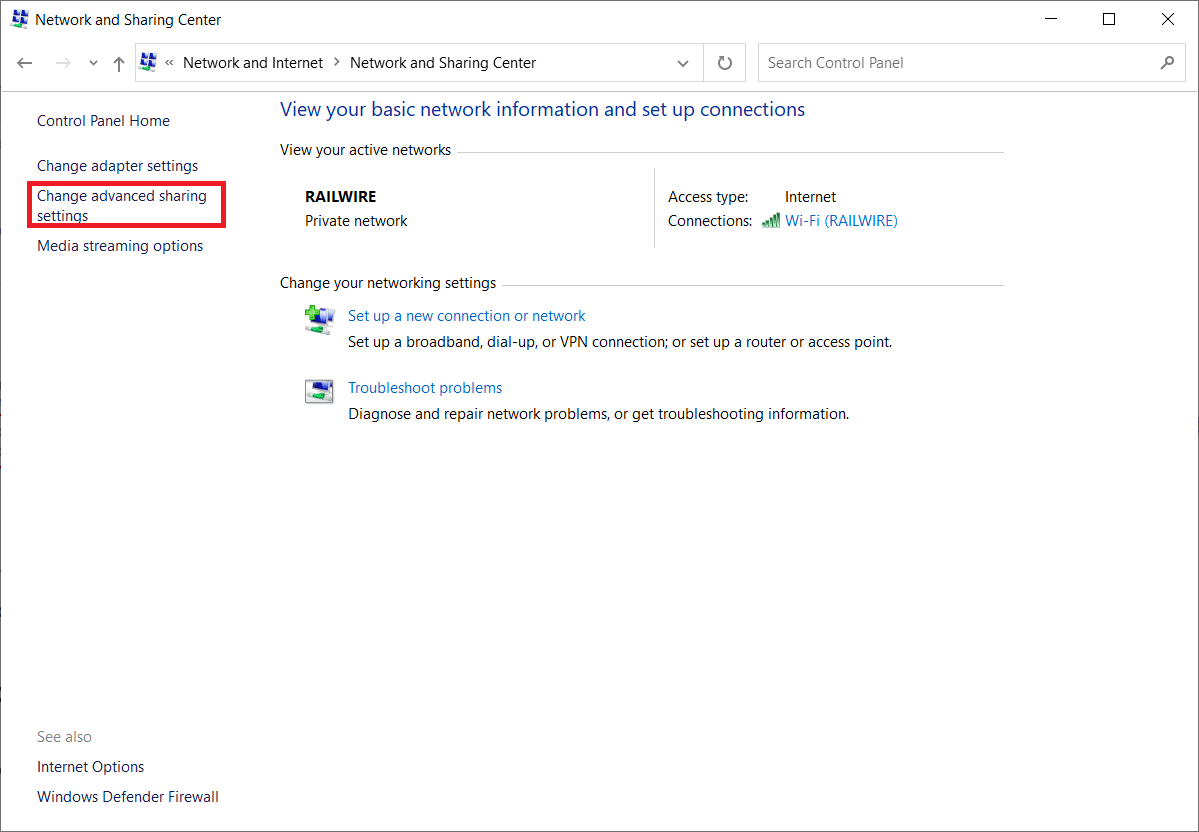
5. Zaznacz opcję Włącz wykrywanie sieci i kliknij Zapisz zmiany.
Uwaga: aby wprowadzić tę zmianę, musisz mieć uprawnienia administratora.
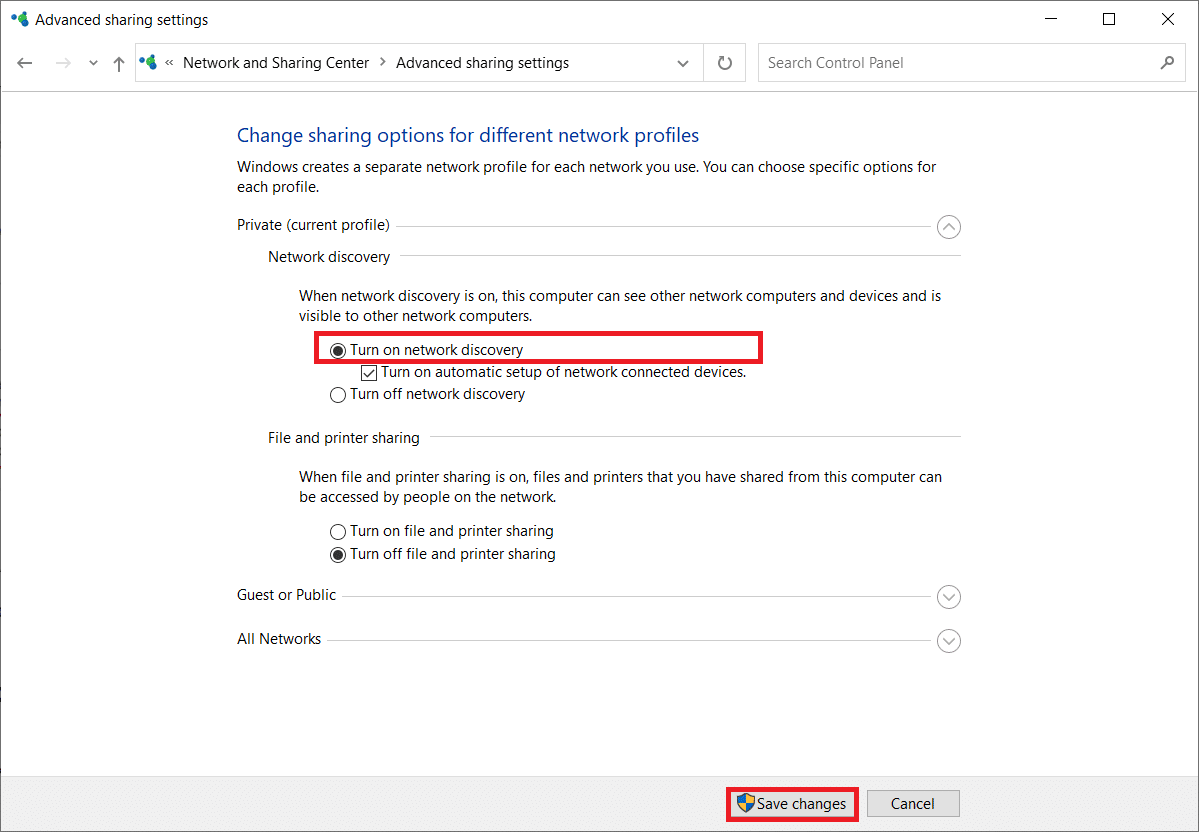
Metoda 14: Skontaktuj się z administratorem sieci
Dostęp do sieci systemu może być kontrolowany. Odbywa się to poprzez zablokowanie jego adresu MAC w routerze. Możliwe jest również, że do sieci dołączą tylko określone adresy MAC. Najczęściej dzieje się tak w przypadku sieci biznesowej, takiej jak ta używana w pracy. Skontaktuj się z administratorem sieci i poproś o dodanie systemu do listy dozwolonych systemów. Jeśli masz problemy z połączeniem z siecią domową, użyj kabla LAN, aby połączyć się z routerem i ręcznie wprowadź adres MAC systemu. W zależności od posiadanego routera procedura będzie inna.
***
Mamy nadzieję, że te informacje okazały się pomocne i że można rozwiązać problem z brakiem sieci Wi-Fi znalezionych w systemie Windows 10. Powiedz nam, która metoda działa najlepiej. Jeśli masz jakieś pytania lub komentarze, zostaw je w sekcji komentarzy poniżej. Daj nam znać, o czym chcesz się dowiedzieć w następnej kolejności.