Dysk C w komputerze pełni kluczową rolę, przechowując wszystkie niezbędne dane. Jeśli Twój komputer ma tylko jeden dysk, to właśnie na dysku C znajdą się pliki systemowe Windows, Twoje dokumenty, filmy, zdjęcia i inne elementy. To standardowa sytuacja, ale gdy dysk C zaczyna się nieoczekiwanie zapełniać, konieczne jest podjęcie działań w celu zwolnienia miejsca, by uniknąć problemów z wydajnością. Jeśli borykasz się z tym problemem w systemie Windows 10, ten poradnik pomoże Ci zrozumieć przyczyny i skutecznie je wyeliminować za pomocą sprawdzonych metod.
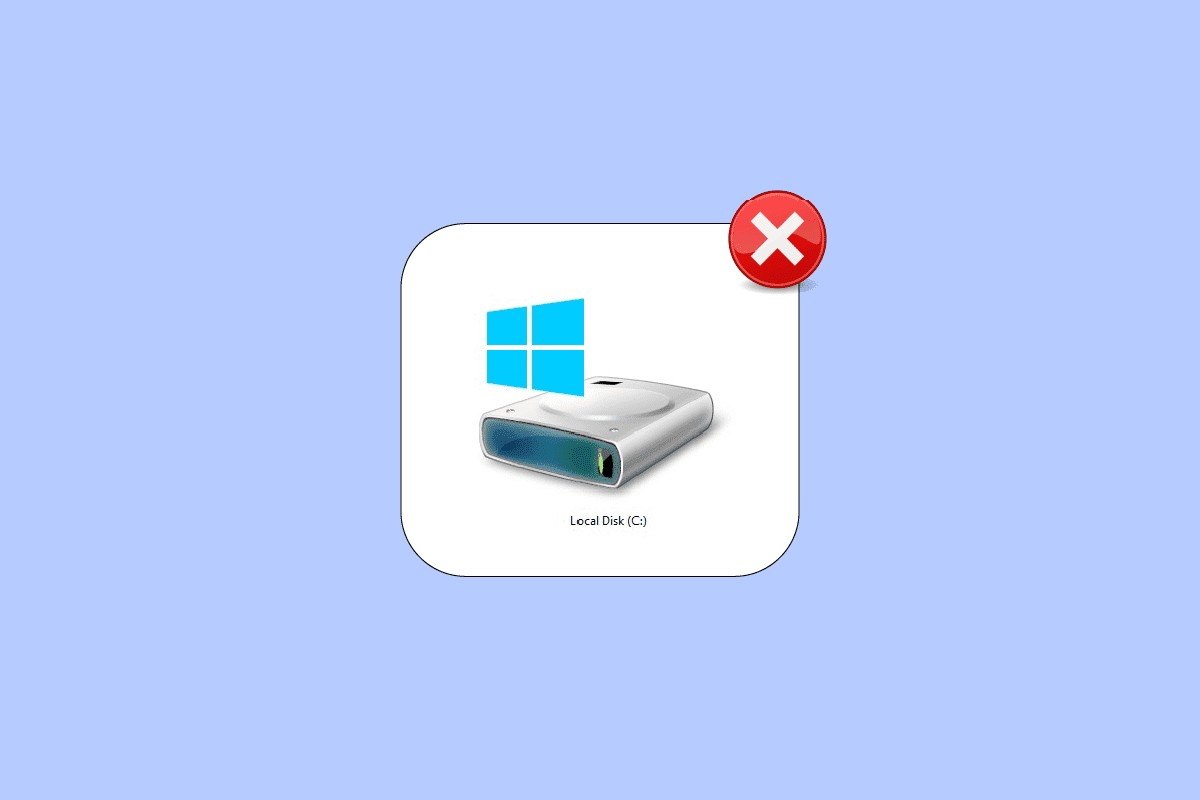
Jak rozwiązać problem samoczynnie zapełniającego się dysku C?
Istnieje szereg czynników mogących powodować automatyczne zapełnianie się dysku C w systemie Windows 10. Poniżej przedstawiamy najczęstsze z nich:
- Nadmierne obciążenie dysku C może być wynikiem zbyt dużej liczby aplikacji działających w tle. W takim wypadku zaleca się wyłączenie niepotrzebnych programów pracujących w ukryciu.
- Zużycie dysku twardego wpływa na spadek szybkości komputera, często z powodu niewystarczającej przestrzeni. Warto przeprowadzić test dysku i naprawić ewentualne problemy.
- Zbyt duża ilość tymczasowych plików cache może przyczyniać się do zapełniania pamięci komputera. Konieczne jest regularne usuwanie zbędnych plików tymczasowych.
- Przeciążona przeglądarka z dużą ilością rozszerzeń i dodatków również ma wpływ na omawiany problem. Wyłącz niepotrzebne rozszerzenia i sprawdź, czy dysk C odzyskał trochę miejsca.
- Zbyt wiele otwartych kart przeglądarki zużywa dużą ilość pamięci RAM, pozostawiając niewiele wolnej przestrzeni. Zamknij zbędne karty, aby zapobiec automatycznym instalacjom i aktualizacjom.
- Pojemne pliki, takie jak filmy i aplikacje muzyczne, mogą zajmować znaczną część dysku C. Jeśli nie są potrzebne, rozważ ich odinstalowanie.
- Obecność wirusów, złośliwego oprogramowania, oprogramowania szpiegującego lub innych szkodliwych programów może prowadzić do nieprawidłowego działania komputera, w tym do samoczynnego zapełniania się dysku. Uruchom program antywirusowy, by wyeliminować te zagrożenia.
- Upewnij się, że Twój system operacyjny Windows jest zaktualizowany. Starsze wersje mogą powodować nieprawidłowe działanie komputera. Regularnie aktualizuj system.
- Ukryte pliki i ustawienia hibernacji mogą zajmować dużo miejsca na dysku C. Aby rozwiązać ten problem, dostosuj odpowiednie ustawienia i usuń niepotrzebne pliki.
- Uszkodzony dysk twardy z błędnymi plikami może być przyczyną problemów. Przeprowadź skanowanie dysku, aby automatycznie naprawić błędy.
- Nieaktualne sterowniki i ustawienia BIOS-u mogą zajmować dodatkowe miejsce. Rozważ aktualizację sterowników i ustawień BIOS-u.
Na podstawie analizy różnych poradników i raportów użytkowników zebraliśmy listę skutecznych metod, które pomogą Ci rozwiązać problem z zapełniającym się dyskiem C. Postępuj zgodnie z nimi w podanej kolejności, aby uzyskać optymalne rezultaty.
Metoda 1: Podstawowe działania naprawcze
Zacznij od wypróbowania podstawowych metod przedstawionych poniżej.
1A. Usuwanie plików tymczasowych
Jeśli niepokoi Cię brak miejsca na dysku, możesz natychmiast zwolnić trochę przestrzeni, wykonując następujące kroki.
Opcja I: Usuwanie plików Prefetch
Pliki Prefetch to pliki tymczasowe przechowujące informacje o często używanych aplikacjach. Ich zadaniem jest przyspieszenie uruchamiania programów. Dane te są przechowywane w postaci skrótów, co utrudnia ich odczytanie. Pliki Prefetch działają podobnie do pamięci podręcznej, ale mogą zajmować sporo miejsca na dysku. Aby usunąć te pliki, wykonaj poniższe instrukcje:
1. Przejdź do folderu C:Windows w Eksploratorze plików.
2. Następnie kliknij folder Prefetch.

3. Usuń wszystkie pliki znajdujące się w folderze Prefetch.
Opcja II: Usuwanie zrzutów pamięci
Pliki zrzutów pamięci zawierają informacje o przyczynach awarii systemu. Przechowują dane o procesach i sterownikach aktywnych w momencie wystąpienia błędu. Aby usunąć zrzuty pamięci z systemu Windows 10, wykonaj poniższe kroki:
1. Uruchom okno dialogowe „Uruchom”, wpisz %localappdata% i naciśnij Enter.

2. Następnie otwórz folder „CrashDumps” i usuń wszystkie jego zawartości.
3. Ponownie powtórz krok 1 i przejdź do Microsoft > Windows > WER.

4. Otwórz folder „ReportArchive” i usuń z niego pliki tymczasowych zrzutów.
1B. Zamykanie procesów w tle
Wiele procesów i aplikacji działających w tle może przyczyniać się do automatycznego zapełniania dysku C w Windows 10. Skorzystaj z naszego przewodnika „Jak zakończyć zadanie w systemie Windows 10”, aby zamknąć wszystkie niepotrzebne procesy działające w tle.

1C. Użycie polecenia chkdsk
Użytkownicy systemu Windows mogą nie być świadomi wszystkich przyczyn problemów z dyskiem twardym, ale jedno jest pewne – zawsze istnieje jakaś przyczyna. Dlatego zaleca się regularne uruchamianie narzędzia do sprawdzania dysku, które może rozwiązać wiele problemów. System operacyjny Windows ma wbudowane narzędzie chkdsk, które skanuje dysk twardy, dysk USB lub zewnętrzny dysk w poszukiwaniu błędów, w tym uszkodzeń systemu plików. Chkdsk zapewnia poprawność struktury fizycznej dysku, naprawia uszkodzone sektory, klastry, błędy katalogów oraz pliki z siecią.
Przeczytaj nasz przewodnik „Jak sprawdzić dysk pod kątem błędów za pomocą programu chkdsk”, aby dowiedzieć się, jak znaleźć i usunąć błędy dysku.

1D. Uruchamianie skanowania w poszukiwaniu złośliwego oprogramowania
Microsoft Windows zapewnia ochronę przed złośliwym oprogramowaniem za pomocą funkcji Microsoft Security, która automatycznie skanuje system w poszukiwaniu i usuwa wirusy. Czasami jednak możesz podejrzewać, że jakiś plik lub aplikacja nie jest bezpieczna. W takich przypadkach wykonaj ręczne skanowanie za pomocą Microsoft Security, aby sprawdzić podejrzane elementy.
Zalecamy przeskanowanie komputera zgodnie z instrukcjami z naszego poradnika „Jak uruchomić skanowanie w poszukiwaniu wirusów na moim komputerze?”.

Jeśli chcesz usunąć złośliwe oprogramowanie ze swojego komputera, zapoznaj się z poradnikiem „Jak usunąć złośliwe oprogramowanie z komputera w systemie Windows 10”. Po usunięciu szkodliwych plików sprawdź, czy problem z zapełniającym się dyskiem C w systemie Windows 10 został rozwiązany.
1E. Aktualizacja systemu Windows
Błędy w systemie mogą powodować samoczynne zapełnianie się dysku C. Rozwiązaniem może być aktualizacja systemu operacyjnego. Postępuj zgodnie z instrukcjami zawartymi w naszym poradniku „Jak pobrać i zainstalować najnowszą aktualizację systemu Windows 10”, jeśli dopiero zaczynasz aktualizować komputer z systemem Windows 10.

Po aktualizacji systemu Windows sprawdź, czy problem z zapełnianiem dysku został rozwiązany.
1F. Aktualizacja sterowników urządzeń
Jeśli powyższe metody nie przyniosły efektu, przyczyną mogą być nieprawidłowe sterowniki graficzne. Sterowniki są kluczowe dla prawidłowej komunikacji między sprzętem a oprogramowaniem. Ich uszkodzenie lub nieaktualność może powodować problem z zapełniającym się dyskiem C. Instrukcję aktualizacji sterowników znajdziesz w naszym poradniku „Jak zaktualizować sterowniki urządzeń w systemie Windows 10”.

Metoda 2: Usuwanie ukrytych plików
Podczas instalacji systemu Windows lub programów innych firm tworzone są ukryte pliki, których nie można zobaczyć ani otworzyć w normalny sposób. Nawet po odinstalowaniu programów, te pliki pozostają na dysku, zajmując sporo miejsca. Spróbuj je usunąć, postępując zgodnie z poniższymi instrukcjami.
1. Naciśnij klawisze Windows + E, aby otworzyć Eksplorator plików.
2. Kliknij „Plik” w lewym górnym rogu i wybierz „Zmień opcje folderów i wyszukiwania”.

3. W następnym oknie przejdź do zakładki „Widok” i zaznacz opcję „Pokaż ukryte pliki, foldery i dyski”.

4. Kliknij „Zastosuj” i „OK”, aby zapisać zmiany.
5. Przejdź na dysk C i sprawdź, czy nie ma niepotrzebnych plików i folderów. Usuń je ze swojego komputera.
Uwaga: Uważaj, aby nie usunąć ważnych plików i folderów systemowych, które mogą prowadzić do awarii systemu.

Metoda 3: Zarządzanie ustawieniami hibernacji
Pliki hibernacji są obszerne i zajmują dużo miejsca na dysku, mimo że nie są używane w codziennej pracy. Tryb hibernacji zapisuje informacje o otwartych plikach na dysku twardym, umożliwiając wyłączenie komputera. Pliki hibernacji są przechowywane w lokalizacji C:hiberfil.sys.
Przy ponownym włączeniu komputera, praca zostaje wznowiona w miejscu, w którym została przerwana, bez zużywania energii. Zaleca się jednak wyłączenie hibernacji, gdy nie jest używana, aby zwolnić miejsce na dysku C.
Uwaga: Wyłączenie hibernacji uniemożliwi szybkie uruchamianie komputera, ale pozwoli odzyskać znaczną ilość miejsca na dysku C.
1. Wpisz „Wiersz polecenia” lub „cmd” w pasku wyszukiwania systemu Windows. Kliknij „Uruchom jako administrator”.

2. Wpisz poniższe polecenie i naciśnij klawisz Enter.
powercfg.exe /hibernate off

Tryb hibernacji zostanie wyłączony, a pliki z lokalizacji C:hiberfil.sys zostaną usunięte.
Metoda 4: Naprawa plików systemowych
Uszkodzone lub niekompletne pliki konfiguracyjne systemu w Windows 10 mogą prowadzić do problemu z zapełniającym się dyskiem C. To może również powodować nieprawidłowe działanie i spadek wydajności komputera. Możesz naprawić uszkodzone pliki za pomocą wbudowanych narzędzi, takich jak Kontroler plików systemowych oraz Obsługa i zarządzanie obrazami wdrażania.
Zapoznaj się z naszym poradnikiem „Jak naprawić pliki systemowe w systemie Windows 10” i postępuj zgodnie z instrukcjami, aby naprawić wszystkie uszkodzone pliki.

Metoda 5: Uruchomienie Oczyszczania dysku
Uruchom Oczyszczanie dysku, aby usunąć niepotrzebne pliki tymczasowe, pliki systemowe, zawartość kosza, które mogą obciążać Twój komputer. Czasami takie pliki są zainfekowane i mogą powodować różne problemy, w tym zapełnianie się dysku C. Zobacz, jak użyć Oczyszczania dysku, aby rozwiązać ten problem.

Metoda 6: Uruchomienie Defragmentacji dysku
Defragmentacja dysku porządkuje dane rozproszone na dysku twardym. Podczas zapisywania pliki są dzielone na fragmenty z powodu braku ciągłej przestrzeni. Fragmentacja obniża wydajność komputera.
Defragmentacja redukuje fragmentację, zwiększając prędkość odczytu i zapisu danych, a także optymalizuje wydajność komputera. Defragmentacja dysku również uwalnia przestrzeń, zwiększając pojemność pamięci. Zobacz, jak zoptymalizować i zdefragmentować dyski w systemie Windows 10.

Metoda 7: Zarządzanie Punktami przywracania systemu
Przywracanie systemu, funkcja wprowadzona w Windows XP, pozwala użytkownikom przywrócić komputer do wcześniejszego stanu bez utraty danych. Jeśli instalacja pliku lub oprogramowania powoduje problem, można użyć przywracania systemu, co jest lepszym rozwiązaniem niż formatowanie komputera.
Przywracanie systemu pozwala uniknąć kłopotów z częstym formatowaniem, przywracając system do wcześniejszego stanu bez utraty danych. Punkty przywracania systemu zajmują sporo miejsca na dysku C, przyczyniając się do problemu zapełniania się dysku. Usuń je, wykonując poniższe instrukcje.
1. Naciśnij klawisz Windows i wpisz „Utwórz punkt przywracania”. Następnie kliknij „Otwórz”.

2. W zakładce „Ochrona systemu” wybierz „Dysk lokalny (C:)” i kliknij „Konfiguruj”.

3. Przesuń suwak „Maksymalne użycie” w lewo i kliknij „OK”.
Metoda 8: Rozszerzenie partycji systemowej
Problem z automatycznym zapełnianiem dysku C może być spowodowany brakiem miejsca na partycji systemowej. Choć istnieje wiele sposobów zwiększenia pamięci, w niektórych przypadkach nie są one wystarczające. W takiej sytuacji trzeba rozszerzyć partycję systemową. Istnieje wiele narzędzi innych firm do tego celu, ale zaleca się wykonanie tego ręcznie. Postępuj zgodnie z instrukcjami zawartymi w artykule „Jak rozszerzyć partycję dysku systemowego (C:) w systemie Windows 10”.

Metoda 9: Usuwanie niechcianych aplikacji
Jeśli Twój komputer zawiera niepotrzebne aplikacje, spróbuj je odinstalować, aby zwolnić miejsce na dysku.
1. Naciśnij jednocześnie klawisze Windows + I, aby otworzyć Ustawienia systemu Windows.
2. Kliknij „Aplikacje”.

3. Znajdź i kliknij niepotrzebne aplikacje (np. Minecraft) i wybierz opcję „Odinstaluj”.

4. Potwierdź monit, jeśli się pojawi i uruchom ponownie komputer po odinstalowaniu aplikacji.
Metoda 10: Użycie CCleaner
Użytkownicy zgłaszają, że uszkodzone pliki tymczasowe mogą powodować automatyczne zapełnianie się dysku C w systemie Windows 10. Choć istnieje wiele sposobów usuwania takich plików, CCleaner jest dobrą opcją, ponieważ pozwala usunąć również stare, uszkodzone pliki.
Aby użyć CCleaner, wykonaj następujące czynności:
1. Wejdź na oficjalną stronę pobierania CCleaner i wybierz opcję „Darmowe pobieranie”.
Uwaga: Jeśli masz już zainstalowany CCleaner, przejdź do kroku 4.

2. Następnie przejdź do „Pobrane” i kliknij dwukrotnie plik instalacyjny. W kolejnym oknie kliknij „Zainstaluj”.

3. Kliknij „Uruchom CCleaner”, a aplikacja zostanie uruchomiona.

4. W lewym panelu kliknij „Kontrola stanu”, a następnie w oknie głównym kliknij „Start”.

5. Kliknij „Prywatność”, „Przestrzeń” i wybierz, co chcesz usunąć z listy. Następnie kliknij „Popraw to” w głównym oknie.

6. Poczekaj, aż CCleaner zakończy pracę.

7. W lewym panelu kliknij „Rejestr”.

8. Kliknij „Skanuj w poszukiwaniu problemów”.

9. Poczekaj na zakończenie skanowania.

10. Kliknij „Sprawdź wybrane problemy…”.

11. W następnym monicie kliknij „Tak”, aby utworzyć kopię zapasową rejestru.
<img class=”alignnone wp-image-124521″ width=”700″ height=”326″ src=”https://wilku.top/wp-content/uploads/2022/08/1661932577_703_
newsblog.pl
Maciej – redaktor, pasjonat technologii i samozwańczy pogromca błędów w systemie Windows. Zna Linuxa lepiej niż własną lodówkę, a kawa to jego główne źródło zasilania. Pisze, testuje, naprawia – i czasem nawet wyłącza i włącza ponownie. W wolnych chwilach udaje, że odpoczywa, ale i tak kończy z laptopem na kolanach.