Eksplorator plików stanowi kluczowy element systemu Windows, umożliwiając użytkownikom łatwy dostęp do ich plików oraz folderów. W systemie Windows 10, aby poprawić wydajność, domyślnie otwiera się strona szybkiego dostępu, która wyświetla ostatnio używane lub edytowane pliki. Niestety, czasami pojawia się komunikat o błędzie, gdy Eksplorator plików nie reaguje lub działa wolno, co może być frustrujące, ponieważ utrudnia pracę z plikami. Jeśli napotykasz ten problem, trafiłeś we właściwe miejsce. Poniżej znajdziesz kompleksowy przewodnik, który pomoże rozwiązać problem z Eksploratorem plików w systemie Windows 10.
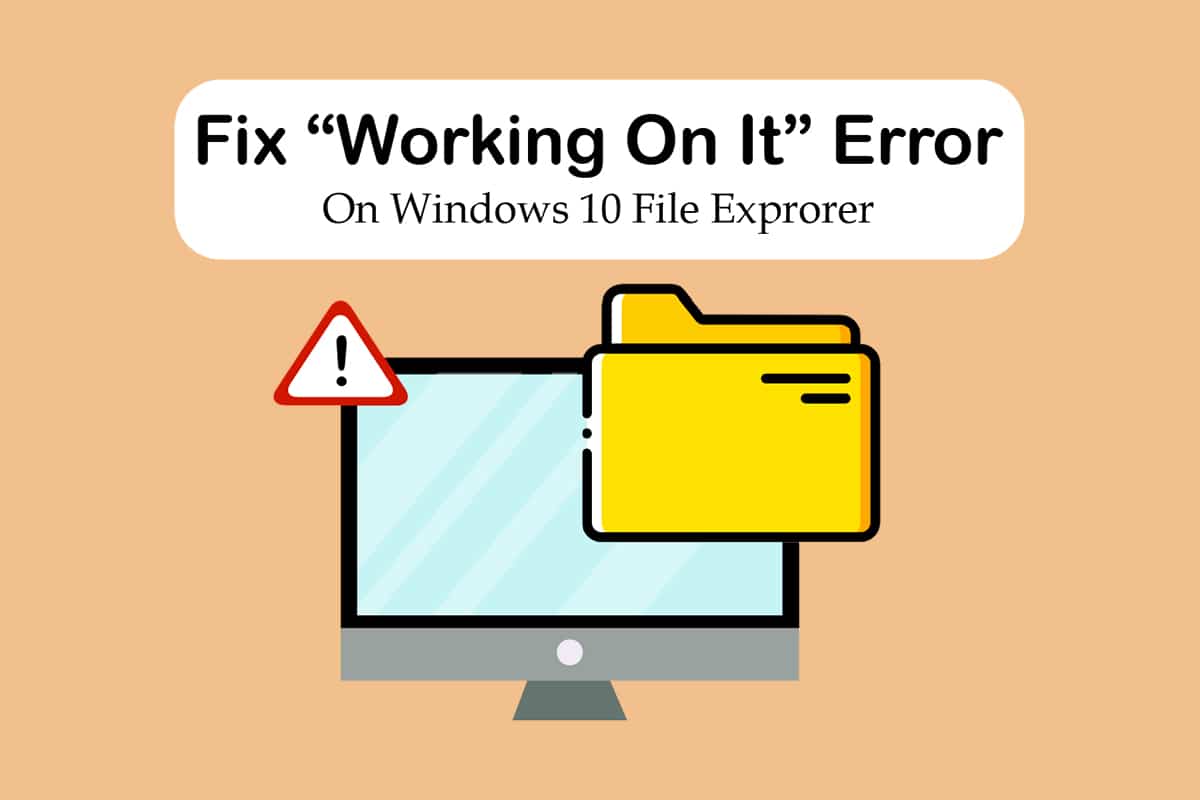
Jak rozwiązać problem z Eksploratorem plików w systemie Windows 10?
Eksplorator plików zazwyczaj działa bez zarzutu, co sprawia, że identyfikacja przyczyny błędu „Praca nad tym” może być trudna. Oto kilka potencjalnych przyczyn tego problemu:
-
Problemy z szybkim dostępem: Strona szybkiego dostępu aktualizuje się w miarę otwierania nowych plików, co może prowadzić do spowolnienia działania Eksploratora plików.
-
Uszkodzone pliki pamięci podręcznej: Takie pliki mogą być przyczyną błędu.
-
Awaria systemu: Różne usterki programowe mogą także powodować problemy z działaniem Eksploratora plików.
Po zidentyfikowaniu możliwych przyczyn, przyjrzyjmy się metodom rozwiązania problemu. Zaczniemy od podstawowych kroków, a następnie przejdziemy do bardziej zaawansowanych rozwiązań.
Metoda 1: Podstawowe kroki rozwiązywania problemów
Na początku warto spróbować kilku podstawowych metod, które często skutkują w przypadku problemów z Eksploratorem plików w Windows 10.
1. Uruchom ponownie komputer: Wiele drobnych błędów można naprawić poprzez prosty restart. To odświeża system i może usunąć usterki. Możesz skorzystać z naszego przewodnika, aby dowiedzieć się, jak prawidłowo zrestartować komputer.
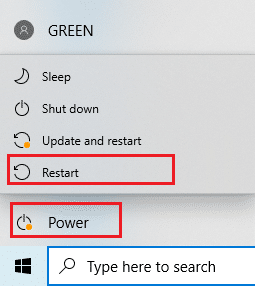
2. Sprawdź aktualizacje systemu Windows: Pracowanie na nieaktualnej wersji systemu może prowadzić do wielu problemów. Zaktualizuj system do najnowszej wersji, korzystając z naszego przewodnika.

Metoda 2: Zmień domyślną stronę Eksploratora plików
Jak wspomniano, Eksplorator plików otwiera się na stronie szybkiego dostępu. Zmiana tej strony na „Ten komputer” może poprawić wydajność. Oto jak to zrobić:
1. Naciśnij klawisze Windows + E, aby uruchomić Eksplorator plików.
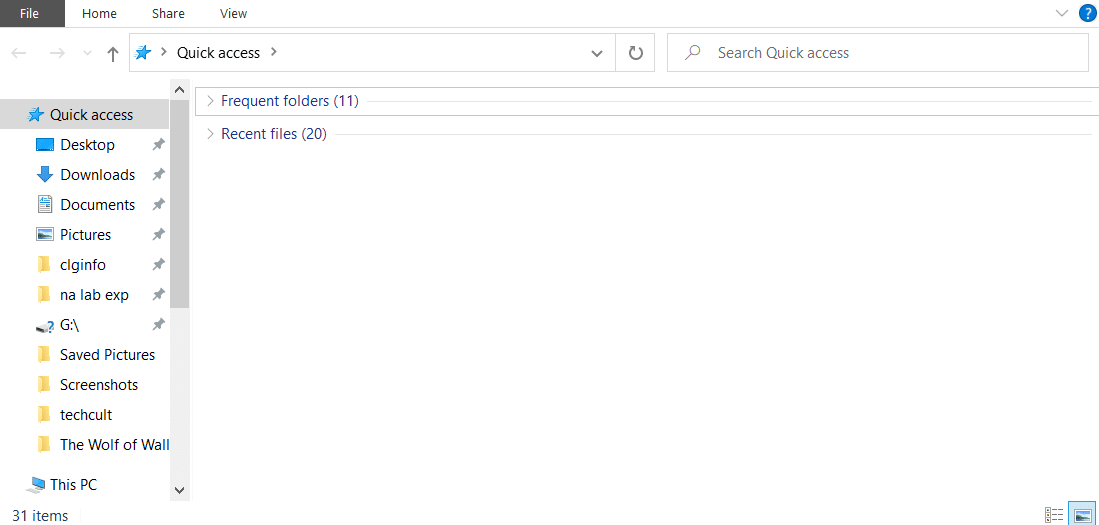
2. Kliknij zakładkę „Widok” w lewym górnym rogu.
3. Wybierz „Opcje”, aby otworzyć okno ustawień folderów.
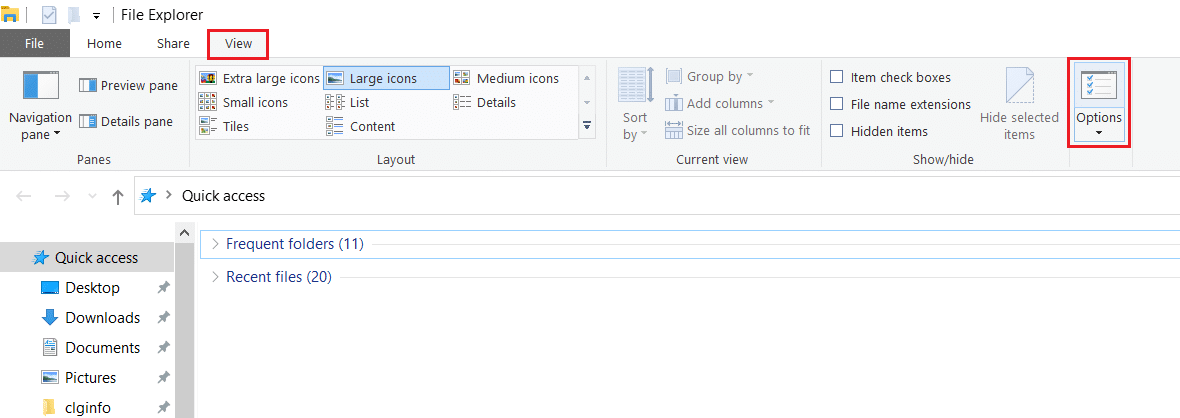
4. Wybierz „Ten komputer” z menu rozwijanego obok „Otwórz Eksplorator plików na:”.
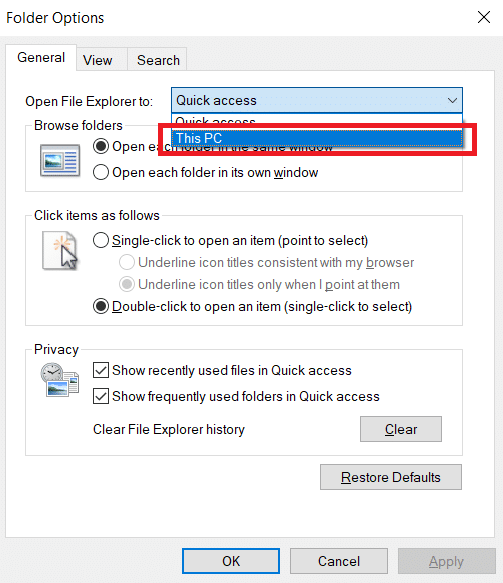
5. Kliknij „Zastosuj” i „OK”, aby zapisać zmiany.
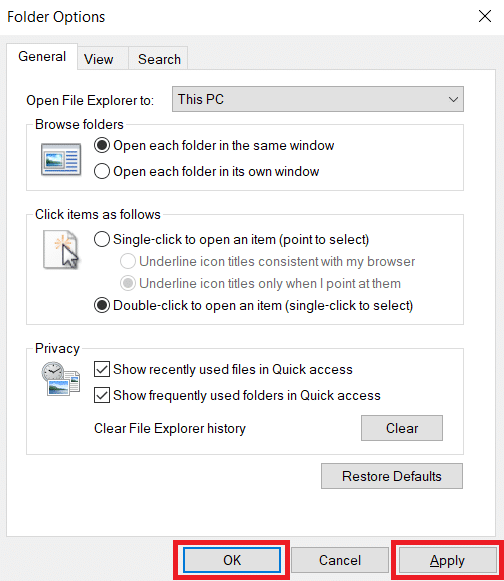
6. Zamknij Eksplorator plików.
Po ponownym otwarciu, zamiast szybki dostęp, powinieneś zobaczyć „Ten komputer”.
Opcjonalnie: Jeśli problem nie ustępuje, wróć do ustawień folderów i kliknij „Wyczyść” obok „Wyczyść historię Eksploratora plików” w sekcji prywatności, a następnie „Zastosuj” > „OK”. Może to pomóc w resetowaniu historii szybkiego dostępu.
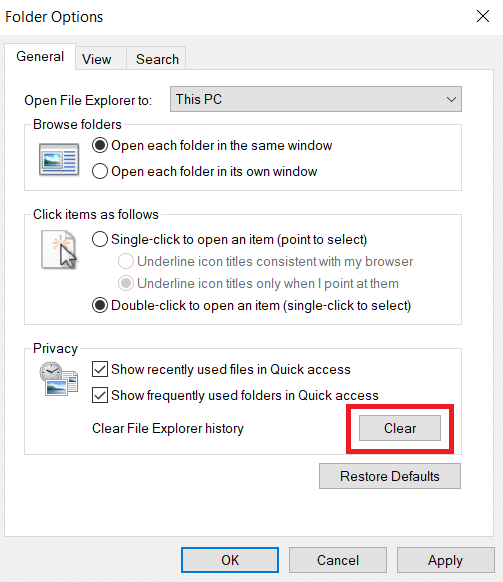
Metoda 3: Wyczyść pamięć podręczną Eksploratora plików
Uszkodzone pliki pamięci podręcznej mogą powodować problemy z działaniem Eksploratora plików. Wyczyść pamięć podręczną, wykonując poniższe kroki:
1. Otwórz okno dialogowe Uruchom, naciskając klawisze Windows + R.
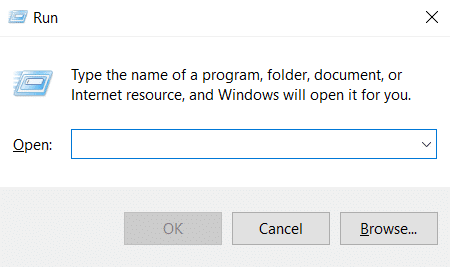
2. Wpisz %AppData% i naciśnij OK, aby otworzyć folder Roaming.
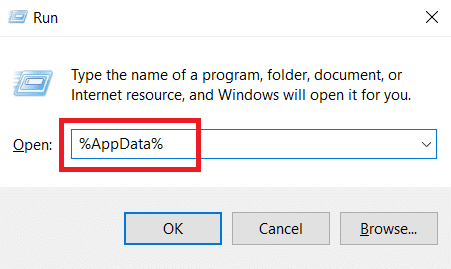
3. Przejdź do tej lokalizacji w folderze Roaming:
C:\Users\ACER\AppData\Roaming\Microsoft\Windows\Recent
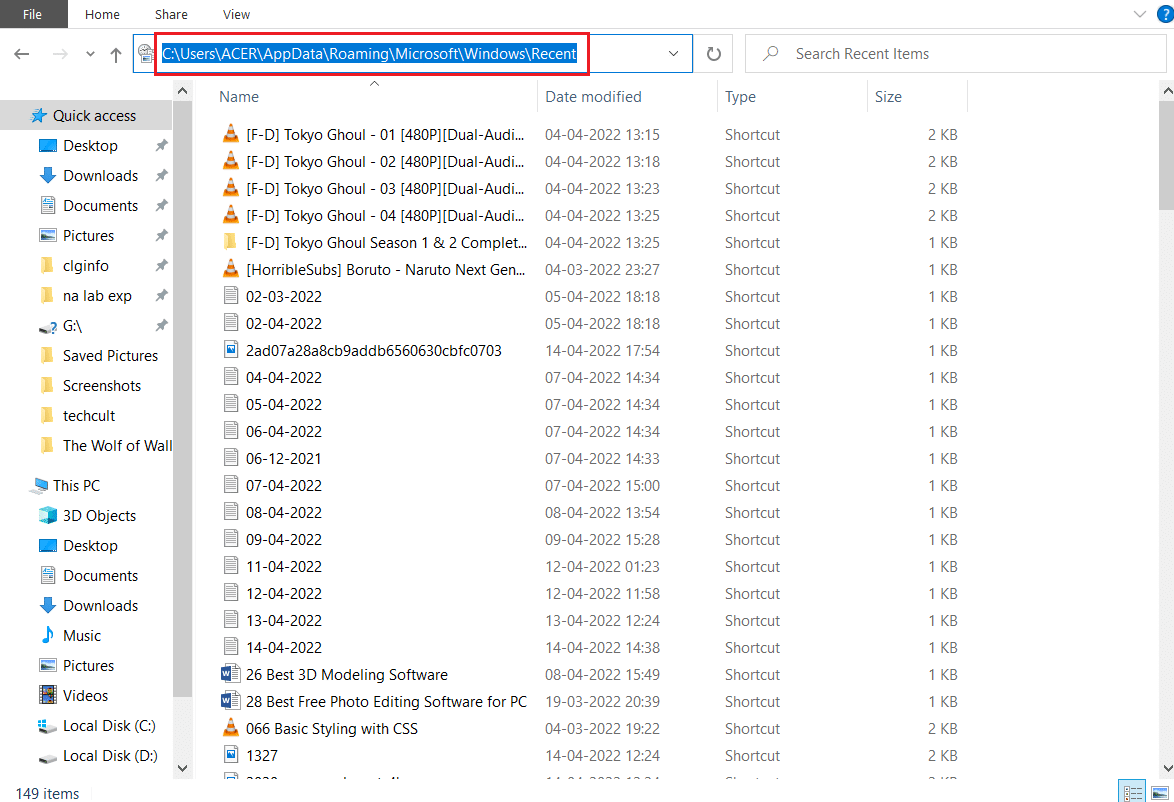
4. Zaznacz wszystkie pliki w folderze Ostatnie elementy, używając skrótu Ctrl + A.
5. Kliknij prawym przyciskiem myszy i wybierz „Usuń”, aby usunąć wszystkie pliki.
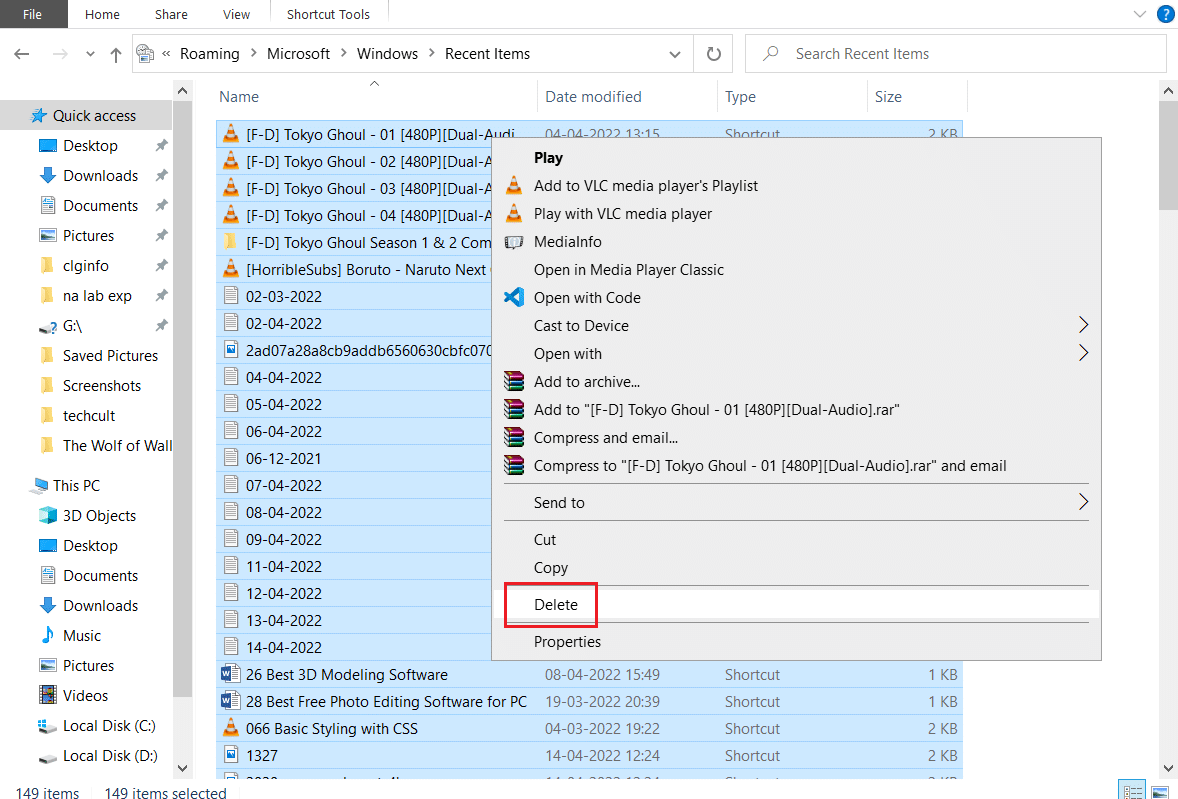
Tym sposobem wyczyścisz pamięć podręczną Eksploratora plików. Sprawdź, czy problem został rozwiązany.
Metoda 4: Optymalizacja folderów
Niektórzy użytkownicy zauważyli, że optymalizacja folderów, w których występował błąd, poprawiła sytuację. Możesz ustawić folder na wyświetlanie wszystkich typów plików, co może przyspieszyć jego ładowanie. Oto jak to zrobić:
1. Kliknij prawym przyciskiem myszy folder, w którym występuje problem, i wybierz „Właściwości”.
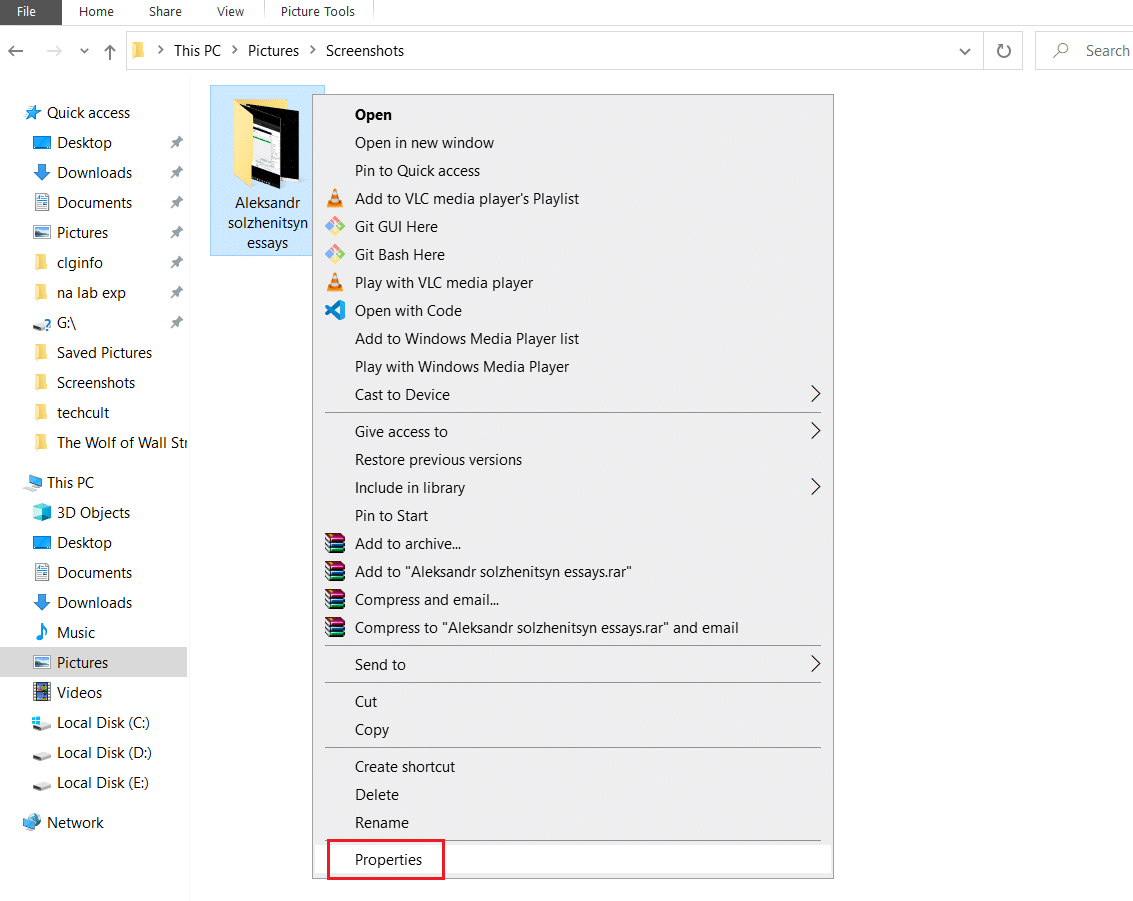
2. Przejdź do zakładki „Dostosuj” i wybierz „Elementy ogólne” z menu rozwijanego „Optymalizuj ten folder dla:”.
Możesz zaznaczyć pole wyboru „Zastosuj ten szablon do wszystkich podfolderów”, aby zastosować tę zmianę również do innych folderów w obrębie problematycznego folderu.
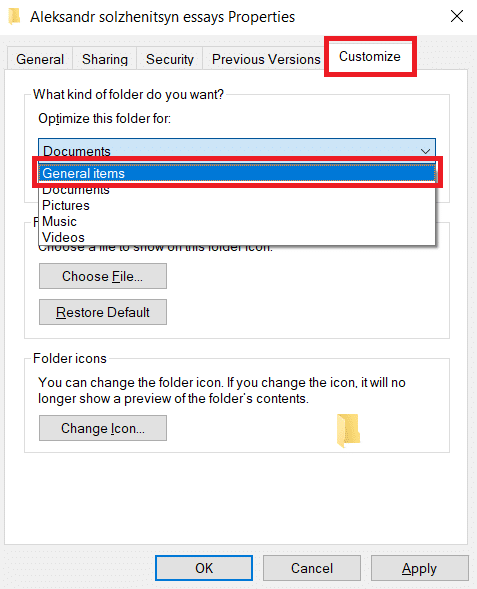
3. Kliknij „Zastosuj” i „OK”, aby potwierdzić zmiany.
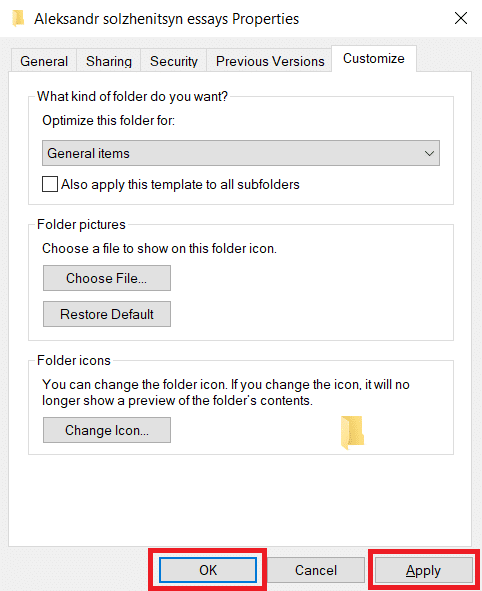
Sprawdź, czy problem z wolnym działaniem Eksploratora plików został rozwiązany.
Jeśli to nie zadziała, rozważ zakończenie wszelkich procesów związanych z OneDrive w Menedżerze zadań.
Metoda 5: Zresetuj indeks wyszukiwania
System Windows przechowuje wyszukiwania w indeksie, co przyspiesza wyniki. Czasami może to powodować problemy z działaniem Eksploratora. Resetując indeks, możesz usunąć stare dane i poprawić wydajność. Aby to zrobić:
1. Naciśnij klawisz Windows, wpisz „Opcje indeksowania” i otwórz ten panel.
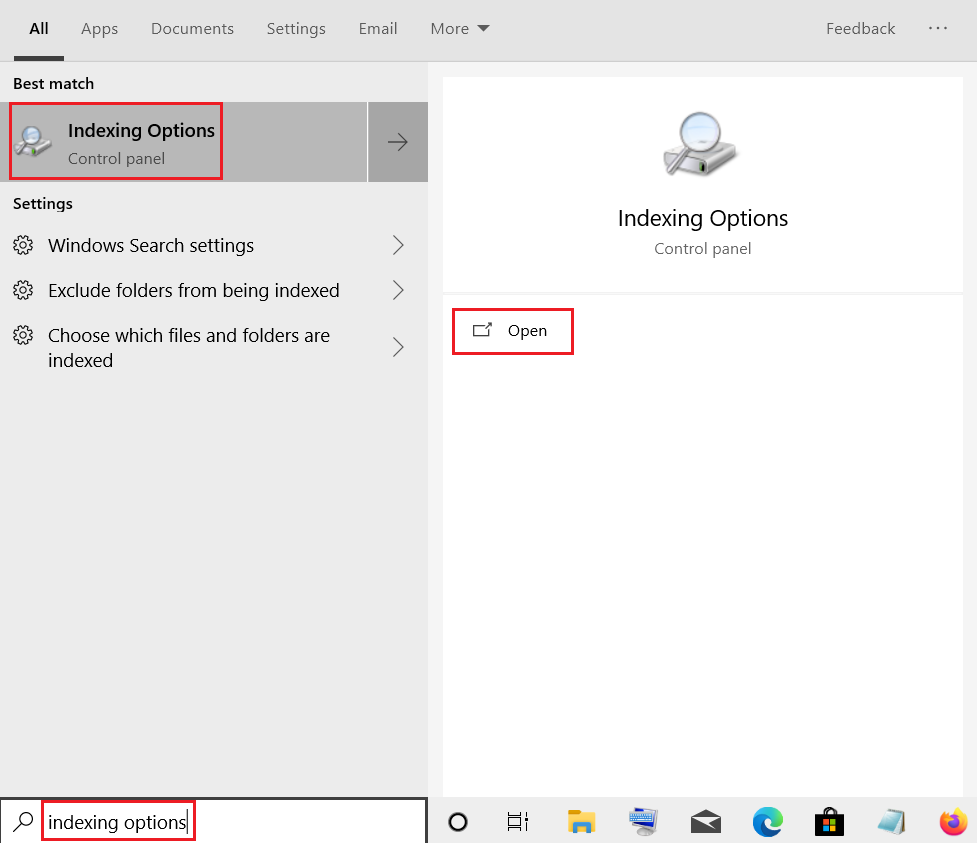
2. Kliknij „Zaawansowane” i potwierdź wszelkie monity, aby otworzyć okno opcji zaawansowanych.
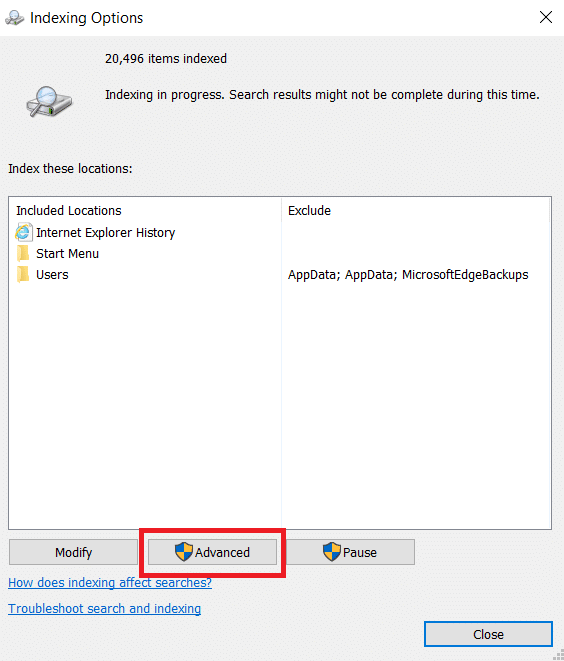
3. W sekcji „Rozwiązywanie problemów” kliknij „Odbuduj”.
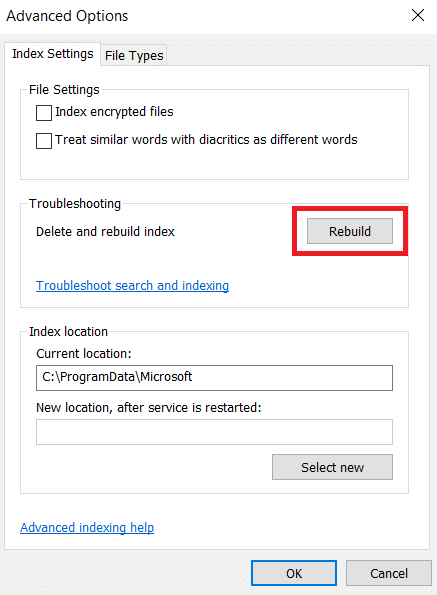
4. Potwierdź operację, a następnie poczekaj na zakończenie procesu odbudowy.
Metoda 6: Przywracanie systemu
Funkcja Przywracania systemu pozwala cofnąć zmiany w systemie, przywracając komputer do wcześniejszego stanu. Może to pomóc w rozwiązaniu problemu z Eksploratorem plików. Postępuj zgodnie z naszym przewodnikiem, aby użyć tej funkcji, pamiętaj jednak, aby stosować ją tylko w ostateczności, jeśli inne metody zawiodą.
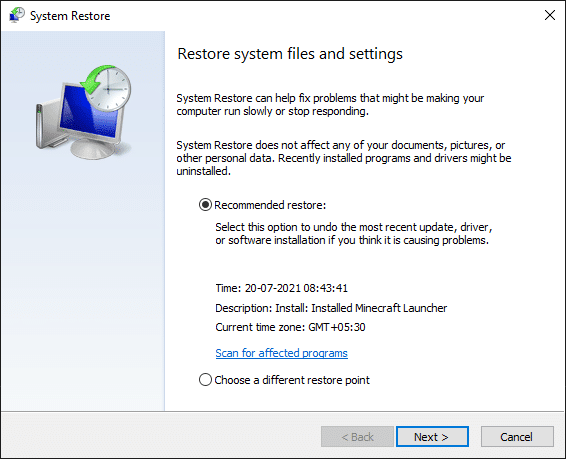
***
Mamy nadzieję, że powyższy przewodnik okazał się pomocny i udało Ci się rozwiązać problem z Eksploratorem plików w systemie Windows 10. Podziel się z nami, która metoda przyniosła najlepsze rezultaty. Jeśli masz pytania lub uwagi, zachęcamy do ich pozostawienia w sekcji komentarzy.
newsblog.pl
Maciej – redaktor, pasjonat technologii i samozwańczy pogromca błędów w systemie Windows. Zna Linuxa lepiej niż własną lodówkę, a kawa to jego główne źródło zasilania. Pisze, testuje, naprawia – i czasem nawet wyłącza i włącza ponownie. W wolnych chwilach udaje, że odpoczywa, ale i tak kończy z laptopem na kolanach.