Jeżeli poszukujesz stabilnej przeglądarki, Firefox z pewnością będzie doskonałym wyborem. Jego wszechstronna obsługa motywów oraz rozszerzeń przyciąga miliony użytkowników na całym świecie. Niemniej jednak, czasami mogą wystąpić problemy, takie jak brak odpowiedzi ze strony Firefoksa. Jeśli Ty również doświadczasz tego problemu, nie martw się! Nie jesteś sam. Istnieją proste i skuteczne metody, które pozwolą Ci rozwiązać ten problem samodzielnie. Czytaj dalej, aby dowiedzieć się, jak naprawić brak reakcji Firefoksa przy uruchamianiu.
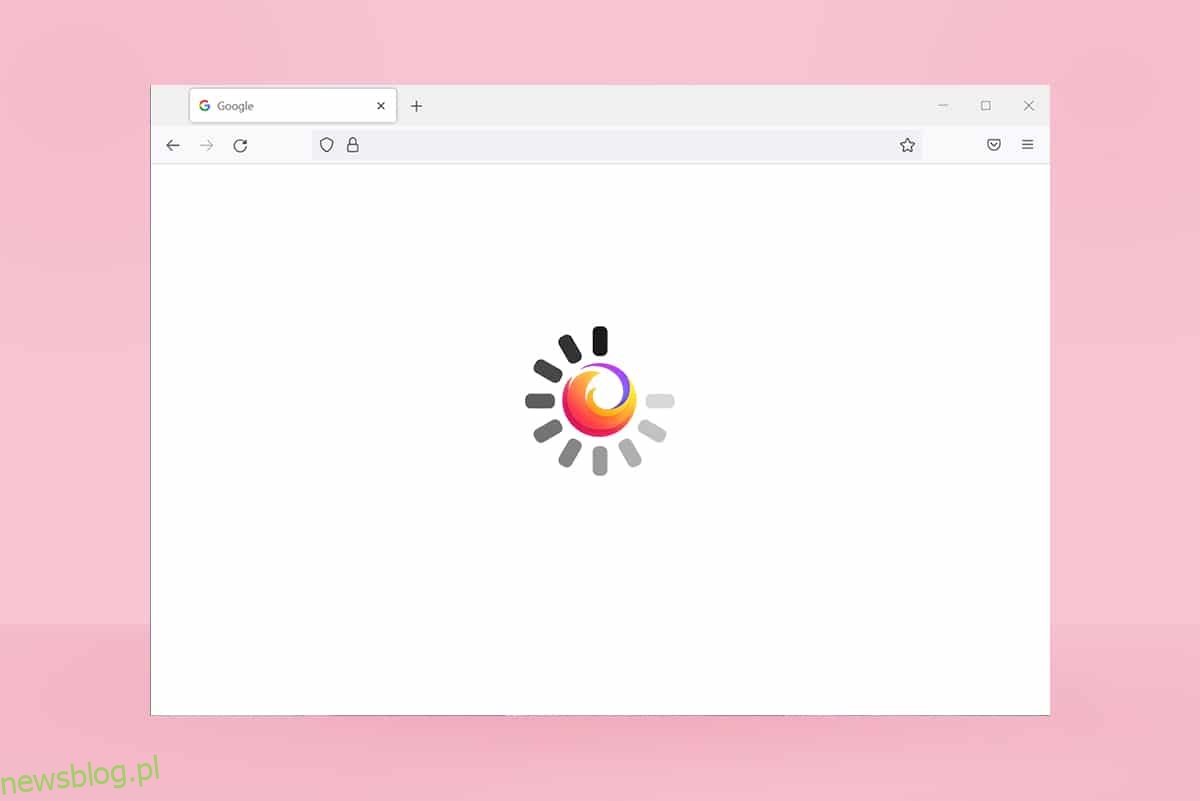
Jak naprawić problem z brakiem reakcji Firefoksa?
Istnieje wiele czynników, które mogą powodować ten problem. Wiele sytuacji może prowadzić do braku odpowiedzi Firefoksa podczas uruchamiania. Poniżej przedstawiamy kilka najczęstszych przyczyn. Zidentyfikuj problem i postępuj zgodnie z podanymi metodami rozwiązywania.
- Problemy z połączeniem internetowym.
- Brak wymaganych uprawnień (dostępu do plików) dla Firefoksa na systemie Windows 10.
- Folder profilu Firefoksa może być zablokowany na Twoim komputerze.
- Uszkodzenie Firefoksa lub plików systemowych.
- Wiele działających w tle konwerterów freeware (np. konwertory Word na PDF, JPEG na PNG itp.).
- Nieprawidłowo skonfigurowane pliki bazy danych w Firefoksie.
- Niezgodne dodatki lub motywy.
- Obecność złośliwego oprogramowania lub wirusów.
- Program antywirusowy blokujący Firefoksa.
- Kolidujące ustawienia przeglądarki.
- Zbyt wiele otwartych kart jednocześnie.
W każdym przypadku istnieje wiele metod, które mogą pomóc rozwiązać ten problem. W kolejnych częściach przedstawimy skuteczne metody, które pomogą Ci w rozwiązaniu omawianego problemu. Postępuj zgodnie z nimi według podanej kolejności, zaczynając od najprostszych rozwiązań, co powinno przynieść rezultaty już po zastosowaniu kilku pierwszych wskazówek.
Podstawowe wskazówki do rozwiązywania problemów
Zanim przejdziesz do bardziej zaawansowanych technik, warto spróbować podstawowych metod. Czasami najprostsze rozwiązania są najskuteczniejsze.
- Upewnij się, że Twój system jest połączony z prawidłowym źródłem internetu.
- Zamknij niepotrzebne karty i okna Firefoksa, jeżeli jest ich zbyt wiele.
- Restartuj przeglądarkę Firefox, zamykając wszystkie otwarte okna. Możesz także zakończyć wszystkie procesy Firefoksa w Menedżerze zadań.
- Spróbuj uruchomić Firefoksa w trybie rozwiązywania problemów, przytrzymując klawisz Shift podczas uruchamiania przeglądarki.
Metoda 1: Przełącz na motyw domyślny (jeśli dotyczy)
Firefox oferuje wiele niestandardowych motywów, takich jak Ciemny motyw, Firefox Alpenglow, Light, Rawrrr! i inne. Choć mogą one być atrakcyjne wizualnie, mogą też prowadzić do niestabilności przeglądarki, co skutkuje problemami. Jeśli używasz innego motywu niż domyślny, wykonaj poniższe kroki, aby powrócić do motywu domyślnego, co może pomóc w rozwiązaniu problemu z brakiem reakcji Firefoksa.
1. Naciśnij klawisz Windows, wpisz „Firefox” i otwórz przeglądarkę.

2. Kliknij ikonę Menu, jak pokazano.
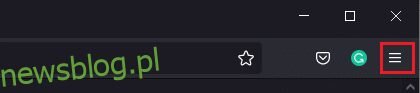
3. Następnie wybierz „Dodatki i motywy”, jak widać na ilustracji.
Uwaga: Możesz także użyć kombinacji klawiszy Ctrl + Shift + A, aby otworzyć stronę dodatków i motywów.

4. Wybierz „Motywy” w lewym panelu i kliknij przycisk „Włącz” obok „Motyw systemowy – motyw automatyczny”, jak pokazano.

5. Uruchom ponownie Firefoksa i sprawdź, czy problem z brakiem reakcji został rozwiązany.
Metoda 2: Skontroluj uprawnienia dostępu
Jeżeli folder profilu Firefoksa na Twoim komputerze nie ma odpowiednich uprawnień do zapisu, kopiowania lub przesyłania plików, może to prowadzić do problemu, w którym Firefox nie odpowiada. Sprawdź, czy pliki i foldery w profilu Firefoksa mają właściwe uprawnienia. Jeśli nie, postępuj według poniższych kroków, aby to naprawić.
1. Naciśnij klawisze Windows + E, aby otworzyć Eksplorator plików.
2. Wklej poniższą ścieżkę w pasku adresu:
C:UsersUSERNAMEAppDataRoamingMozillaFirefox.

3. Kliknij prawym przyciskiem myszy na folder „Profile” i wybierz „Właściwości”.
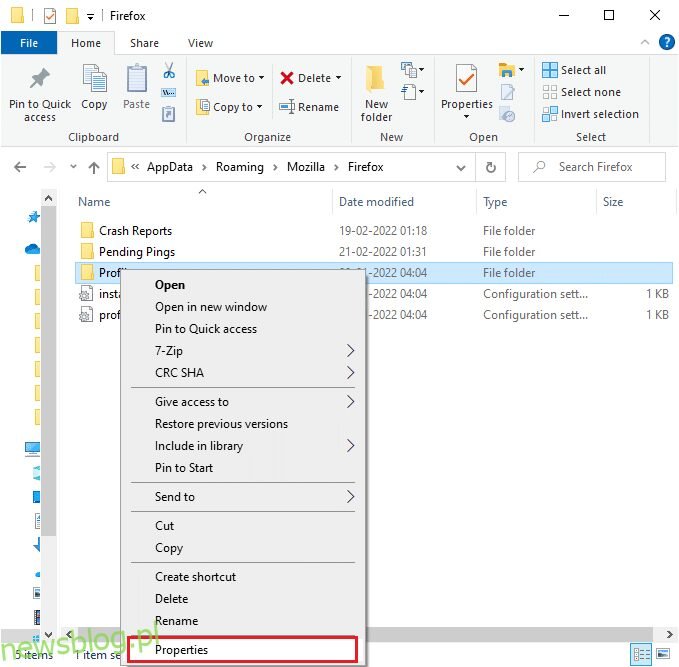
4. W oknie „Właściwości” odznacz pole „Tylko do odczytu” w zakładce „Ogólne”.
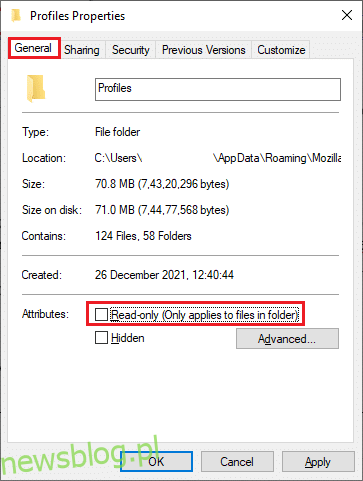
5. Kliknij „Zastosuj” i „OK”, aby zapisać zmiany, a następnie uruchom ponownie komputer.
Metoda 3: Usuń plik Parent.Lock w folderze profilu
Gdy Firefoks ulegnie awarii lub zostanie zamknięty, automatycznie tworzy plik blokady Parent.Lock w folderze profilu. Ten plik może uniemożliwić prawidłowe działanie przeglądarki, co skutkuje problemem z brakiem reakcji. Aby to naprawić, usuń plik Parent.Lock zgodnie z poniższymi krokami.
Uwaga: Upewnij się, że wszystkie okna Firefoksa są zamknięte przed wykonaniem poniższych kroków.
1. Otwórz Eksplorator plików i przejdź do poniższej ścieżki:
C:UsersUSERNAMEAppDataRoamingMozillaFirefoxProfiles.

2. Wyszukaj plik Parent.Lock, wpisując jego nazwę w polu wyszukiwania w folderze Profil.

3. Wybierz plik Parent.Lock i kliknij „Usuń”.

4. Zamknij przeglądarkę, uruchom ponownie komputer i sprawdź, czy problem z brakiem reakcji nadal występuje.
Metoda 4: Przeprowadź skanowanie złośliwego oprogramowania
Infekcje wirusowe mogą być jedną z głównych przyczyn braku odpowiedzi Firefoksa. Złośliwe oprogramowanie może zakłócać działanie kluczowych plików w Firefoksie, powodując różne problemy. Wykonaj poniższe kroki w Windows Defender, aby przeskanować system.
1. Naciśnij klawisze Windows + I, aby otworzyć Ustawienia.
2. Kliknij „Aktualizacja i zabezpieczenia”.

3. Następnie wybierz „Zabezpieczenia systemu Windows” w lewym panelu.
4. Następnie kliknij „Ochrona przed wirusami i zagrożeniami”.

5. Kliknij „Opcje skanowania”.
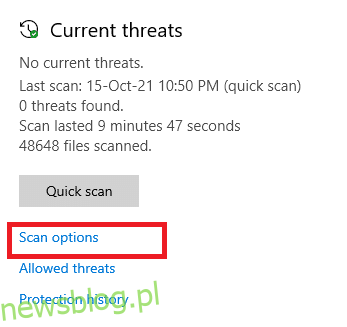
6. Wybierz preferowaną opcję skanowania i kliknij „Skanuj teraz”.
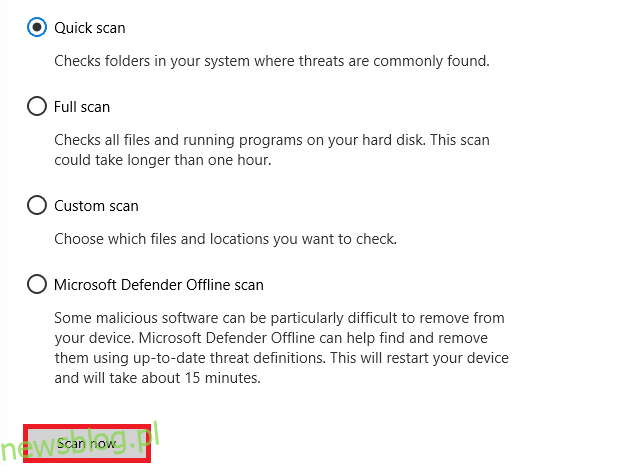
7A. Jeśli zostaną wykryte zagrożenia, kliknij „Rozpocznij działania” w sekcji „Bieżące zagrożenia”.
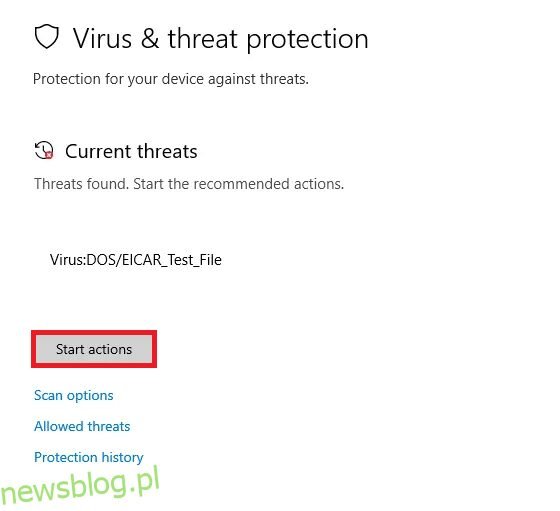
7B. W przypadku braku zagrożeń zobaczysz komunikat „Brak wymaganych działań”.

Metoda 5: Napraw pliki systemowe
Możesz automatycznie skanować i naprawiać pliki systemowe, uruchamiając narzędzie Kontroler plików systemowych. SFC to wbudowane narzędzie, które pozwala użytkownikom naprawiać błędy w plikach systemowych. Wykonaj poniższe kroki, aby rozwiązać problem z brakiem odpowiedzi Firefoksa.
1. Naciśnij klawisz Windows, wpisz „Wiersz polecenia” i wybierz „Uruchom jako administrator”.

2. Kliknij „Tak” w monicie Kontroli konta użytkownika.
3. Wpisz komendę chkdsk C: /f /r /x i naciśnij klawisz Enter.

Uwaga: Jeśli pojawi się komunikat, że „Chkdsk nie może uruchomić… wolumin jest… w użyciu”, wpisz „Y” i naciśnij Enter.
4. Wpisz sfc /scannow i naciśnij Enter, aby uruchomić skanowanie Kontrolera plików systemowych.
Uwaga: Skanowanie systemu potrwa kilka minut. Możesz w tym czasie kontynuować inne działania, ale upewnij się, że nie zamkniesz okna.

5. Po zakończeniu skanowania wyświetli się jeden z następujących komunikatów:
- Ochrona zasobów systemu Windows nie znalazła żadnych naruszeń integralności.
- Ochrona zasobów systemu Windows nie mogła wykonać żądanej operacji.
- Ochrona zasobów systemu Windows znalazła uszkodzone pliki i pomyślnie je naprawiła.
- Ochrona zasobów systemu Windows znalazła uszkodzone pliki, ale nie była w stanie naprawić niektórych z nich.
6. Po zakończeniu skanowania uruchom ponownie komputer.
7. Powtórz proces uruchamiając Wiersz poleceń jako administrator i wykonaj poniższe polecenia jedno po drugim:
dism.exe /Online /cleanup-image /scanhealth dism.exe /Online /cleanup-image /restorehealth dism.exe /Online /cleanup-image /startcomponentcleanup
Uwaga: Aby poprawnie wykonać polecenia DISM, musisz mieć aktywne połączenie z internetem.

Metoda 6: Zaktualizuj sterowniki urządzeń
Nieaktualne lub niezgodne sterowniki w Twoim systemie mogą prowadzić do problemów z brakiem reakcji Firefoksa. Warto zaktualizować sterowniki urządzeń, aby uniknąć tego rodzaju problemów.
1. Wpisz „Menedżer urządzeń” w menu wyszukiwania systemu Windows 10 i otwórz go.

2. Rozwiń sekcję „Karty graficzne” klikając dwukrotnie.

3. Kliknij prawym przyciskiem myszy na sterownik i wybierz „Aktualizuj sterownik”.

4. Wybierz opcję „Wyszukaj sterowniki automatycznie”.
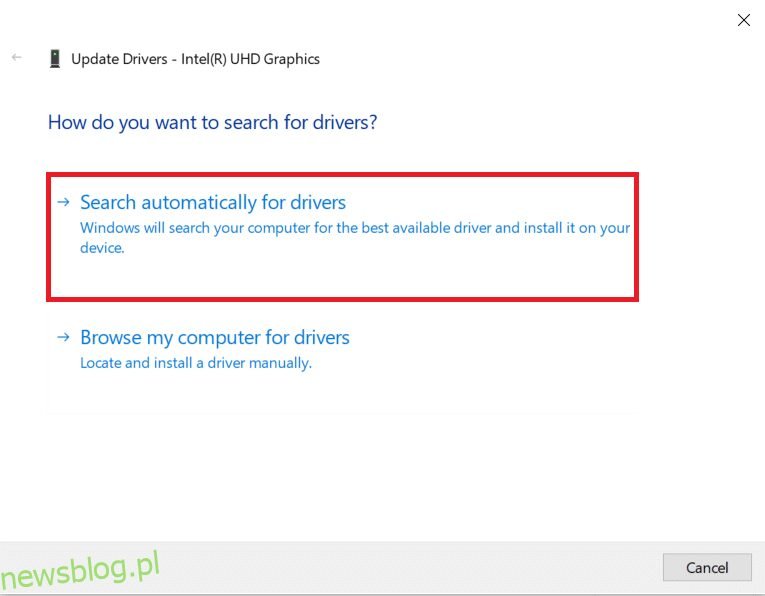
5A. Jeśli sterownik był nieaktualny, system zaktualizuje go do najnowszej wersji.
5B. W przypadku aktualnych sterowników zobaczysz komunikat: „Najlepsze sterowniki dla Twojego urządzenia są już zainstalowane.”
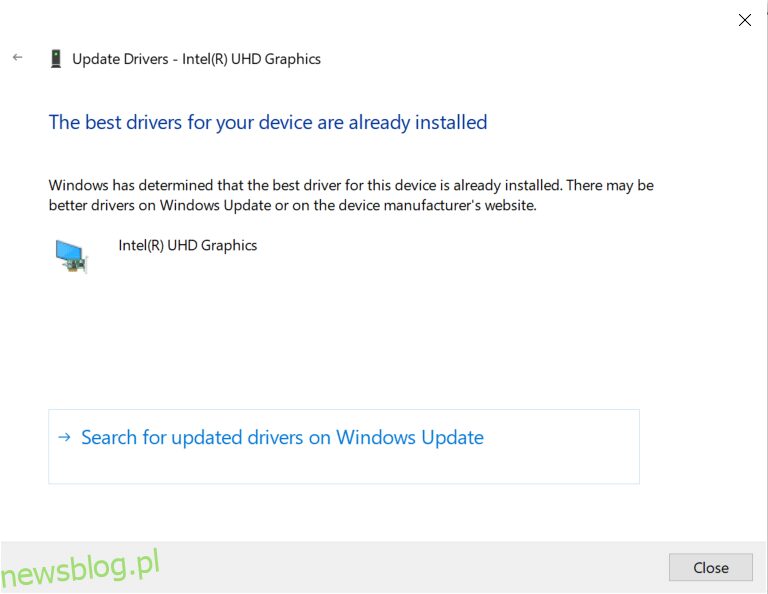
6. Zamknij Menedżera urządzeń i uruchom ponownie komputer.
Sprawdź, czy problem z brakiem odpowiedzi Firefoksa został rozwiązany.
Metoda 7: Utwórz nową bazę danych Miejsca
Baza danych Miejsca w Firefoksie przechowuje informacje o autouzupełnianiu formularzy, zakładkach, zapisanych hasłach i danych przeglądania. Jeśli ten plik jest uszkodzony, może to prowadzić do częstych problemów. Możesz spróbować utworzyć nową bazę danych Miejsca, wykonując poniższe kroki.
Uwaga: Utworzenie nowej bazy danych Miejsca spowoduje usunięcie wszystkich zapisanych danych (jak autouzupełnianie, zakładki, hasła). Zaleca się utworzenie kopii zapasowej przed podjęciem tych kroków.
1. Uruchom Firefoksa i kliknij przycisk Menu, jak wcześniej.
2. Wybierz „Pomoc” z rozwijanej listy.

3. Następnie wybierz „Więcej informacji o rozwiązywaniu problemów”.
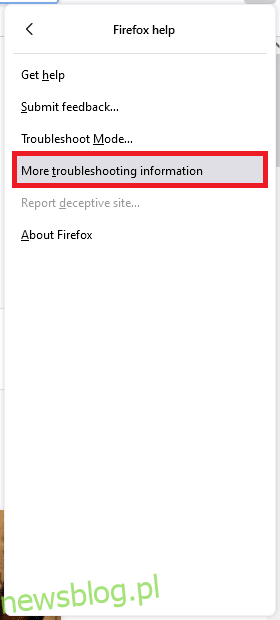
4. W sekcji „Podstawy aplikacji” przewiń w dół do „Folder profilu” i kliknij „Otwórz folder”.
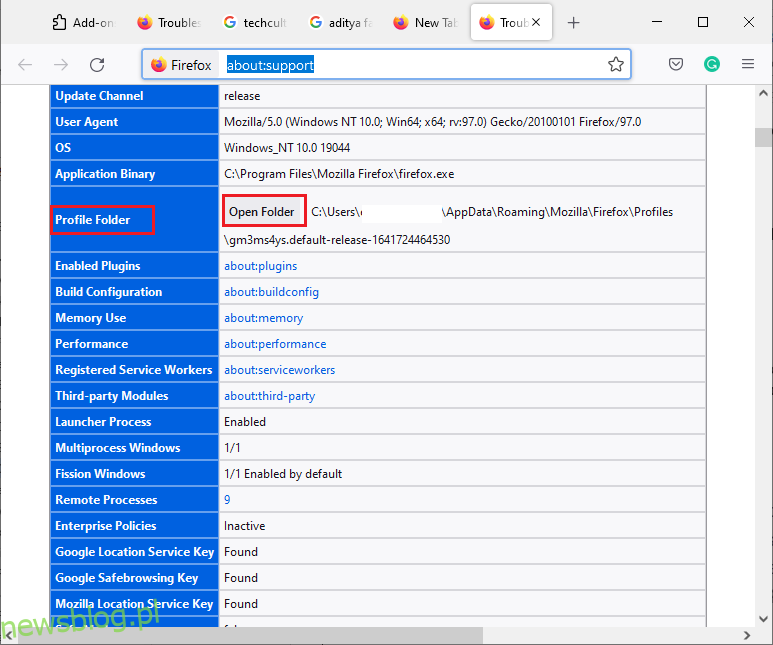
5. Zminimalizuj Menedżera plików i zamknij wszystkie karty w Firefoksie.

6. Otwórz Menedżera zadań, naciskając Ctrl + Shift + Esc.
7. W zakładce „Procesy” znajdź wszystkie procesy Firefoksa i je zakończ.

8. W oknie Eksploratora znajdź plik „places.sqlite” i kliknij go prawym przyciskiem myszy, a następnie wybierz „Zmień nazwę”, nadając mu nazwę „places.sqlite.old”.
Uwaga: Jeśli znajdziesz plik „places.sqlite-journal”, zmień jego nazwę na „places.sqlite-journal.old”. Jeśli na liście znajdują się pliki „places.sqlite-shm” lub „places.sqlite-wal”, usuń je. Zazwyczaj te pliki nie będą widoczne, jeśli wszystkie procesy Firefoksa zostały zamknięte.
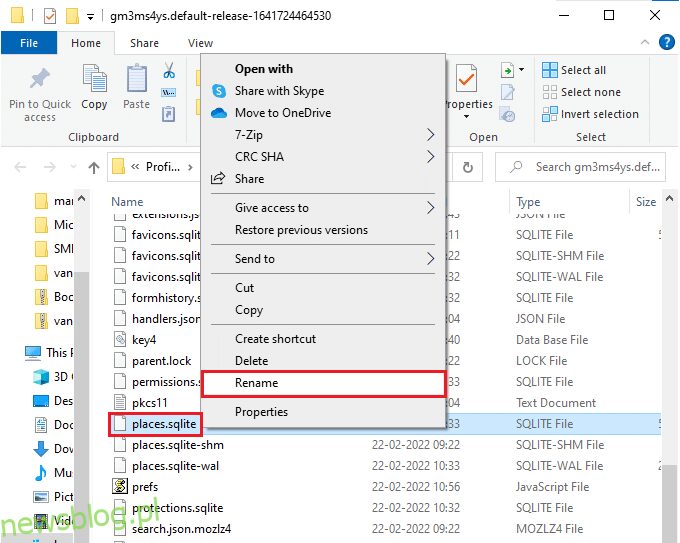
9. Uruchom Firefoksa ponownie i sprawdź, czy problem z brakiem reakcji został rozwiązany.
Metoda 8: Usuń pliki przywracania sesji
Wszystkie dane z otwartych kart i okien są przechowywane w funkcji przywracania sesji. Gdy powstaje zbyt wiele kopii plików, może to prowadzić do problemów. W takim przypadku warto rozważyć usunięcie plików przywracania sesji, aby rozwiązać problem z brakiem odpowiedzi Firefoksa.
1. Otwórz Firefoksa i wpisz about:support w pasku adresu, aby otworzyć sekcję „Podstawy aplikacji”.

2. Kliknij „Otwórz folder” obok „Folder profilu”.
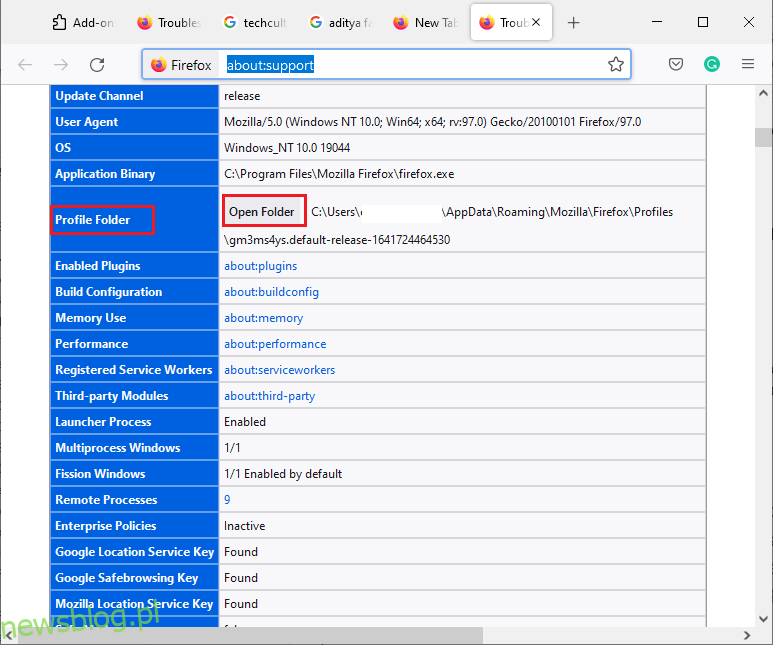
3. Zamknij wszystkie okna Firefoksa, jak omówiono wcześniej.
4. W Eksploratorze Windows znajdź pliki „sessionstore.jsonlz4” i usuń je.
Uwaga: Pliki „sessionstore.jsonlz4” będą widoczne tylko wtedy, gdy wszystkie procesy Firefoksa zostały zamknięte. Upewnij się, że zamknąłeś wszystkie okna Firefoksa przed wykonaniem tych kroków.

5. Uruchom Firefoksa ponownie i sprawdź, czy problem z brakiem reakcji został rozwiązany.
Metoda 9: Wyłącz proxy
Korzystanie z serwerów proxy może prowadzić do opóźnień w odpowiedzi serwera, co może skutkować problemami z Firefoksem. Istnieje kilka sposobów na wyłączenie proxy w systemie. Najprostsza metoda przedstawiona jest poniżej.
1. Kliknij Start, wpisz „Proxy” i naciśnij Enter.
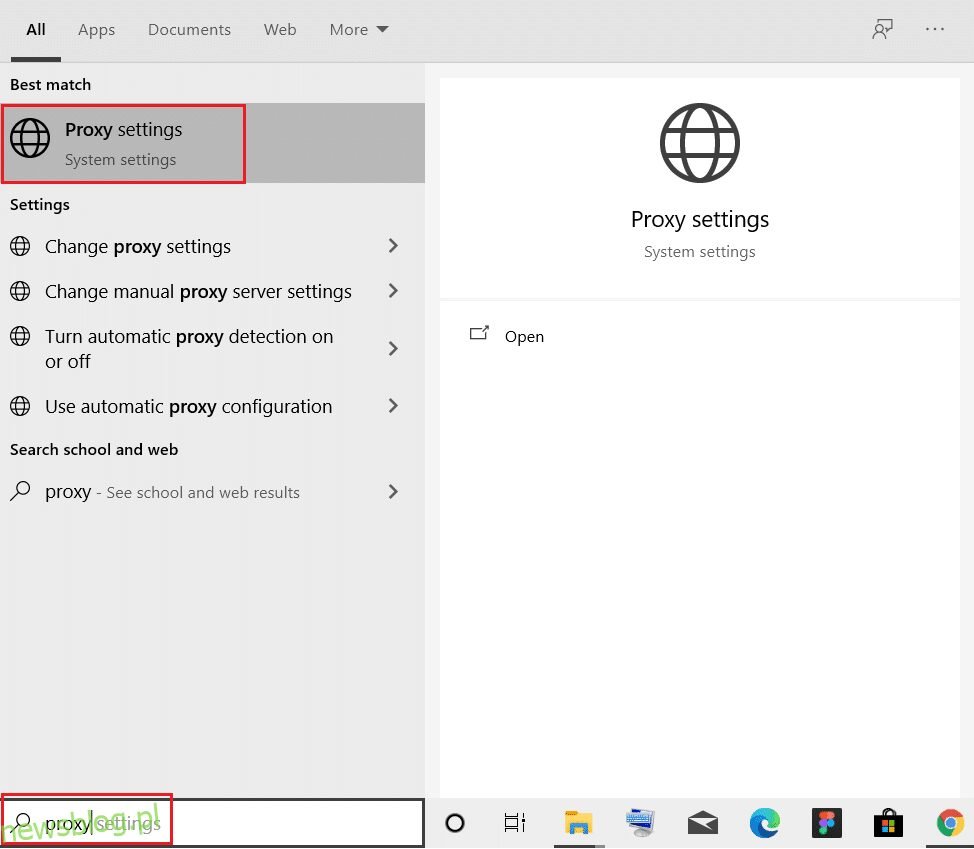
2. Wyłącz następujące ustawienia:
- Ustawienia automatycznego wykrywania
- Użyj skryptu instalacyjnego
- Użyj serwera proxy
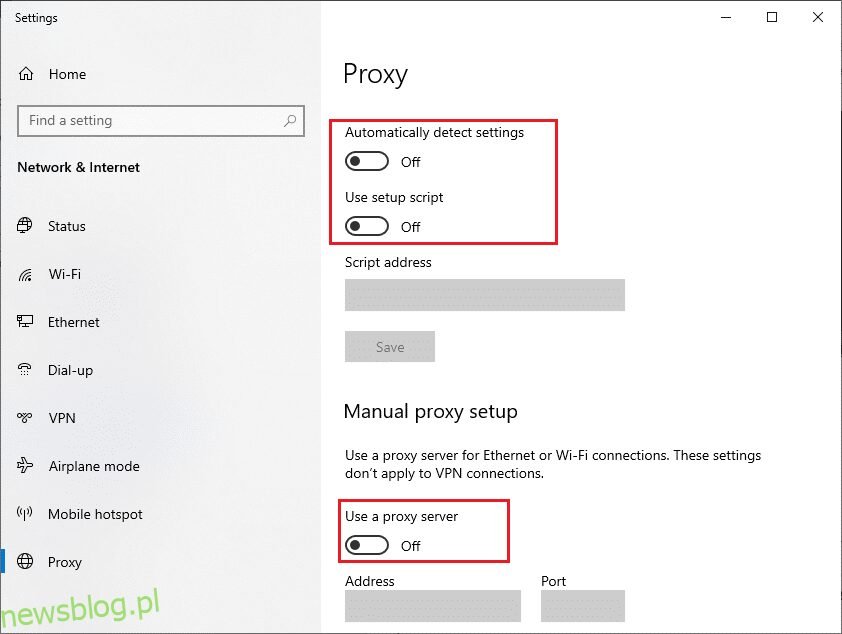
3. Uruchom Firefoksa ponownie i sprawdź, czy problem z brakiem reakcji nadal występuje.
Uwaga: Jeśli problem nie zniknął, spróbuj połączyć komputer z inną siecią, np. przez Wi-Fi lub mobilny hotspot.
Metoda 10: Wyłącz VPN
Jeżeli korzystasz z połączeń VPN w celu ukrycia swojego adresu IP, mogą one zakłócać działanie Firefoksa. W takim wypadku warto wyłączyć klienta VPN, postępując zgodnie z poniższymi krokami.
1. Naciśnij klawisz Windows, wpisz „Ustawienia VPN” i kliknij „Otwórz”.
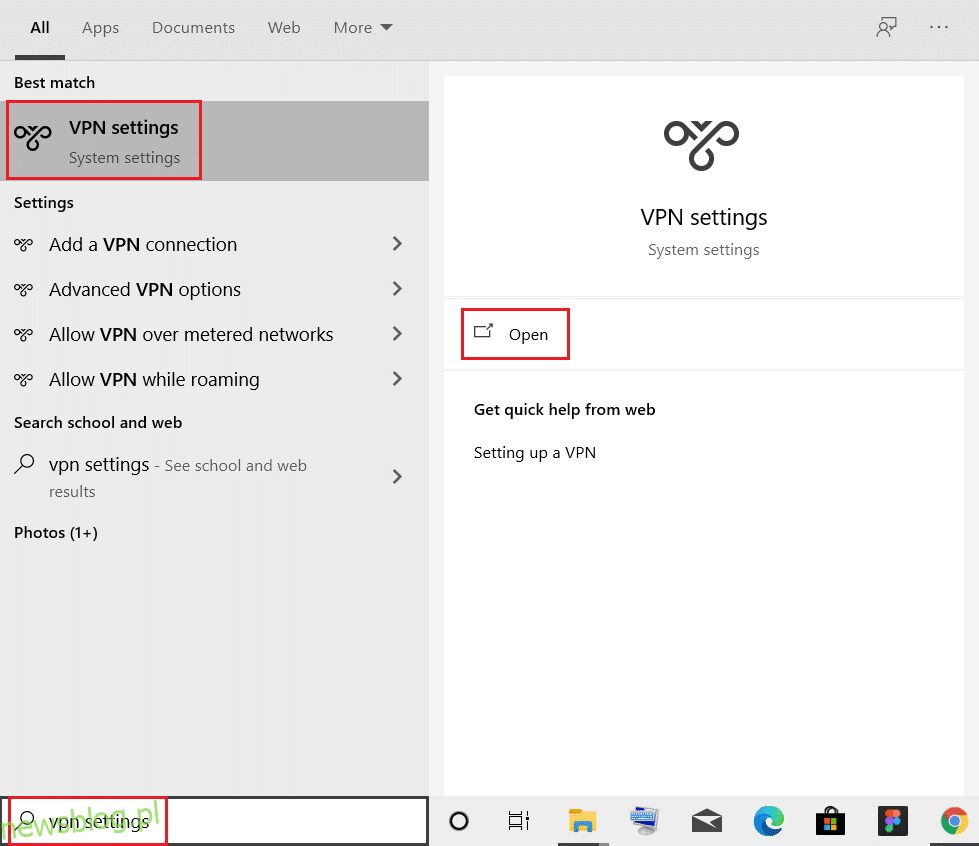
2. W oknie Ustawienia wybierz połączenie VPN (np. vpn2).

3. Kliknij „Rozłącz”.
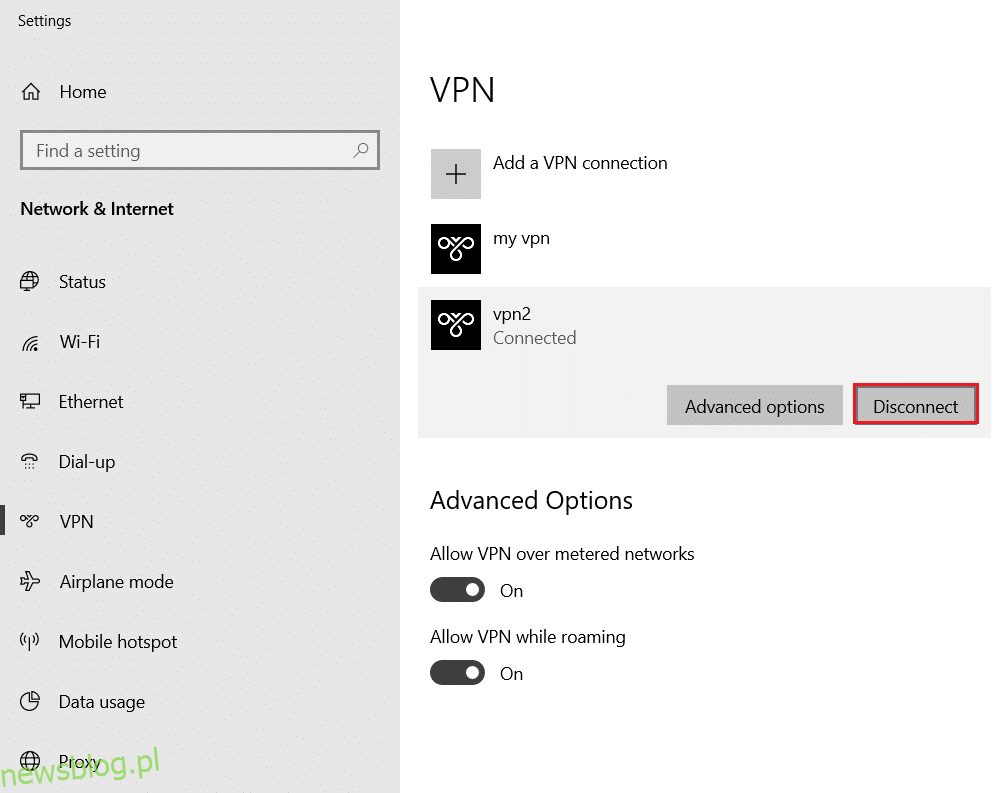
4. Wyłącz opcje w sekcji „Opcje zaawansowane” dotyczące VPN:
- Zezwalaj na VPN w sieciach z pomiarem
- Zezwalaj na VPN podczas roamingu
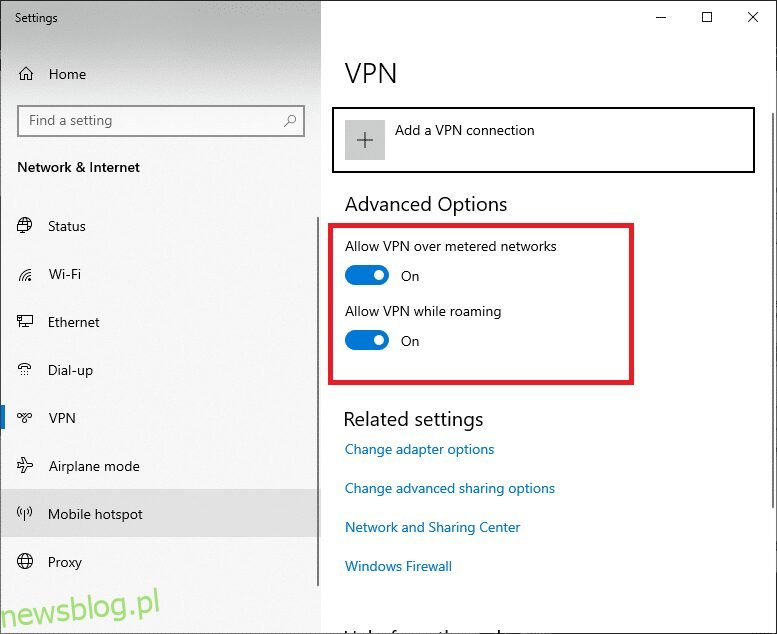
Sprawdź, czy problem z brakiem reakcji Firefoksa został rozwiązany.
Metoda 11: Tymczasowo wyłącz program antywirusowy
Jeśli program antywirusowy zakłóca działanie Firefoksa, może to prowadzić do opóźnień w odpowiedzi. Aby rozwiązać ten problem, tymczasowo wyłącz program antywirusowy. W poniższym przykładzie opisano, jak to zrobić w programie Avast. Postępuj zgodnie z instrukcjami odpowiednimi dla swojego programu antywirusowego.
Uwaga: W tym przykładzie użyto Avast Free Antivirus. Możesz dostosować kroki do swojego programu antywirusowego.
1. Przejdź do ikony Antywirus na pasku zadań i kliknij ją prawym przyciskiem myszy.
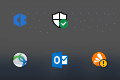
2. Wybierz „Kontrola osłon Avast” i tymczasowo wyłącz program, korzystając z poniższych opcji:
- Wyłącz na 10 minut
- Wyłącz na 1 godzinę
- Wyłącz do momentu ponownego uruchomienia komputera
- Wyłącz na stałe
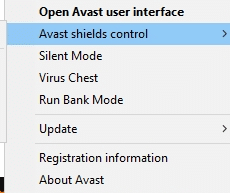
3. Wybierz opcję, która Ci odpowiada, i potwierdź komunikat wyświetlany na ekranie.
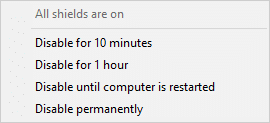
4. Powróć do głównego okna. W tym momencie wszystkie tarcze Avast powinny być wyłączone. Aby aktywować ustawienia, kliknij „Włącz”.
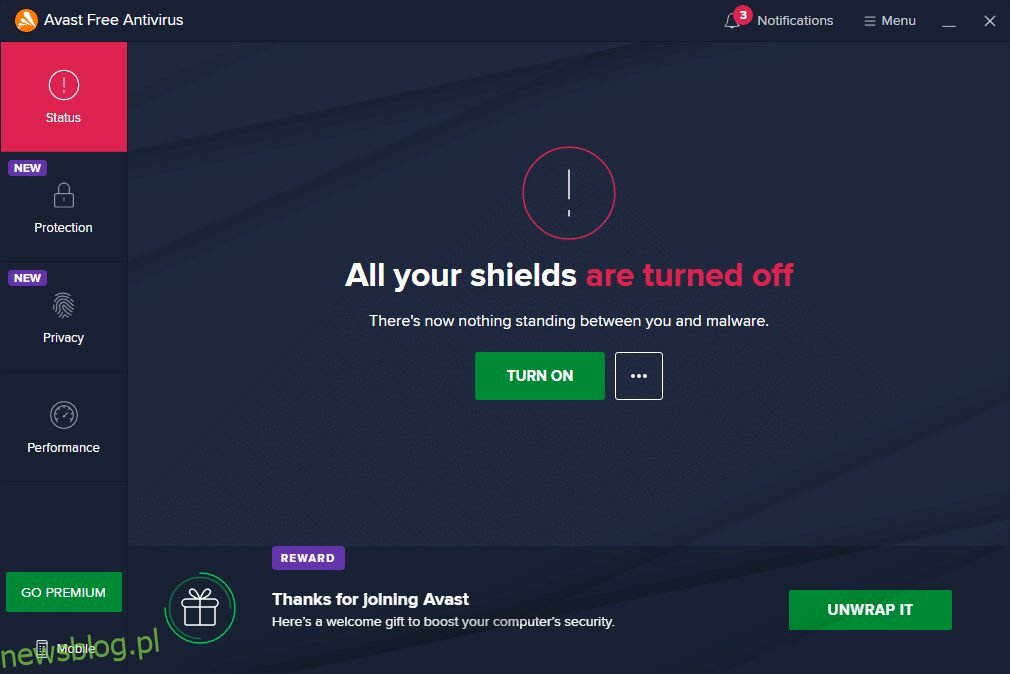
Metoda 12: Zainicjuj ponownie folder Firefoksa
Jeżeli powyższe metody nie przyniosły rezultatu, można spróbować zainicjować folder instalacyjny Firefoksa. Zmiana nazwy starych plików instalacyjnych i pobranie nowego pliku wykonywalnego ze strony Firefoksa może pomóc w rozwiązaniu problemu braku reakcji. Oto, jak to zrobić:
1. Odwiedź oficjalną stronę Firefoksa i pobierz plik instalacyjny.
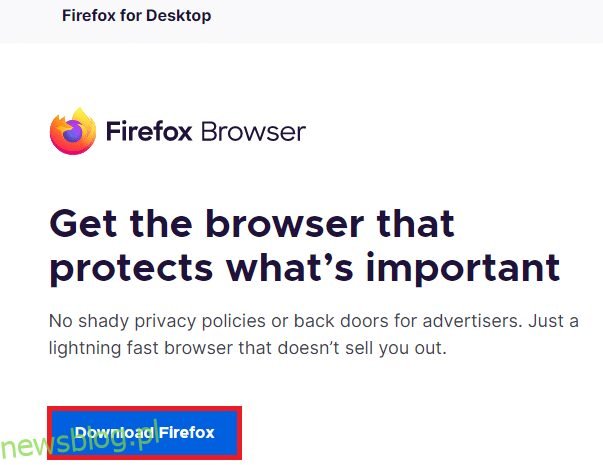
2. Zamknij wszystkie procesy Firefoksa za pomocą Menedżera zadań (jak opisano w poprzednich metodach) i otwórz Eksplorator plików, naciskając klawisze Windows + E.
3. Przejdź do ścieżki C:\Program Files.
Uwaga: Upewnij się, że znajdujesz się w lokalizacji, gdzie zainstalowany jest Firefox.
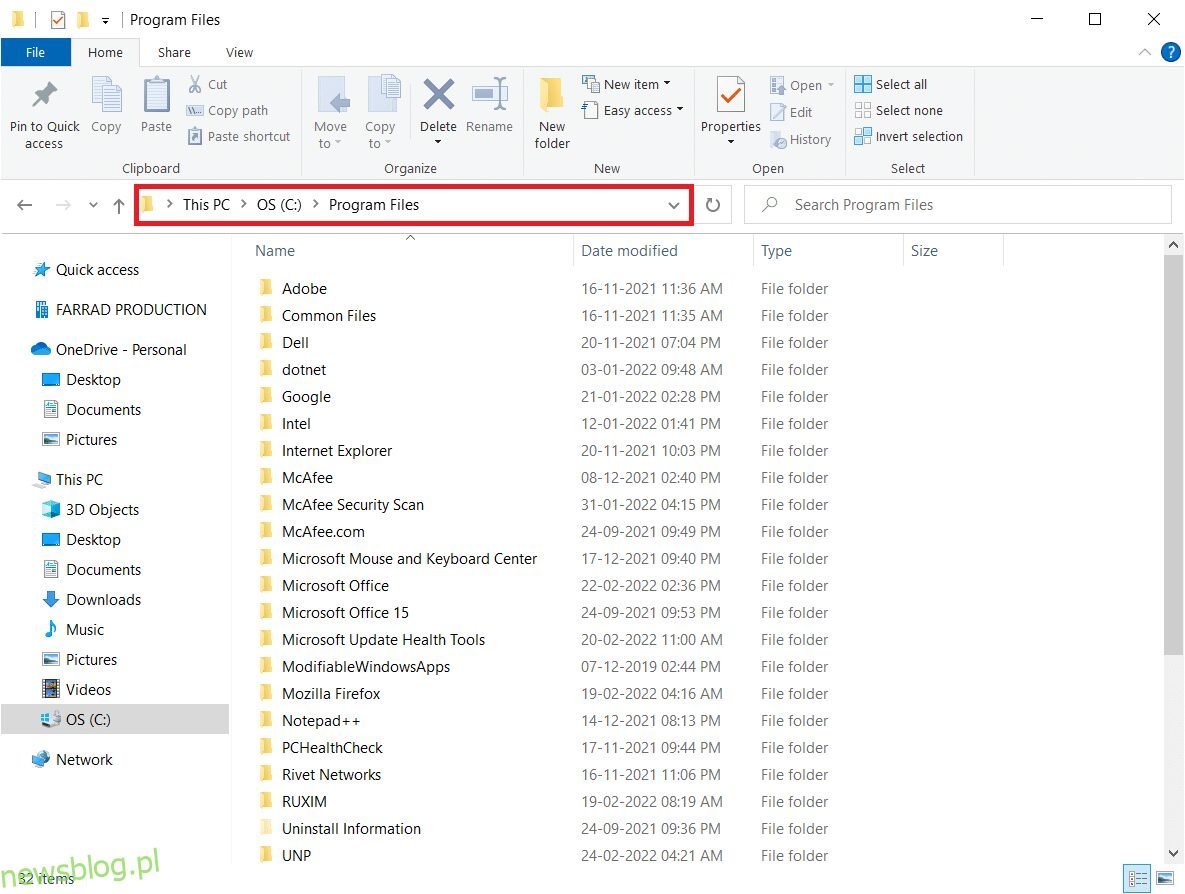
4. Kliknij prawym przyciskiem myszy na folder „Mozilla Firefox” i wybierz opcję „Zmień nazwę”. Zmień nazwę folderu na coś, co sugeruje, że jest to stara wersja.

5. Teraz przejdź do folderu „Pobrane” i kliknij dwukrotnie nowy plik wykonywalny Firefoksa.
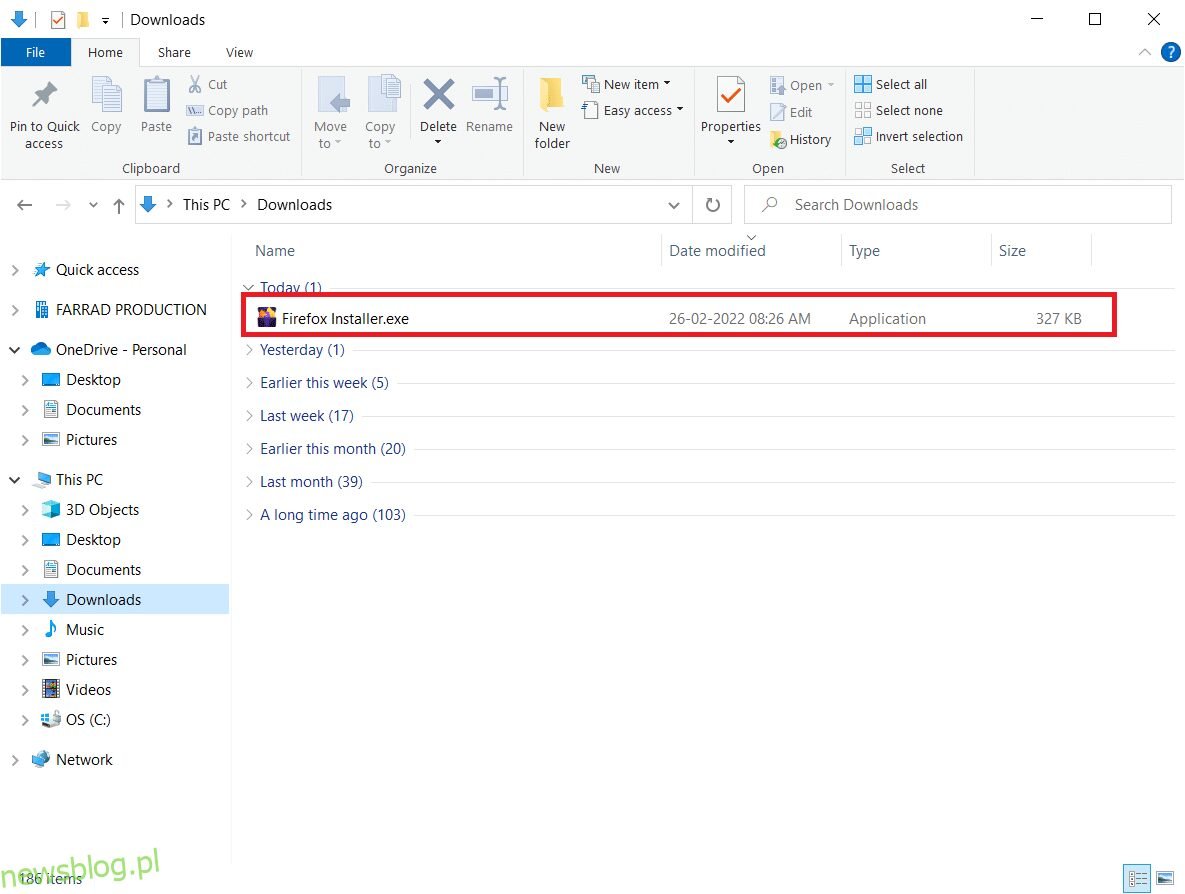
6. Potwierdź komunikat Kontroli konta użytkownika, klikając „Tak”.
7. Następnie kliknij „Zainstaluj ponownie” w wyświetlonym oknie.
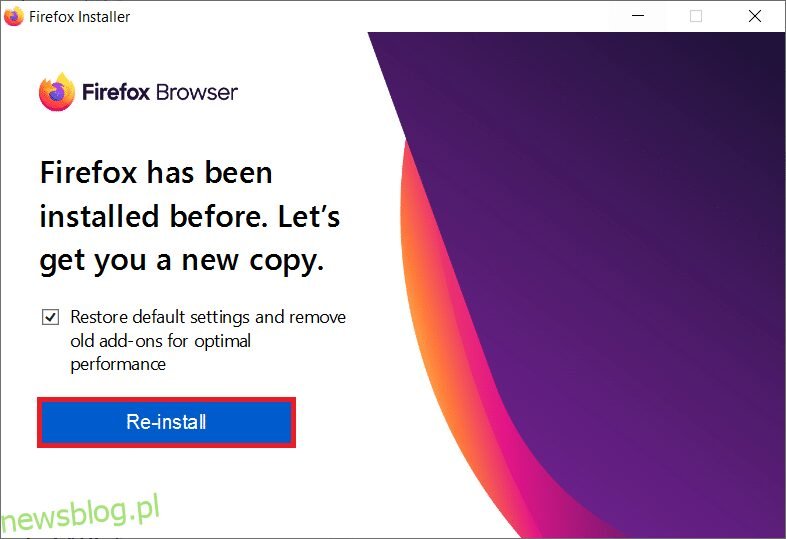
Metoda 13: Ponowna instalacja Firefoksa
Jeśli żadne z powyższych rozwiązań nie przyniosły rezultatu, najlepiej jest przeinstalować Firefoksa. Oto jak to zrobić:
1. Naciśnij klawisz Windows i kliknij ikonę Ustawienia.

2. Wybierz „Aplikacje”.

3. Przewiń w dół, aby znaleźć „Mozilla Firefox”.
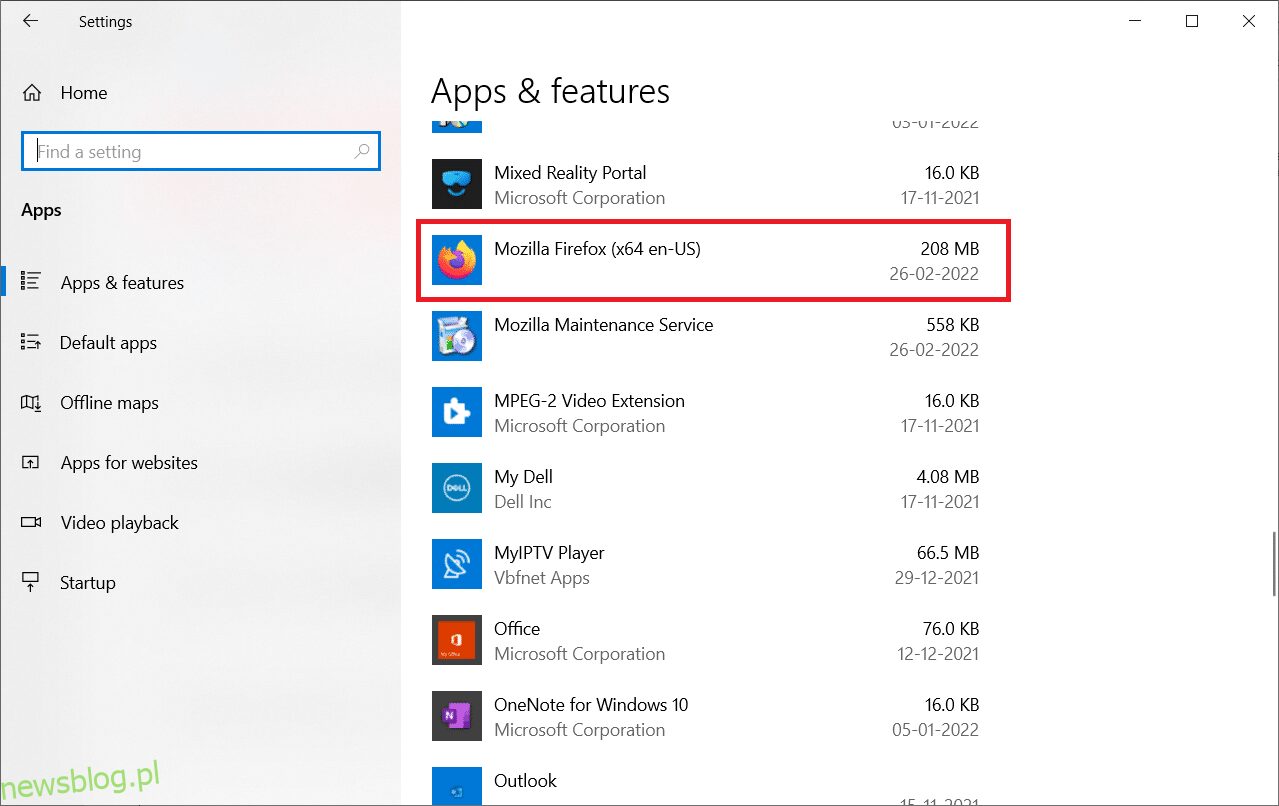
4. Kliknij „Odinstaluj”.
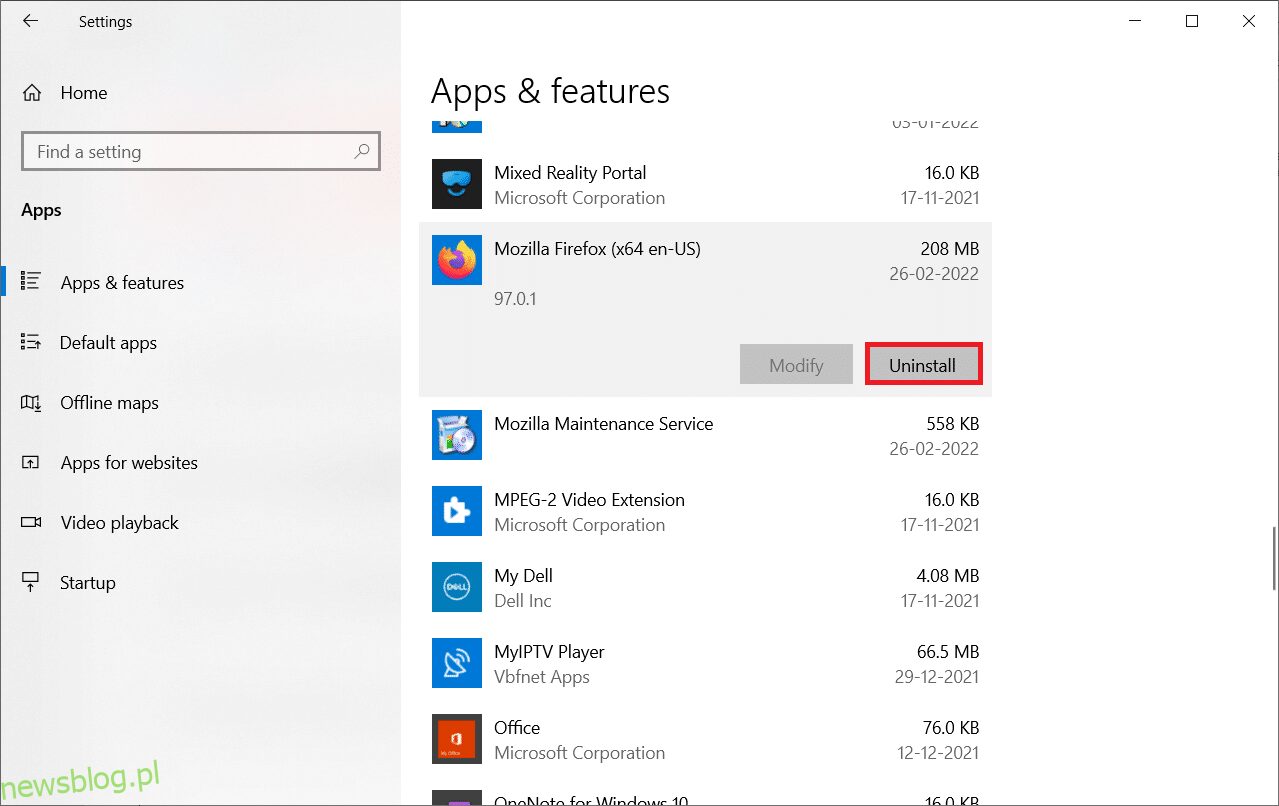
5. Potwierdź klikając „Odinstaluj” w wyskakującym oknie.

6. Kliknij „Tak” w monicie Kontroli konta użytkownika.
7. W Kreatorze dezinstalacji kliknij „Dalej >”.

8. Jeśli pojawi się komunikat, kliknij „OK” i zamknij wszystkie procesy Firefoksa.
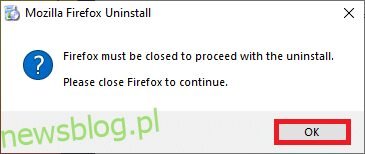
9. Kliknij „Odinstaluj”.

10. Na koniec kliknij „Zakończ”, aby zakończyć proces dezinstalacji.
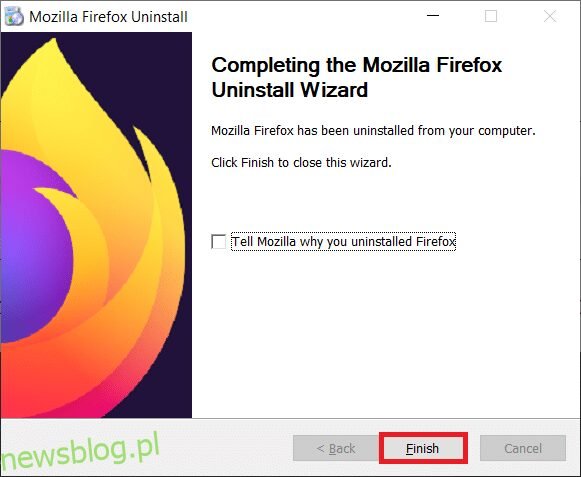
11. Wpisz %localappdata% w pasku wyszukiwania Windows i kliknij „Otwórz”.

12. Przewiń w dół i znajdź folder „Mozilla”. Następnie kliknij „Usuń”.

13. Wpisz %appdata% w pasku wyszukiwania Windows i otwórz ten folder.

14. Przewiń w dół i znajdź folder „Mozilla”. Następnie kliknij „Usuń”.

15. Uruchom ponownie komputer.
16. Pobierz i zainstaluj Firefoksa z oficjalnej strony.
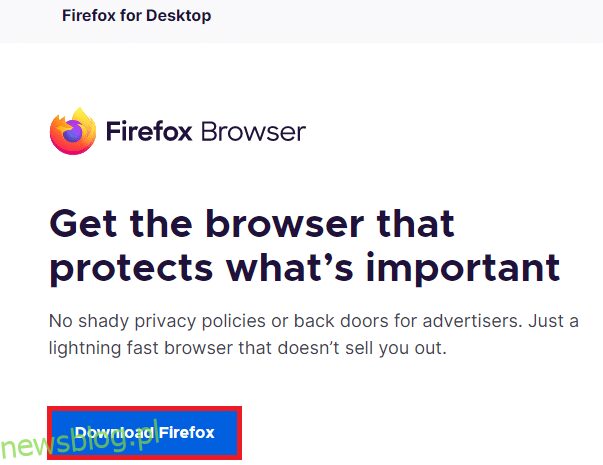
Jeżeli żadna z powyższych metod nie przyniosła rezultatu, możesz skorzystać z pomocy Forum wsparcia społeczności w przypadku awarii Firefoksa. Zaloguj się za pomocą swojego konta Firefox, przedstaw problem i opublikuj pytanie.

***
Mamy nadzieję, że ten przewodnik okazał się pomocny i pozwolił na naprawienie problemu z brakiem reakcji Firefoksa. Daj nam znać, która metoda była najskuteczniejsza. Odwiedzaj naszą stronę, aby uzyskać więcej przydatnych wskazówek i podziel się swoimi uwagami w komentarzach poniżej. Chętnie usłyszymy, o czym chciałbyś, abyśmy napisali w przyszłości.
newsblog.pl
Maciej – redaktor, pasjonat technologii i samozwańczy pogromca błędów w systemie Windows. Zna Linuxa lepiej niż własną lodówkę, a kawa to jego główne źródło zasilania. Pisze, testuje, naprawia – i czasem nawet wyłącza i włącza ponownie. W wolnych chwilach udaje, że odpoczywa, ale i tak kończy z laptopem na kolanach.