Wielu użytkowników systemu Windows preferuje głośniki marki Logitech ze względu na ich znakomitą jakość dźwięku oraz wsparcie techniczne. Niestety, niektórzy z nich napotykają problem z działaniem tych głośników po ich podłączeniu, co może być frustrujące. Problem ten najczęściej występuje w systemie Windows 10, ale może się zdarzyć także w innych wersjach. W poniższym artykule przedstawiamy skuteczne metody, które pomogą Ci rozwiązać ten problem. Zachęcamy do lektury.

Jak naprawić głośniki Logitech, które nie działają w systemie Windows 10?
Poniżej przedstawiamy najczęstsze przyczyny, dla których głośniki Logitech mogą nie działać w systemie Windows 10. Warto dokładnie przeanalizować te czynniki, aby skutecznie rozwiązać problem.
- Jakość dźwięku głośników jest zbyt niska.
- Funkcje poprawy dźwięku są wyłączone w ustawieniach systemowych.
- Inne aplikacje mogą mieć wyłączny dostęp do głośników Logitech.
- Nieaktualne sterowniki audio zainstalowane w systemie.
- Uszkodzone głośniki.
W tej sekcji znajdziesz zestaw metod, które mogą pomóc w naprawie problemów z głośnikami Logitech w systemie Windows 10. Rekomendujemy ich stosowanie w podanej kolejności, aby uzyskać najlepsze wyniki. Przed przystąpieniem do działań warto utworzyć punkt przywracania systemu, co pozwoli na ewentualny powrót do wcześniejszego stanu, jeśli coś pójdzie nie tak.
Metoda 1: Sprawdź głośniki pod kątem uszkodzeń
Na początek upewnij się, że głośniki Logitech nie są uszkodzone fizycznie. Zwróć uwagę na następujące kwestie:
1. Sprawdź, czy głośniki są podłączone do odpowiedniego portu.
2. Podłącz głośniki do innego komputera, aby ustalić, czy problem tkwi w głośnikach, czy w komputerze.
3. Jeśli zauważysz uszkodzenia głośników lub przewodów, rozważ ich wymianę.

Metoda 2: Sprawdź kable
Jeśli głośniki są w porządku, przystąp do kontroli kabli i przewodów, aby upewnić się, że są one odpowiednie i nieuszkodzone. Wykonaj poniższe kroki:
1. Upewnij się, że wszystkie kable są prawidłowo podłączone i nie są luźne.
2. Sprawdź, czy wszystkie przewody są podłączone do właściwych portów. W razie wątpliwości skonsultuj się z dokumentacją producenta.

3. Sprawdź, czy poziom głośności jest odpowiedni i czy zasilanie głośników jest włączone.
4. Jeśli używasz słuchawek, odłącz je i sprawdź, czy to rozwiązuje problem.
Metoda 3: Wybierz odpowiednie urządzenie wyjściowe
Jeśli masz podłączone wiele urządzeń audio, sprawdź, które z nich jest aktualnie ustawione jako domyślne. Oto jak to zrobić:
1. Kliknij ikonę głośnika w prawym dolnym rogu ekranu.

2. Rozwiń listę dostępnych urządzeń audio, klikając strzałkę.
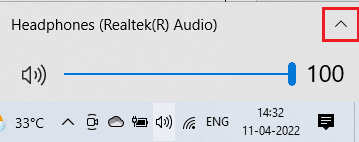
3. Wybierz głośniki Logitech jako domyślne urządzenie i upewnij się, że dźwięk jest odtwarzany przez to urządzenie.
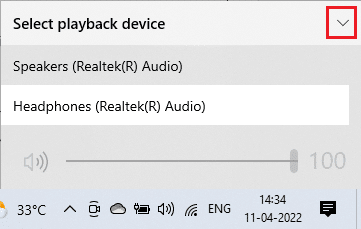
Jeśli ta metoda nie przynosi rezultatów, przejdź do następnej.
Metoda 4: Ustawienia dźwięku
Upewnij się, że ustawienia dźwięku w systemie są poprawne i zgodne z wymaganiami głośników. Wykonaj poniższe kroki:
1. Kliknij prawym przyciskiem myszy ikonę głośnika w prawym dolnym rogu ekranu i wybierz „Otwórz mikser głośności”.
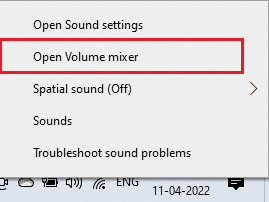
2. Upewnij się, że wszystkie suwaki głośności są pod głośnością i że żadne z nich nie są wyciszone. Jeśli znajdziesz wyciszenie, wyłącz je.
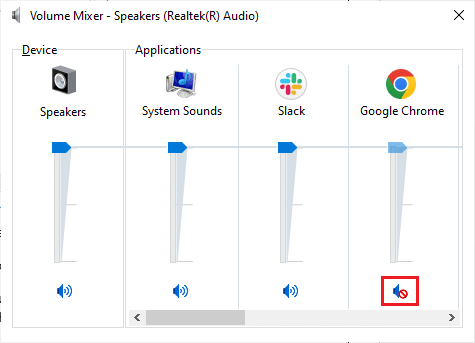
3. Naciśnij jednocześnie klawisze Windows + I, aby otworzyć Ustawienia.
4. Wybierz „System”.
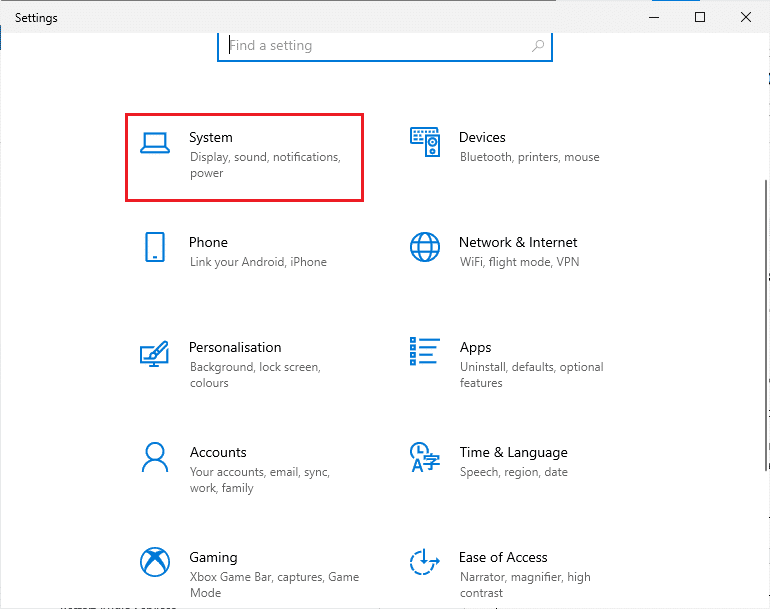
5. Kliknij „Dźwięk” w lewym menu, a następnie wybierz „Właściwości urządzenia” w sekcji „Wyjście”.
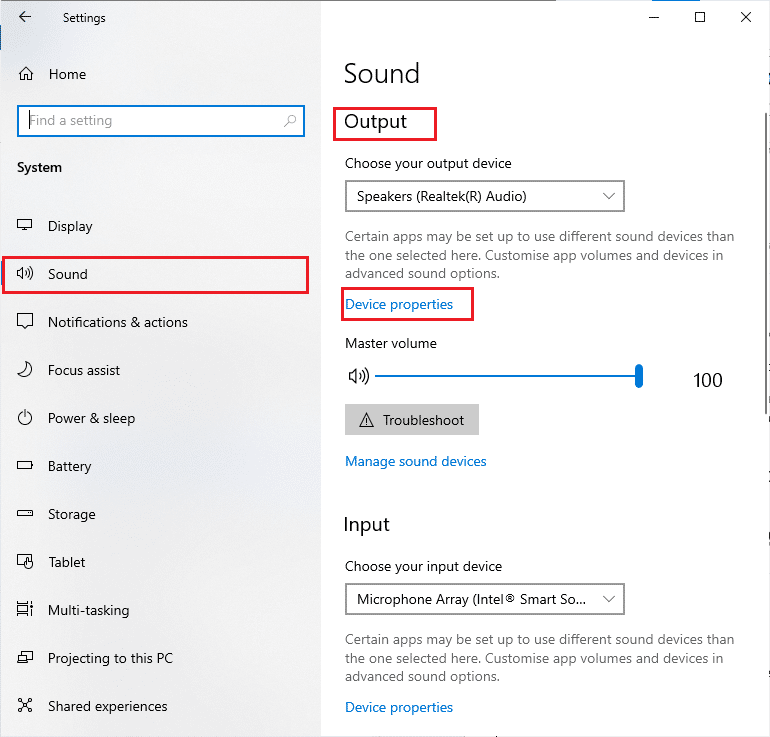
6. Upewnij się, że opcja „Wyłącz” nie jest zaznaczona.
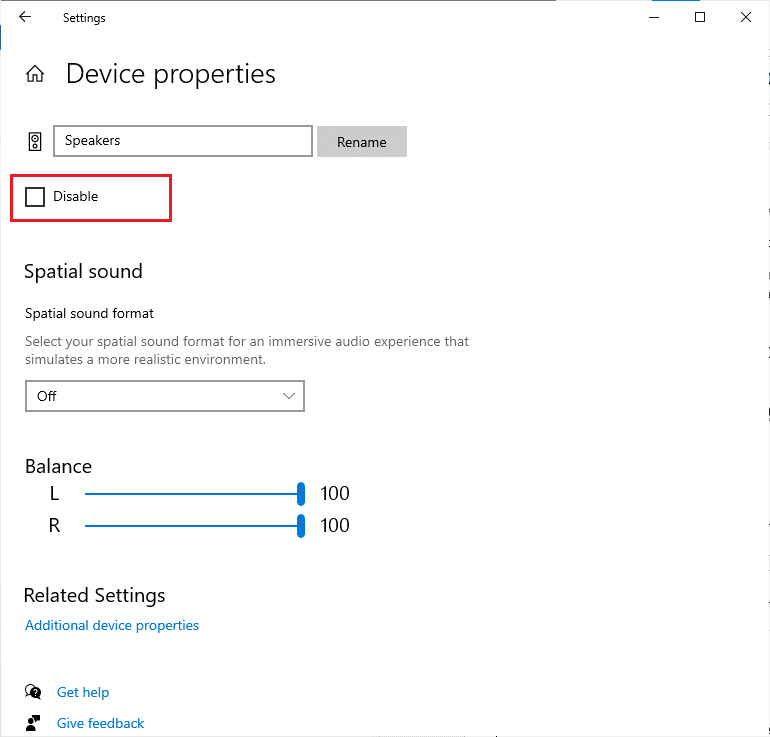
7. Powtórz kroki 5 i 6 dla urządzeń wejściowych, jeśli to konieczne.
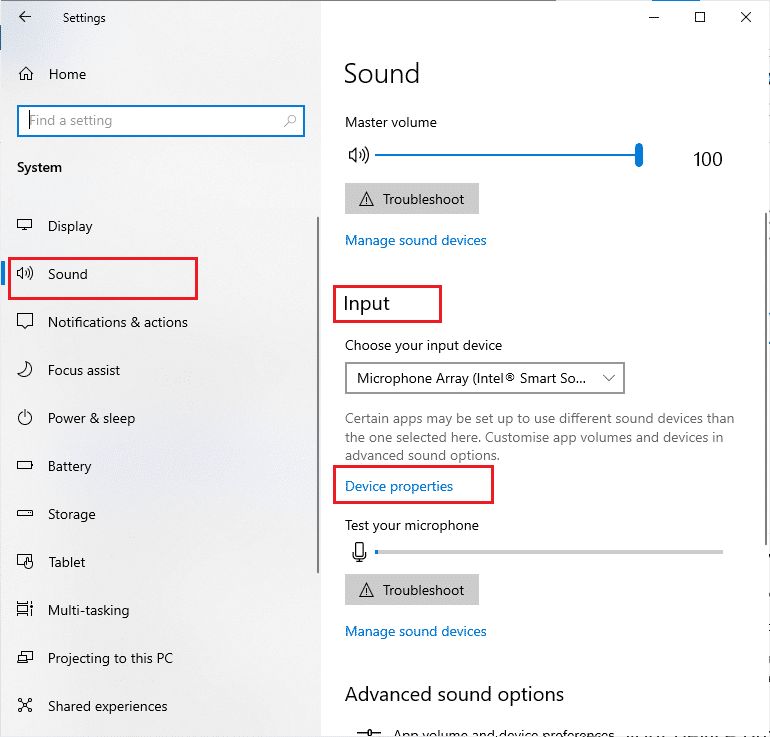
Metoda 5: Użyj narzędzia do rozwiązywania problemów z dźwiękiem
Wbudowane narzędzie do rozwiązywania problemów w systemie Windows 10 może automatycznie zidentyfikować i naprawić błędy związane z dźwiękiem. Umożliwia to skanowanie wszystkich urządzeń audio i rozwiązywanie problemów. Aby dowiedzieć się, jak uruchomić narzędzie do rozwiązywania problemów, zapoznaj się z naszym przewodnikiem, który szczegółowo opisuje ten proces.

Metoda 6: Zakończ aplikacje działające w tle
Jeśli inne aplikacje korzystają z urządzeń audio, może to uniemożliwić działanie głośników Logitech. Aby rozwiązać ten problem, spróbuj zamknąć wszystkie aplikacje działające w tle za pomocą Menedżera zadań. Możesz to zrobić, postępując zgodnie z naszym przewodnikiem.
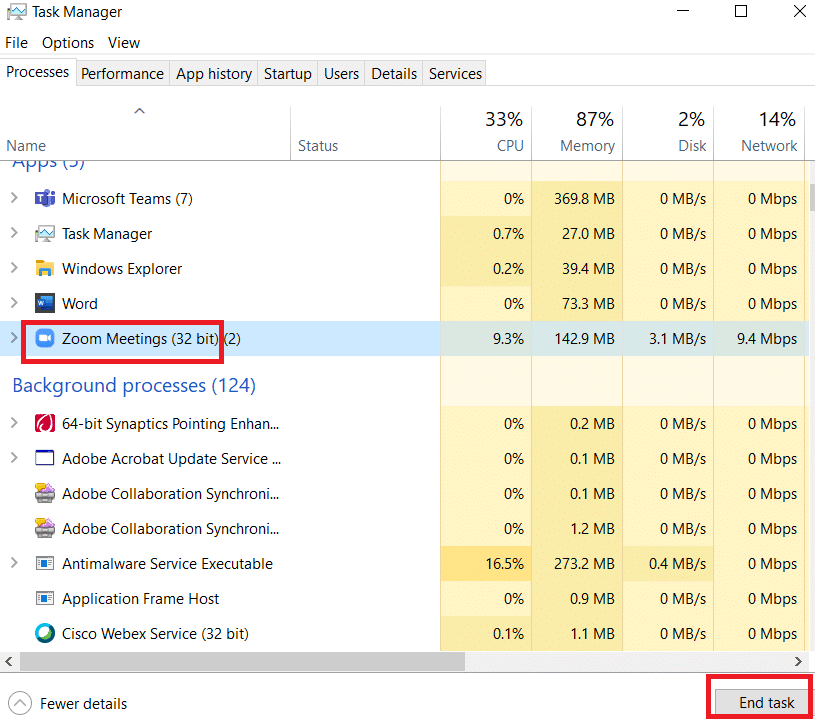
Metoda 7: Ponowne uruchomienie karty dźwiękowej
Aby rozwiązać problem z głośnikami Logitech, spróbuj ponownie uruchomić kartę dźwiękową. Oto jak to zrobić:
1. Naciśnij klawisz Windows i wpisz „Menedżer urządzeń”, a następnie otwórz go.
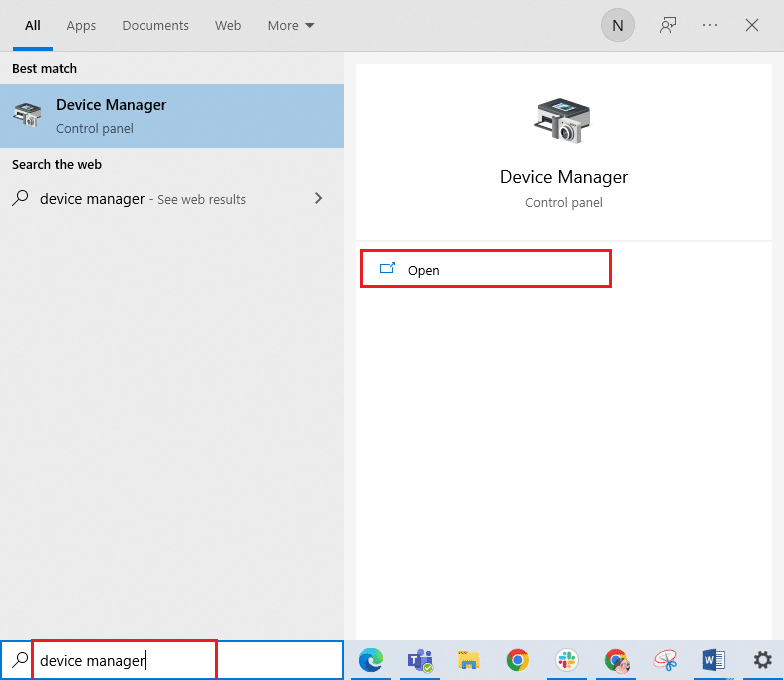
2. Rozwiń sekcję „Kontrolery dźwięku, wideo i gier”.
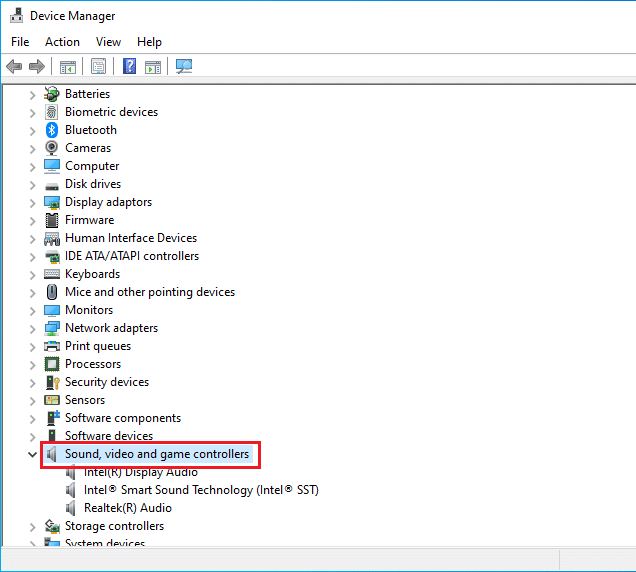
3. Kliknij prawym przyciskiem myszy kartę dźwiękową i wybierz „Wyłącz urządzenie”.
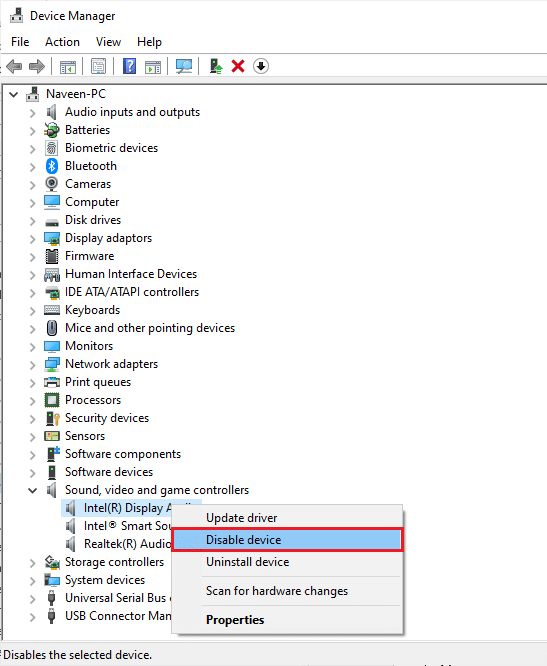
4. Potwierdź wybór i uruchom ponownie komputer. Następnie powtórz kroki 1-2.
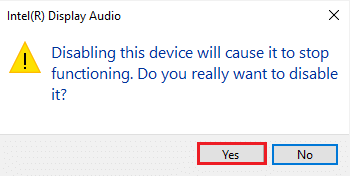
5. Następnie kliknij prawym przyciskiem myszy kartę dźwiękową i wybierz „Włącz urządzenie”.
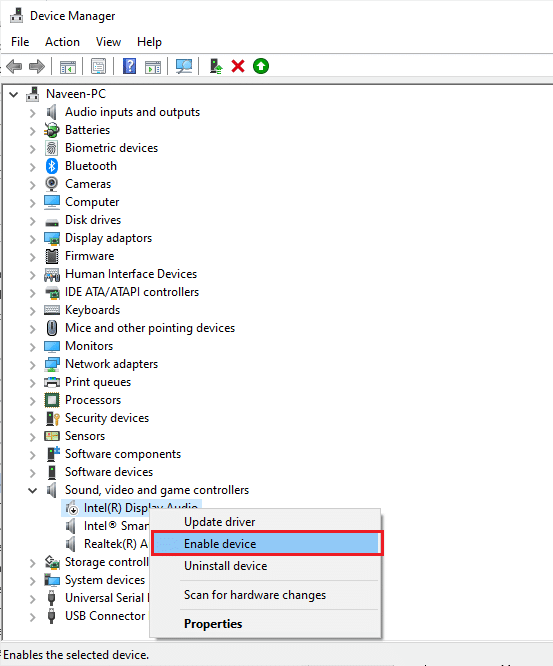
Teraz spróbuj odtworzyć dźwięk w głośnikach Logitech.
Metoda 8: Zmień ustawienia jakości dźwięku
Jeśli głośniki działają, ale jakość dźwięku jest niezadowalająca, spróbuj zmienić częstotliwość próbkowania. Niska częstotliwość może powodować problemy z działaniem głośników Logitech. Oto jak to zrobić:
1. Kliknij prawym przyciskiem myszy ikonę głośnika w prawym dolnym rogu ekranu i wybierz „Dźwięki”.
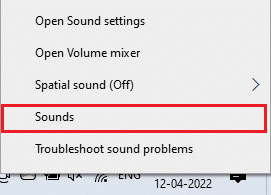
2. Przejdź do zakładki „Odtwarzanie”, kliknij prawym przyciskiem myszy na głośnikach Logitech i wybierz „Ustaw jako urządzenie domyślne”.
3. Następnie kliknij „Właściwości”.
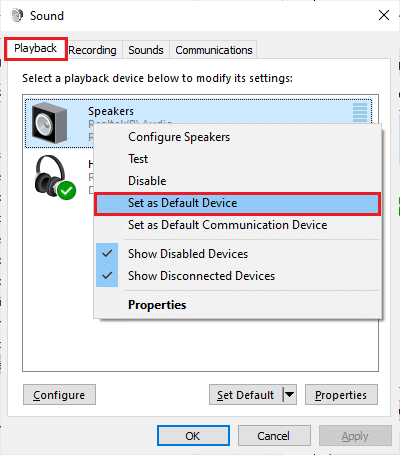
4. W zakładce „Zaawansowane” wybierz najwyższą częstotliwość próbkowania (np. 24 bity, 48000 Hz).
Upewnij się, że w opcji „Ulepszania” zaznaczone jest „Włącz ulepszenia audio”.
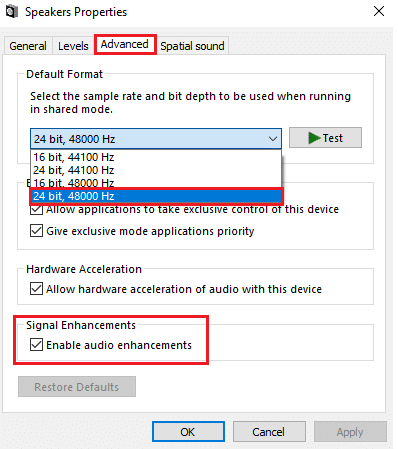
5. Kliknij „Zastosuj”, a następnie „OK”, aby zapisać zmiany. Sprawdź, czy problem został rozwiązany.
Metoda 9: Uruchom SFC i DISM
Jeśli na komputerze znajdują się uszkodzone pliki systemowe odpowiedzialne za dźwięk, może to prowadzić do problemów z głośnikami Logitech. Na szczęście można je naprawić za pomocą narzędzi systemowych, takich jak SFC i DISM. Sprawdź nasz przewodnik dotyczący naprawy plików systemowych, aby dowiedzieć się, jak to zrobić.
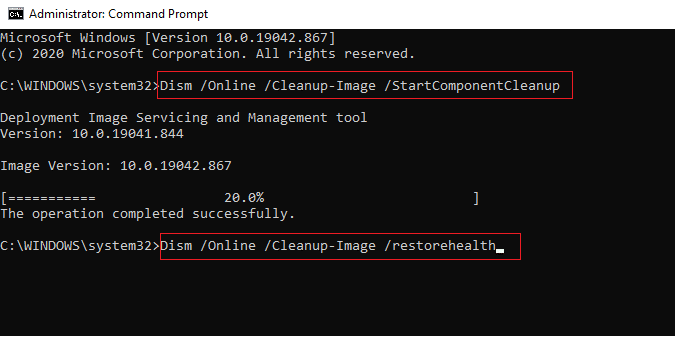
Poczekaj na zakończenie skanowania i sprawdź, czy problemy z głośnikami zostały rozwiązane.
Metoda 10: Ponowne uruchomienie usług audio
Niektóre kluczowe usługi audio w systemie Windows mogą być przyczyną problemów dźwiękowych. Jeśli są one zatrzymane, mogą wystąpić konflikty. Oto jak je ponownie uruchomić:
1. Naciśnij klawisz Windows, wpisz „Usługi” i uruchom jako administrator.
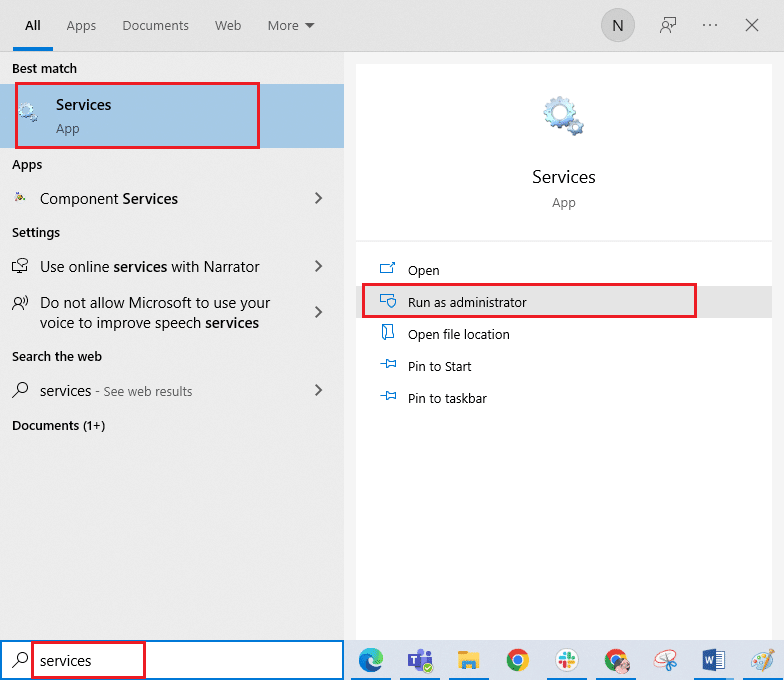
2. Zlokalizuj usługę „Windows Audio” i kliknij ją dwukrotnie.
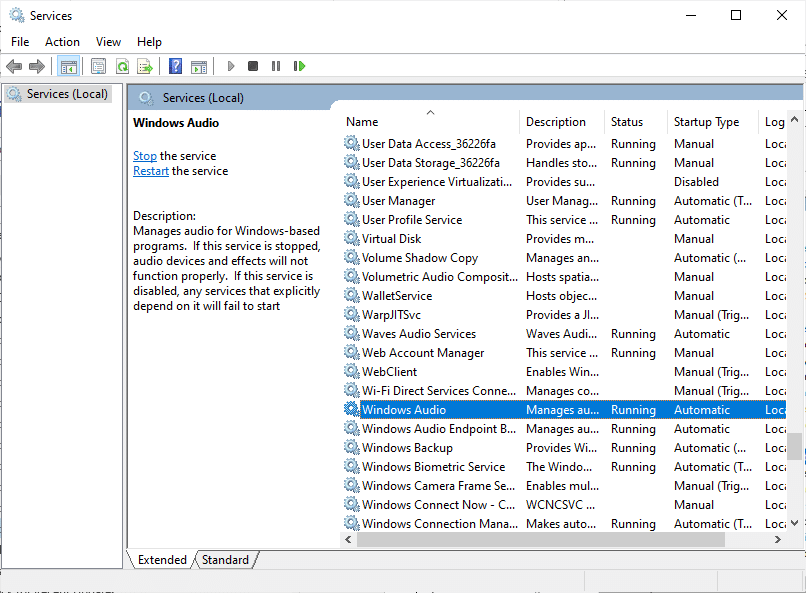
3. Ustaw typ uruchomienia na „Automatyczny”. Jeśli status usługi to „Zatrzymana”, kliknij „Start”. W przeciwnym razie zatrzymaj usługę i uruchom ją ponownie.
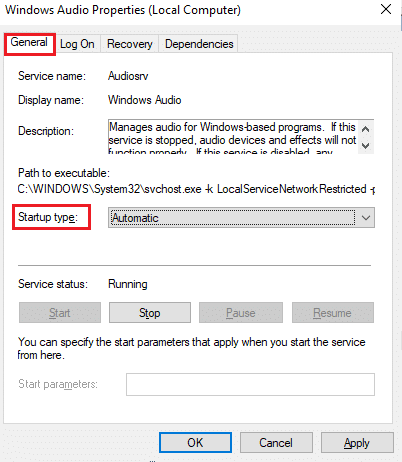
4. Zastosuj zmiany i powtórz te kroki dla innych usług audio, takich jak „Windows Audio Endpoint Builder” i „Remote Procedure Call (RPC)”.
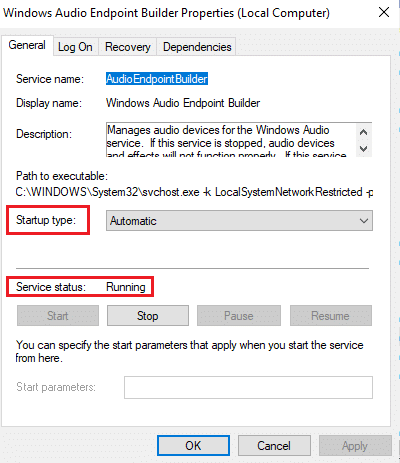
Metoda 11: Wyłącz wyłączny dostęp do głośników
Jeśli inne programy mają wyłączny dostęp do głośników Logitech, może to prowadzić do problemów z ich działaniem. Aby to naprawić, wykonaj poniższe kroki:
1. Kliknij prawym przyciskiem myszy ikonę głośnika i wybierz „Dźwięki”.
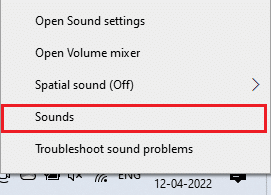
2. Wybierz swoje głośniki Logitech i kliknij „Właściwości”.
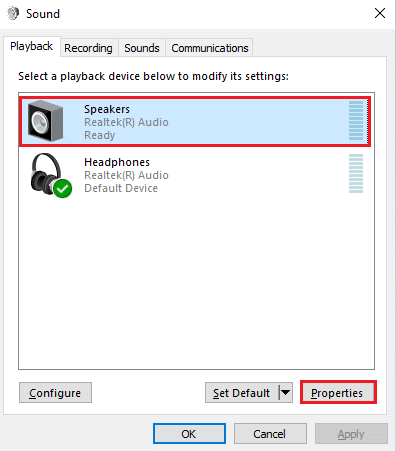
3. Upewnij się, że opcja „Użyj tego urządzenia (włącz)” jest zaznaczona. Następnie kliknij „Zastosuj” i „OK”.
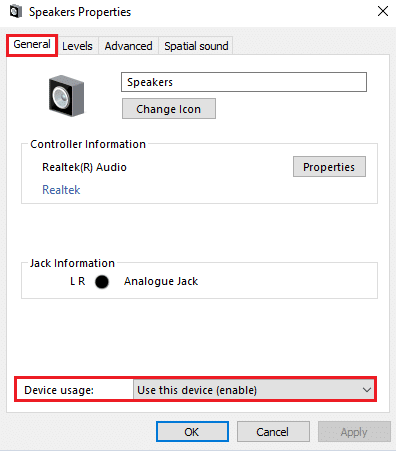
4. Przejdź do zakładki „Zaawansowane” i upewnij się, że opcje w trybie ekskluzywnym są odznaczone.
-
Zezwalaj aplikacjom na przejęcie wyłącznej kontroli nad tym urządzeniem.
-
Nadaj priorytet aplikacjom w trybie wyłączności.
Uwaga: Po odznaczeniu pierwszej opcji, druga również zostanie automatycznie odznaczona.
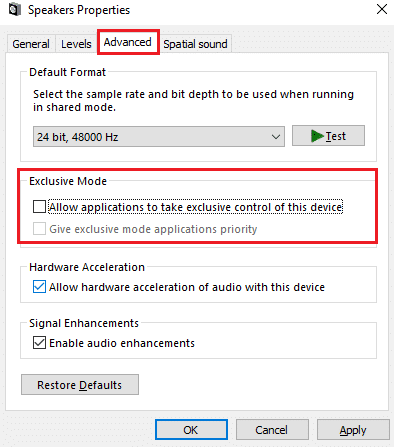
5. Zastosuj zmiany i zamknij okno.
Metoda 12: Zaktualizuj sterowniki audio
Problemy ze sprzętem często wynikają z przestarzałych lub nieprawidłowych sterowników. Upewnij się, że masz zainstalowane najnowsze sterowniki audio. Jeśli brakuje aktualizacji, postępuj zgodnie z instrukcjami w naszym przewodniku, jak zaktualizować sterowniki audio w Windows 10.
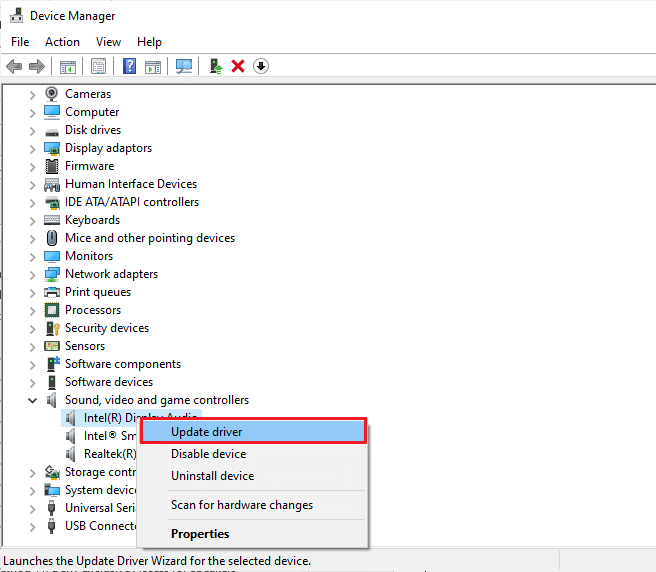
Metoda 13: Ponownie zainstaluj sterowniki audio
W przypadku niezgodnych sterowników warto je odinstalować i ponownie zainstalować. Oto jak to zrobić zgodnie z naszym przewodnikiem.
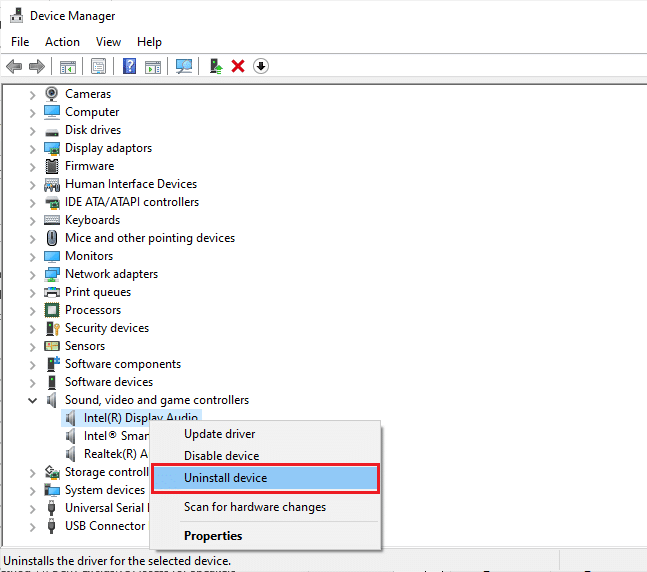
Po ponownej instalacji sprawdź, czy głośniki Logitech działają poprawnie.
Metoda 14: Przywróć sterowniki audio
Czasami nowe sterowniki mogą powodować konflikty. W takim przypadku warto przywrócić wcześniejsze wersje sterowników. Możesz to zrobić, postępując zgodnie z naszym przewodnikiem.
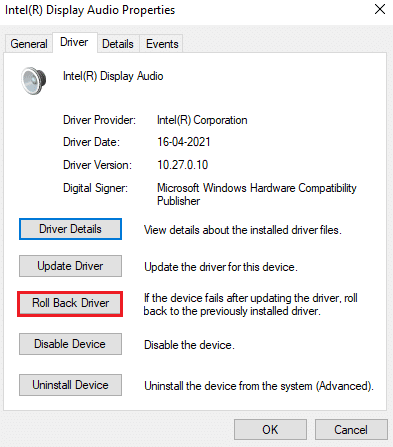
Poczekaj na zakończenie procesu przywracania i sprawdź, czy problem został rozwiązany.
Metoda 15: Zaktualizuj system Windows
Niektóre problemy mogą wynikać z przestarzałej wersji systemu operacyjnego. Zaleca się zainstalowanie najnowszych aktualizacji Windows 10, aby uniknąć problemów z dźwiękiem. Postępuj zgodnie z naszym przewodnikiem, aby zaktualizować system.
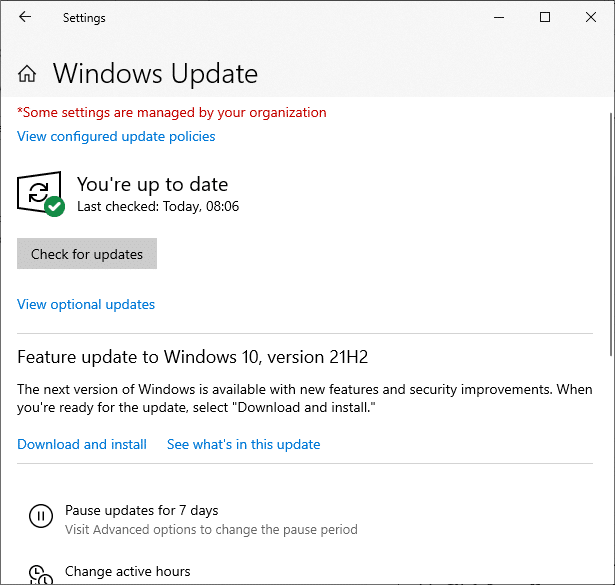
Po wykonaniu aktualizacji sprawdź, czy głośniki Logitech działają poprawnie.
Metoda 16: Przywrócenie systemu
Jeżeli żadna z powyższych metod nie przyniosła efektów, warto rozważyć przywrócenie systemu do wcześniejszego stanu. Możesz to zrobić zgodnie z naszym przewodnikiem po funkcji przywracania systemu w Windows 10.
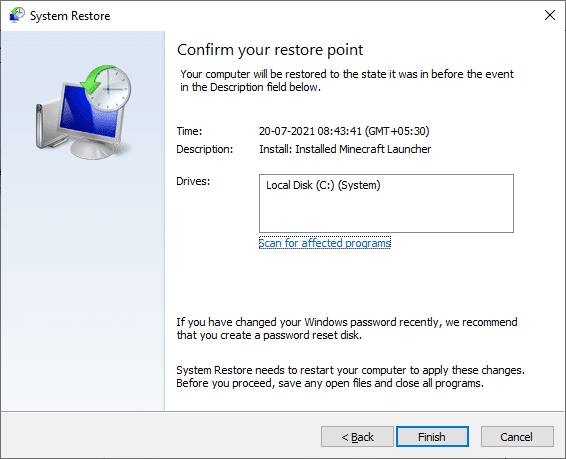
Po przywróceniu systemu sprawdź, czy głośniki Logitech działają poprawnie.
***
Mamy nadzieję, że powyższy przewodnik okazał się pomocny i udało Ci się rozwiązać problem z niedziałającymi głośnikami Logitech. Zachęcamy do zadawania pytań i dzielenia się swoimi uwagami w sekcji komentarzy poniżej.
newsblog.pl
Maciej – redaktor, pasjonat technologii i samozwańczy pogromca błędów w systemie Windows. Zna Linuxa lepiej niż własną lodówkę, a kawa to jego główne źródło zasilania. Pisze, testuje, naprawia – i czasem nawet wyłącza i włącza ponownie. W wolnych chwilach udaje, że odpoczywa, ale i tak kończy z laptopem na kolanach.