
Jeśli uczestniczysz w wesołej rozmowie wideo z przyjaciółmi i chcesz korzystać z aplikacji Snap Camera, ale nie możesz, nie martw się. Możesz mieć problem z aplikacją Snap Camera, który objawia się komunikatem o błędzie. W tym artykule przedstawimy przyczyny oraz sposoby rozwiązania problemu z nieaktywną kamerą Snap. Znajdziesz tutaj metody dotyczące problemów takich jak: „Snap Camera nie działa” oraz „Brak dostępnego wejścia kamery”. Kontynuuj lekturę, aby dowiedzieć się więcej!

Jak naprawić problem „Brak dostępnego wejścia kamery” w Snap Camera
Jeżeli masz trudności z używaniem kamery w aplikacji Snap Camera, przyczyną mogą być różne problemy z połączeniem. Oto kilka z nich:
-
Niestabilne połączenie Wi-Fi: Snap Camera wymaga stabilnego i szybkiego połączenia internetowego, ponieważ używa dużej ilości danych. W przypadku problemów z Wi-Fi, inni uczestnicy rozmowy mogą zobaczyć czarny ekran.
-
Uprawnienia do kamery: Upewnij się, że aplikacja Snap Camera ma przyznane odpowiednie uprawnienia do korzystania z kamery na komputerze.
-
Kolejność uruchamiania aplikacji: Jeśli najpierw uruchomisz program do rozmów wideo, a dopiero potem Snap Camera, mogą wystąpić błędy. Na przykład, otwarcie Google Meet przed Snap Camera może spowodować problemy z wyświetlaniem.
-
Nieaktualna aplikacja Snap Camera: Starsze wersje aplikacji mogą nie działać prawidłowo z nowym oprogramowaniem do rozmów wideo.
-
Aplikacje działające w tle: Wiele otwartych aplikacji może spowolnić działanie Snap Camera oraz programów do rozmów wideo, co prowadzi do zakłóceń w połączeniu.
-
Długotrwałe korzystanie z oprogramowania do rozmów: Długie sesje mogą prowadzić do zakłóceń działania Snap Camera, co może spowodować problemy z połączeniem.
-
Niekompatybilność z systemem Windows: Snap Camera wymaga nowszych wersji systemu Windows. Starsze wersje, takie jak Windows 7, mogą nie obsługiwać tej aplikacji.
-
Nieaktualne sterowniki kamery internetowej: Brak aktualizacji sterowników kamery może prowadzić do problemów z operowaniem Snap Camera.
-
Uszkodzone pliki pamięci podręcznej: Regularne korzystanie z Snap Camera może prowadzić do gromadzenia się niepotrzebnych plików, co obniża wydajność komputera.
Podstawowe kroki rozwiązywania problemów
Oto kilka podstawowych metod, które warto wypróbować, zanim przejdziesz do bardziej zaawansowanych rozwiązań:
-
Zamknij wszystkie niepotrzebne aplikacje działające w tle za pomocą Menedżera zadań.
-
Upewnij się, że masz stabilne połączenie internetowe. Sprawdź, czy Wi-Fi działa prawidłowo.
-
Sprawdź, czy kamera internetowa działa i jest włączona.
-
Sprawdź, czy Twój komputer spełnia wymagania do uruchomienia Snap Camera, szczególnie wersję systemu Windows.
-
Uruchom Snap Camera przed programem do rozmów wideo, a nie odwrotnie.
-
Jeżeli aplikacja Snap Camera się zawiesi, spróbuj użyć innego obiektywu i daj jej chwilę na przetworzenie zmiany.
-
Restart komputera może pomóc w rozwiązaniu problemu.
-
Wybierz odpowiednie wejście kamery w aplikacji Snap Camera, zwłaszcza jeśli masz wiele urządzeń wejściowych.
-
Upewnij się, że Snap Camera jest wybraną opcją w ustawieniach kamery w aplikacji do rozmów wideo.
Metoda 1: Uruchom Snap Camera jako administrator
Jeżeli problemy z aplikacją się powtarzają, spróbuj uruchomić Snap Camera w trybie administratora.
-
Naciśnij klawisze Windows + D, aby przejść na pulpit.
-
Kliknij prawym przyciskiem myszy ikonę Snap Camera i wybierz „Uruchom jako administrator”.

Metoda 2: Uruchom Snap Camera w trybie zgodności
Jeśli problem wynika z niezgodności z systemem Windows, możesz spróbować uruchomić aplikację w trybie zgodności. Wykonaj poniższe kroki:
-
Kliknij prawym przyciskiem myszy ikonę Snap Camera na pulpicie.
-
Wybierz „Właściwości”.
-
Przejdź do zakładki „Zgodność”.
-
Zaznacz opcję „Uruchom ten program w trybie zgodności dla:”.
-
Kliknij „Zastosuj”, a następnie „OK”.

Metoda 3: Zaktualizuj Snap Camera
Aby zaktualizować Snap Camera, wykonaj następujące kroki:
-
Naciśnij klawisz Windows, wpisz „Snap Camera” i uruchom aplikację.
-
Kliknij „Ustawienia” w prawym górnym rogu.
-
Wybierz „Sprawdź aktualizacje” w lewym menu.
-
Jeśli dostępna jest aktualizacja, postępuj zgodnie z instrukcjami na ekranie.

Metoda 4: Przyznaj uprawnienia do kamery dla Snap Camera
Aby Snap Camera mogła działać, musisz zapewnić jej odpowiednie uprawnienia. Oto jak to zrobić:
-
Naciśnij klawisze Windows + I, aby otworzyć Ustawienia.
-
Kliknij „Prywatność”.
-
Znajdź zakładkę „Kamera” w sekcji Uprawnienia aplikacji.
-
Włącz „Zezwalaj aplikacjom na dostęp do kamery”.
-
Znajdź Snap Camera na liście i upewnij się, że ma dostęp.

Metoda 5: Zmień rozdzielczość kamery i liczbę klatek na sekundę
Jeśli masz problemy z wydajnością Snap Camera, warto spróbować zmienić rozdzielczość oraz liczbę klatek na sekundę. Oto kroki:
-
Uruchom Snap Camera.
-
Kliknij ikonę Ustawienia.
-
Zmień ustawienia w rozwijanym menu „Wybierz rozdzielczość aparatu”.

Metoda 6: Włącz klawisze skrótów klawiaturowych
Aby móc zmieniać obiektywy, włącz klawisze skrótów w Snap Camera. Postępuj zgodnie z poniższymi krokami:
-
Uruchom Snap Camera.
-
Kliknij ikonę Ustawienia.
-
W sekcji „Włącz/wyłącz obiektyw” wybierz odpowiednią kombinację klawiszy.
-
Kliknij „Zapisz”.

Metoda 7: Wyłącz podgląd wideo i nakładkę Snapcode
Jeśli aplikacja działa nieprawidłowo, rozważ wyłączenie opcji podglądu wideo oraz nakładki Snapcode. Oto jak to zrobić:
-
Uruchom Snap Camera.
-
Kliknij ikonę Ustawienia.
-
Wyłącz opcje „Odwróć podgląd wideo” oraz „Pokaż nakładkę Snapcode”.
-
Uruchom ponownie aplikację.

Metoda 8: Wyczyść pliki pamięci podręcznej Snap Camera
Czyszczenie pamięci podręcznej może poprawić wydajność aplikacji. Oto jak to zrobić:
-
Uruchom Snap Camera.
-
Kliknij „Ustawienia”.
-
Przewiń do opcji „Cache & App Use”.
-
Kliknij „Widok”.
-
Zaznacz „Pamięć podręczna” i kliknij „Wyczyść wybrane”.

Metoda 9: Zainstaluj starszą wersję aplikacji
Jeśli problemy z niekompatybilnością się powtarzają, rozważ pobranie starszej wersji Snap Camera z zaufanych źródeł, takich jak Ognisty koń.

Metoda 10: Zaktualizuj sterownik kamery internetowej
W przypadku problemów z kamerą internetową, spróbuj zaktualizować jej sterowniki:
-
Wpisz „Menedżer urządzeń” w menu wyszukiwania Windows i otwórz go.
-
Rozwiń sekcję „Kamery”.
-
Kliknij prawym przyciskiem myszy Snap Camera i wybierz „Aktualizuj sterownik”.
-
Wybierz „Wyszukaj sterowniki automatycznie”.

Metoda 11: Wyłącz VPN
Jeśli korzystasz z VPN, wyłącz go, aby uzyskać dostęp do Snap Camera w aplikacjach do rozmów wideo.
-
Naciśnij klawisze Windows + I, aby otworzyć Ustawienia.
-
Kliknij „Sieć i Internet”.
-
Wybierz „VPN” i wyłącz wszystkie aktywne połączenia.

Metoda 12: Zaktualizuj system Windows
Brak aktualizacji systemu Windows może powodować problemy z działaniem Snap Camera. Oto jak zaktualizować system:
-
Naciśnij klawisze Windows + I, aby otworzyć Ustawienia.
-
Kliknij „Aktualizacja i zabezpieczenia”.
-
Na karcie „Windows Update” kliknij „Sprawdź aktualizacje”.
-
Jeśli dostępne są aktualizacje, zainstaluj je.

Metoda 13: Ponowna instalacja Snap Camera
Jeżeli żadna z powyższych metod nie pomogła, spróbuj ponownie zainstalować Snap Camera:
-
Naciśnij klawisze Windows + I, aby otworzyć Ustawienia.
-
Kliknij „Aplikacje”.
-
Znajdź Snap Camera na liście i kliknij „Odinstaluj”.
-
Potwierdź odinstalowanie.
-
Po usunięciu aplikacji, pobierz najnowszą wersję Snap Camera z oficjalna strona internetowa.
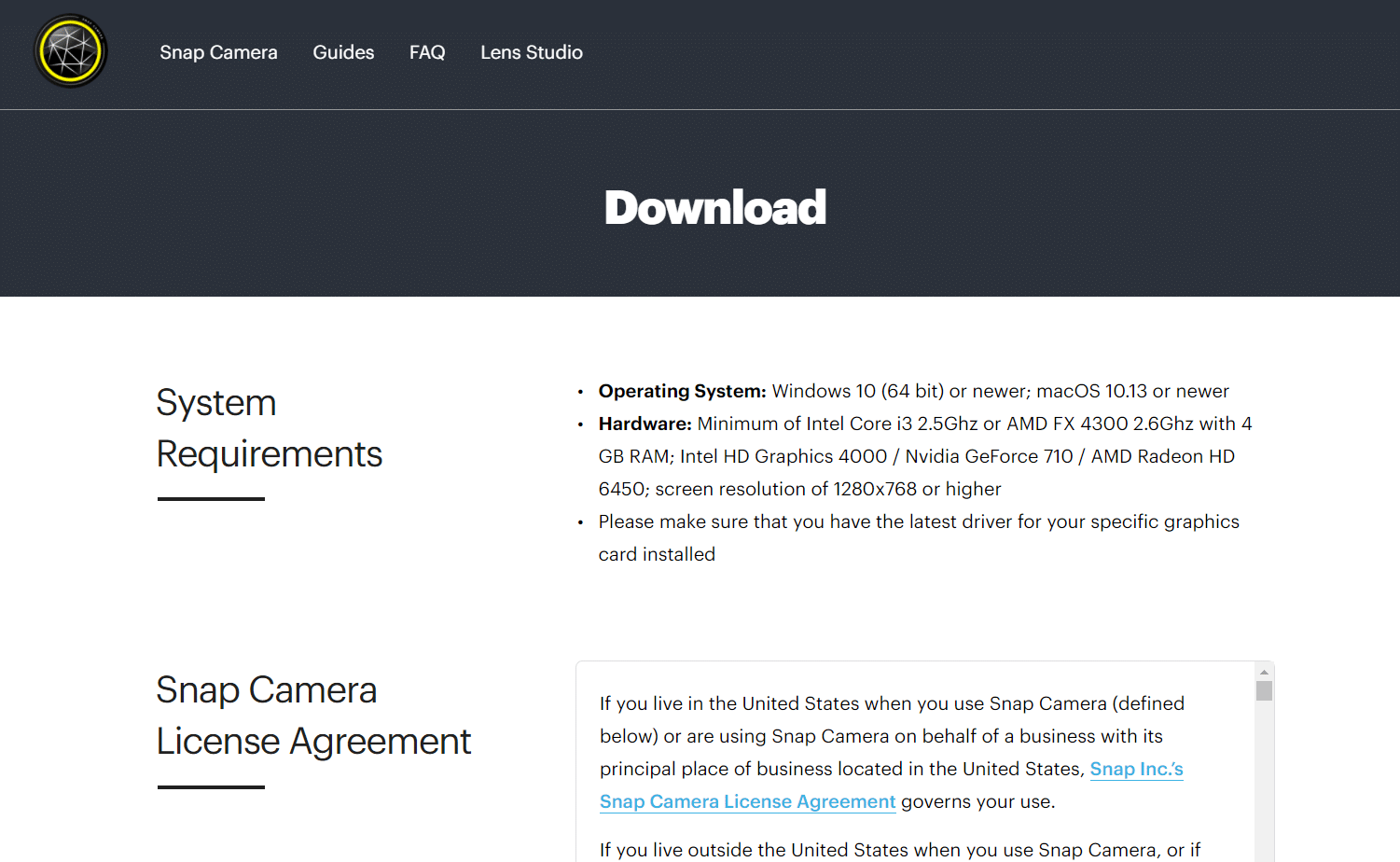
Na koniec, miejmy nadzieję, że ten artykuł okazał się pomocny w rozwiązaniu problemu z brakiem dostępnego wejścia kamery w Snap Camera. Zachęcamy do dzielenia się swoimi sugestiami oraz pytaniami w komentarzach. Daj nam również znać, jakie inne tematy chciałbyś zgłębić.
newsblog.pl
Maciej – redaktor, pasjonat technologii i samozwańczy pogromca błędów w systemie Windows. Zna Linuxa lepiej niż własną lodówkę, a kawa to jego główne źródło zasilania. Pisze, testuje, naprawia – i czasem nawet wyłącza i włącza ponownie. W wolnych chwilach udaje, że odpoczywa, ale i tak kończy z laptopem na kolanach.