System Windows, flagowy produkt firmy Microsoft, to wszechobecny system operacyjny umożliwiający uruchomienie komputera wraz z pakietem aplikacji. Aby zapewnić optymalne działanie, Windows wymaga regularnych aktualizacji, które stanowią również kluczową ochronę przed zagrożeniami. Nowe wersje systemu zazwyczaj zawierają poprawki bezpieczeństwa. Mimo że aktualizacje są niezbędne, użytkownicy często napotykają problemy podczas ich pobierania. Jednym z takich problemów jest błąd o kodzie 0x8009000f 0x90002, pojawiający się zwykle w trakcie instalacji nowej wersji systemu. Jeśli dotyczy Cię ten sam problem, ten kompleksowy przewodnik jest dla Ciebie. Pozwoli Ci zrozumieć przyczyny występowania błędu 0x8009000f 0x90002 w systemie Windows 10 oraz zaprezentuje liczne sposoby jego eliminacji. Przejdźmy zatem od razu do rozwiązywania problemu błędu 0x8009000f 0x90002 w Windows 10.
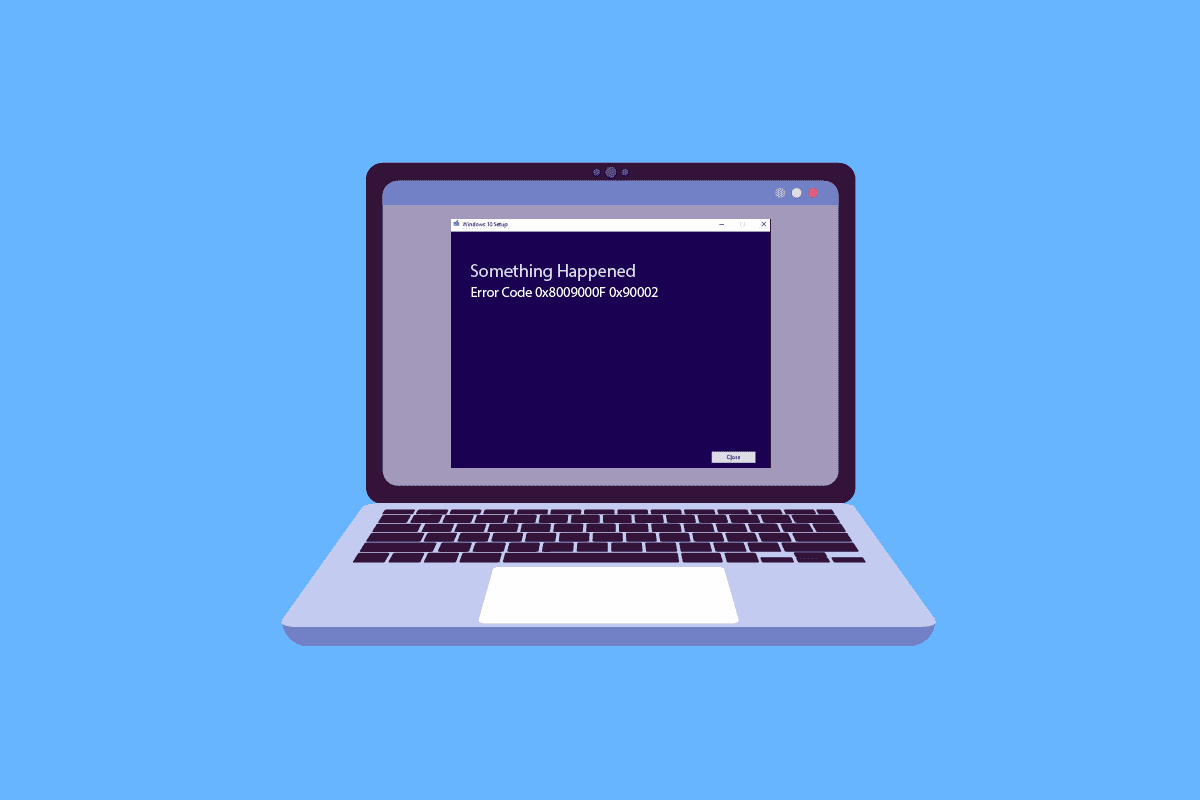
Jak usunąć kod błędu 0x8009000f 0x90002 w Windows 10?
Rozważmy najpierw główne przyczyny pojawienia się błędu 0x8009000f 0x90002 na Twoim urządzeniu.
- Jedną z przyczyn jest użycie Media Creation Tool, powszechnie wykorzystywanego do pobierania nowych wersji systemu.
- Kolejną przyczyną może być aktualizacja systemu Windows za pomocą wbudowanej usługi.
- Błąd ten mogą również wywoływać uszkodzone pliki w systemie.
- Katalog tymczasowy także może utrudniać instalację najnowszej wersji systemu.
Po omówieniu przyczyn prowadzących do wystąpienia tego błędu podczas instalacji aktualizacji systemu, nadszedł czas na zaprezentowanie sprawdzonych i skutecznych metod rozwiązania problemu o kodzie 0x8009000f 0x90002 w Windows.
Metoda 1: Wykonanie czystego rozruchu
Czysty rozruch stanowi kolejną metodę, która może pomóc w usunięciu błędu 0x8009000f 0x90002. Uruchamia on system Windows, dezaktywując programy firm trzecich, które potencjalnie mogą powodować problemy z instalacją aktualizacji. Jest to również pomocne w rozwiązywaniu problemów wywołanych przez uszkodzone pliki. Podsumowując, jest to bezpieczny i skuteczny sposób. Szczegółowe instrukcje znajdziesz w naszym przewodniku „Jak wykonać czysty rozruch w systemie Windows 10”.
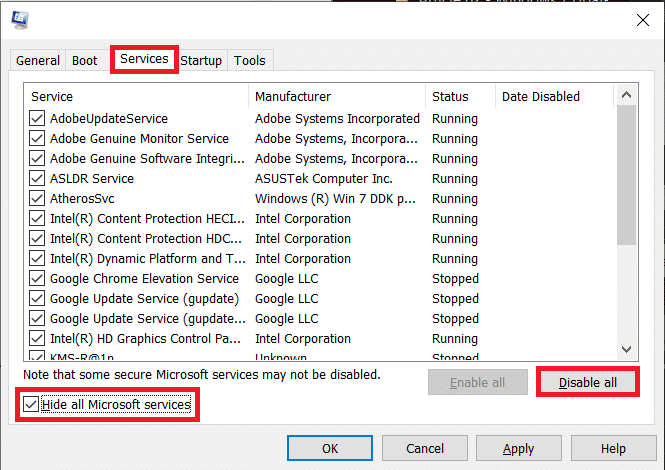
Metoda 2: Naprawa uszkodzonych plików
Problemy systemowe w Windows najłatwiej rozwiązać, wykorzystując wbudowane narzędzia skanujące, które pomagają w naprawie plików systemowych. To właśnie one umożliwiają eliminację błędów, takich jak 0x8009000f 0x90002. Dlatego pierwszym krokiem powinno być uruchomienie skanowania systemu. Jak wspomniano wcześniej, uszkodzone pliki systemowe mogą być przyczyną błędu, dlatego należy je natychmiast przeskanować. Do dyspozycji są dwa narzędzia – SFC i DISM, które skutecznie mogą rozwiązać ten problem. Więcej informacji na temat ich wykorzystania znajdziesz w poradniku „Jak naprawić pliki systemowe w Windows 10”.
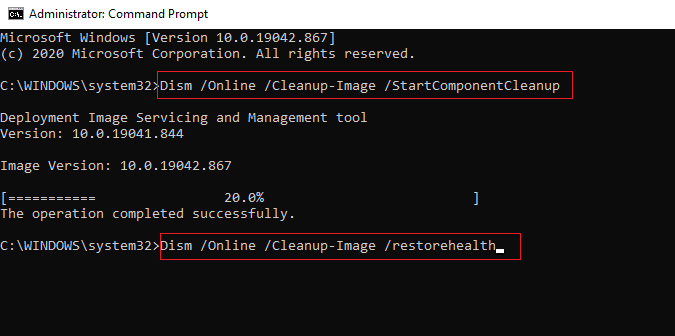
Metoda 3: Uruchomienie narzędzia do rozwiązywania problemów z Windows Update
Jeśli napotykasz błąd 0x8009000f 0x90002 podczas instalacji Windows 10, przyczyną mogą być problemy z Windows Update. Spróbuj je rozwiązać, korzystając z wbudowanego narzędzia do rozwiązywania problemów z aktualizacją systemu. Instrukcje znajdziesz w naszym przewodniku „Jak uruchomić narzędzie do rozwiązywania problemów z Windows Update”, aby skutecznie usunąć błąd Media Creation Tool 0x8009000f 0x90002.
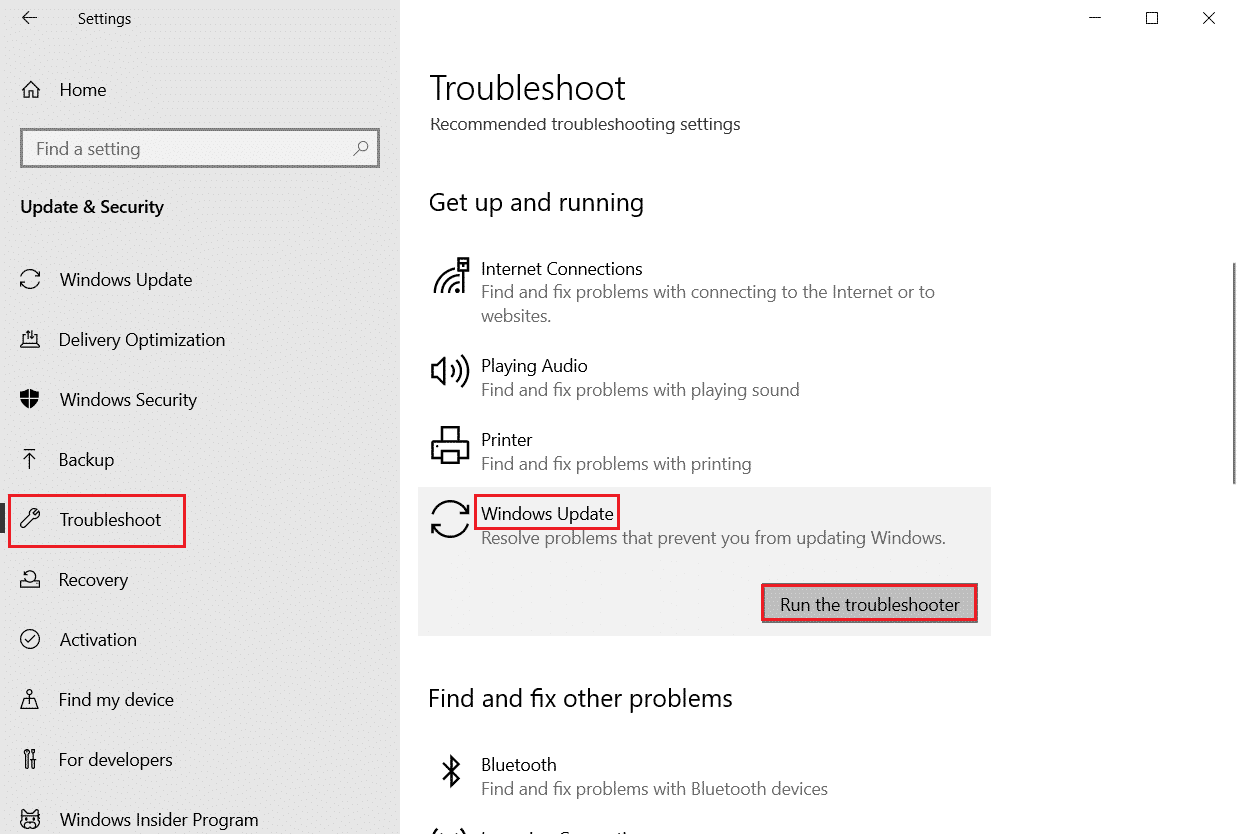
Metoda 4: Pobranie najnowszej wersji DirectX
DirectX to preinstalowany program w systemie Windows, który aktualizuje się wraz z systemem operacyjnym. Problemy z aktualizacją mogą wpływać na instalację nowej wersji DirectX. Zgłaszano, że pobranie najnowszej wersji DirectX pomaga w eliminacji błędu 0x8009000f 0x90002 w Windows 10. Wskazówki, jak to zrobić, znajdziesz w naszym przewodniku „Pobierz i zainstaluj DirectX w systemie Windows 10”.
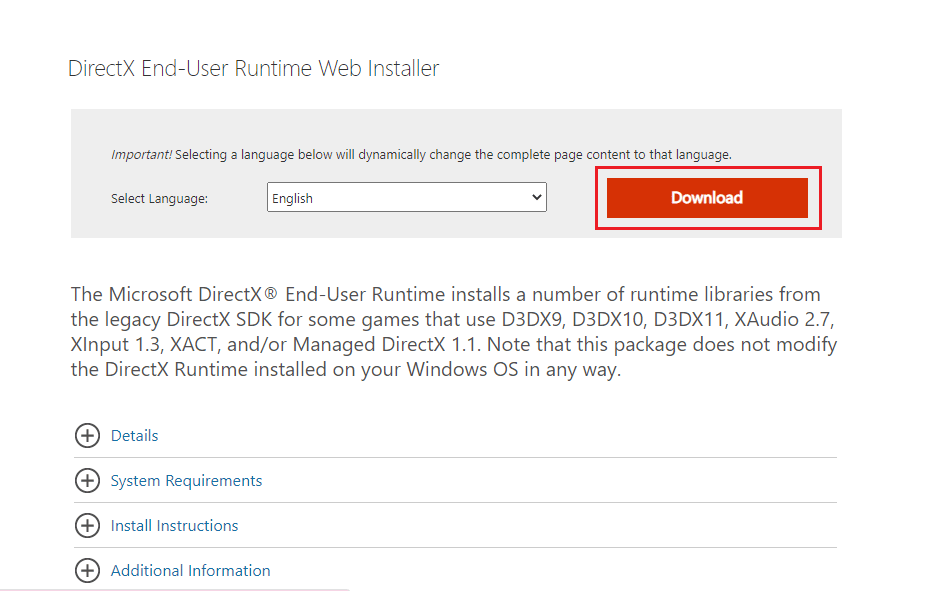
Metoda 5: Ponowne uruchomienie składników Windows Update
Ostatnim sposobem na usunięcie kodu błędu 0x8009000f 0x90002 w Windows 10 jest zrestartowanie składników Windows Update. Chociaż jest to nieco bardziej złożona metoda, okazała się skuteczna w rozwiązywaniu problemów zakłócających instalację nowych wersji systemu. Szczegółowe instrukcje znajdziesz w naszym poradniku „Jak zresetować składniki aktualizacji systemu Windows”. Wykonaj je na swoim komputerze, aby pozbyć się błędu 0x8009000f 0x90002.
Uwaga: przed ponownym uruchomieniem zamknij wszystkie programy działające w tle.
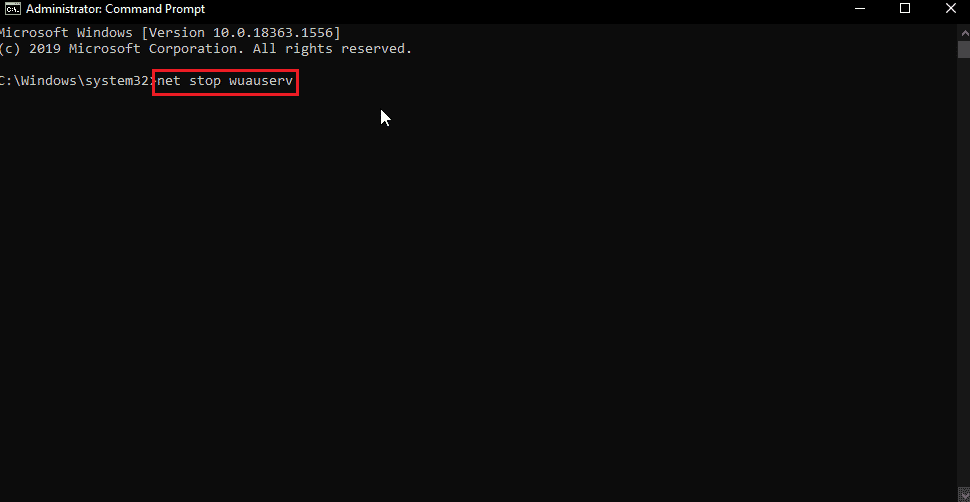
Metoda 6: Tymczasowe wyłączenie programu antywirusowego (jeśli dotyczy)
Ta metoda dotyczy użytkowników, którzy korzystają z programów antywirusowych firm trzecich. Oprogramowanie antywirusowe może zakłócać instalację systemu Windows. Powodem może być traktowanie aktualizacji jako potencjalnego zagrożenia, dlatego spróbuj wyłączyć program antywirusowy podczas instalacji. Więcej informacji na temat tego, jak to zrobić, znajdziesz w naszym przewodniku „Jak tymczasowo wyłączyć program antywirusowy w Windows 10”.

Metoda 7: Opróżnienie katalogu tymczasowego Microsoft
Czasami dane w katalogach tymczasowych mogą powodować błąd 0x8009000f 0x90002 w Windows 10. Możesz spróbować rozwiązać ten problem, opróżniając katalog tymczasowy firmy Microsoft.
1. Użyj kombinacji klawiszy Windows + R, aby otworzyć okno Uruchom.
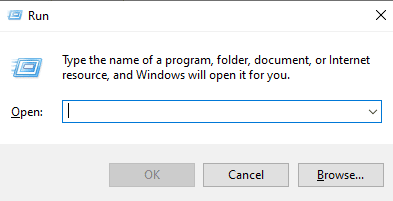
2. Wpisz C:$Windows.~BT i naciśnij klawisz Enter.
Uwaga: C:$Windows.~BT jest tutaj używane przy założeniu, że system operacyjny znajduje się na dysku C. Jeśli jest zainstalowany na innym dysku, dokonaj odpowiedniej zmiany.
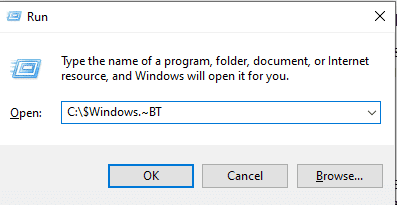
3. W otwartym katalogu naciśnij jednocześnie klawisze Ctrl + A, aby zaznaczyć wszystkie pliki.
4. Kliknij prawym przyciskiem myszy i wybierz opcję Usuń.
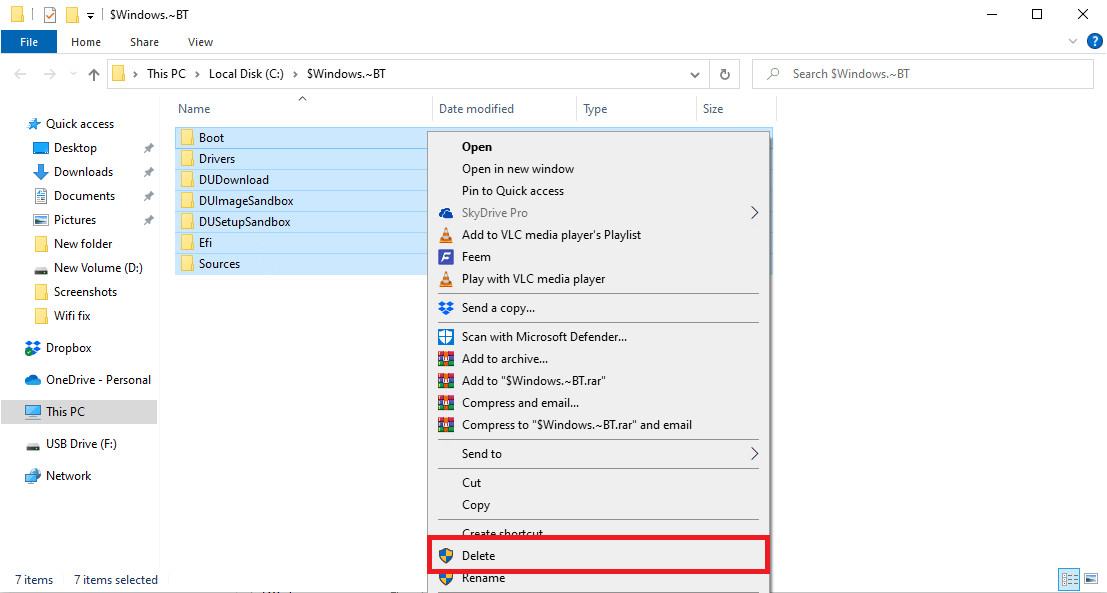
Metoda 8: Zmiana wartości kluczy rejestru
Użycie Media Creation Tool do aktualizacji systemu może skutkować pojawieniem się błędu 0x8009000f 0x90002, który blokuje instalację. Można jednak rozwiązać ten problem, modyfikując wartość rejestru w systemie. Ta poprawka jest stosunkowo prosta, wykonaj kroki opisane poniżej:
Uwaga: przed rozpoczęciem wykonaj kopię zapasową rejestru i zamknij wszystkie programy działające w tle. Instrukcje znajdziesz w naszym poradniku „Jak wykonać kopię zapasową i przywrócić rejestr systemu Windows”
1. Uruchom okno dialogowe Uruchom.
2. Następnie wpisz regedit.exe i naciśnij Enter.
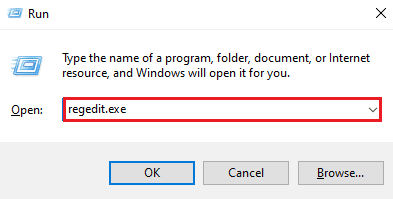
3. W edytorze rejestru przejdź do następującej ścieżki:
ComputerHKEY_LOCAL_MACHINESOFTWAREMicrosoftWindowsCurrentVersionWindowsUpdateOSUpgrade
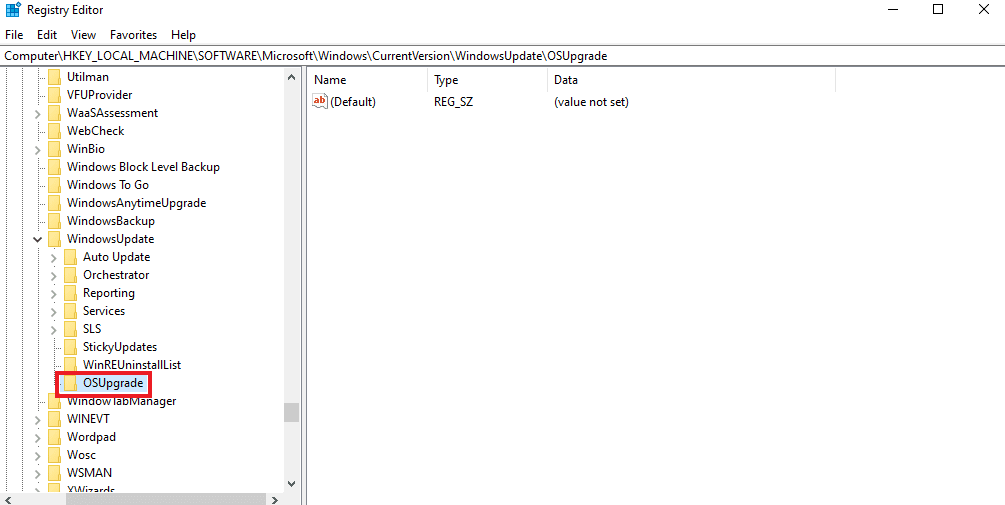
Uwaga: Jeśli klucz OSUpgrade nie istnieje, utwórz go, klikając prawym przyciskiem myszy klucz WindowsUpdate i nadając mu nazwę OSUpgrade. Aby to zrobić, wykonaj poniższe czynności:
1. Kliknij prawym przyciskiem myszy klucz OSUpgrade i wybierz Nowy.
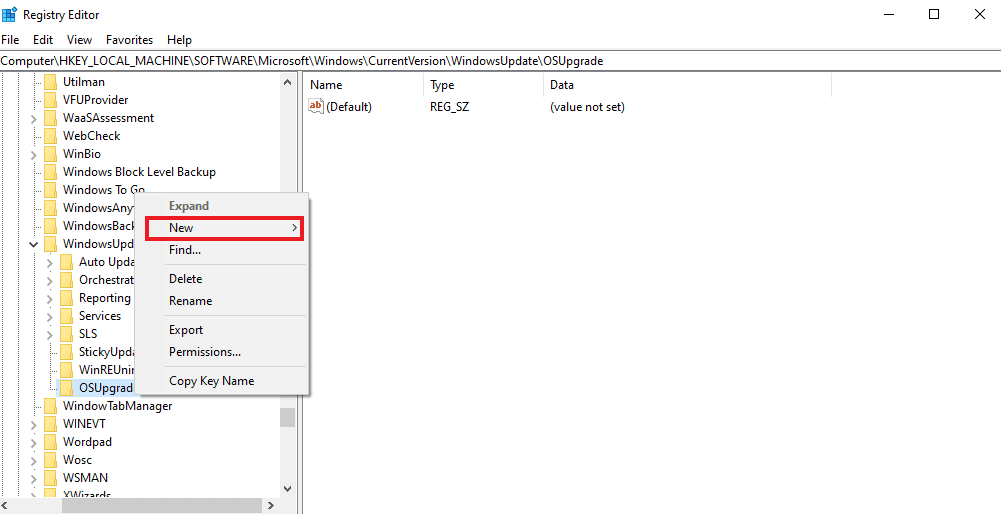
2. Następnie wybierz opcję wartość DWORD (32-bit) i nazwij ją AllowOSUpgrade.
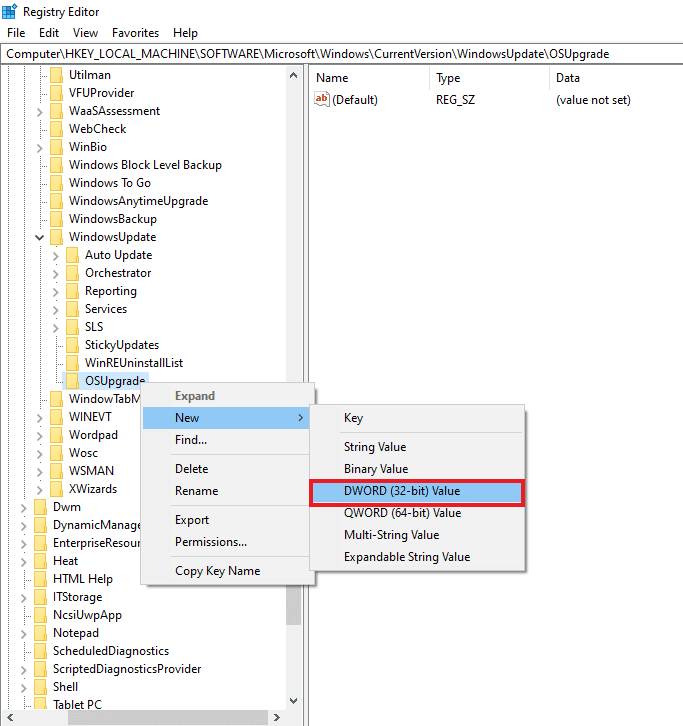
3. Kliknij ją dwukrotnie i ustaw wartość na 1.
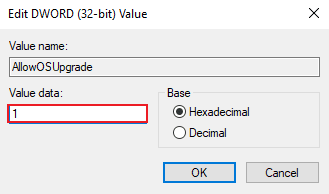
4. Zatwierdź zmiany, klikając OK.
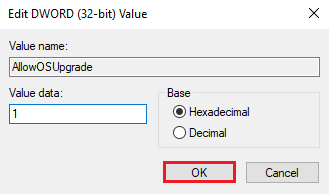
Często zadawane pytania (FAQ)
P1. Czy mogę naprawić aktualizację systemu Windows?
O1. Tak, możesz naprawić aktualizację systemu Windows za pomocą narzędzia do rozwiązywania problemów, które znajduje się w sekcji „Aktualizacje i zabezpieczenia”.
P2. Dlaczego aktualizacja systemu Windows nie działa?
O2. Aktualizacja systemu Windows często kończy się niepowodzeniem z powodu uszkodzonych plików w systemie lub kilku programów, szczególnie aplikacji firm trzecich i programów antywirusowych, które mogą blokować proces instalacji systemu Windows.
P3. Czy mogę usunąć pliki aktualizacji systemu Windows?
O3. Tak, możesz usunąć pliki aktualizacji systemu Windows, przechodząc do opcji „Aktualizacje” i wybierając z listy aktualizację, którą chcesz usunąć.
P4. Do czego służy narzędzie do naprawy systemu Windows?
O4. Narzędzie do naprawy systemu Windows pomaga w rozwiązywaniu drobnych problemów. Zazwyczaj jest wykorzystywane do naprawy uprawnień do plików, problemów z Windows Update, ustawień zapory sieciowej i innych tego typu kwestii.
P5. Jak mogę naprawić uszkodzone pliki w systemie?
O5. Aby naprawić uszkodzone pliki, możesz uruchomić skanowanie SFC i DISM lub skorzystać z dedykowanego narzędzia do naprawy uszkodzonych plików.
***
Aktualizacje systemu Windows wprowadzają wiele istotnych nowości, zwłaszcza w obszarze bezpieczeństwa systemu, podnosząc wydajność pracy z komputerem. Jakiekolwiek problemy z aktualizacją mogą pozbawić użytkownika tych korzyści. Mamy nadzieję, że ten poradnik pomoże Ci skutecznie przezwyciężyć błąd 0x8009000f 0x90002 przy użyciu prostych w realizacji metod. Jeśli masz więcej pytań lub sugestii, prosimy o podzielenie się nimi w sekcji komentarzy poniżej.
newsblog.pl
Maciej – redaktor, pasjonat technologii i samozwańczy pogromca błędów w systemie Windows. Zna Linuxa lepiej niż własną lodówkę, a kawa to jego główne źródło zasilania. Pisze, testuje, naprawia – i czasem nawet wyłącza i włącza ponownie. W wolnych chwilach udaje, że odpoczywa, ale i tak kończy z laptopem na kolanach.