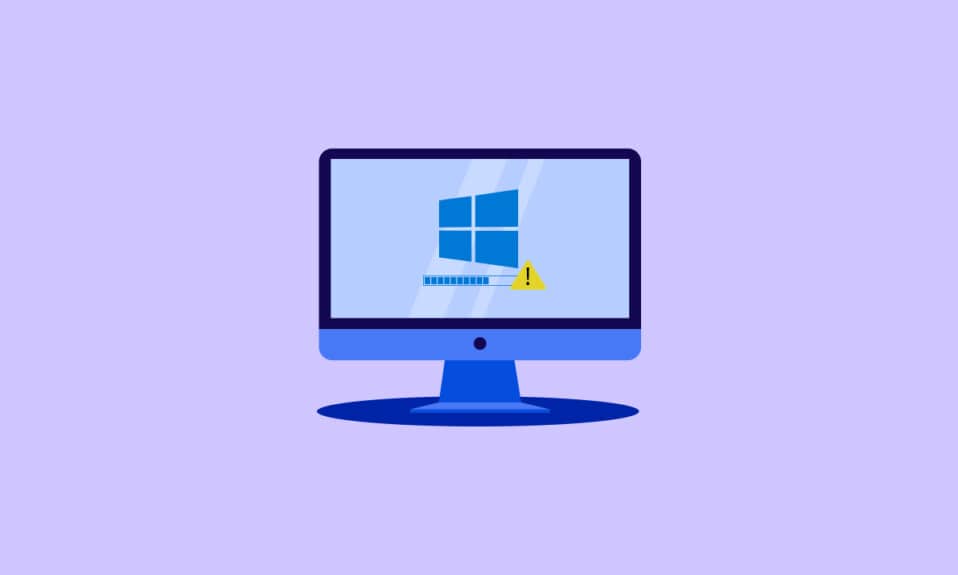
Użytkownicy systemów operacyjnych Windows prędzej czy później zetkną się z różnego rodzaju błędami. Ze względu na złożoność systemu, występowanie usterek można uznać za nieuniknione. Ten artykuł skupi się na konkretnym błędzie oznaczonym kodem 0x80070017. Jest on najczęściej związany z problemami z nośnikiem instalacyjnym. Zapraszam do lektury, aby dowiedzieć się, jak poradzić sobie z tym problemem.

Jak skutecznie rozwiązać problem błędu aktualizacji Windows o kodzie 0x80070017?
Ten problem z aktualizacją pojawia się zazwyczaj w dwóch sytuacjach:
- Podczas próby ponownej instalacji systemu operacyjnego Windows,
- W trakcie instalowania nowej aktualizacji systemu Windows.
Błędy aktualizacji nie należą do groźnych, jednak utrudniają pobieranie najnowszych poprawek, co w konsekwencji może prowadzić do problemów z bezpieczeństwem. Główną przyczyną kodu błędu 0x80070017 jest uszkodzenie plików. Niemniej jednak, istnieje kilka innych czynników, które mogą powodować ten problem. Oto lista potencjalnych przyczyn:
- Nieprawidłowo działający napęd CD-ROM,
- Występowanie uszkodzonych sektorów na dysku twardym,
- Problemy z rejestrem systemu Windows,
- Obecność wirusów lub złośliwego oprogramowania,
- Używanie przestarzałych wersji sterowników,
- Konflikty wynikające z niekompatybilności sprzętowej,
- Kolizje z oprogramowaniem antywirusowym.
Aby usunąć błąd systemu Windows 0x80070017, wypróbuj poniższe rozwiązania jedno po drugim.
Podstawowe kroki w rozwiązywaniu problemu
Zanim przejdziesz do bardziej zaawansowanych metod, sprawdź, czy proste rozwiązania przyniosą rezultat.
1. Restart komputera: Pierwszym i często skutecznym krokiem w przypadku problemów z systemem Windows jest ponowne uruchomienie komputera. Długotrwała praca bez restartu może prowadzić do problemów z pamięcią RAM, spowolnienia działania, kłopotów z łącznością internetową i obniżonej wydajności. Jeśli któryś z tych czynników przyczynia się do wystąpienia błędu 0x80070017, restart może go usunąć.
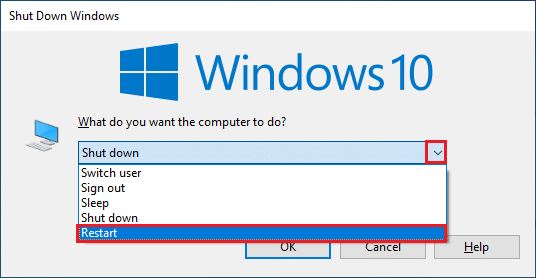
2. Odłączenie urządzeń peryferyjnych: Czasami, zewnętrzne urządzenia podłączone do komputera mogą generować problemy z kodem błędu 0x80070017. Dotyczy to dysków twardych, modemów, napędów CD-ROM i innych elementów, które mają połączenie z systemem Windows. Odłącz podejrzane urządzenia, a następnie podłącz je ponownie i sprawdź, czy błąd nadal występuje.

3. Sprawdzenie połączenia internetowego: Może się zdarzyć, że plik instalacyjny został pobrany w całości, ale podczas próby jego uruchomienia pojawia się błąd aktualizacji 0x80070017. Powodem mogą być problemy z połączeniem internetowym. Wyłącz i ponownie włącz internet w systemie.

Metoda 1: Tymczasowe wyłączenie antywirusa
Program antywirusowy chroni komputer przed złośliwym oprogramowaniem. Jeżeli pojawi się błąd 0x80070017, należy na chwilę wyłączyć antywirusa. Można również odinstalować oprogramowanie, jeżeli nie jest więcej potrzebne. Zapoznaj się z naszym artykułem na temat tymczasowego wyłączania antywirusa w systemie Windows 10, by dowiedzieć się, jak wyłączyć program na określony czas. Jeżeli chcesz odinstalować Norton lub Avast, skorzystaj z naszych przewodników, które pokazują jak w pełni usunąć program Norton z Windows 10 i jak odinstalować Avast Antivirus w 5 krokach.

Metoda 2: Uruchomienie narzędzia do rozwiązywania problemów z Windows Update
Narzędzie do rozwiązywania problemów służy do wykrywania i naprawiania błędów w systemie Windows. W przypadku błędu 0x80070017, warto skorzystać z narzędzia do rozwiązywania problemów z Windows Update. Może ono zlokalizować źródło problemu i w niektórych przypadkach automatycznie go naprawić. Aby uzyskać więcej informacji, zapoznaj się z naszym przewodnikiem na temat uruchamiania narzędzia do rozwiązywania problemów z Windows Update.

Metoda 3: Aktualizacja sterowników urządzeń
Nieaktualne sterowniki mogą powodować problemy z aktualizacją systemu Windows, a w konsekwencji do pojawienia się błędu 0x80070017. Upewnij się, że wszystkie sterowniki są aktualne. Sprawdź na stronie producenta lub Microsoft, czy dostępne są nowsze wersje. Znajdź sterowniki kompatybilne z systemem operacyjnym. Zapoznaj się z naszym poradnikiem dotyczącym aktualizacji sterowników w systemie Windows 10, aby dowiedzieć się więcej. Polecamy także artykuły na temat aktualizacji sterowników kart sieciowych, graficznych i audio, gdyż ich starsze wersje także mogą być przyczyną problemów.

Metoda 4: Ręczne pobieranie aktualizacji
Jeżeli masz problem z błędem aktualizacji 0x80070017, możesz ręcznie zainstalować aktualizację za pośrednictwem strony internetowej Katalogu aktualizacji systemu Windows. Aby to zrobić, wykonaj poniższe kroki:
Uwaga: Potrzebny jest numer KB konkretnej aktualizacji.
1. Przejdź na oficjalną stronę Microsoft Update Catalog.
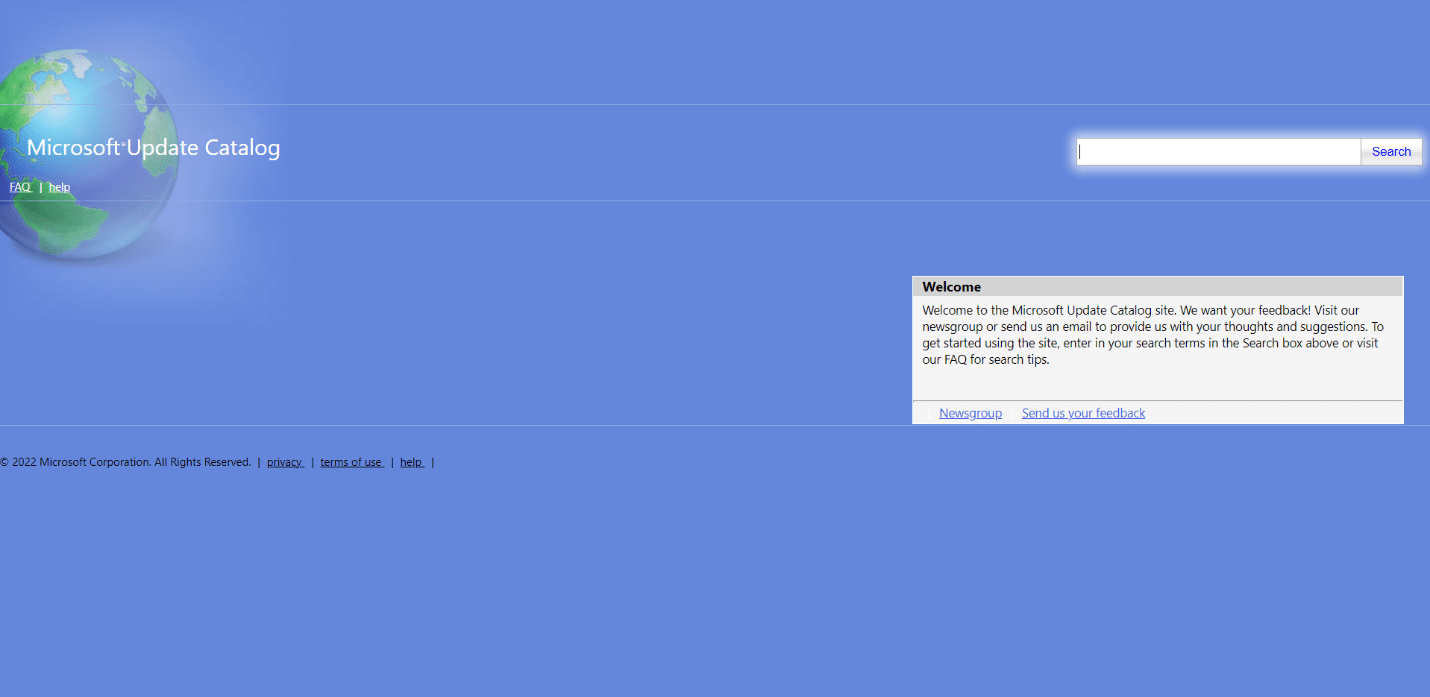
2. Wpisz numer KB w okno wyszukiwania i kliknij „Szukaj”.
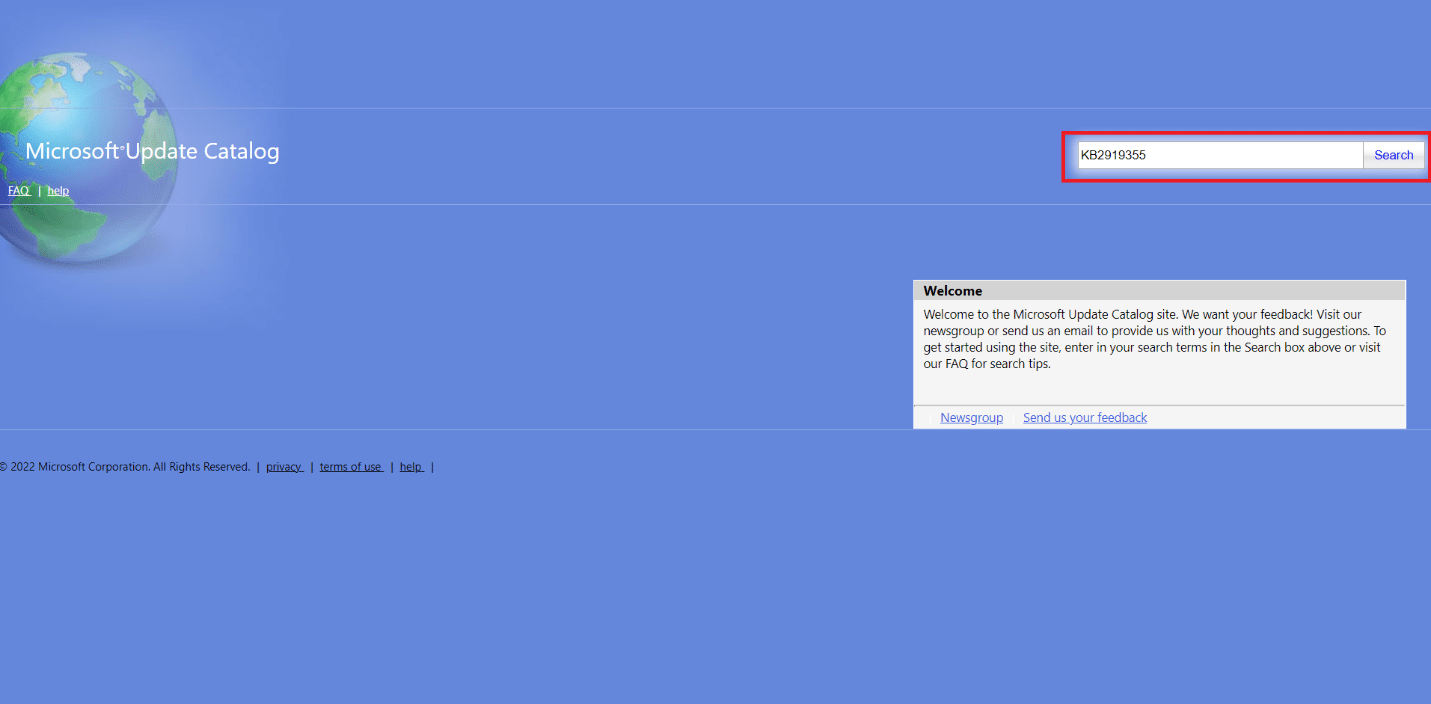
3. Wybierz konkretną wersję i kliknij „Pobierz”.
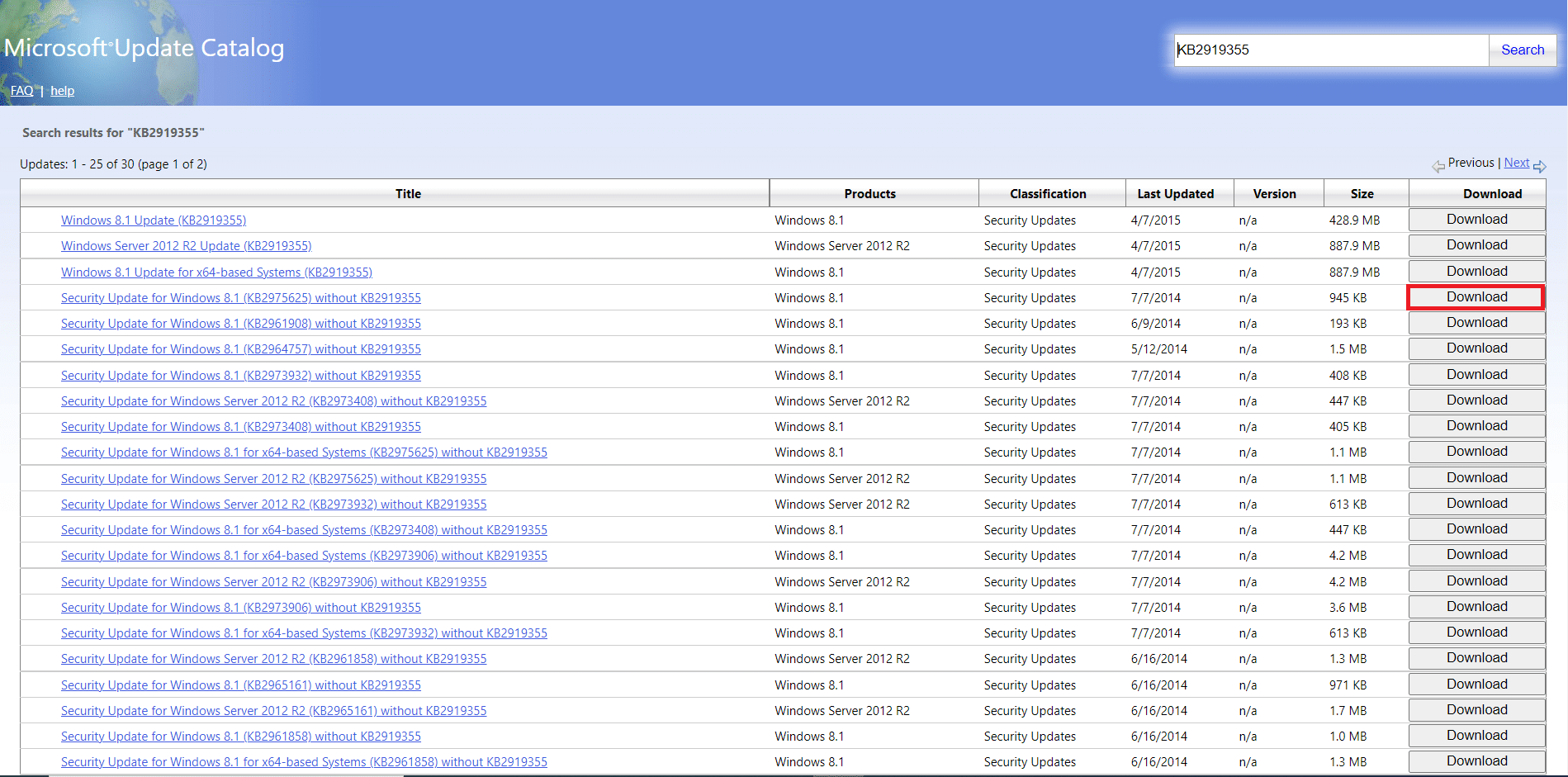
4. W wyskakującym okienku kliknij łącze, aby pobrać plik instalacyjny.
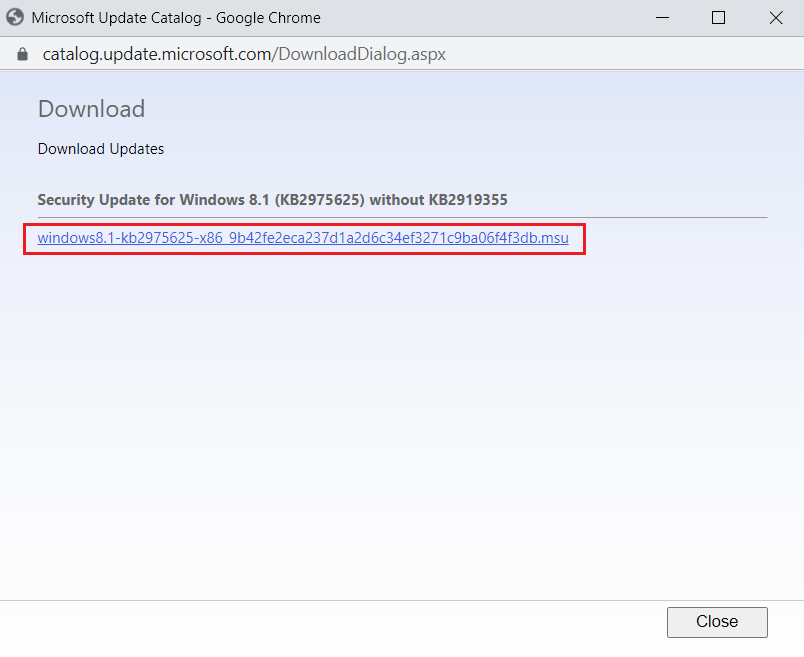
5. Po pobraniu, przejdź do folderu Pobrane i uruchom plik instalacyjny.
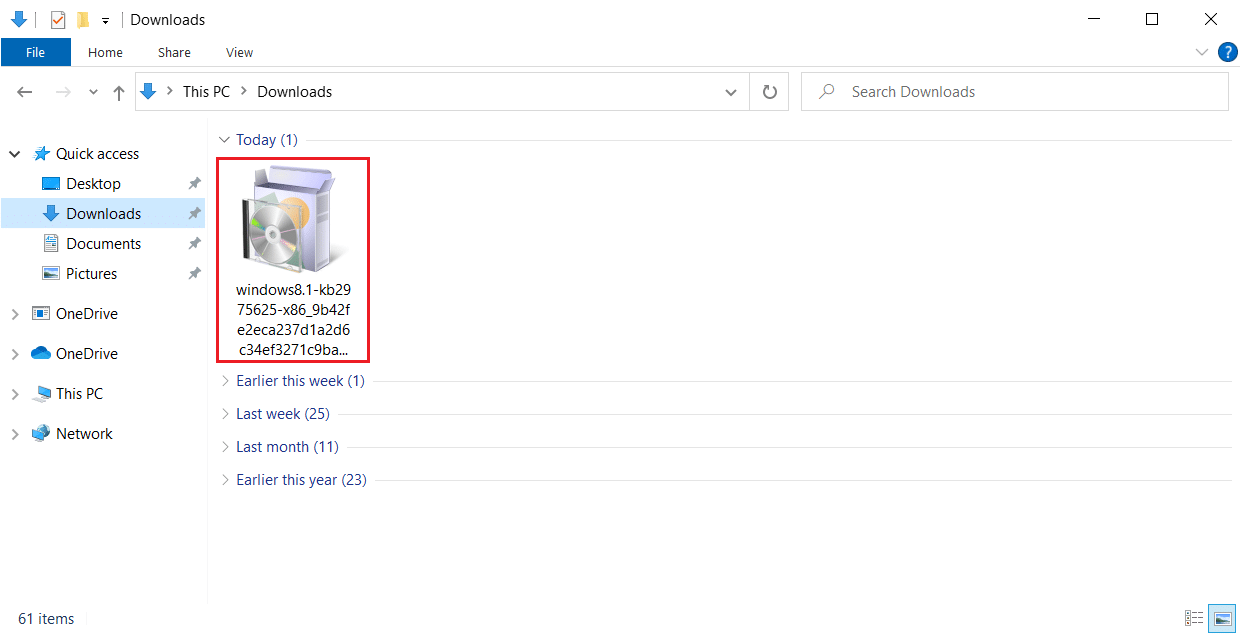
6. Postępuj zgodnie z instrukcjami na ekranie i zakończ instalację aktualizacji systemu Windows.
Mam nadzieję, że to rozwiązanie pomoże. Jeżeli nie, sprawdź pozostałe metody.
Metoda 5: Resetowanie składników Windows Update
Czasami problem z kodem błędu 0x80070017 mogą generować nieprawidłowo działające składniki Windows Update. Aby je naprawić, zresetuj wszystkie usługi związane z Windows Update. Zapoznaj się z naszym poradnikiem, aby dowiedzieć się jak zresetować składniki Windows Update w systemie Windows 10.
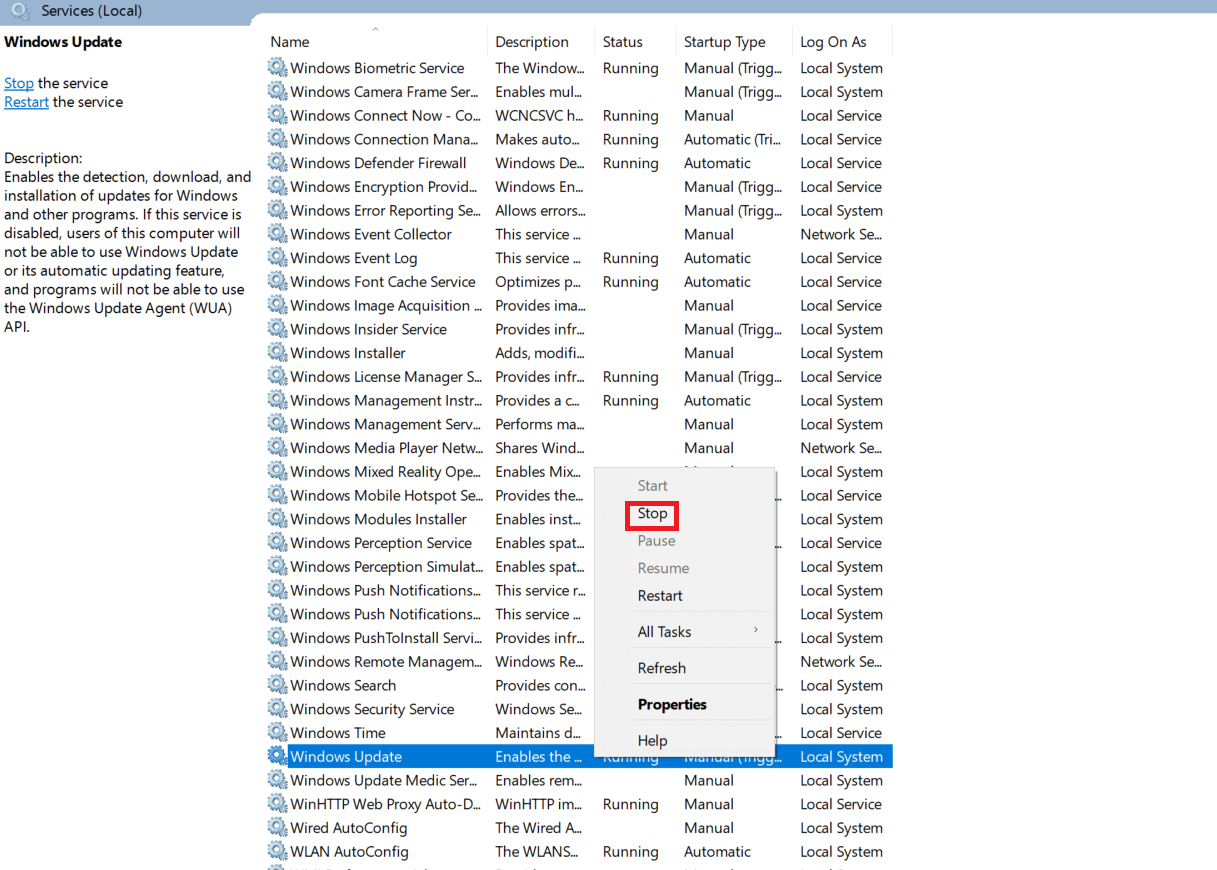
Po wykonaniu poleceń resetujących, uruchom ponownie komputer i sprawdź, czy błąd nadal występuje.
Metoda 6: Naprawianie uszkodzonych plików
Błąd 0x80070017 może być spowodowany uszkodzonymi sektorami na dysku twardym. System Windows posiada wbudowane narzędzie chkdsk, które skanuje, wyszukuje i naprawia tego typu błędy. Zapoznaj się z naszym poradnikiem o tym, jak sprawdzić dysk twardy pod kątem błędów za pomocą programu chkdsk. Następnie skorzystaj z naszego poradnika o naprawianiu uszkodzonych plików w systemie Windows 10.
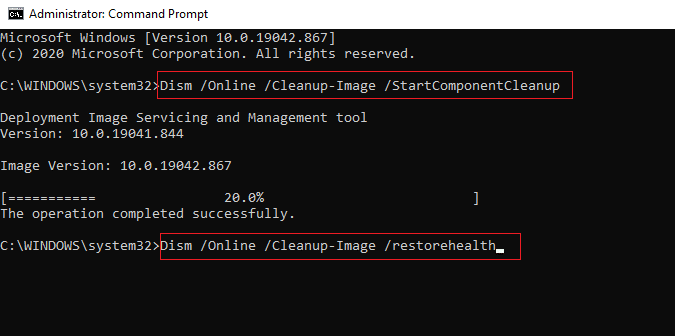
Metoda 7: Czysty rozruch
W tle systemu działa wiele usług i aplikacji, z których większość użytkowników nie zdaje sobie sprawy. Czasami te usługi mogą powodować konflikty i negatywnie wpływać na działanie innych aplikacji. W takiej sytuacji, czysty rozruch może być rozwiązaniem. Jest to proces, który uruchamia system operacyjny przy użyciu minimalnej liczby sterowników i programów startowych. Dzięki temu łatwiej jest zidentyfikować problematyczną aplikację. Ta metoda może rozwiązać błąd 0x80070017. Zapoznaj się z naszym przewodnikiem, który pokazuje jak wykonać czysty rozruch w systemie Windows 10.
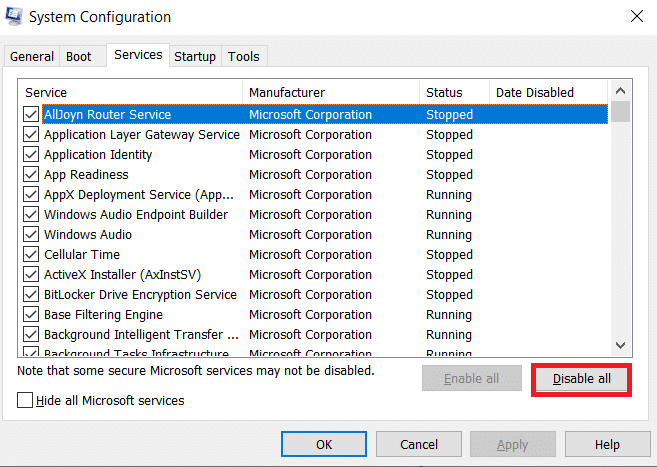
Metoda 8: Instalacja systemu Windows z USB
Wielu użytkowników zgłasza, że błąd 0x80070017 pojawia się podczas próby instalacji systemu Windows 10. Może to być spowodowane problemem z nośnikiem instalacyjnym lub dyskiem. Spróbuj użyć innego nośnika instalacyjnego. Możesz też zainstalować system Windows 10 z dysku USB. W tym celu, potrzebujesz rozruchowego dysku USB z systemem Windows 10. Zapoznaj się z naszym przewodnikiem o tym, jak stworzyć rozruchową pamięć USB z systemem Windows 10.
Po utworzeniu rozruchowego dysku wykonaj poniższe kroki:
1. Podłącz urządzenie USB do komputera, otwórz je i uruchom plik instalacyjny.

2. W wyświetlonym oknie, wypełnij wszystkie dane i kliknij „Dalej”.
3. Następnie kliknij „Zainstaluj teraz”.
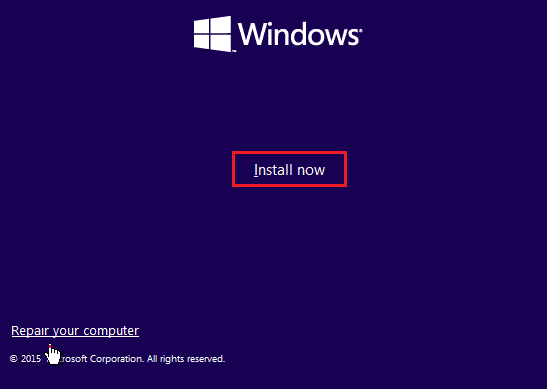
4. Wprowadź klucz licencyjny i kliknij „Dalej”. Jeśli nie masz klucza, kliknij „Nie mam klucza produktu”.
Uwaga: klucz licencyjny będzie konieczny na późniejszym etapie instalacji.
5. Przeczytaj postanowienia licencyjne i kliknij „Akceptuj”.
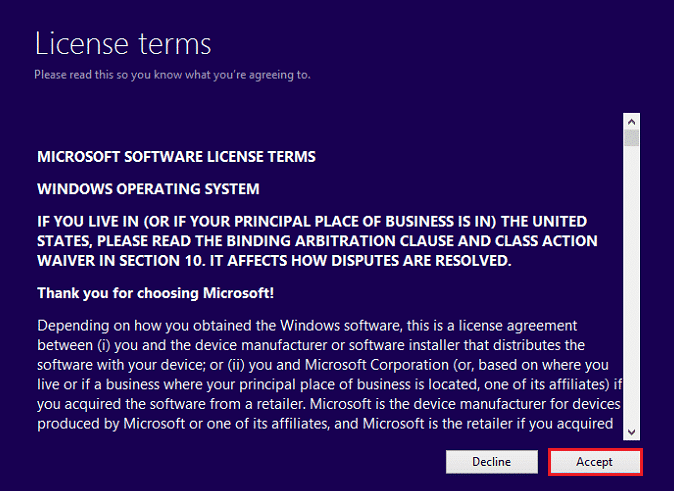
6. Wybierz jedną z opcji: „Uaktualnij: Zainstaluj system Windows i zachowaj pliki, ustawienia i aplikacje” lub „Niestandardowa: Zainstaluj tylko system Windows (zaawansowane)”.
7. Postępuj zgodnie z instrukcjami na ekranie. Po zakończeniu instalacji sprawdź, czy błąd nadal występuje.
***
Mam nadzieję, że nasz przewodnik okazał się pomocny i udało Ci się naprawić błąd 0x80070017. Daj nam znać w komentarzach, która metoda zadziałała najlepiej. W przypadku pytań lub sugestii, prosimy o kontakt za pośrednictwem sekcji komentarzy.
newsblog.pl
Maciej – redaktor, pasjonat technologii i samozwańczy pogromca błędów w systemie Windows. Zna Linuxa lepiej niż własną lodówkę, a kawa to jego główne źródło zasilania. Pisze, testuje, naprawia – i czasem nawet wyłącza i włącza ponownie. W wolnych chwilach udaje, że odpoczywa, ale i tak kończy z laptopem na kolanach.