
Podczas korzystania z Netflixa, możesz napotkać kod błędu UI3012, co oznacza problemy z połączeniem. Te trudności mogą wystąpić nie tylko na komputerach z systemem Windows, ale także na urządzeniach Mac, Apple TV oraz aplikacjach mobilnych.

Jak rozwiązać problem z kodem błędu Netflix UI3012?
Kiedy napotkasz ten kod błędu, pojawi się następujący komunikat:
Ups, coś poszło nie tak…
Niespodziewany błąd
Wystąpił nieoczekiwany błąd. Odśwież stronę i spróbuj ponownie.
W tym artykule przedstawimy przyczyny oraz metody rozwiązania problemu. Kontynuuj czytanie, aby dowiedzieć się więcej.
Jakie są przyczyny błędu Netflix UI3012?
Oto kilka czynników, które mogą prowadzić do wystąpienia błędu UI3012 w Netflixie. Zrozumienie tych przyczyn pomoże w łatwiejszym rozwiązaniu problemu:
- Problemy z połączeniem internetowym.
- Osłabiony sygnał sieciowy.
- Zakłócenia w dostępie do Internetu.
- Nieprawidłowe konfiguracje sieciowe.
- Uszkodzony kabel sieciowy.
- Niekompatybilne rozszerzenia przeglądarki.
- Ograniczenia nałożone przez dostawcę usług internetowych (ISP).
- Problemy związane z VPN lub serwerami proxy.
W tej części przedstawiamy różne metody rozwiązywania problemów, które pomogą w naprawieniu błędu Netflix UI3012. Postępuj zgodnie z nimi krok po kroku, aby osiągnąć najlepsze rezultaty na komputerze z systemem Windows 10.
Metoda 1: Podstawowe kroki rozwiązywania problemów
Wykonaj poniższe podstawowe kroki rozwiązywania problemów:
-
Uruchom ponownie komputer: Najpierw spróbuj ponownie uruchomić komputer, co często rozwiązuje tymczasowe problemy z przeglądarką i aplikacją.
-
Odśwież stronę: Zgodnie z zaleceniem Netflixa, odświeżenie strony może pomóc w eliminacji konfliktów przeglądarki oraz błędu UI3012. Upewnij się również, że serwery Netflix działają prawidłowo oraz że korzystasz z najnowszej wersji aplikacji.
-
Połącz się z inną siecią: Jeśli jesteś podłączony do sieci publicznej, administrator mógł zablokować dostęp do pewnych stron i aplikacji. W takim przypadku spróbuj połączyć się z inną siecią.
-
Zwiększ siłę sygnału: Możesz podnieść siłę sygnału Wi-Fi, przebywając bliżej routera oraz usuwając wszelkie przeszkody, takie jak telefony bezprzewodowe czy mikrofalówki, które mogą zakłócać sygnał.
-
Przełącz się na inną przeglądarkę: Jeśli masz problemy z przeglądarką na Windows 10, przetestuj inne przeglądarki, aby sprawdzić, czy to problem z aplikacją czy z przeglądarką.
-
Skorzystaj z połączenia przewodowego: Jeśli korzystasz z Wi-Fi, spróbuj połączyć komputer z routerem za pomocą kabla Ethernet. Następnie sprawdź, czy problem nadal występuje.
Metoda 2: Zaloguj się ponownie do Netflix
Wylogowanie się z konta Netflix może pomóc w rozwiązaniu problemów z kontem oraz danymi logowania. Postępuj zgodnie z poniższymi krokami:
1. Kliknij „Wyloguj się” w prawym górnym rogu ekranu Netflix.

2. Po wylogowaniu odczekaj 30 sekund lub uruchom ponownie komputer. Następnie kliknij „Zaloguj się”.

3. Wprowadź swoje dane logowania i sprawdź, czy błąd UI3012 nadal występuje.
Metoda 3: Zrestartuj sieć domową
Aby zresetować sieć domową, wykonaj poniższe kroki:
Opcja I: Restart routera
Restartowanie routera może pomóc w rozwiązaniu problemu z błędem UI3012. Oto jak to zrobić:
1. Znajdź przycisk zasilania na routerze.
2. Naciśnij przycisk, aby wyłączyć router.

3. Odłącz kabel zasilający routera i odczekaj, aż kondensatory się rozładują.
4. Podłącz ponownie kabel zasilający po minucie.
5. Poczekaj na nawiązanie połączenia i spróbuj ponownie się zalogować.
Opcja II: Reset routera
Jeśli restart nie rozwiązał problemu, spróbuj zresetować router.
Uwaga 1: Zresetowanie routera przywróci wszystkie ustawienia do domyślnych, więc upewnij się, że masz kopię ważnych informacji.
Uwaga 2: Po zresetowaniu routera, możesz potrzebować użyć domyślnych danych logowania.
1. Otwórz ustawienia routera poprzez domyślny adres IP. Wprowadź swoje dane logowania.

2. Zanotuj wszystkie ustawienia, które będą potrzebne po zresetowaniu.
3. Przytrzymaj przycisk resetowania przez 10-30 sekund.
Uwaga: do przycisku RESET może być potrzebne użycie szpilki lub wykałaczki.

4. Router uruchomi się ponownie. Możesz puścić przycisk, gdy kontrolki zaczną migać.
5. Ponownie wprowadź szczegóły konfiguracji routera na stronie internetowej.
Sprawdź, czy błąd Netflix UI3012 został rozwiązany.
Metoda 4: Wyłącz VPN
Wirtualna sieć prywatna (VPN) może zakłócać serwery Netflix i połączenie internetowe. Jeśli używasz VPN, spróbuj go wyłączyć, postępując zgodnie z poniższymi krokami:
1. Naciśnij klawisz Windows i wpisz „Ustawienia VPN” w pasku wyszukiwania. Kliknij „Otwórz”.

2. Odłącz aktywną usługę VPN i wyłącz opcje VPN.

Metoda 5: Wyłącz proxy
Serwery proxy mogą przyspieszać połączenie internetowe, ale mogą również kolidować z Netflixem, prowadząc do błędu UI3012. Aby to naprawić, wyłącz proxy, wykonując poniższe kroki:
1. Wyloguj się z Netflix i zamknij wszystkie procesy związane z Netflixem w Menedżerze zadań.
2. Naciśnij klawisz Windows, wpisz „Proxy” i otwórz ustawienia.

3. Wyłącz następujące opcje:
- Ustawienia automatycznego wykrywania
- Użyj skryptu instalacyjnego
- Użyj serwera proxy

4. Uruchom ponownie Netflix i sprawdź, czy problem został rozwiązany.
Metoda 6: Zmień adres DNS
Niektórzy użytkownicy zgłosili, że zmiana adresu DNS dostarczonego przez ISP na adres Google DNS pomogła w rozwiązaniu błędu UI3012. Oto jak zmienić adres DNS na komputerze:
1. Otwórz okno dialogowe uruchamiania, naciskając klawisze Windows + R.
2. Wpisz polecenie „ncpa.cpl” i naciśnij Enter.

3. Kliknij prawym przyciskiem myszy aktywną kartę sieciową i wybierz „Właściwości”.

4. W oknie właściwości Wi-Fi, wybierz „Protokół internetowy w wersji 4 (TCP/IPv4)” i kliknij „Właściwości”.
Uwaga: Możesz również dwukrotnie kliknąć na „Protokół internetowy w wersji 4 (TCP/IPv4)”.

5. Wybierz opcję „Użyj następujących adresów serwerów DNS” i wprowadź poniższe wartości:
8.8.8.8
8.8.4.4

6. Zaznacz opcję „Sprawdź poprawność ustawień przy wyjściu” i kliknij „OK”.

7. Zamknij okno, a zmiana powinna rozwiązać problem z błędem Netflix UI3012.
Metoda 7: Wyłącz zaporę (ostrożnie)
Czasami zapora systemu Windows Defender może zablokować funkcjonalność Netflixa. Oto dwa sposoby na poradzenie sobie z tym problemem:
Opcja I: Dozwolenie Netflixa w zaporze
1. Naciśnij klawisz Windows i wpisz „Zaporę systemu Windows Defender”. Kliknij „Otwórz”.

2. W oknie kliknij „Zezwalaj aplikacji lub funkcji przez Zaporę systemu Windows Defender”.

3. Kliknij „Zmień ustawienia” i upewnij się, że Netflix jest zaznaczony.

4. Możesz także użyć opcji „Zezwalaj innej aplikacji…”, aby przeszukać Netflix, jeśli nie ma go na liście.

5. Na koniec kliknij „OK”, aby zapisać zmiany. Sprawdź, czy błąd został naprawiony.
Opcja II: Tymczasowe wyłączenie zapory
Uwaga: Wyłączenie zapory może narażać komputer na ataki złośliwego oprogramowania. Jeśli zdecydujesz się na to, włącz ją ponownie po zakończeniu rozwiązywania problemu.
1. Otwórz Panel sterowania, wpisując w polu wyszukiwania Windows. Kliknij „Otwórz”.

2. Wybierz „System i zabezpieczenia”.

3. Kliknij „Zapora systemu Windows Defender”.

4. Wybierz opcję „Włącz lub wyłącz Zaporę Windows Defender”.

5. Zaznacz opcje „Wyłącz zaporę Windows Defender (niezalecane)”, jeśli jest dostępna.

Metoda 8: Wyczyść pamięć podręczną przeglądarki
Uszkodzone dane przeglądania i pamięć podręczna mogą prowadzić do błędów podczas surfowania po Internecie. Jeśli używasz przeglądarki do oglądania Netflixa, wyczyść pamięć podręczną, wykonując poniższe kroki:
Opcja I: Wyczyść pamięć podręczną w Google Chrome
1. Otwórz przeglądarkę Chrome.
Uwaga: Możesz także wpisać „chrome://settings/clearBrowserData” w pasku adresu, aby szybko przejść do ustawień.
2. Kliknij ikonę z trzema kropkami w prawym górnym rogu.

3. Wybierz „Więcej narzędzi”.

4. Kliknij „Wyczyść dane przeglądania…”.

5. Wybierz zakres czasu, np. „Cały czas” i kliknij „Wyczyść dane”. Upewnij się, że zaznaczone są „Pliki cookie i inne dane witryn” oraz „Obrazy i pliki w pamięci podręcznej”.

Opcja II: Wyczyść pamięć podręczną w Microsoft Edge
1. Otwórz przeglądarkę Edge i kliknij ikonę z trzema kropkami.

Uwaga: Możesz wpisać „edge://settings/clearBrowserData” w pasku adresu, aby szybko przejść do ustawień.

2. Przejdź do sekcji „Prywatność, wyszukiwanie i usługi” w lewym panelu.

3. Przewiń w dół i kliknij „Wybierz, co chcesz wyczyścić”.

4. Zaznacz odpowiednie pola, takie jak „Historia przeglądania”, „Pliki cookie i inne dane witryn” oraz „Obrazy i pliki w pamięci podręcznej”, a następnie kliknij „Wyczyść teraz”.

Opcja III: Wyczyść pamięć podręczną w Firefoksie
1. Otwórz Firefoksa i kliknij ikonę menu w prawym górnym rogu.

2. Wybierz „Ustawienia” z listy rozwijanej.

3. Przejdź do sekcji „Prywatność i bezpieczeństwo” i kliknij „Wyczyść dane w menu Pliki cookie i dane witryny”.

4. Odznacz pole „Pliki cookie i dane witryn” oraz zaznacz „Buforowana zawartość internetowa”.

5. Na koniec kliknij „Wyczyść”, aby usunąć buforowane pliki cookie Firefoksa.

Metoda 9: Wyłącz rozszerzenia przeglądarki
Rozszerzenia przeglądarki mogą być przydatne, ale czasami mogą prowadzić do błędów, takich jak UI3012. Aby to naprawić, wyłącz nieaktualne lub konfliktowe rozszerzenia:
Opcja I: Wyłącz rozszerzenia w Google Chrome
1. Otwórz przeglądarkę Chrome.
Uwaga: Możesz wpisać „chrome://extensions/” w pasku adresu, aby szybko przejść do strony rozszerzeń.
2. Kliknij ikonę z trzema kropkami w prawym górnym rogu.
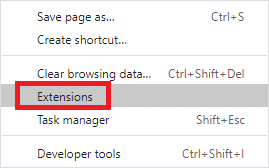
3. Wybierz „Więcej narzędzi”.

4. Kliknij „Rozszerzenia”.
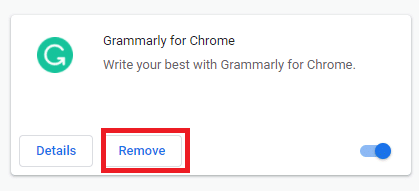
5. Wyłącz rozszerzenie, które chcesz usunąć. Jeśli po wyłączeniu problem zniknie, możesz je usunąć.
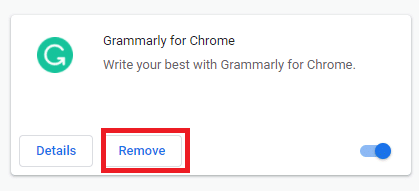
Opcja II: Wyłącz rozszerzenia w Microsoft Edge
1. Otwórz przeglądarkę Edge i kliknij ikonę z trzema kropkami.

Uwaga: Możesz wpisać „edge://extensions/” w pasku adresu, aby szybko przejść do ustawień.
2. Kliknij „Rozszerzenia”.
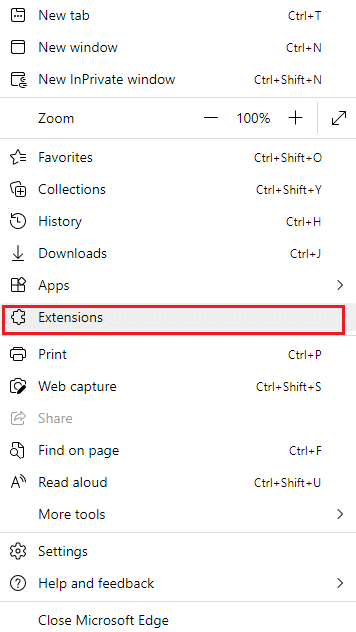
3. Wybierz rozszerzenie i kliknij „Zarządzaj rozszerzeniami”.
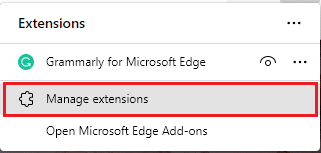
4. Wyłącz rozszerzenie i sprawdź, czy problem nadal występuje.
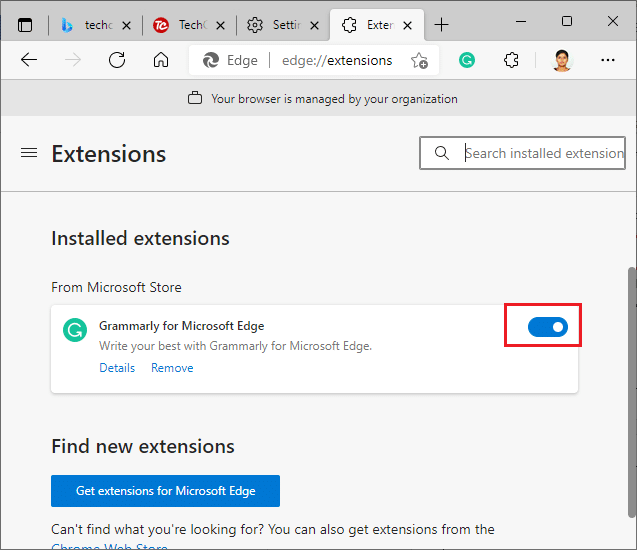
5. Wyłącz wszystkie rozszerzenia jeden po drugim, aby zidentyfikować problematyczne rozszerzenie. Jeśli znajdziesz to, które powoduje błąd, usuń je z przeglądarki.
Opcja III: Wyłącz rozszerzenia w Firefoksie
1. Otwórz Firefoksa i kliknij ikonę menu.
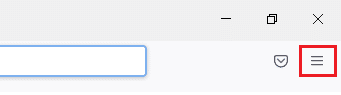
2. Wybierz „Dodatki i motywy”.
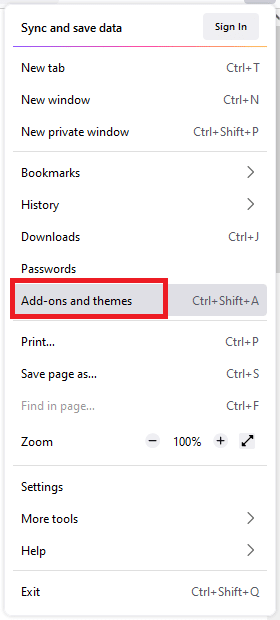
3. Kliknij „Rozszerzenia” w lewym panelu i wyłącz wszystkie rozszerzenia.
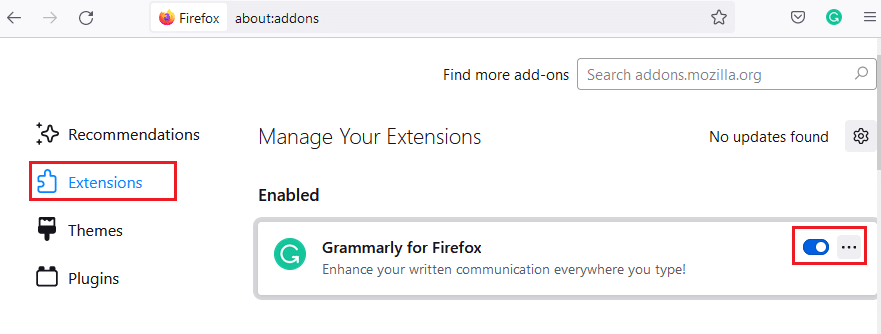
4. Testuj każde rozszerzenie, aby sprawdzić, czy występują problemy. Jeśli znajdziesz problematyczne rozszerzenie, usuń je.
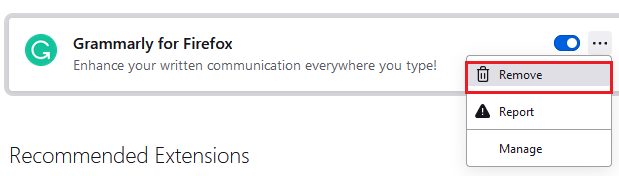
Metoda 10: Ponowna instalacja przeglądarki
Niektóre problemy z przeglądarką mogą wymagać jej ponownej instalacji. Jeśli masz trudności z błędem Netflix UI3012, oto jak ponownie zainstalować przeglądarkę:
Uwaga: W tym przykładzie użyjemy Firefoksa. Dostosuj kroki do swojej przeglądarki.
1. Naciśnij klawisz Windows i wpisz „Panel sterowania” w pasku wyszukiwania, a następnie kliknij „Otwórz”.
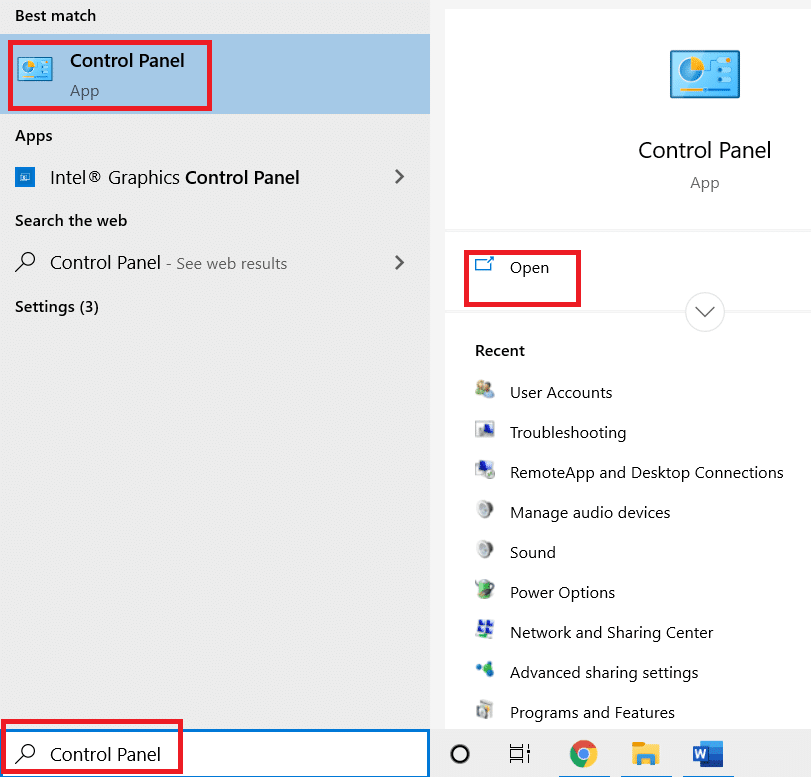
2. Kliknij „Odinstaluj program”.
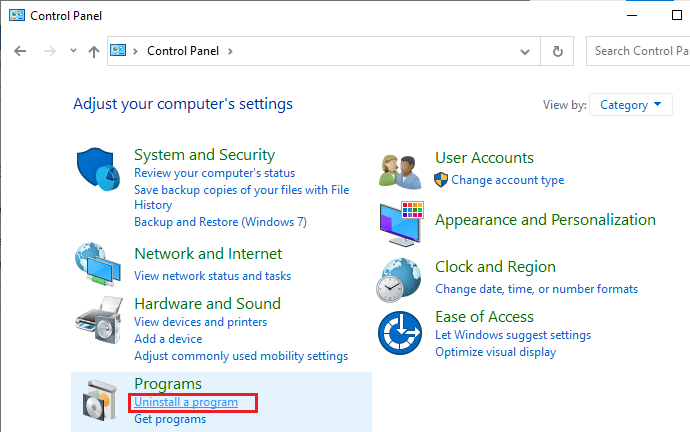
3. Wybierz „Mozilla Firefox (x64 en-US)” i kliknij „Odinstaluj”.
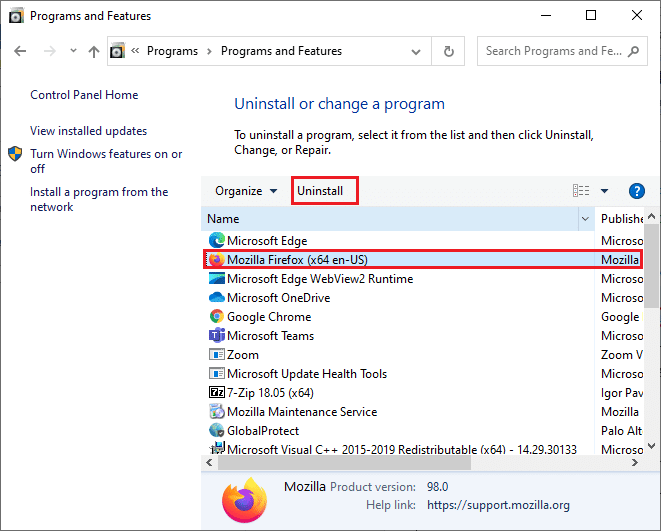
4. Potwierdź, jeśli pojawi się monit, i poczekaj na zakończenie procesu odinstalacji.
5. Naciśnij klawisz Windows i wpisz „%localappdata%”, a następnie kliknij „Otwórz”.
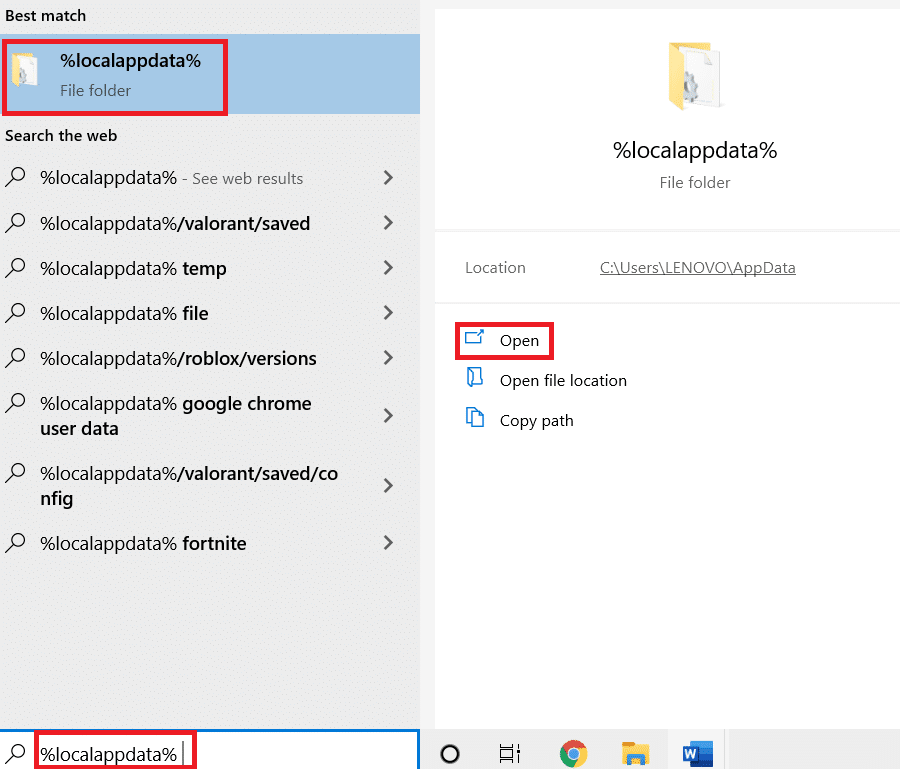
6. Otwórz folder „Mozilla”.
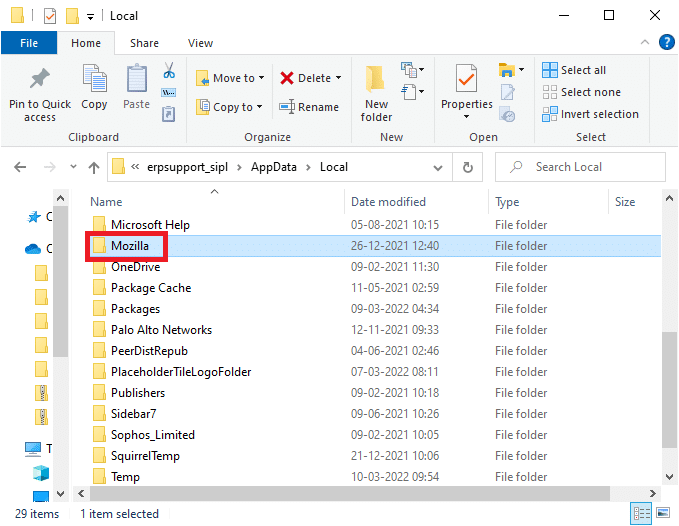
7. Kliknij prawym przyciskiem myszy folder „Firefox” i wybierz „Usuń”.
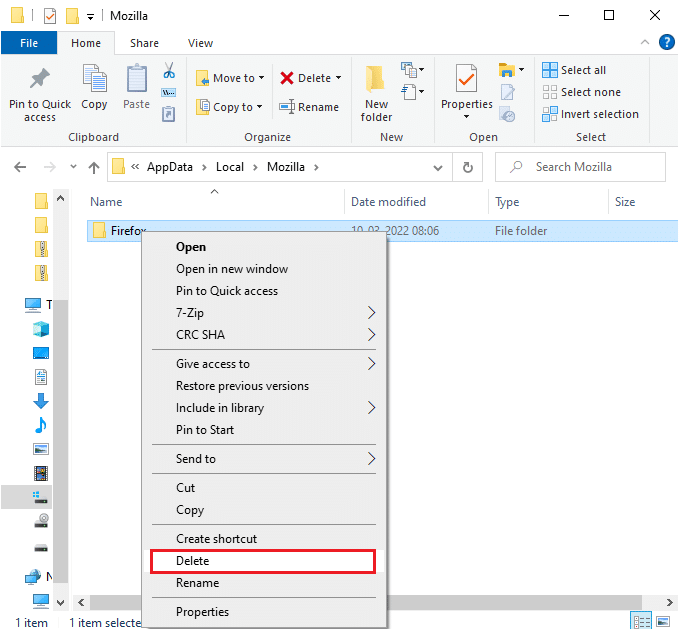
8. Naciśnij klawisz Windows i wpisz „%appdata%”, a następnie kliknij „Otwórz”.
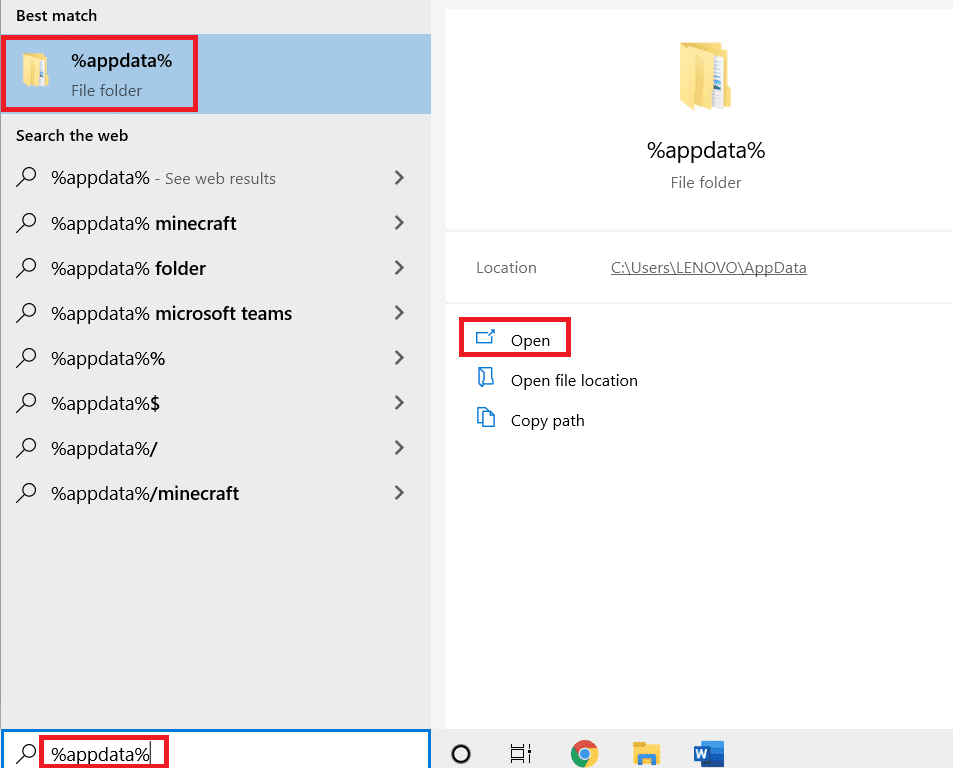
9. Otwórz folder „Mozilla”.
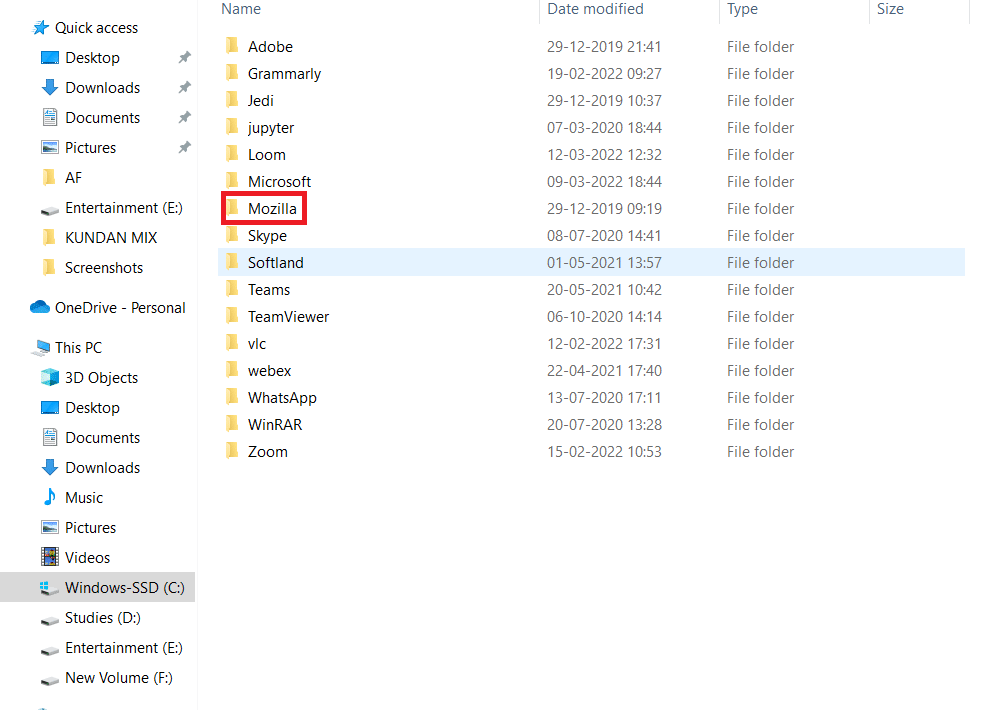
10. Usuń folder „Firefox”.
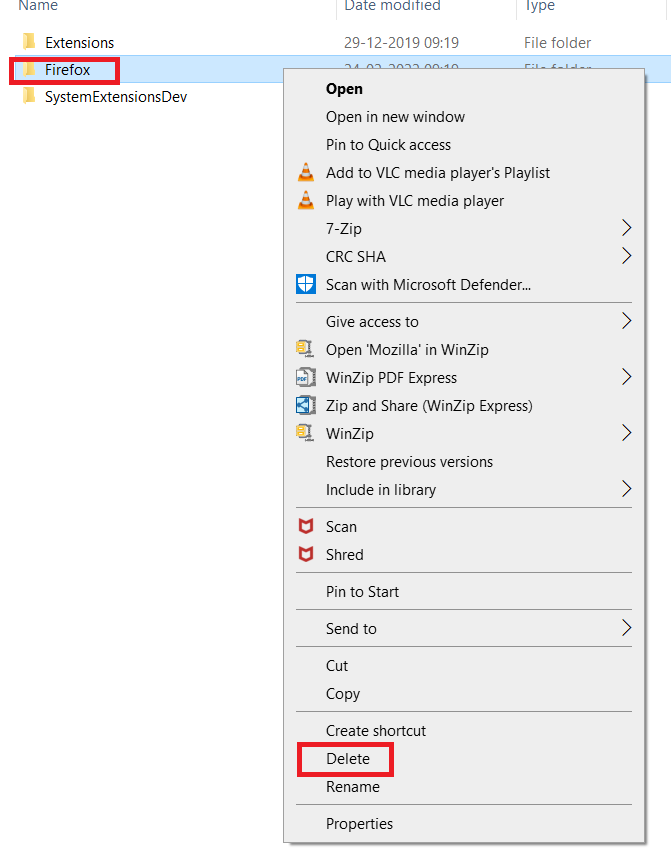
11. Uruchom ponownie komputer z systemem Windows 10.
12. Pobierz najnowszą wersję Firefoksa i zainstaluj go, postępując zgodnie z instrukcjami na ekranie.
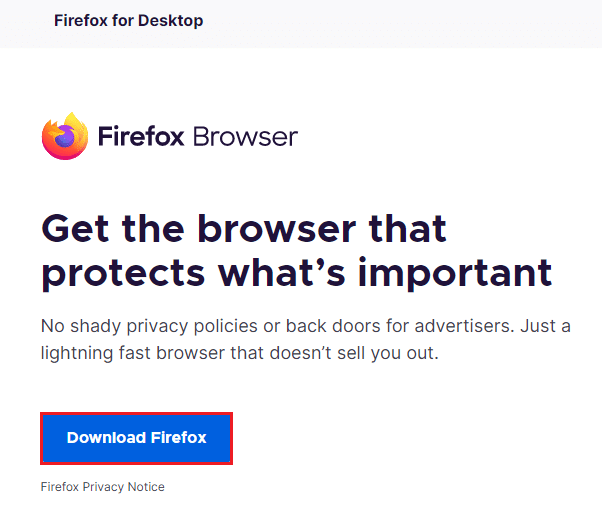
Metoda 11: Resetuj ustawienia sieciowe
To opcja ostateczna, która przywróci wszystkie ustawienia sieciowe do domyślnych, co może pomóc w rozwiązaniu błędu Netflix UI3012.
Uwaga: Upewnij się, że używasz systemu Windows 10 w wersji 1607 lub nowszej, aby zresetować ustawienia sieciowe. Aby sprawdzić wersję, przejdź do Ustawienia > System > Informacje. Po resecie będziesz musiał ponownie zainstalować wszelkie programy sieciowe, takie jak klienci VPN.
1. Naciśnij klawisze Windows + I, aby otworzyć Ustawienia.
2. Kliknij „Sieć i Internet”.

3. Wybierz zakładkę „Stan” i przewiń w dół do opcji „Resetowanie sieci”.

4. Kliknij „Resetuj teraz” i potwierdź wybór.
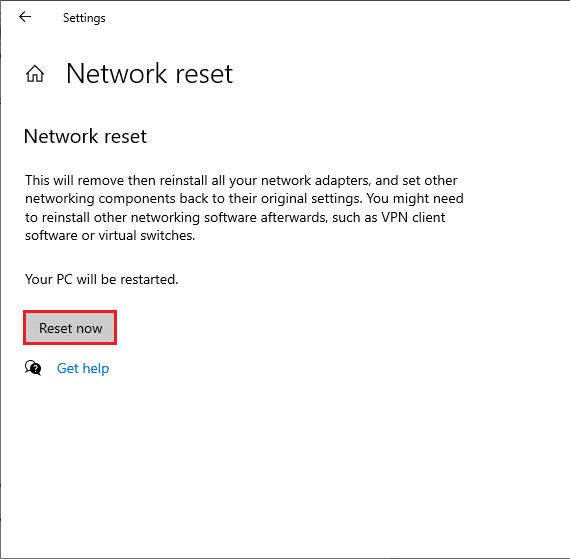
Po ponownym uruchomieniu komputera, błąd Netflix UI3012 powinien zostać naprawiony.
Jeśli błąd nadal występuje, rozważ przeprowadzenie przywracania systemu lub skontaktuj się z dostawcą usług internetowych w przypadku problemów z łącznością.
***
Mamy nadzieję, że powyższy przewodnik pomoże Ci w naprawie błędu Netflix UI3012 na Twoim urządzeniu. Daj nam znać, która z metod okazała się najbardziej skuteczna, oraz odwiedzaj naszą stronę, aby uzyskać więcej przydatnych wskazówek i informacji. Zachęcamy do zostawienia swoich komentarzy poniżej.
newsblog.pl
Maciej – redaktor, pasjonat technologii i samozwańczy pogromca błędów w systemie Windows. Zna Linuxa lepiej niż własną lodówkę, a kawa to jego główne źródło zasilania. Pisze, testuje, naprawia – i czasem nawet wyłącza i włącza ponownie. W wolnych chwilach udaje, że odpoczywa, ale i tak kończy z laptopem na kolanach.