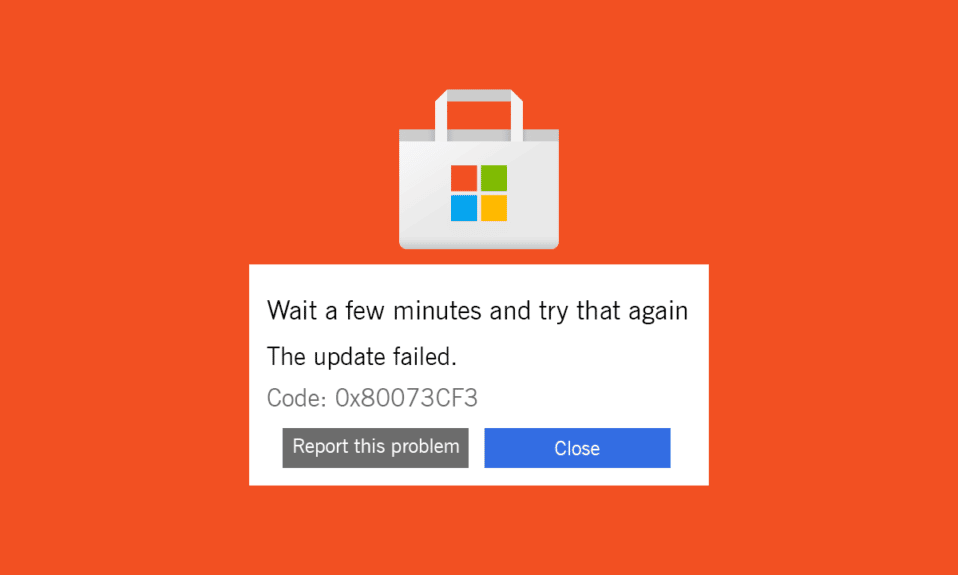
Podczas próby instalacji aplikacji lub programów z Microsoft Store, możesz natknąć się na różnego rodzaju problemy, w tym na błąd o kodzie 0X80073CF3. Choć przyczyn tego stanu rzeczy może być wiele, najczęściej ten konkretny problem pojawia się przy próbie instalacji pewnych gier, takich jak Dishonored, Forza, Gears of War, Minecraft, Phantasy Star Online 2, Outer Worlds i inne. Co ciekawe, ten sam problem może wystąpić również przy instalacji najnowszych aktualizacji systemu Windows. Jeżeli to Ciebie dotknął ten kłopot, to jesteśmy tutaj, by pokazać Ci jak usunąć błąd 0X80073CF3 w Windows 10, który pojawia się w Microsoft Store.
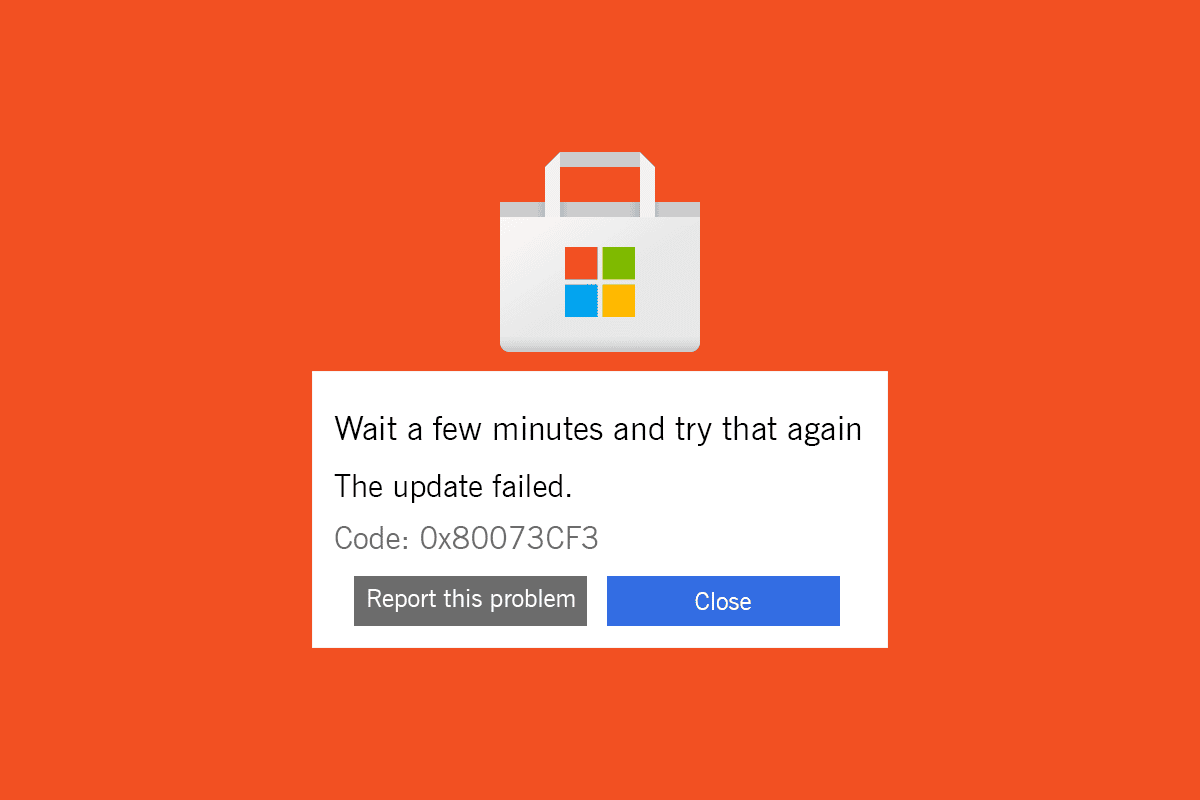
Jak naprawić błąd 0x80073CF3 w Sklepie Windows w systemie Windows 10?
Nie ma jednej, konkretnej przyczyny występowania błędu 0x80073CF3 w Microsoft Store. Komunikat o błędzie w pełnej wersji brzmi następująco:
Proszę zaczekać kilka minut i spróbować ponownie
Aktualizacja nie powiodła się
Kod: 0x80073CF3
Istnieje szereg sytuacji, które mogą skutkować pojawieniem się tego błędu, lecz kluczowe jest zidentyfikowanie najbardziej prawdopodobnego powodu jego wystąpienia na Twoim komputerze z systemem Windows 10.
- Niestabilne połączenie internetowe.
- Uszkodzona pamięć podręczna Microsoft Store.
- Nieaktualny system operacyjny Windows.
- Uszkodzone pliki tymczasowe.
- Niepoprawne ustawienia daty i godziny.
- Niewystarczająca ilość wolnego miejsca na dysku do instalacji nowych aplikacji.
- Uszkodzona aplikacja lub program.
- Program antywirusowy lub zapora blokuje instalację aplikacji.
- Przejściowe problemy związane z profilem użytkownika.
- Uszkodzone klucze rejestru.
Przejdź do kolejnej sekcji, aby poznać metody rozwiązania tego problemu. Po określeniu dokładnej przyczyny błędu 0x80073CF3 w Microsoft Store na Twoim urządzeniu, łatwiej będzie Ci dobrać właściwą metodę naprawy. Jeśli jednak nie jesteś w stanie tego zrobić, wypróbuj po kolei wszystkie opisane poniżej metody, aby uporać się z tym błędem.
Metoda 1: Upewnij się, że masz prawidłowe połączenie internetowe
Instalacja i pobieranie jakichkolwiek aplikacji na Twoim urządzeniu jest niemożliwa, gdy nie masz stabilnego dostępu do Internetu. Zapoznaj się z naszym przewodnikiem dotyczącym rozwiązywania problemów z łącznością internetową w systemie Windows 10, aby usunąć potencjalne problemy z siecią. Obejmuje to m.in. ponowne uruchomienie routera/modemu, zresetowanie protokołu TCP/IP oraz sprawdzenie ustawień karty sieciowej.
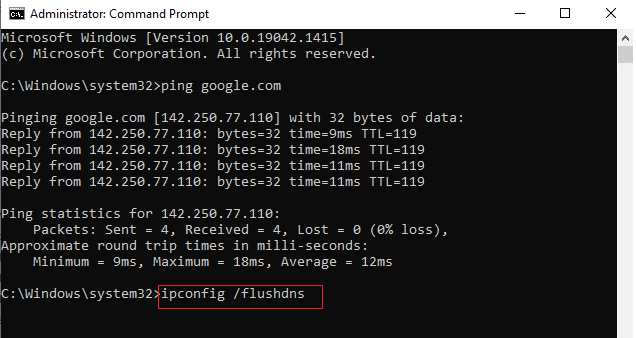
Po rozwiązaniu problemów z siecią sprawdź, czy błąd nadal występuje.
Metoda 2: Uruchom ponownie komputer i router
Tymczasowe problemy w systemie mogą być powodem pojawienia się błędu 0X80073CF3 w Microsoft Store. Standardowym sposobem na rozwiązanie takich przejściowych usterek jest restart komputera. Możesz to zrobić, wykonując poniższe kroki:
1. Naciśnij jednocześnie klawisze Windows + D, aby wyświetlić pulpit.
2. Następnie naciśnij jednocześnie klawisze Alt + F4.
3. Wybierz opcję „Uruchom ponownie” z rozwijanego menu i zatwierdź przyciskiem Enter.
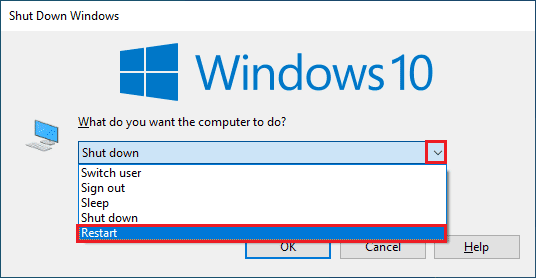
Jeśli ponowne uruchomienie komputera z Windows 10 nie przynosi efektu, istnieje jeszcze jedno, proste rozwiązanie, które może pomóc w naprawieniu błędu 0x80073CF3. Jest nim ponowne uruchomienie routera lub modemu internetowego, co może odświeżyć Twoje połączenie. Po restarcie routera sprawdź, czy możesz połączyć się ze sklepem Microsoft bez żadnych przeszkód.

Metoda 3: Zaloguj się ponownie
Błędy podczas logowania na konto Microsoft mogą być przyczyną błędu 0x80073CF3 w systemie Windows 10. Dlatego, jeśli doświadczasz problemu i nie masz pewności co do jego źródła, warto wylogować się z konta i zalogować ponownie. Poniżej instrukcja, jak to zrobić:
1. Naciśnij klawisz Windows i wpisz „Microsoft Store”, a następnie kliknij „Otwórz”.
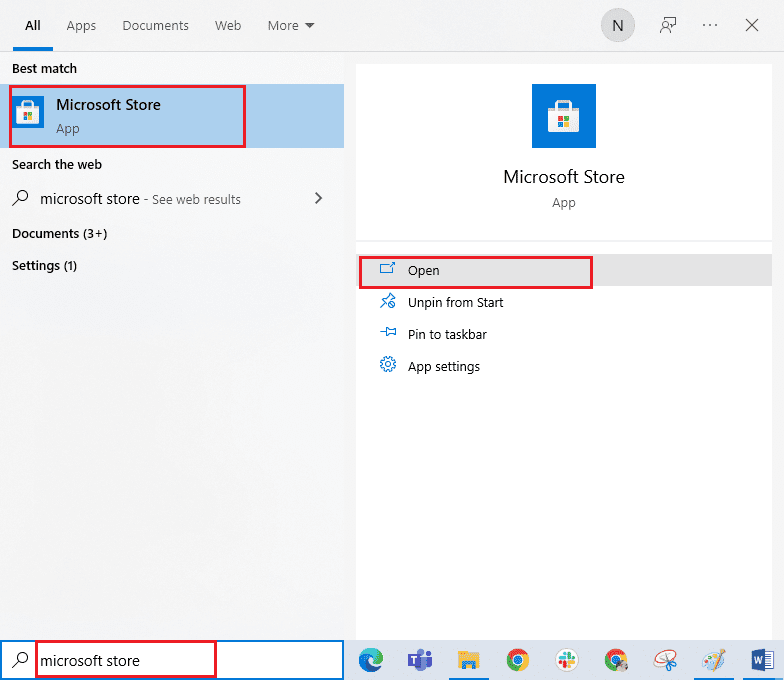
2. Kliknij „Otwórz”. Następnie kliknij ikonę swojego profilu, po czym wybierz opcję „Wyloguj się”.
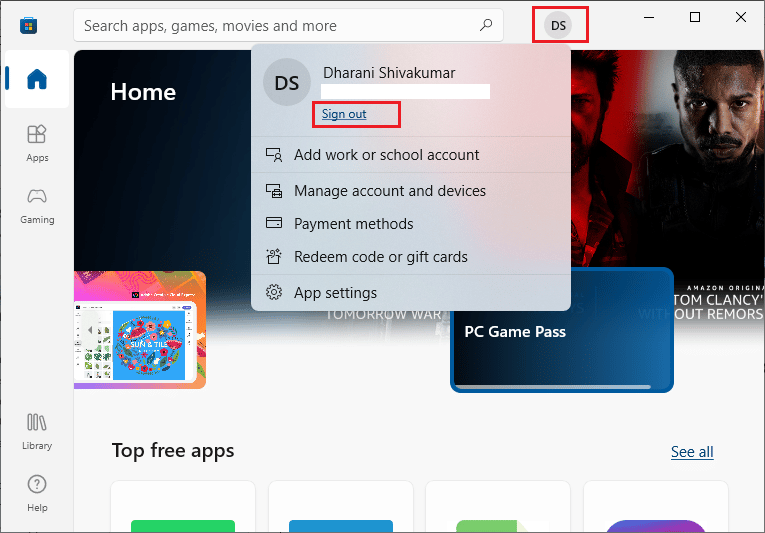
3. Teraz kliknij „Zaloguj się”, jak pokazano.
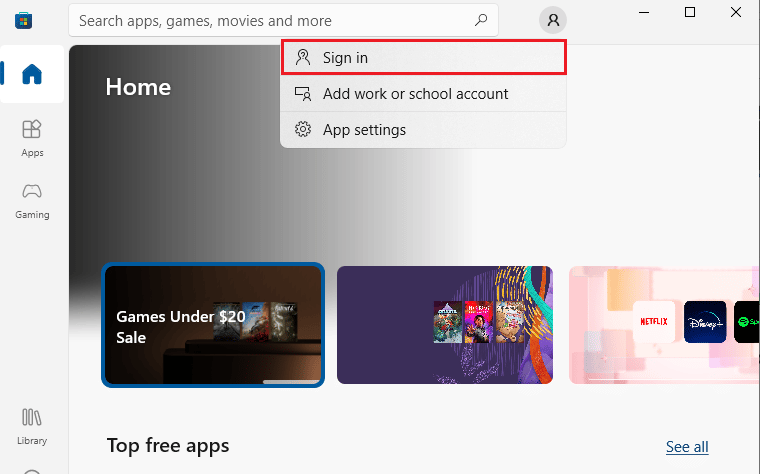
4. Wybierz swoje konto Microsoft i kliknij przycisk „Kontynuuj”.
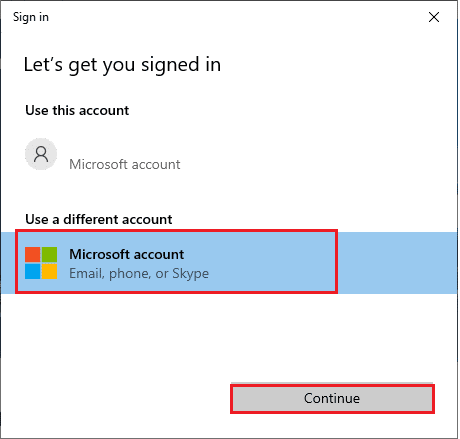
5. Wpisz dane logowania i zaloguj się ponownie na swoje konto Microsoft.
Metoda 4: Uruchom ponownie procesy Microsoft Store
Jeśli problem nie jest związany z błędami logowania, to możliwe, że przyczyną błędu 0X80073CF3 w Microsoft Store są jakieś wadliwie działające procesy. Wyłącz wszystkie procesy związane ze Sklepem Microsoft, postępując zgodnie z poniższymi instrukcjami:
1. Naciśnij jednocześnie klawisze Ctrl + Shift + Esc, aby otworzyć Menedżera zadań.
2. W zakładce „Procesy” kliknij „Sklep Microsoft”, a następnie przycisk „Zakończ zadanie”, jak pokazano.
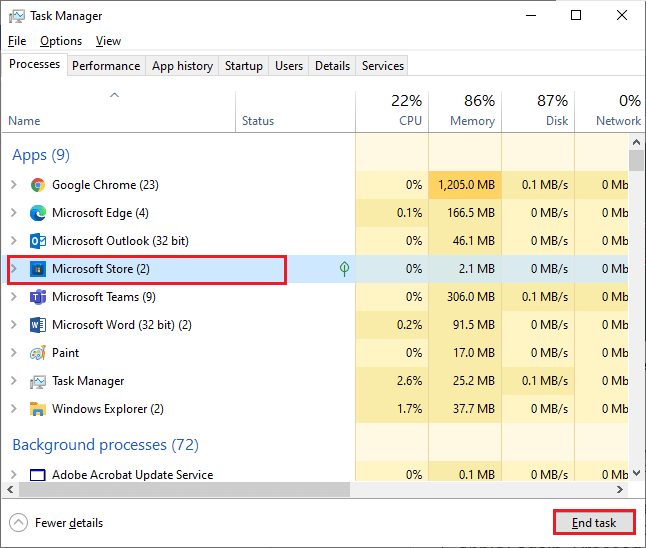
3. Uruchom ponownie Microsoft Store i sprawdź, czy błąd 0x80073CF3 nadal występuje.
Metoda 5: Zamknij niekompatybilne procesy działające w tle
Niektóre programy i aplikacje działające w tle mogą kolidować z procesem pobierania z Microsoft Store, wywołując błąd 0x80073CF3. Zaleca się wyłączenie wszystkich procesów działających w tle, korzystając z instrukcji w naszym poradniku „Jak zakończyć zadanie w systemie Windows 10”.
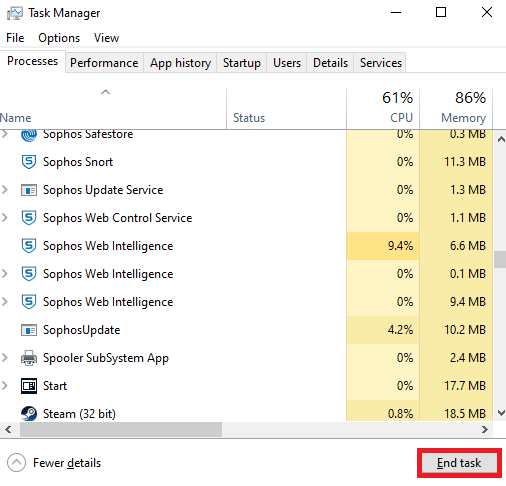
Dodatkowo, spróbuj wyłączyć wszystkie programy uruchamiane wraz ze startem systemu Windows, postępując zgodnie z naszym przewodnikiem „4 sposoby wyłączenia programów startowych w systemie Windows 10”.
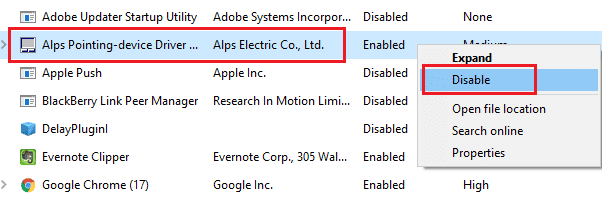
Metoda 6: Zsynchronizuj ustawienia daty i godziny
Aby zainstalować gry lub aplikacje z Microsoft Store, Twój komputer musi mieć prawidłowo zsynchronizowaną datę i godzinę. Oto kroki, jak to zrobić, aby naprawić błąd 0X80073CF3:
1. Naciśnij jednocześnie klawisze Windows + I, aby otworzyć Ustawienia systemu Windows.
2. Wybierz opcję „Czas i język”, jak pokazano.
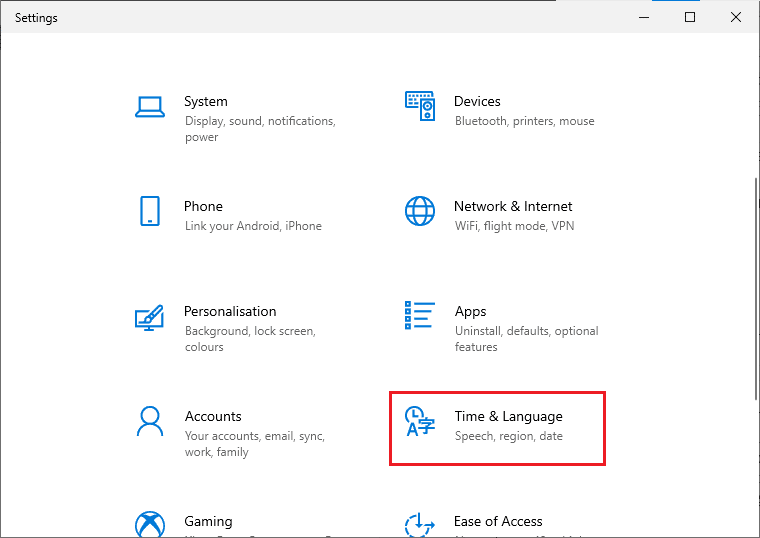
3. W zakładce „Data i godzina” upewnij się, że opcje „Ustaw czas automatycznie” i „Ustaw strefę czasową automatycznie” są włączone.
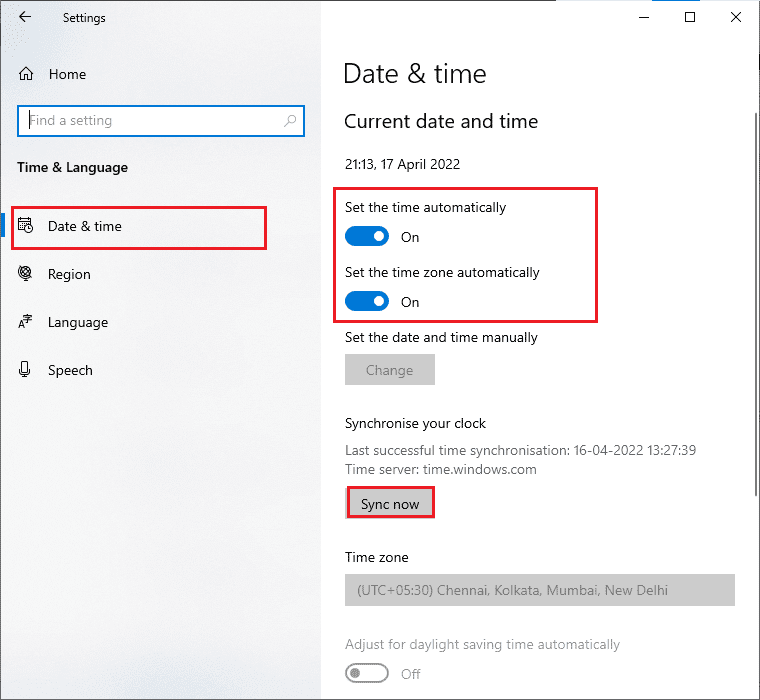
4. Następnie kliknij przycisk „Synchronizuj teraz”, jak zaznaczono.
Metoda 7: Uruchom narzędzie do rozwiązywania problemów z aplikacjami Sklepu Windows
System Windows 10 ma wbudowane narzędzie, które pomaga rozwiązywać problemy z Microsoft Store. Aby je uruchomić, wykonaj następujące czynności:
1. Naciśnij klawisz Windows, wpisz „Rozwiązywanie problemów z ustawieniami” i kliknij „Otwórz”.
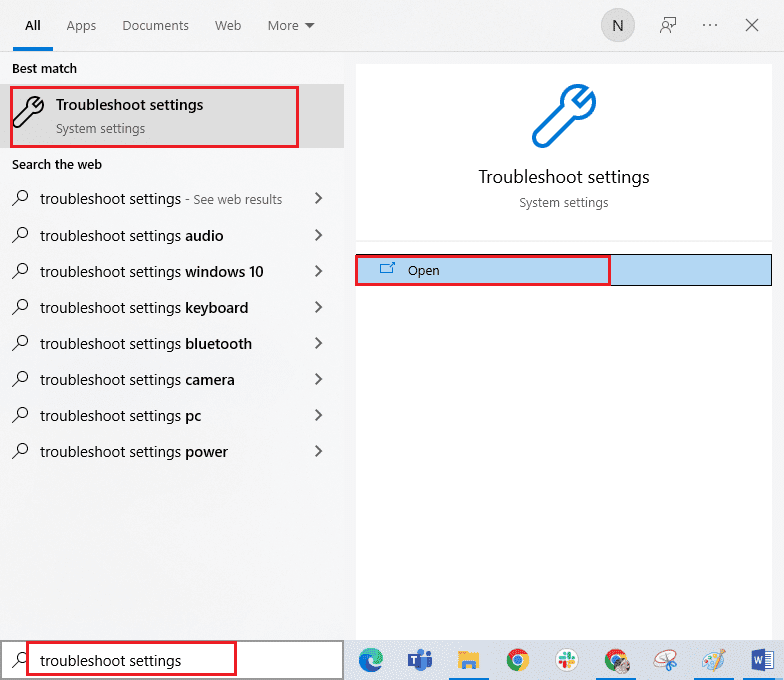
2. Wybierz „Aplikacje ze Sklepu Windows” i kliknij „Uruchom narzędzie do rozwiązywania problemów”.
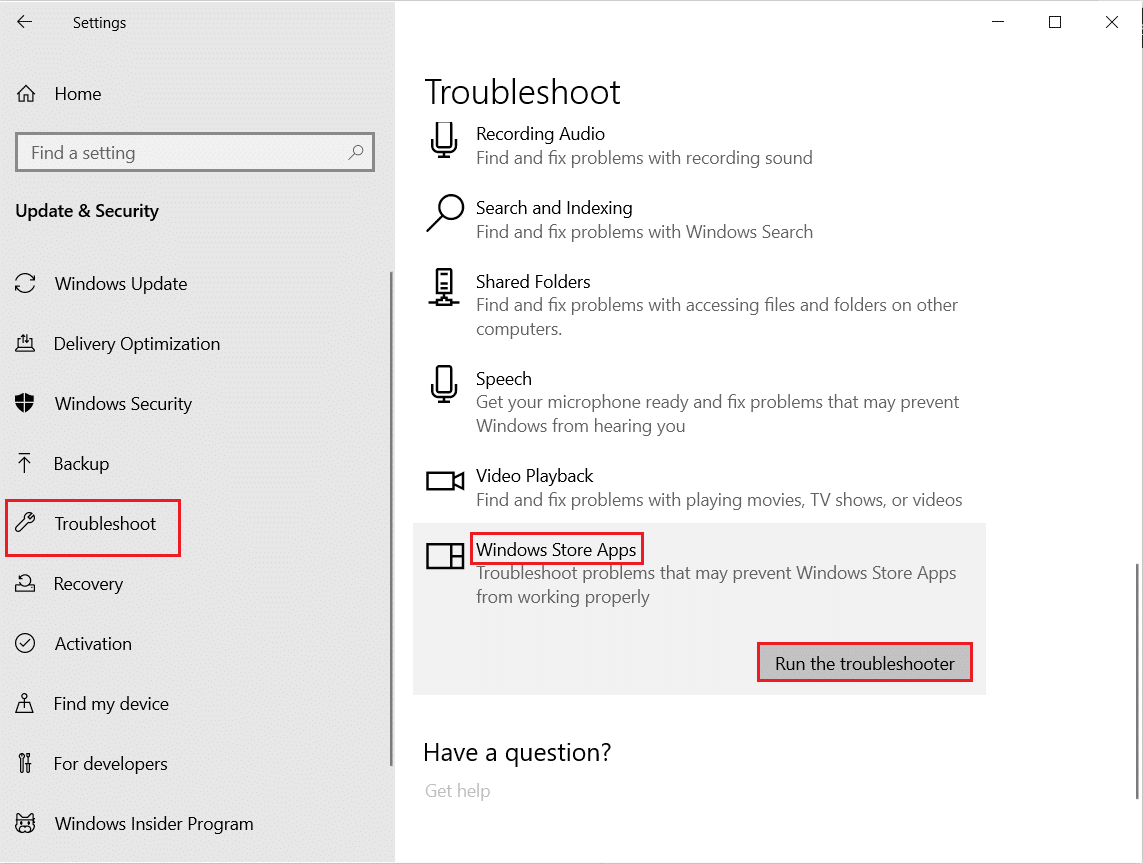
3. Jeśli po zakończeniu procesu zostaną wykryte jakieś problemy, kliknij „Zastosuj tę poprawkę”.
4. Na koniec postępuj zgodnie z instrukcjami wyświetlanymi na ekranie i uruchom ponownie komputer.
Metoda 8: Wyczyść pamięć podręczną Sklepu Windows
Uszkodzona pamięć podręczna i dane w Microsoft Store mogą przyczyniać się do występowania błędu 0X80073CF3. Aby wyczyścić pamięć podręczną, postępuj zgodnie z poniższymi instrukcjami:
1. Uruchom okno dialogowe „Uruchom”, naciskając jednocześnie klawisze Windows + R.
2. Wpisz „wsreset.exe” i naciśnij Enter, aby zresetować pamięć podręczną Sklepu Windows.
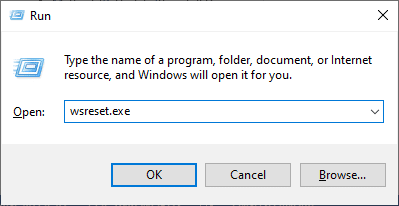
Sprawdź, czy błąd 0x80073CF3 został naprawiony.
Metoda 9: Uruchom ponownie podstawowe usługi systemu Windows
Niektóre kluczowe usługi systemu Windows, takie jak Windows Update i usługa inteligentnego transferu w tle, muszą być włączone, aby uniknąć błędu aktualizacji systemu 0x80073CF3. Jeśli te usługi są wyłączone, istnieje większe prawdopodobieństwo, że problem wystąpi. Dlatego uruchom je ponownie, wykonując poniższe kroki:
1. Naciśnij klawisz Windows, wpisz „Usługi” i kliknij „Uruchom jako administrator”.
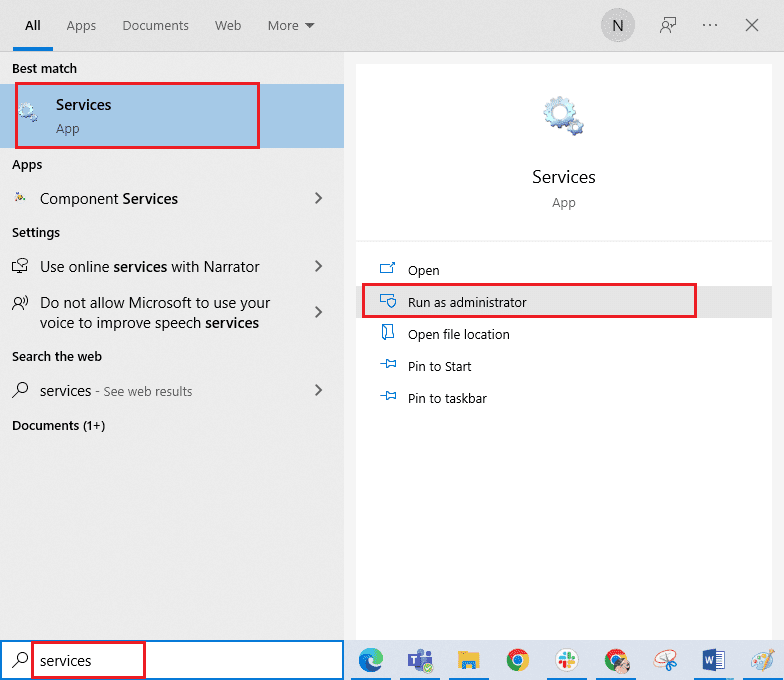
2. Przewiń w dół i kliknij dwukrotnie „Usługa inteligentnego transferu w tle”.
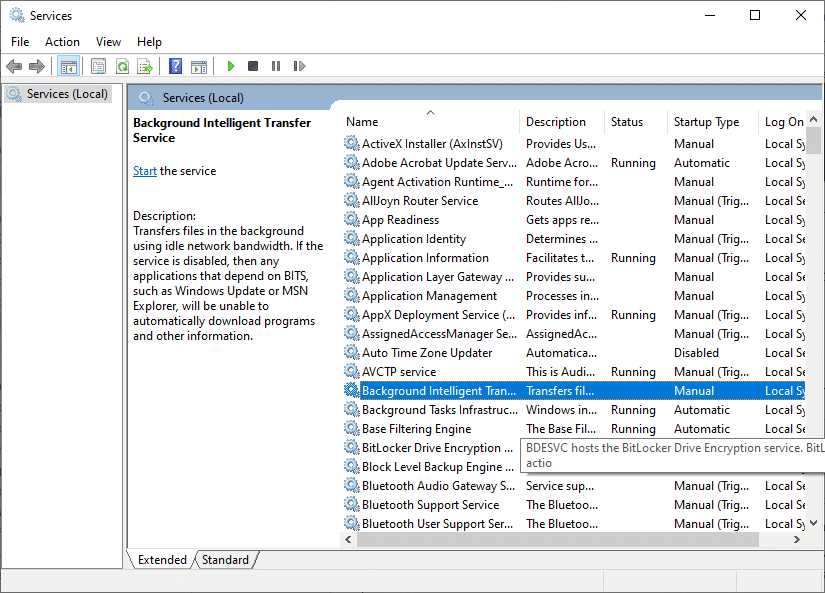
3. Zmień „Typ uruchomienia” na „Automatyczny”, jak pokazano.
Uwaga: Jeśli status usługi to „Zatrzymany”, kliknij przycisk „Start”. Jeśli status to „Uruchomiona”, kliknij „Zatrzymaj” a potem „Uruchom ponownie”.
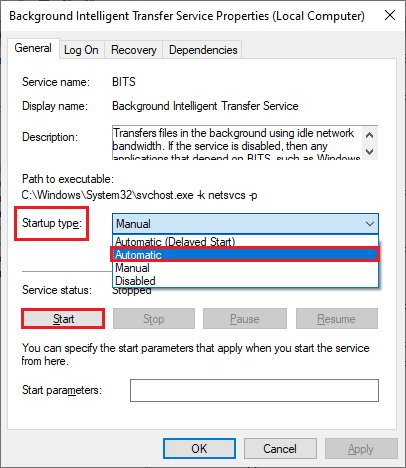
4. Kliknij „Zastosuj” i „OK”, aby zapisać zmiany.
5. Powtórz te same kroki dla innych usług Windows, takich jak „Kryptografia”, „Rozpoznawanie lokalizacji sieci”, „Instalator MSI” oraz „Windows Update”.
Metoda 10: Usuń pliki tymczasowe
Brak wolnego miejsca na dysku może uniemożliwić instalację nowych aplikacji. Sprawdź, czy masz wystarczającą ilość miejsca na dysku. Jeśli jest go za mało, wyczyść pliki tymczasowe, wykonując poniższe instrukcje:
Krok I: Sprawdź miejsce na dysku
Aby to zrobić, wykonaj poniższe czynności:
1. Naciśnij jednocześnie klawisze Windows + E, aby otworzyć Eksplorator plików.
2. Kliknij „Ten komputer” na lewym panelu.
3. Sprawdź miejsce na dysku w sekcji „Urządzenia i dyski”. Jeśli dyski są oznaczone kolorem czerwonym, rozważ wyczyszczenie plików tymczasowych.
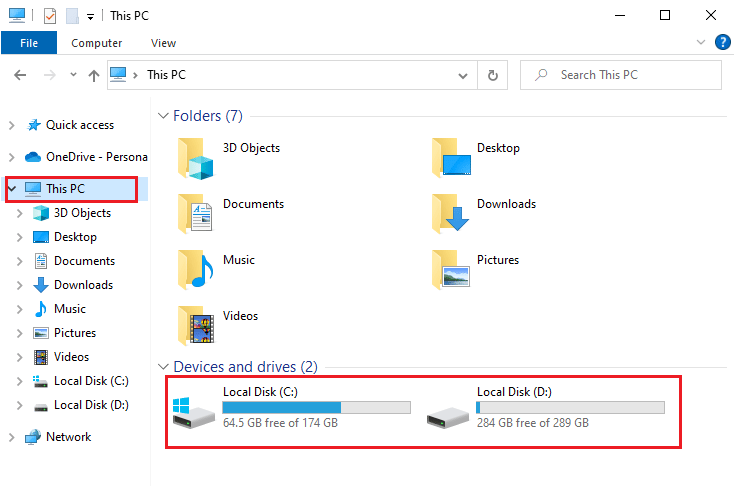
Krok II: Wyczyść pliki tymczasowe
Aby zainstalować nowe aplikacje z Microsoft Store i uniknąć błędu 0X80073CF3, musisz zwolnić trochę miejsca. Skorzystaj z naszego poradnika „10 sposobów na zwolnienie miejsca na dysku twardym w systemie Windows”, który pomoże Ci usunąć niepotrzebne pliki z komputera. Zrób to, aby naprawić kod błędu Microsoft.
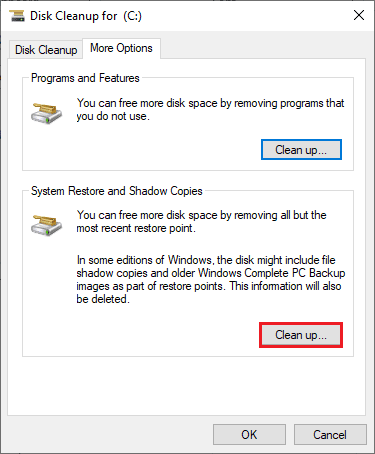
Metoda 11: Zainstaluj aktualizacje aplikacji
Upewnij się, że wszystkie aplikacje w bibliotece Microsoft Store są zaktualizowane do najnowszej wersji. Aby to zrobić, wykonaj poniższe czynności:
1. Naciśnij klawisz Windows, wpisz „Microsoft Store” i kliknij „Otwórz”.
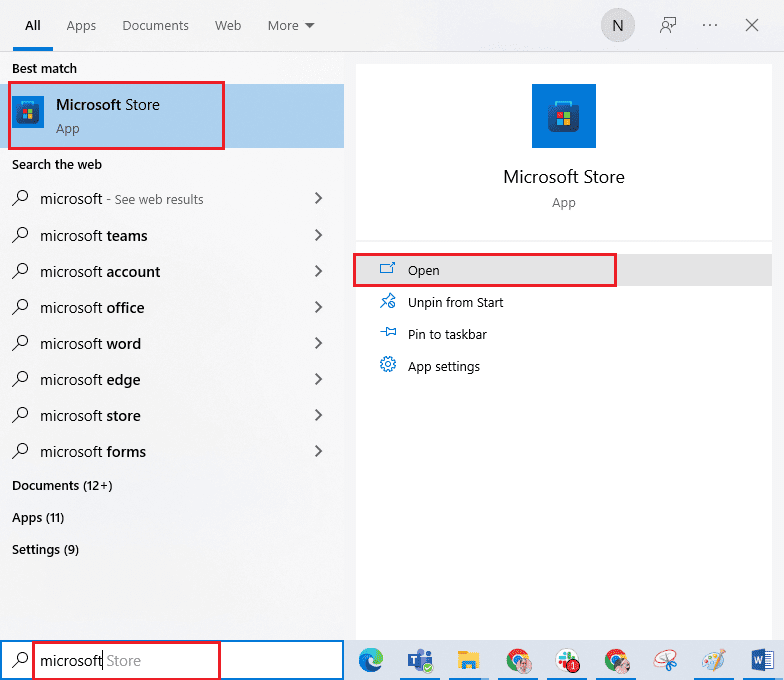
2. Następnie kliknij opcję „Biblioteka” w lewym dolnym rogu okna Microsoft Store.
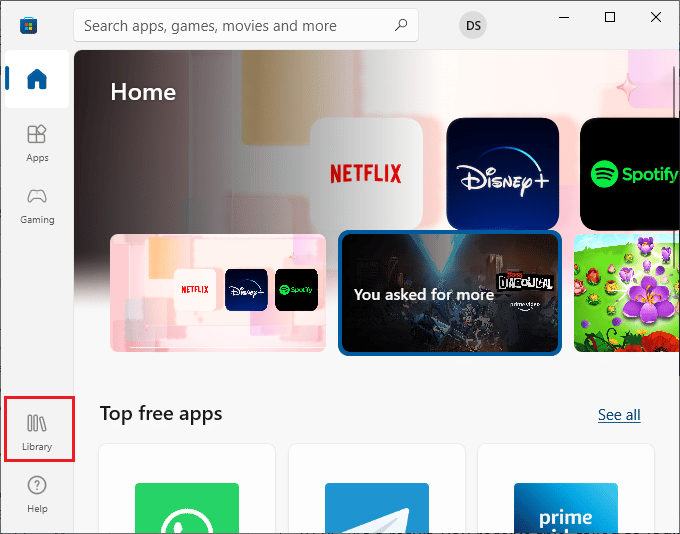
3. Kliknij przycisk „Pobierz aktualizacje”, jak pokazano.
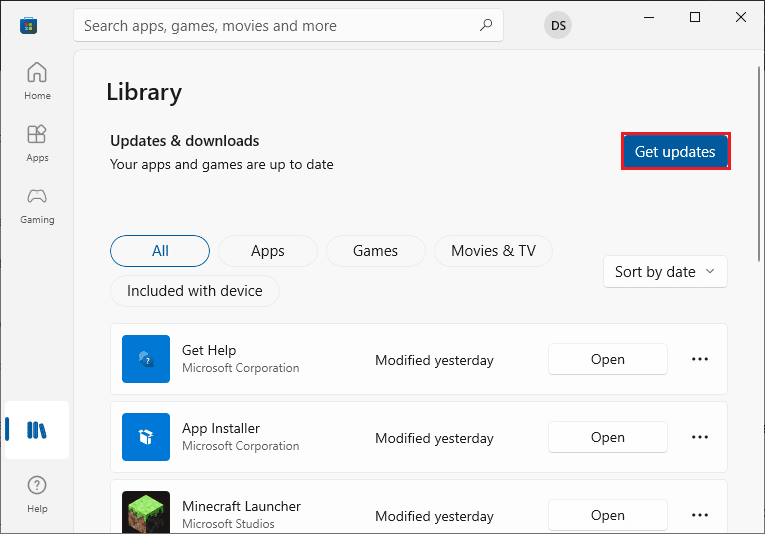
4. Następnie kliknij przycisk „Aktualizuj wszystko”.
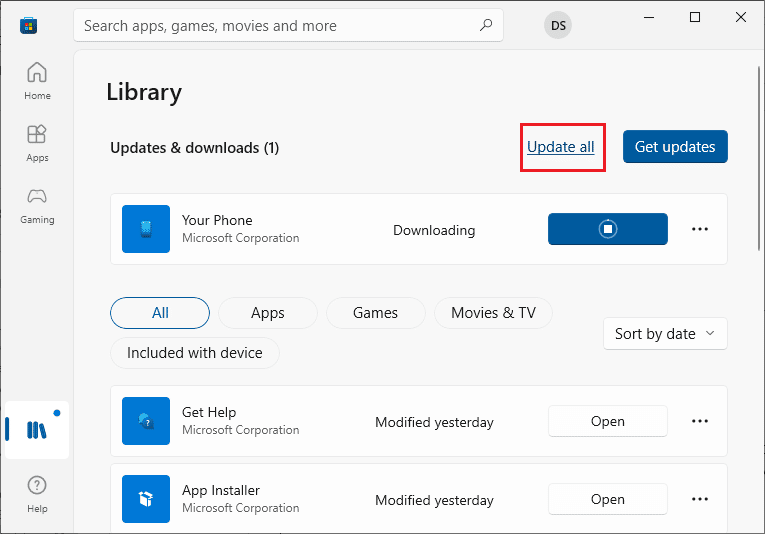
5. Poczekaj, aż aktualizacje zostaną pobrane i upewnij się, że zobaczysz komunikat „Twoje aplikacje i gry są aktualne”.
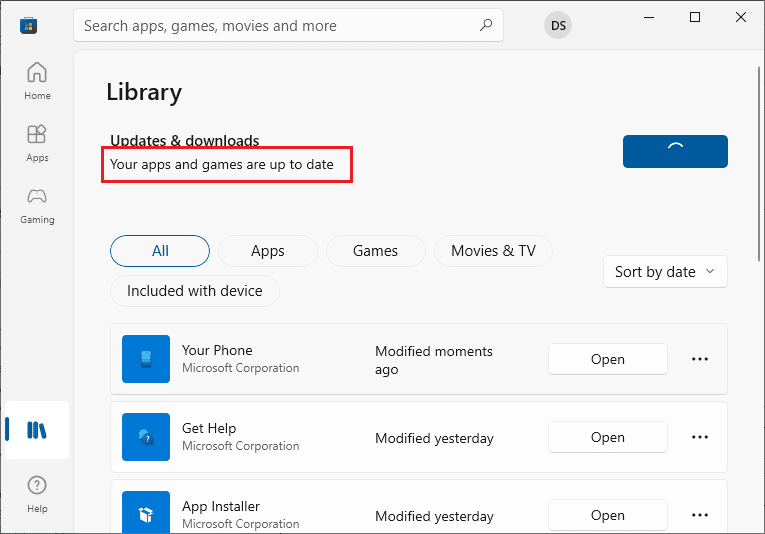
Sprawdź, czy błąd 0X80073CF3 w Microsoft Store został naprawiony.
Metoda 12: Zaktualizuj system Windows
Błędy i problemy związane z systemem mogą uniemożliwiać instalację nowych aplikacji i gier. Możesz rozwiązać ten problem, instalując aktualizację systemu Windows. Sprawdź, czy masz aktualną wersję systemu, lub czy aktualizacja jest w toku. Skorzystaj z naszego poradnika „Jak pobrać i zainstalować najnowszą aktualizację systemu Windows 10”.
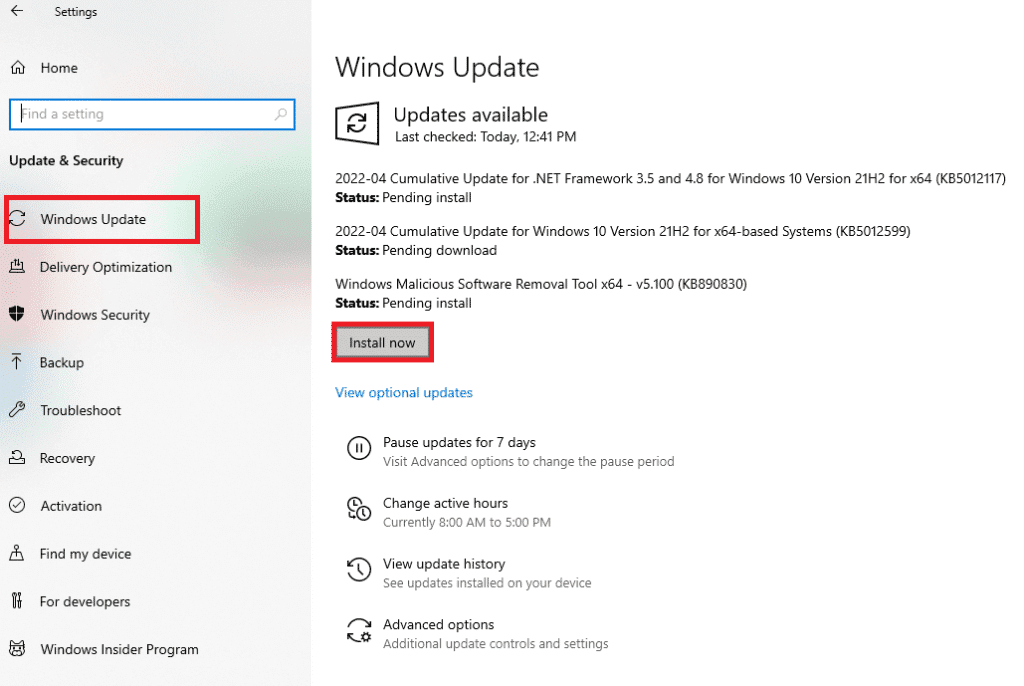
Po aktualizacji systemu sprawdź, czy błąd 0x80073CF3 został naprawiony.
Metoda 13: Wyłącz proxy i VPN
Serwery proxy i VPN ukrywają Twoją tożsamość w Internecie, ale jeśli ich ustawienia są niekompatybilne z Twoim komputerem, możesz napotkać szereg błędów. Jednym z nich jest błąd 0X80073CF3. Aby wyłączyć usługi Proxy i VPN, zapoznaj się z naszym przewodnikiem „Jak wyłączyć VPN i Proxy w systemie Windows 10”.
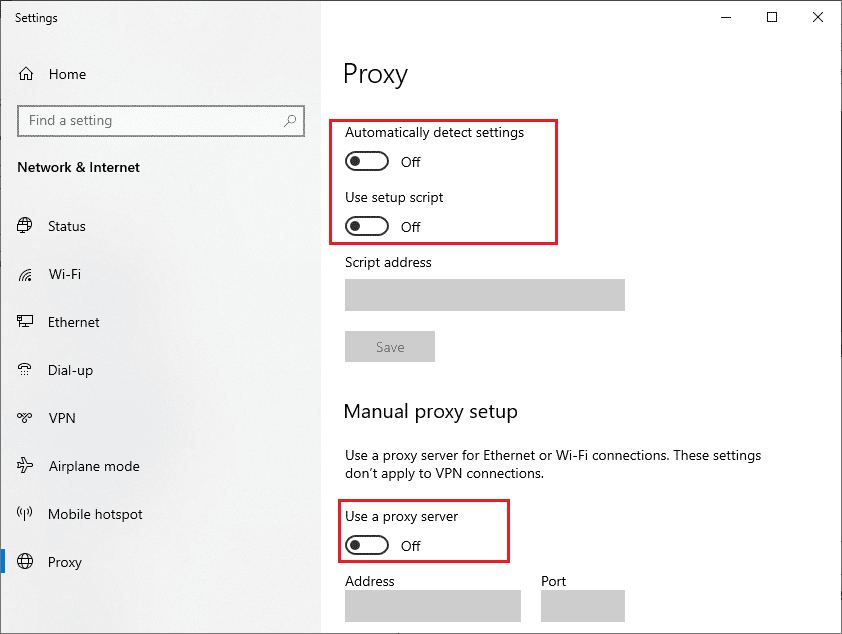
Po wyłączeniu VPN i proxy, sprawdź, czy błąd nadal występuje. Spróbuj również połączyć się z hotspotem mobilnym, aby sprawdzić, czy problem się powtarza.
Metoda 14: Użyj adresów Google DNS
Wielu użytkowników sugeruje, że korzystanie z adresów Google DNS rozwiązuje problemy związane z instalacją gier i aplikacji z Microsoft Store. Jeśli napotykasz błąd 0x80073CF3, postępuj zgodnie z naszym przewodnikiem „Jak zmienić ustawienia DNS w systemie Windows 10”.
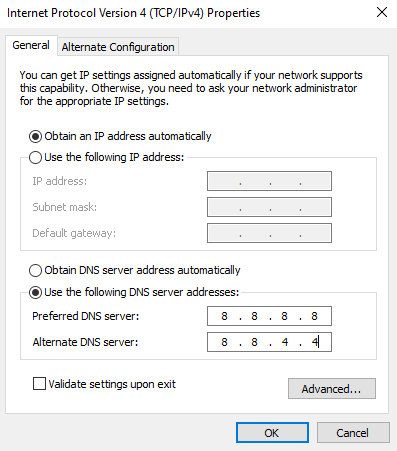
Po zmianie adresów DNS na Google DNS, sprawdź, czy możesz zainstalować aplikacje z Microsoft Store.
Metoda 15: Tymczasowo wyłącz program antywirusowy (jeśli dotyczy)
Czasami program antywirusowy na Twoim komputerze może identyfikować niektóre aplikacje i gry z Microsoft Store jako potencjalne zagrożenie i blokować ich instalację. Wyłącz tymczasowo program antywirusowy, korzystając z naszego przewodnika „Jak tymczasowo wyłączyć program antywirusowy w systemie Windows 10”.
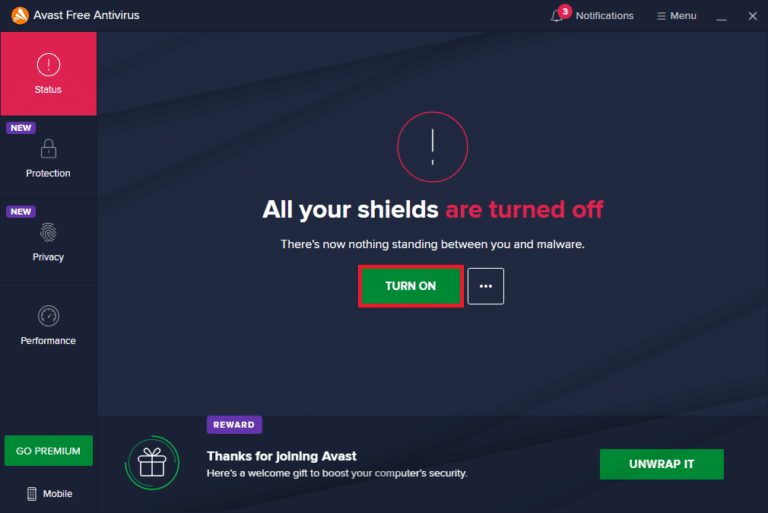
Po instalacji aplikacji, pamiętaj o ponownym włączeniu programu antywirusowego, aby chronić komputer przed złośliwymi atakami.
Metoda 16: Wyłącz Zaporę systemu Windows (niezalecane)
Podobnie jak program antywirusowy, zapora Windows Defender może blokować pobieranie niektórych aplikacji. W tym przypadku musisz zmniejszyć rygorystyczność zapory poprzez dodanie wyjątków lub całkowite jej wyłączenie, zgodnie z instrukcjami w naszym poradniku „Jak wyłączyć zaporę systemu Windows 10”.
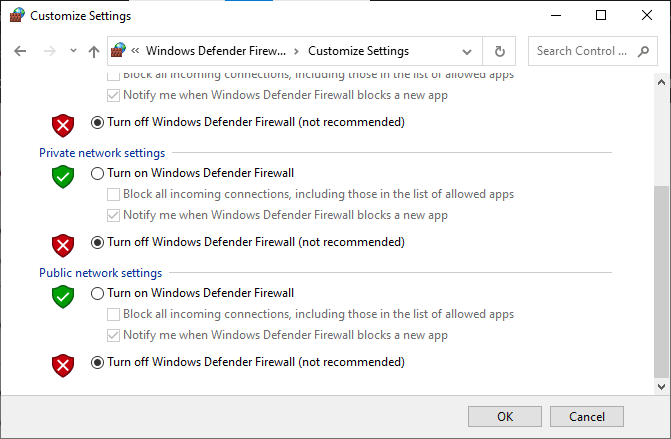
Po instalacji aplikacji, ponownie włącz zaporę i kontynuuj normalne korzystanie z komputera.
Metoda 17: Użyj Edytora rejestru systemu Windows
Praca z rejestrem jest ryzykowna, lecz usunięcie niektórych uszkodzonych kluczy może pomóc w naprawieniu błędu 0X80073CF3. Oto instrukcja, jak zmodyfikować rejestr:
1. Naciśnij klawisz Windows i wpisz „Edytor rejestru”, a następnie kliknij „Uruchom jako administrator”.
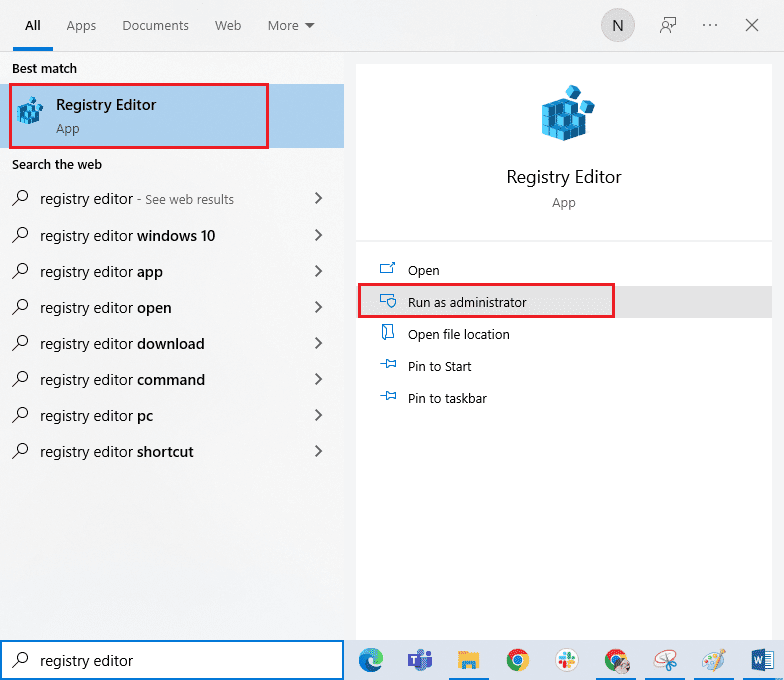
2. Skopiuj i wklej poniższe ścieżki do paska nawigacji Edytora rejestru:
ComputerHKEY_LOCAL_MACHINESYSTEMCurrentControlSetServicesGamingServices ComputerHKEY_LOCAL_MACHINESYSTEMCurrentControlSetServicesGamingServicesNet
<img class=”alignnone wp-image-104484″ width=”600″ height=”524″ src=”https://wilku.top/wp
newsblog.pl
Maciej – redaktor, pasjonat technologii i samozwańczy pogromca błędów w systemie Windows. Zna Linuxa lepiej niż własną lodówkę, a kawa to jego główne źródło zasilania. Pisze, testuje, naprawia – i czasem nawet wyłącza i włącza ponownie. W wolnych chwilach udaje, że odpoczywa, ale i tak kończy z laptopem na kolanach.