Mozilla Firefox to wiodąca popularna przeglądarka internetowa po Chrome, Safari i Edge. Przeglądarka jest używana przez miliony użytkowników i zapewnia użytkownikom szereg narzędzi do przeglądania. Użytkownicy mogą również mieć dużą liczbę rozszerzeń i wtyczek do zainstalowania w swoich przeglądarkach. Jednak wiele razy użytkownicy mogą mieć problem z wtyczką do Firefoksa, która przestała działać. Błąd kontenera wtyczek dla Firefoksa nie działa to częsty błąd w Firefoksie i można go naprawić, wprowadzając zmiany w ustawieniach Firefoksa. W tym przewodniku omówimy, czym jest błąd kontenera wtyczek w Firefoksie i jak rozwiązać ten błąd.
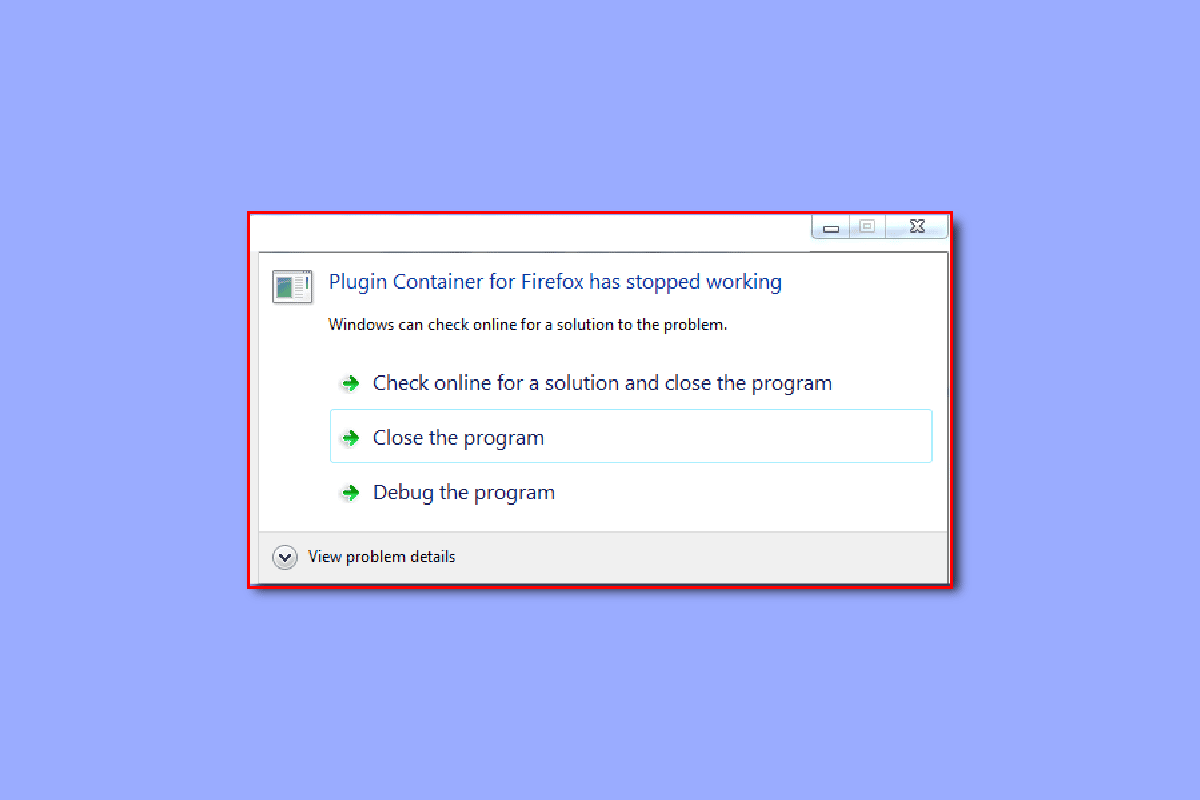
Spis treści:
Jak naprawić niedziałający kontener wtyczek dla Firefoksa?
Przyczyn niedziałania kontenera wtyczek dla Firefoksa może być wiele. Niektóre z możliwych przyczyn są wymienione poniżej.
- Uszkodzone dodatki w Firefoksie są główną przyczyną tego błędu.
- Problemy z zaporą systemu Windows mogą również powodować błędy we wtyczkach do przeglądarki Firefox.
- Uszkodzone pliki systemowe na twoim komputerze mogą również powodować błędy wtyczek w Firefoksie.
- Nadmiar niepotrzebnych plików na twoim komputerze może być również odpowiedzialny za błędy wtyczek w Firefoksie.
- Nieaktualna wersja Firefoksa na twoim komputerze jest również częstą przyczyną tego błędu.
- Ustawienia akceleratora sprzętowego w przeglądarce Firefox mogą również powodować ten błąd.
- Błędy systemu Windows i systemu są również odpowiedzialne za ten błąd.
- Błędy w konfiguracji Firefoksa mogą również powodować ten błąd.
W poniższym przewodniku omówimy metody rozwiązywania problemów z kontenerem wtyczek dla niedziałającego błędu Firefoksa.
Metoda 1: Wyłącz dodatki do Firefoksa
Jedną z pierwszych metod rozwiązania tego problemu jest wyłączenie istniejących dodatków w przeglądarce Firefox. Czasami, gdy dodatek zostanie uszkodzony, może spowodować błąd wtyczki do Firefoksa.
1. Naciśnij klawisz Windows, wpisz Firefox i kliknij Otwórz.
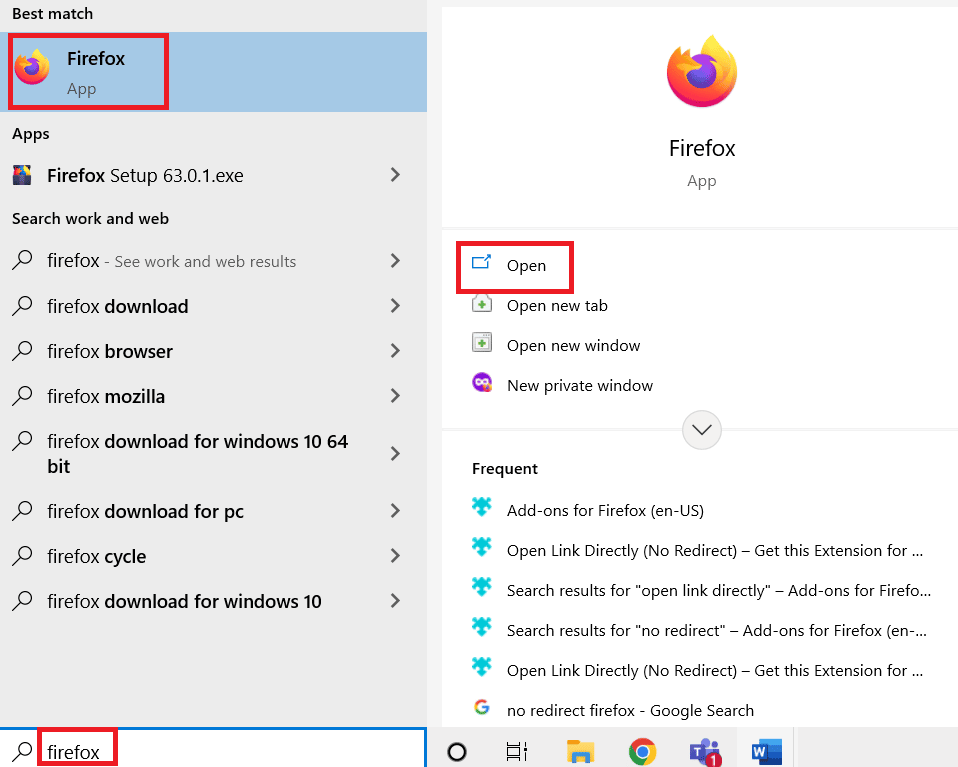
2. Kliknij Opcje menu w prawym górnym rogu.
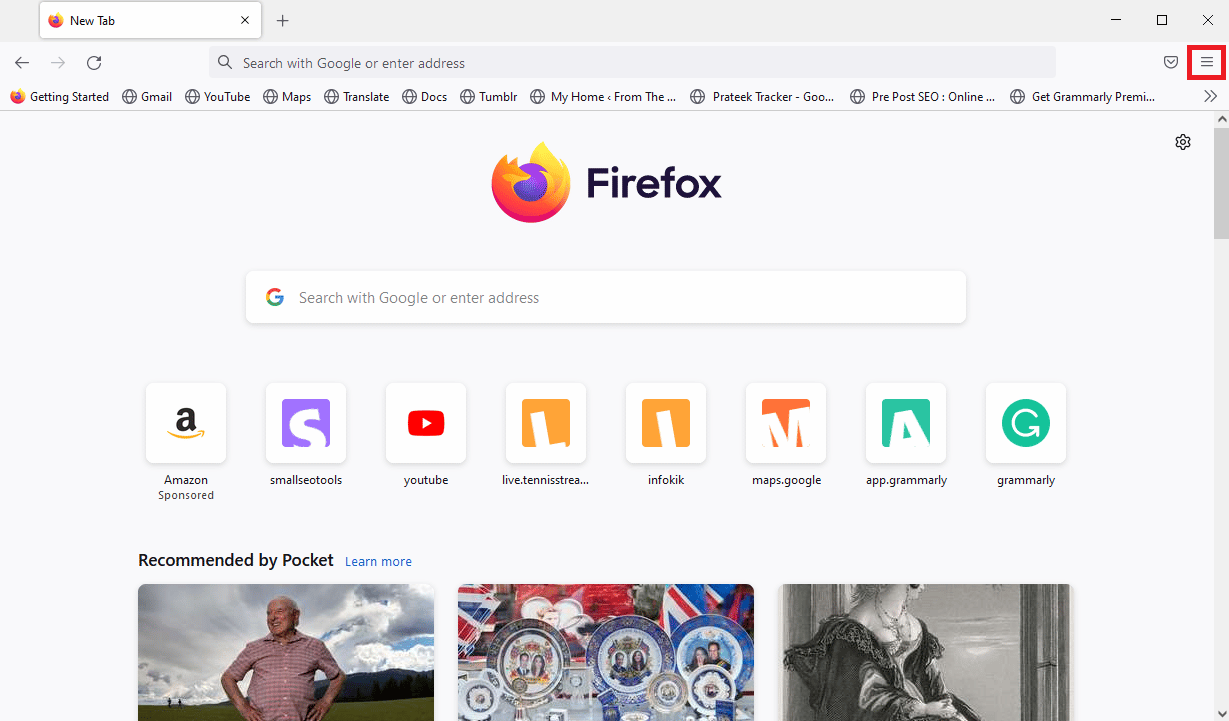
3. Znajdź i kliknij Dodatki i motywy.
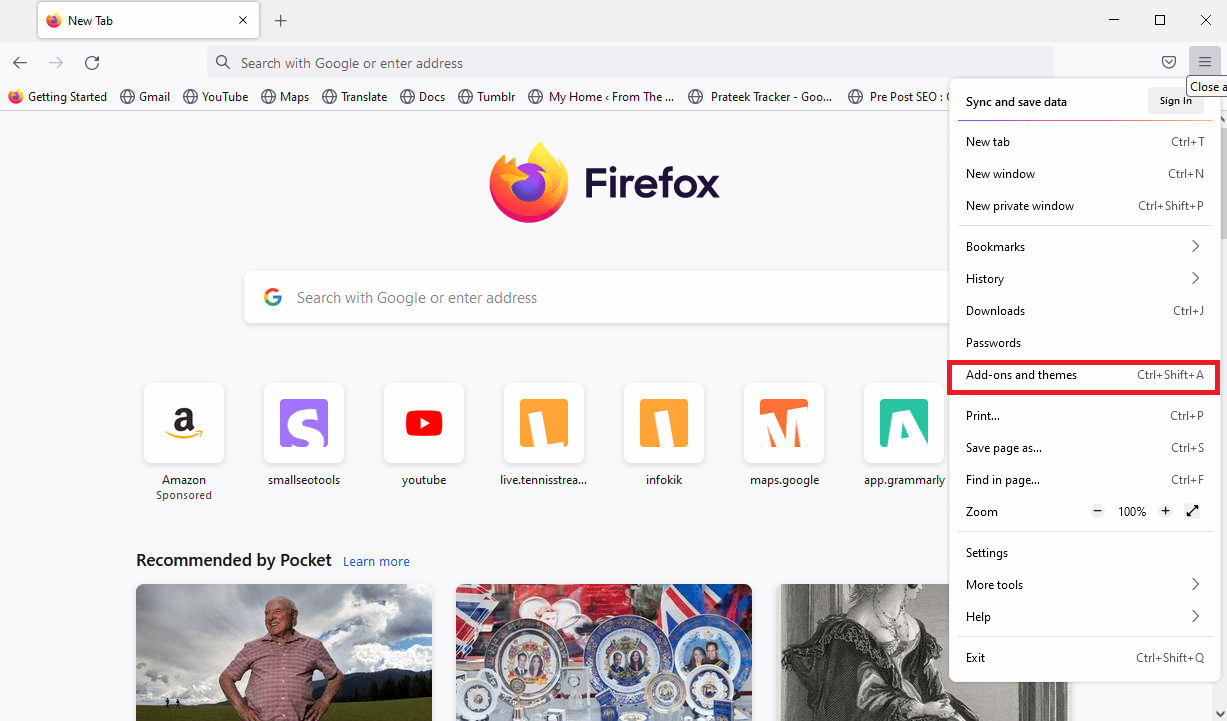
4. Kliknij kartę Rozszerzenia w lewym panelu następnego okna i wyłącz dodatki w oknie.
Uwaga: jako przykład pokazaliśmy rozszerzenie Tłumacz Google.
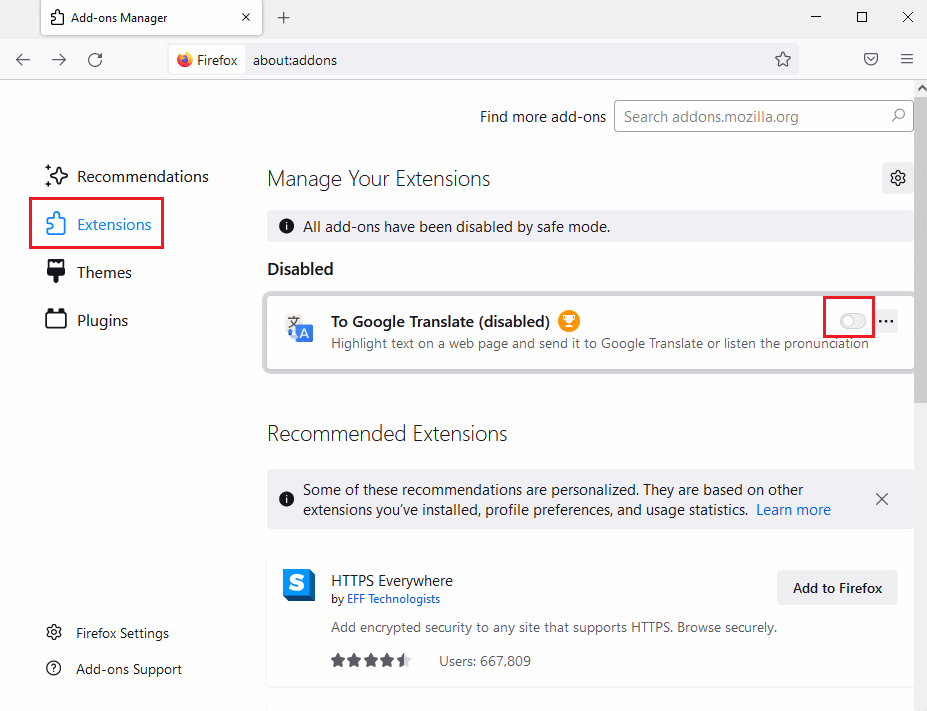
5. Następnie kliknij przycisk z trzema poziomymi kropkami na dodatku i kliknij przycisk Usuń na liście.
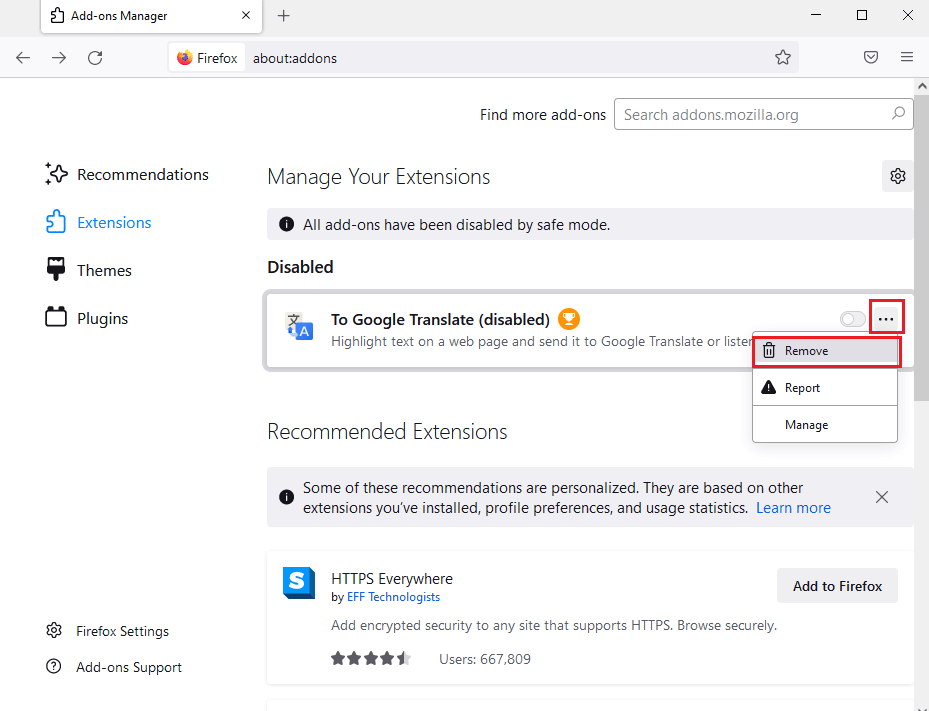
6. Na koniec kliknij przycisk Usuń.
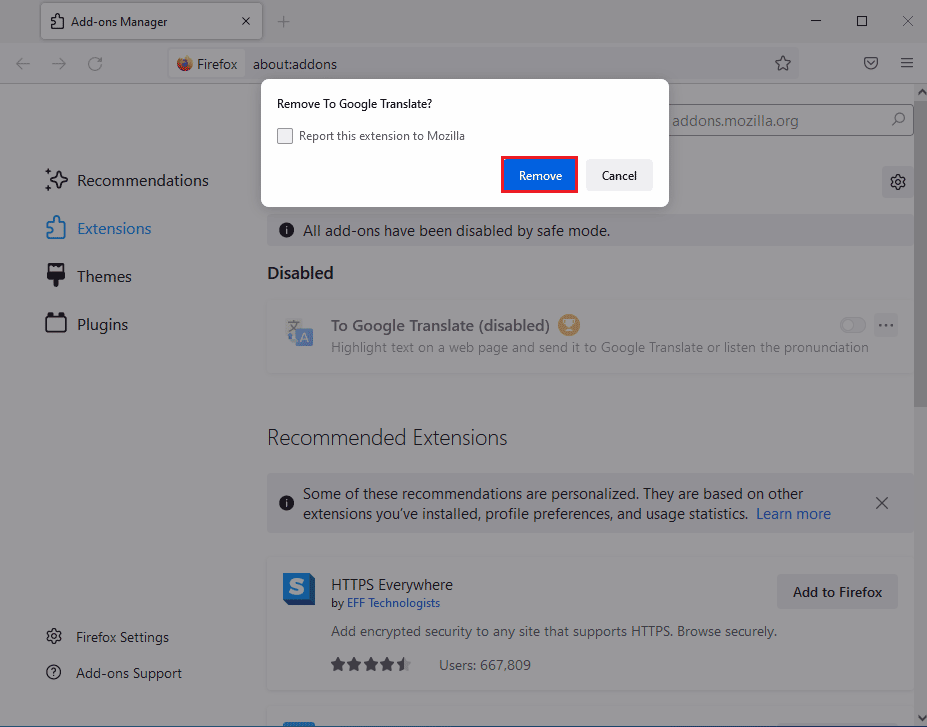
Metoda 2: Wyłącz Zaporę systemu Windows (niezalecane)
Wiele razy użytkownicy zastanawiają się, co to jest błąd kontenera wtyczek i co go powoduje. Aby odpowiedzieć, że czasami błąd kontenera wtyczek dla Firefoksa nie działa, jest spowodowany przez zaporę sieciową Microsoft Windows. Gdy Zapora systemu Windows błędnie uzna dodatek za zagrożenie dla komputera, może go zablokować i spowodować ten błąd. Aby rozwiązać ten problem, możesz spróbować wyłączyć Zaporę systemu Windows na swoim komputerze. Możesz zapoznać się z przewodnikiem Jak wyłączyć zaporę systemu Windows 10, aby bezpiecznie wyłączyć zaporę systemu Windows na swoim komputerze.
Uwaga: wyłączenie Zapory systemu Windows nie zawsze jest zalecane, ponieważ może narazić komputer na zagrożenia ze strony wirusów i złośliwego oprogramowania. Dlatego zachowaj ostrożność podczas wyłączania zapory.
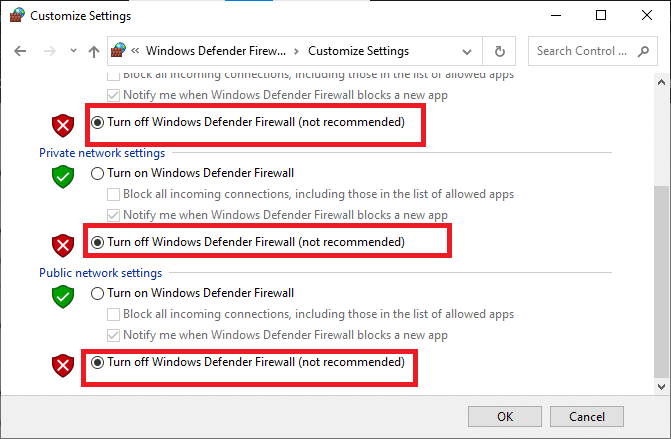
Metoda 3: Napraw pliki systemowe
Wielu użytkowników odkryło również, że przyczyną problemu były uszkodzone pliki systemowe na ich komputerach. Uszkodzone pliki systemowe mogą powodować różne błędy na komputerze, a czasami mogą być nawet szkodliwe. Ważne jest, aby naprawić te uszkodzone pliki. Możesz użyć wbudowanych skanów systemu, aby naprawić te pliki. Zapoznaj się z przewodnikiem Jak naprawić pliki systemowe w systemie Windows 10, aby wykonać skanowanie w celu naprawy uszkodzonych plików systemowych na komputerze.

Metoda 4: Wykonaj czyszczenie dysku
Wtyczka do Firefoksa przestała działać Problem może być również spowodowany nadmiarem niepotrzebnych plików na komputerze. Niepotrzebne pliki to nieużywane pliki tymczasowe. Powinieneś raz po raz czyścić te pliki. Nadmiar niepotrzebnych plików może spowolnić działanie komputera, a także powodować inne błędy z różnymi programami, takimi jak błąd kontenera wtyczek dla Firefoksa. Przeczytaj nasz przewodnik na temat korzystania z czyszczenia dysku w systemie Windows 10.
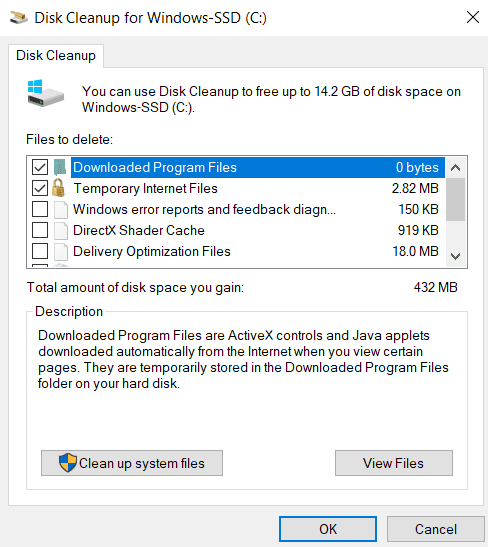
Metoda 5: Zaktualizuj Firefoksa
Błąd wtyczki w przeglądarce Firefox może być również spowodowany nieaktualną wersją Firefoksa. Ogólnie rzecz biorąc, konfiguracja Firefoksa jest aktualizowana automatycznie. Jeśli jednak problem sprawia Ci problemy, możesz spróbować ręcznie zaktualizować wersję Firefoksa.
1. Uruchom przeglądarkę Firefox i przejdź do opcji menu.
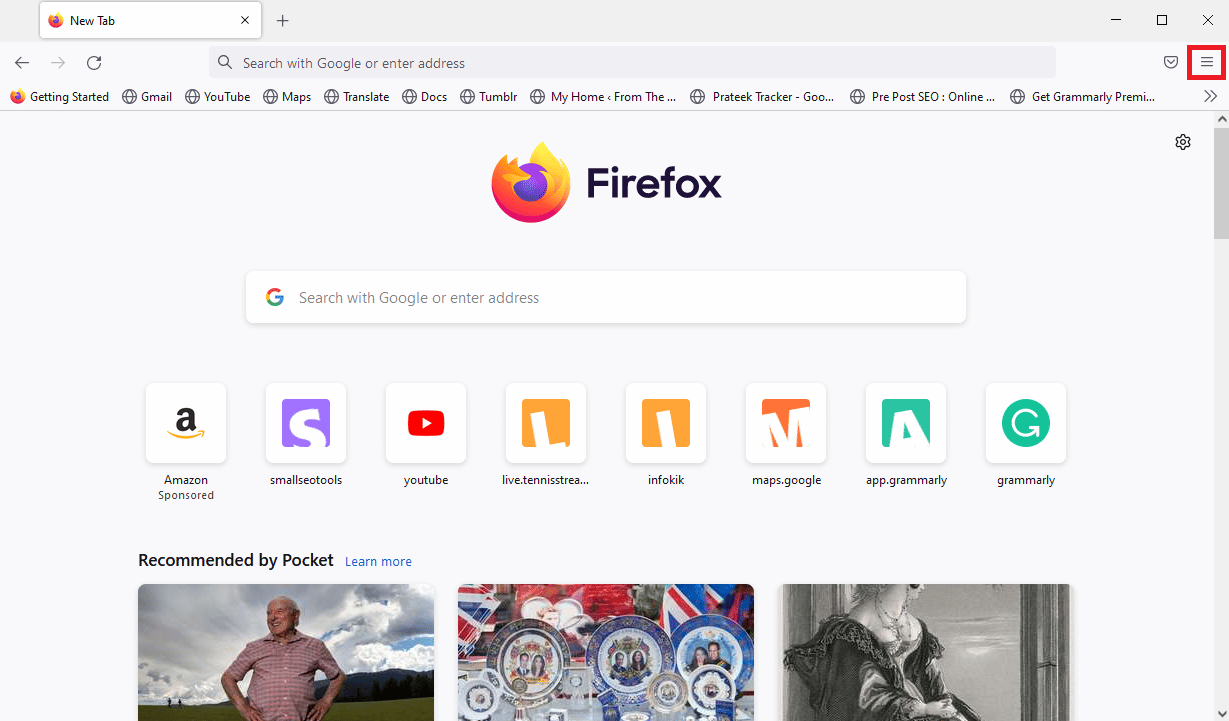
2. Znajdź i kliknij Pomoc.
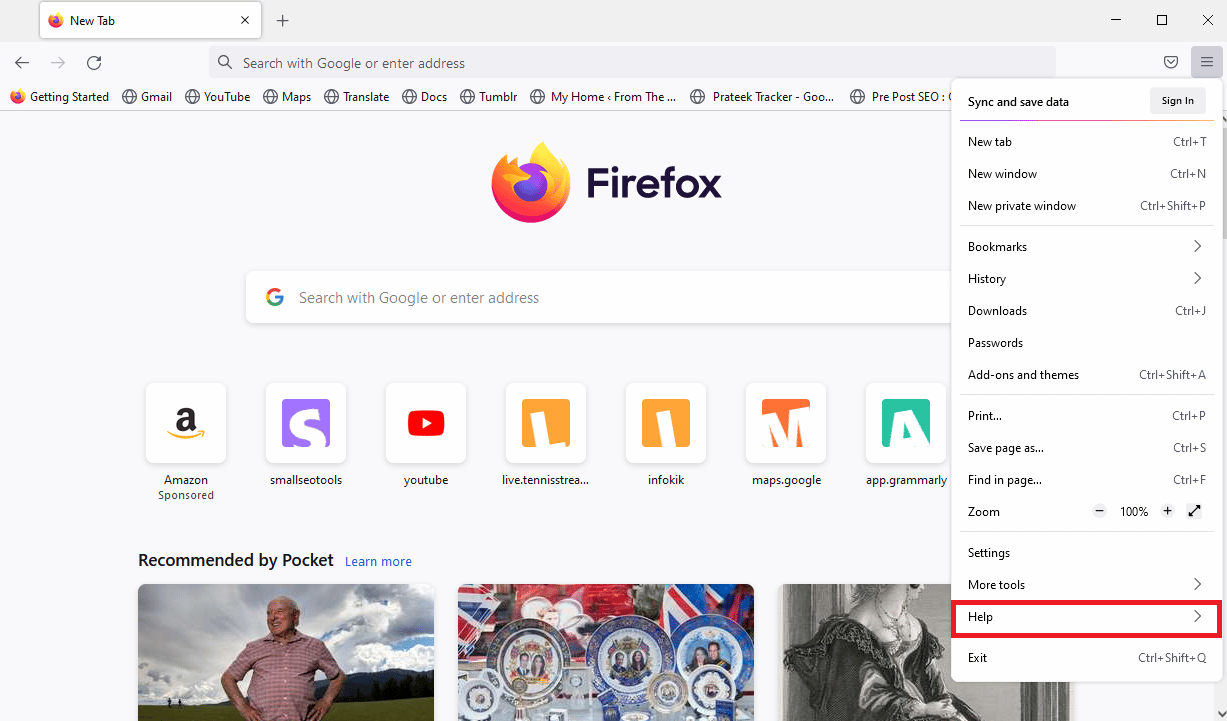
3. Tutaj kliknij O Firefoksie.
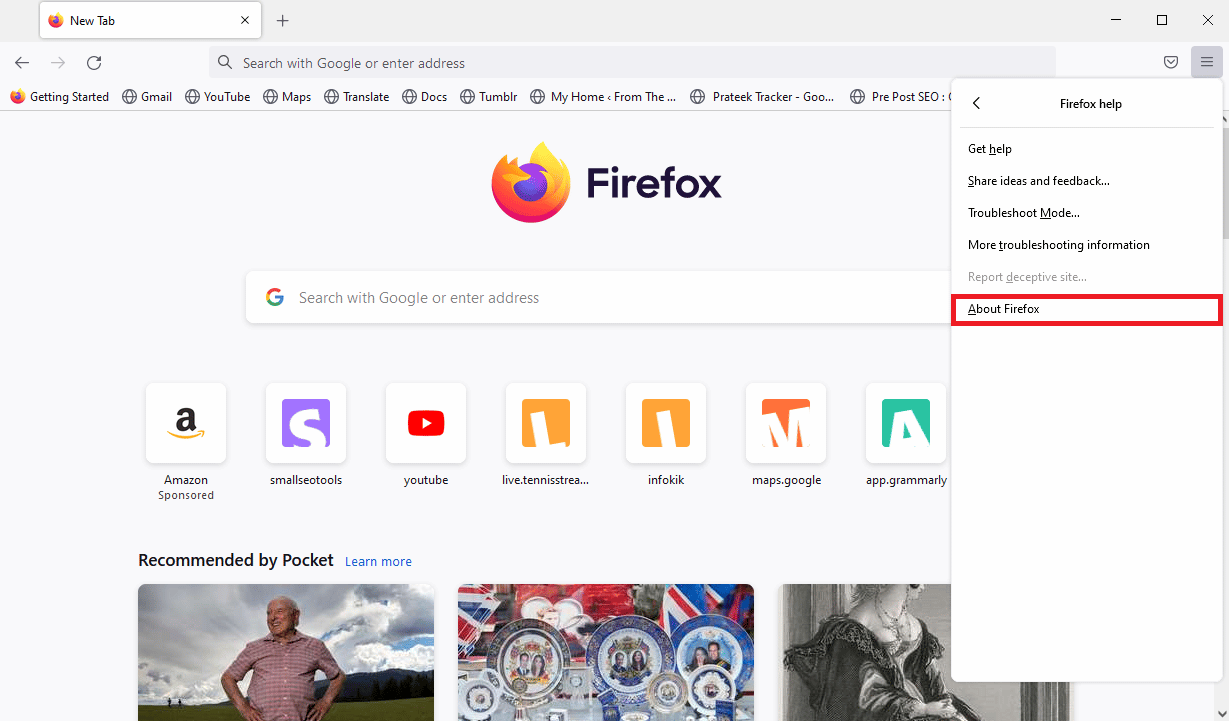
4. Teraz Firefox rozpocznie pobieranie aktualizacji, jeśli są, i ponownie uruchomi przeglądarkę Firefox po aktualizacji.
5. Na koniec ponownie przejdź do menu Informacje o przeglądarce Firefox, a po aktualizacji otrzymasz komunikat Firefox jest aktualny.
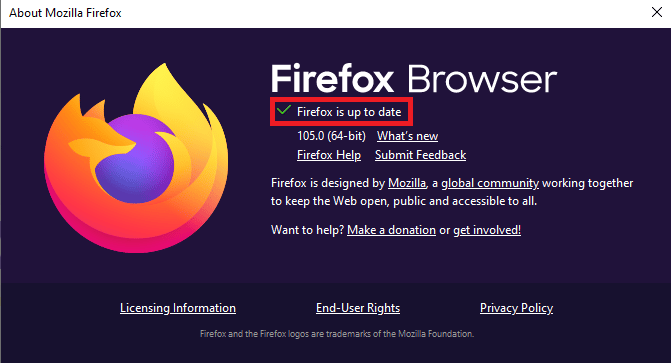
Metoda 6: Wyłącz przyspieszenie sprzętowe
Wielu użytkowników stwierdziło, że wyłączenie akceleracji sprzętowej w Firefoksie rozwiązanej wtyczki dla Firefoksa przestało działać.
1. Przejdź do opcji menu w przeglądarce Mozilla Firefox.
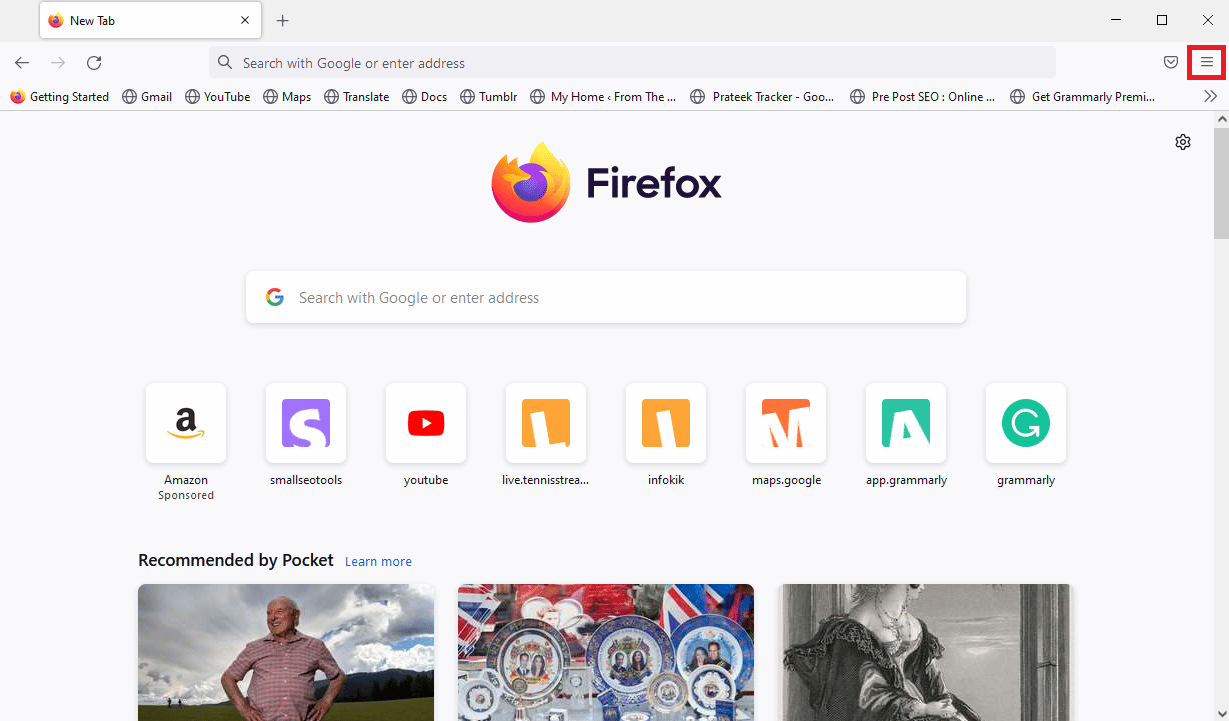
2. Znajdź i kliknij Ustawienia.
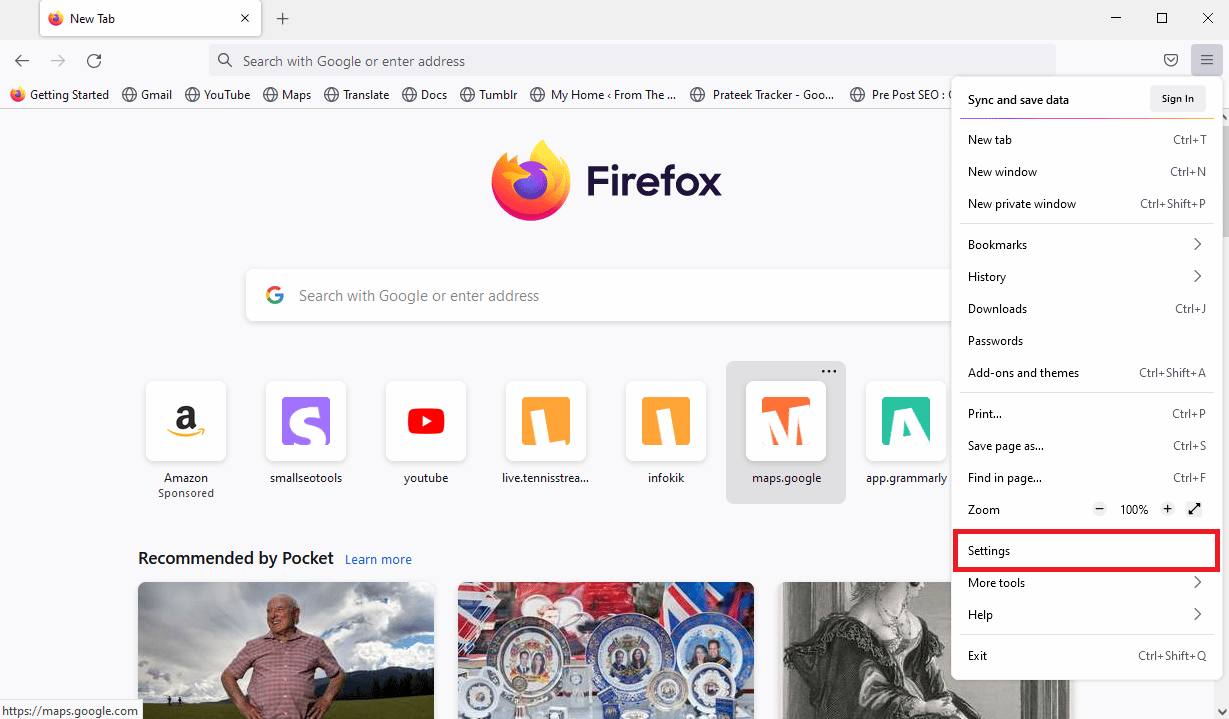
3. Przewiń w dół i znajdź opcje wydajności.
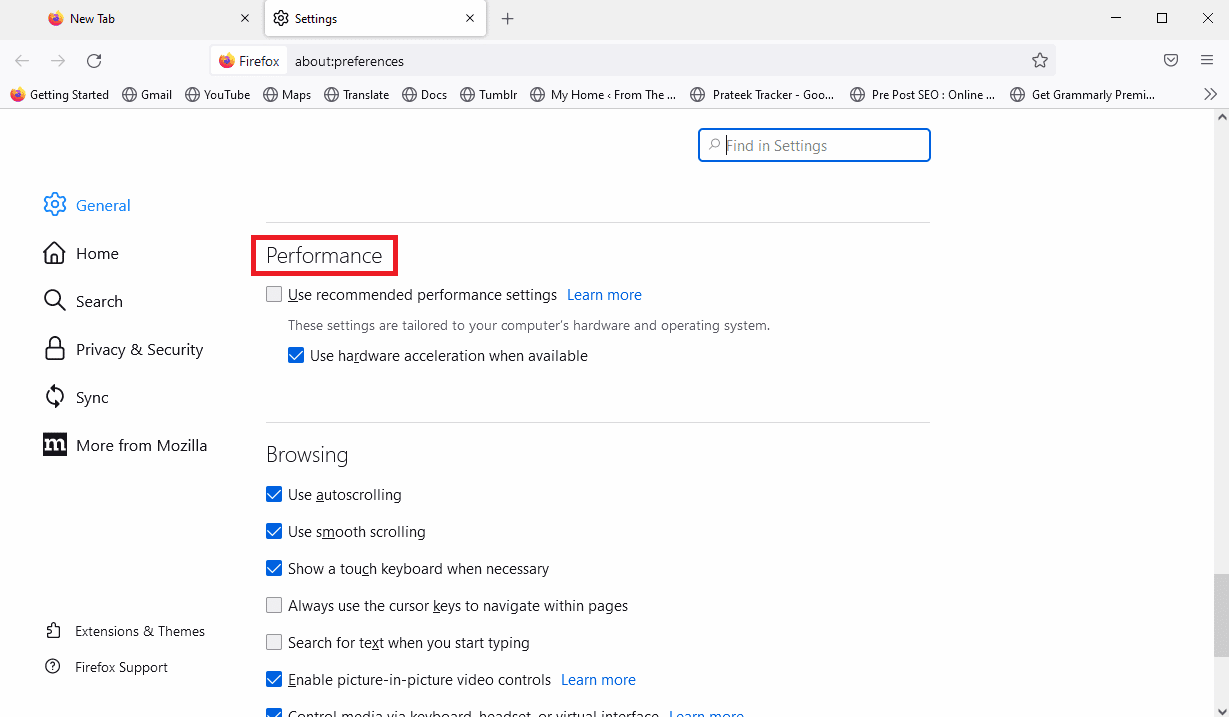
4. Usuń zaznaczenie opcji Użyj przyspieszenia sprzętowego, gdy jest dostępne.
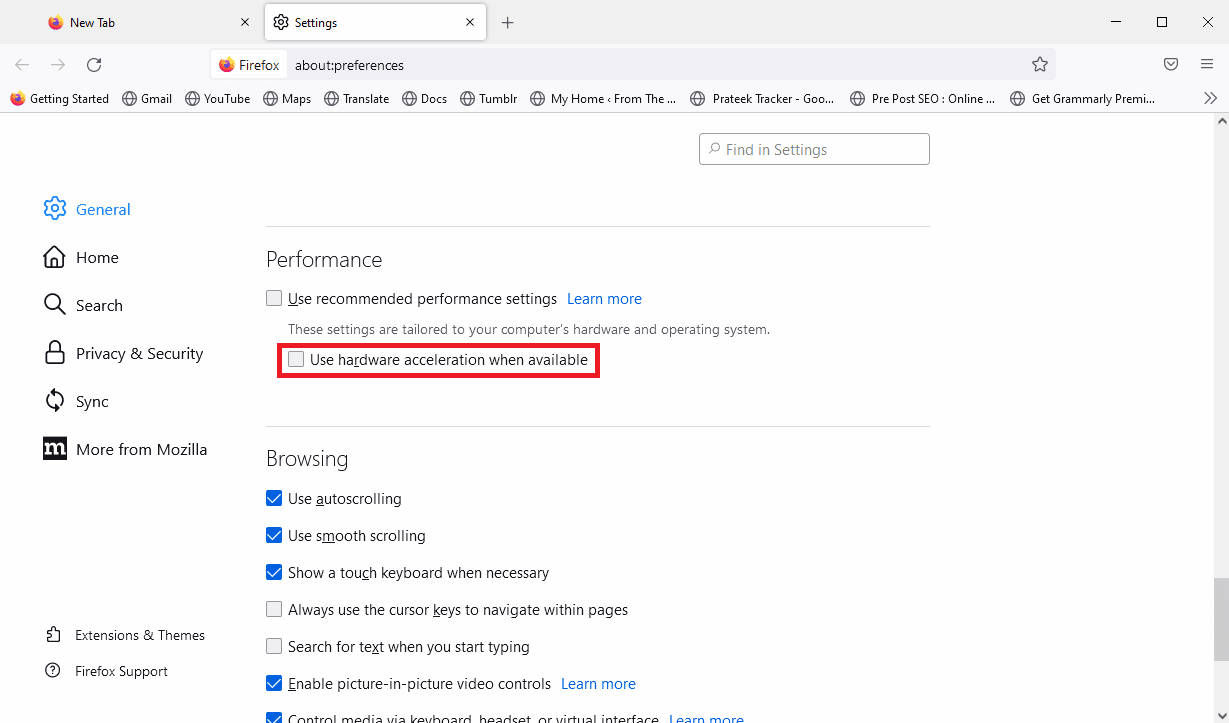
Metoda 7: Zainstaluj ponownie Firefoksa
Jeśli żadna z poprzednich metod nie działa i nie możesz naprawić problemu z niedziałającym kontenerem wtyczki Firefox. Możesz spróbować ponownie zainstalować Firefoksa na swoim komputerze. Ponowna instalacja konfiguracji spowoduje zresetowanie wszystkich zmian wprowadzonych w Firefoksie.
1. Naciśnij klawisz Windows, wpisz panel sterowania i kliknij Otwórz.

2. Ustaw Widok według > Kategoria, a następnie kliknij opcję Odinstaluj program w sekcji Programy.
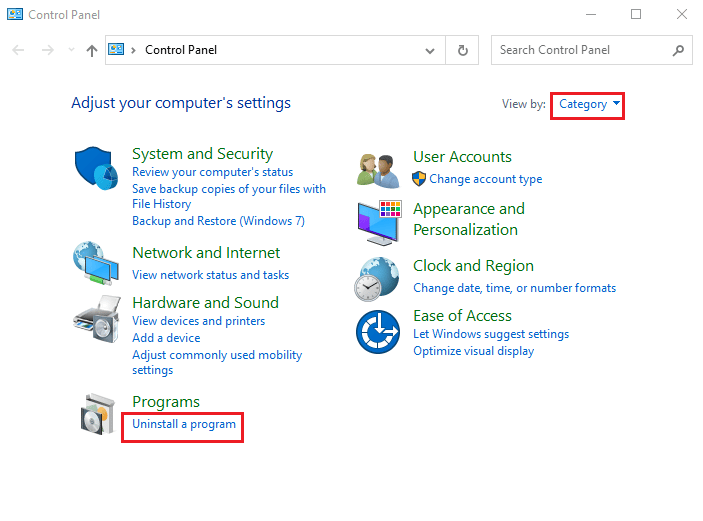
3. Wybierz Mozilla Firefox (x64 en-US) z listy, kliknij przycisk Odinstaluj u góry paska i kliknij przycisk Tak w oknie UAC.
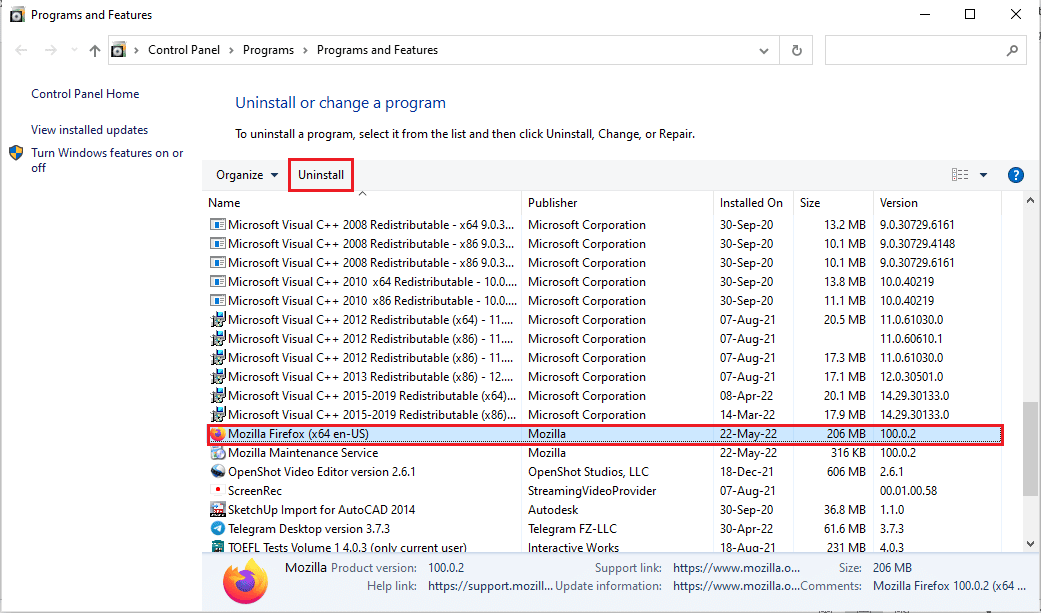
4. Następnie kliknij przycisk Dalej w kreatorze dezinstalacji Mozilla Firefox.
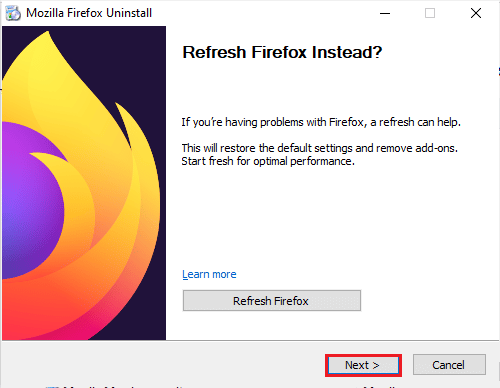
5. Następnie kliknij przycisk Odinstaluj w następnym oknie.
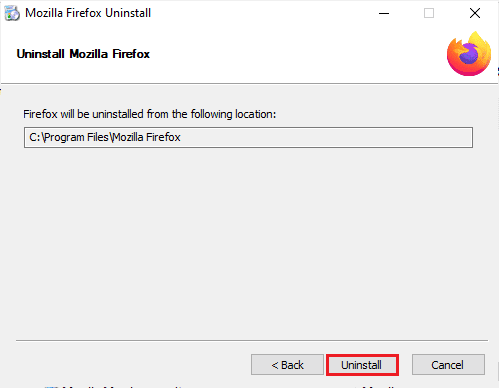
6. Kliknij przycisk Zakończ w ostatnim oknie, aby całkowicie odinstalować aplikację Firefox.
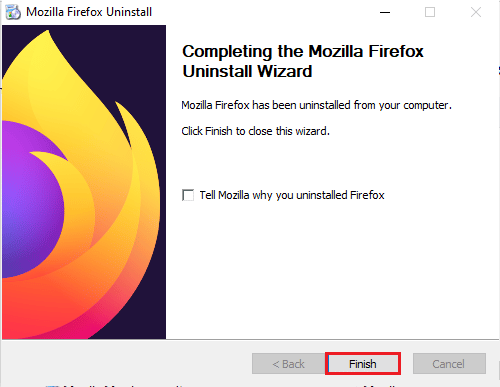
7. Naciśnij jednocześnie klawisze Windows + E, aby otworzyć Eksplorator plików i przejdź do folderu Ten komputer > Dysk lokalny (C:) > Pliki programów > Mozilla Firefox.
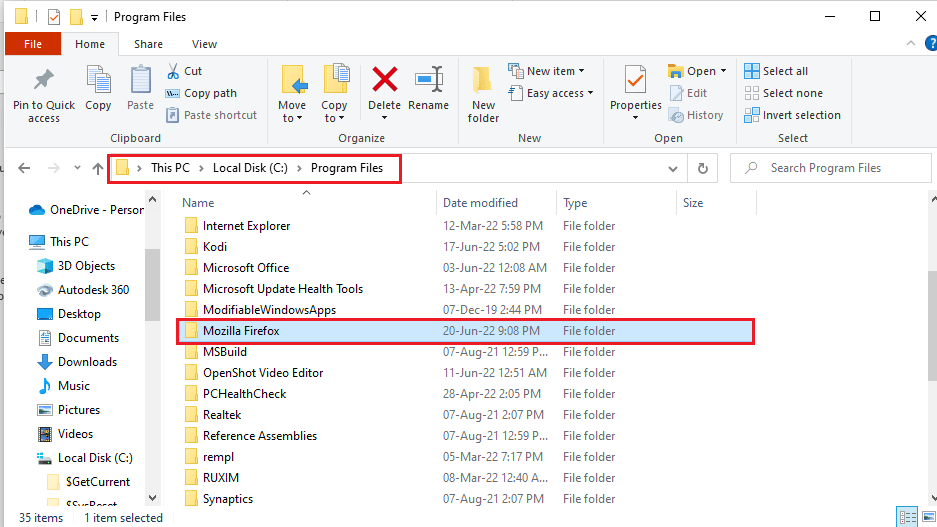
8. Kliknij prawym przyciskiem myszy folder Mozilla Firefox i kliknij opcję Usuń na liście, aby usunąć pliki.
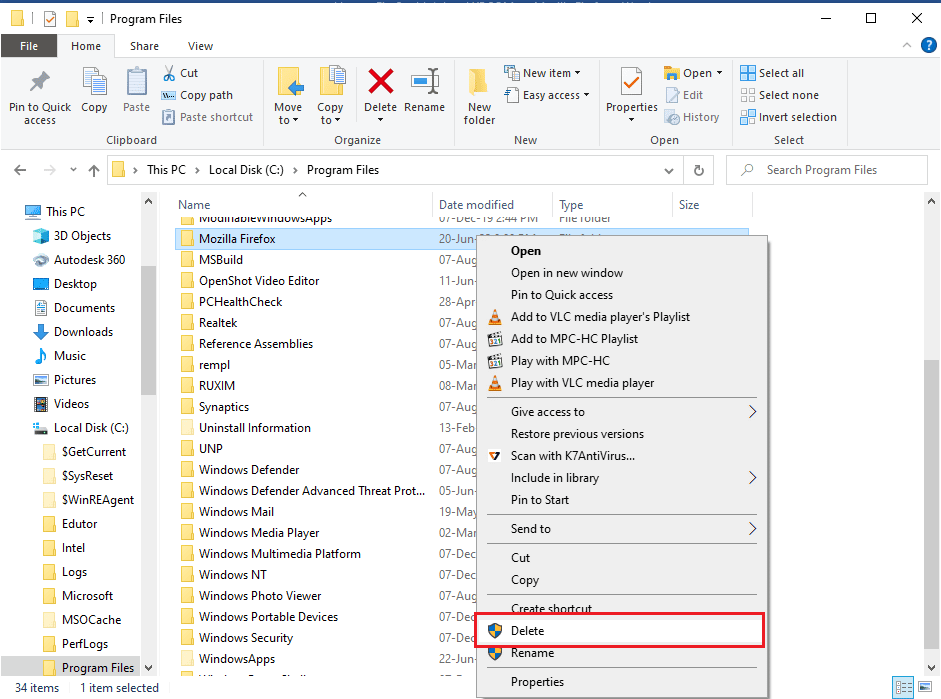
9. Teraz naciśnij klawisz Windows, wpisz google chrome i kliknij Otwórz.
Uwaga: Możesz użyć dowolnej przeglądarki internetowej, aby pobrać przeglądarkę Firefox na swój komputer.

10. Otwórz oficjalną stronę Przeglądarka Mozilla Firefox w Google Chrome i kliknij przycisk Pobierz Firefox w oknie.
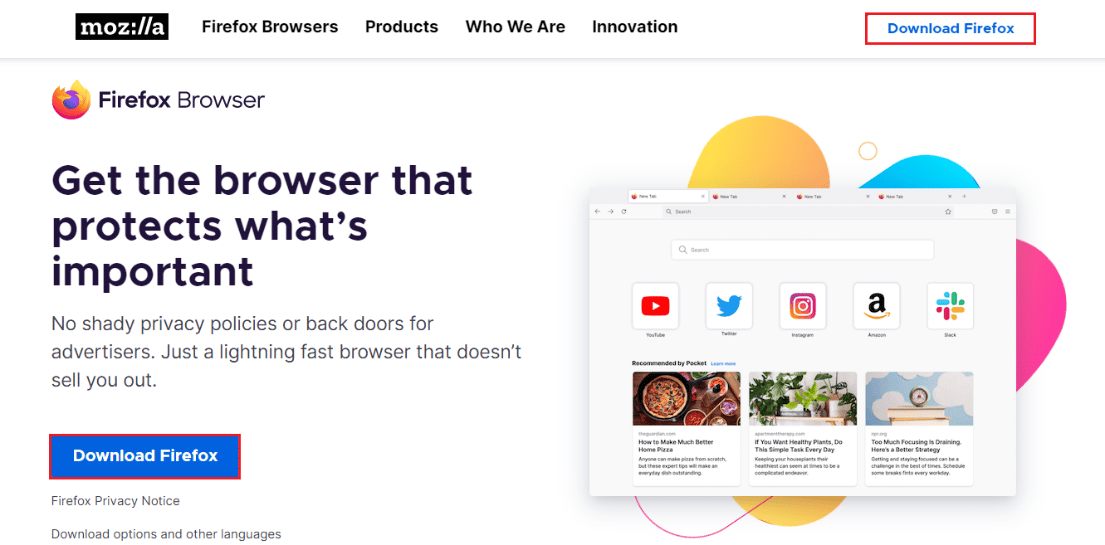
11. Kliknij dwukrotnie pobrany plik wykonywalny Firefox Installer.exe, aby uruchomić plik instalacyjny.
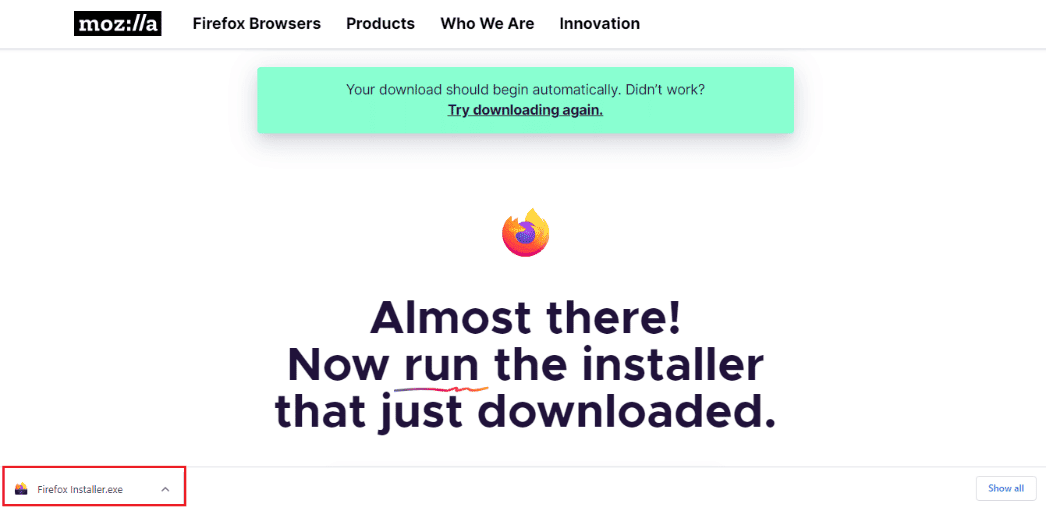
12. Poczekaj na zakończenie procesu instalacji.
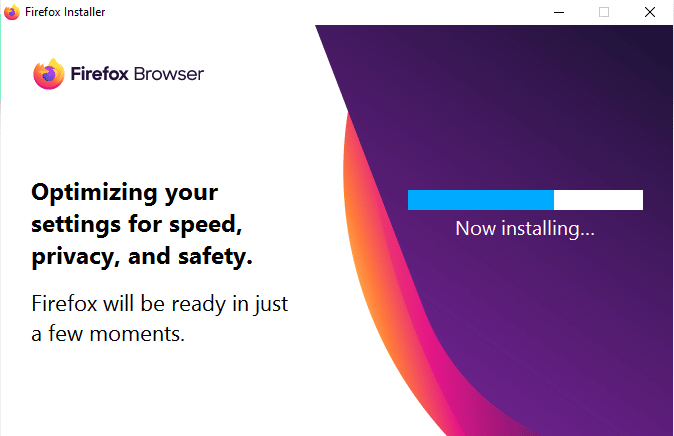
13. Uruchom przeglądarkę internetową Firefox na swoim komputerze.
Metoda 8: Wykonaj przywracanie systemu
Jeśli niedawno zmodyfikowałeś swój komputer, mogło to mieć wpływ na pliki systemowe. Może to powodować błędy w systemie operacyjnym komputera i prowadzić do błędów, takich jak błąd kontenera wtyczek dla Firefoksa. Możesz zapoznać się z naszym przewodnikiem Jak utworzyć punkt przywracania systemu w systemie Windows 10, aby postępować zgodnie z instrukcjami korzystania z narzędzia Przywracanie systemu na komputerze. Jeśli użycie narzędzia Przywracanie systemu nie pomoże, możesz wypróbować następną metodę rozwiązania problemu.
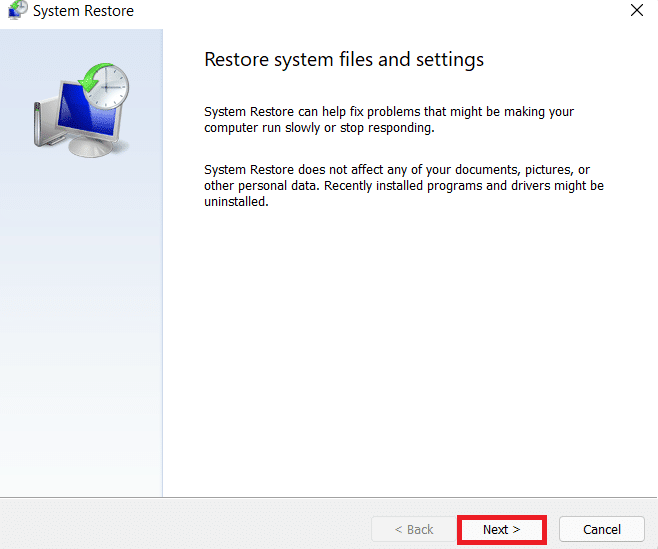
Często zadawane pytania (FAQ)
Q1. Co to jest błąd kontenera wtyczki Firefox?
Odp. Błąd kontenera wtyczki Firefox jest częstym błędem w przeglądarce Mozilla Firefox. Ten błąd może wystąpić z powodu uszkodzonych wtyczek Firefoksa i innych błędów systemowych.
Q2. Jak dodawać wtyczki w Firefoksie?
Odp. Możesz dodać wtyczki do przeglądarki Firefox, przechodząc do opcji menu i wybierając Wtyczki i motywy.
Q3. Czy mogę wyłączyć wtyczki do Firefoksa?
Odp. Tak, wtyczki do Firefoksa można wyłączyć w Firefoksie. Możesz wyłączyć wtyczkę z opcji menu i wybrać Wtyczki i motywy.
***
Mamy nadzieję, że ten przewodnik był dla Ciebie pomocny i udało Ci się naprawić błąd niedziałającego kontenera wtyczek dla Firefoksa. Daj nam znać, która metoda zadziałała dla Ciebie. Jeśli masz do nas jakieś sugestie lub pytania, daj nam znać w sekcji komentarzy.

