Sporo graczy napotyka kłopotliwy problem z logowaniem do League of Legends, doświadczając nieoczekiwanego błędu podczas uruchamiania gry lub w trakcie rozgrywki. Jeżeli ten sam problem dotyczy również Ciebie, ten poradnik okaże się nieocenioną pomocą. Przedstawione metody naprawy pozwolą Ci bez zbędnego pośpiechu usunąć błąd związany z sesją logowania w LoL. Zachęcamy do dalszej lektury!
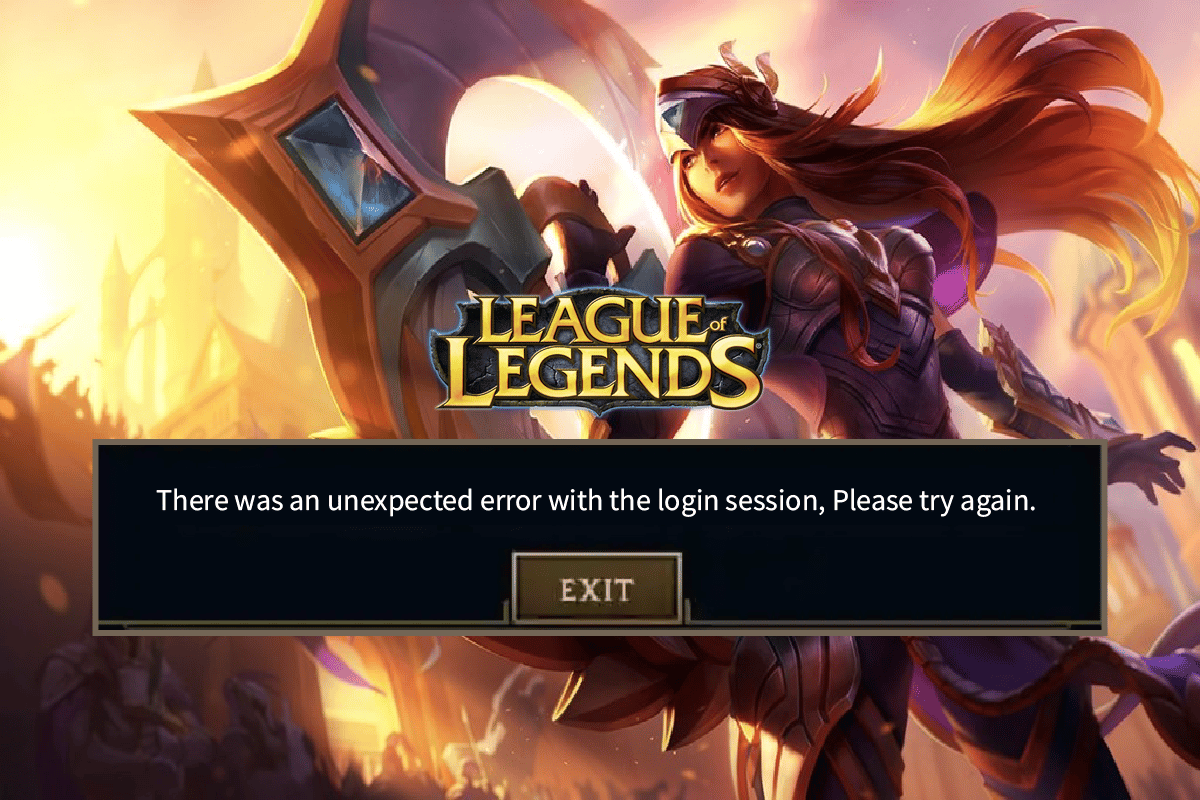
Jak rozwiązać problem z nieoczekiwanym błędem sesji logowania w League of Legends?
Istnieje kilka przyczyn, które mogą wywołać nieoczekiwany błąd logowania w LoL na komputerze z systemem Windows 10. Poniżej przedstawiamy kilka z nich:
- Gra nie została uruchomiona z uprawnieniami administratora, co uniemożliwia jej aktualizację.
- Na dysku komputera brakuje wolnego miejsca. Instalacja poprawek (dodawanie nowych kodów w celu ulepszenia gry) wymaga pewnej ilości miejsca.
- Pliki instalacyjne oraz konfiguracyjne gry są uszkodzone i wymagają zastąpienia.
- Klient gry jest uszkodzony lub nie działa prawidłowo na Twoim komputerze.
- Zbyt restrykcyjny program antywirusowy lub zapora sieciowa blokują dostęp do gry.
- System operacyjny Windows 10 oraz sterowniki nie są aktualne.
- Brak stabilnego połączenia internetowego potrzebnego do uruchomienia i korzystania z gry.
- Nieprawidłowo skonfigurowane pliki instalacyjne gry.
- Błędne ustawienia sieciowe oraz konfiguracje adresów DNS.
Poniżej znajdziesz listę metod naprawy, które pomogą Ci usunąć nieoczekiwany błąd sesji logowania w LoL. Zalecamy stosowanie ich w podanej kolejności, aby osiągnąć optymalne rezultaty.
Metoda 1: Podstawowe kroki diagnostyczne
Na początek, warto wypróbować kilka podstawowych metod rozwiązywania problemów.
1A. Ponowne uruchomienie komputera
Standardowym rozwiązaniem na tymczasowe problemy w League of Legends jest ponowne uruchomienie komputera. Możesz to zrobić, wykonując poniższe kroki:
1. Otwórz menu Użytkownika zaawansowanego systemu Windows, naciskając jednocześnie klawisze Windows i X.
2. Wybierz opcję „Zamknij lub wyloguj się”.
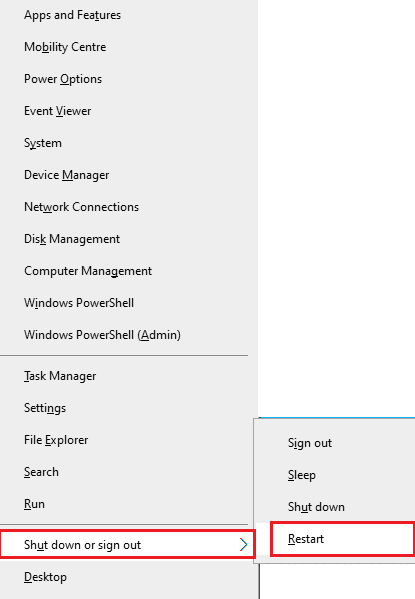
3. Na koniec, kliknij „Uruchom ponownie”.
1B. Restart routera
Jest to prosty sposób na rozwiązanie problemu, który może pomóc usunąć nieoczekiwany błąd w LoL. Możesz ponownie uruchomić router, postępując zgodnie z naszym przewodnikiem dotyczącym resetowania routera lub modemu. Po restarcie routera, sprawdź, czy udało Ci się rozwiązać omawiany błąd.

1C. Sprawdzenie statusu serwera
Nierzadko zdarza się, że próba dołączenia do kolejki kończy się niepowodzeniem z powodu problemów po stronie serwera. Aby sprawdzić, czy serwer jest wyłączony lub ma problemy techniczne, wykonaj poniższe czynności:
1. Przejdź do oficjalnej strony aktualizacji statusu serwera Riot.
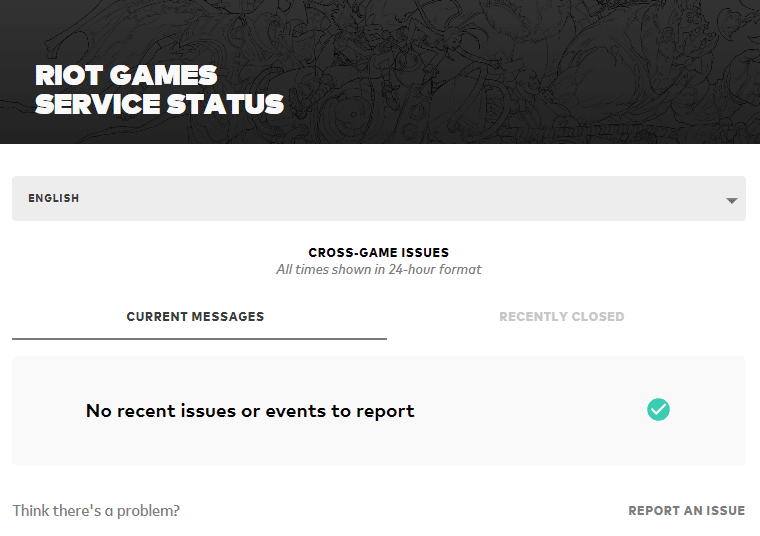
2. Następnie przewiń w dół i wybierz League of Legends.
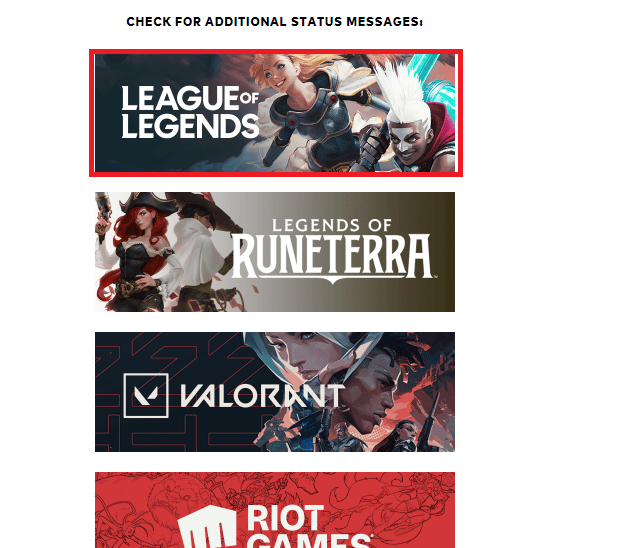
3. Potem wybierz swój region i język.
4. Na następnej stronie znajdziesz informacje o ewentualnych awariach serwera. W takim przypadku musisz poczekać, aż zostaną one naprawione.
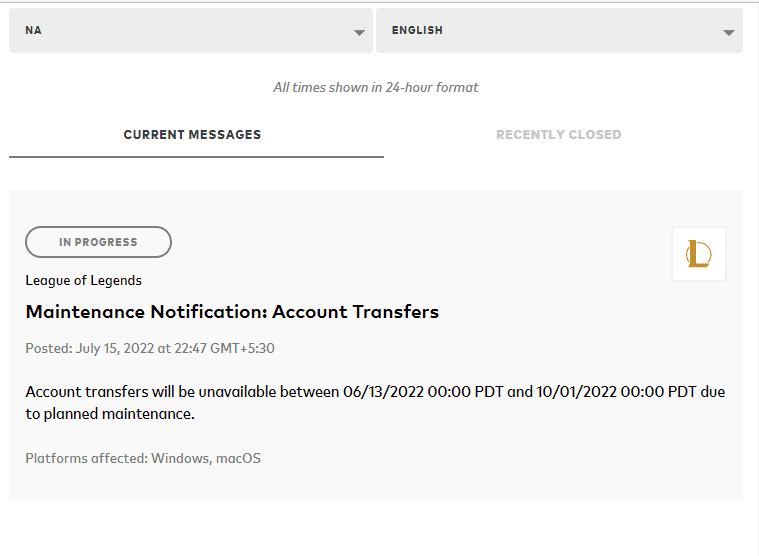
1D. Wylogowanie przed wystąpieniem błędu
Możesz spróbować rozwiązać problem, wylogowując się z gry, zanim pojawi się komunikat o błędzie. Następnie możesz chwilę odczekać lub ponownie uruchomić komputer i zalogować się ponownie, wykonując poniższe kroki:
1. Będąc w grze, naciśnij jednocześnie klawisze Alt + F4.
2. Teraz kliknij opcję „Wyloguj się”.
3. Zamknij grę i uruchom ponownie komputer.
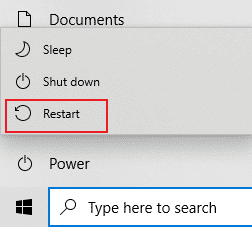
4. Wprowadź swoje dane logowania i zaloguj się ponownie do gry.
1E. Ustawienie prawidłowej daty i godziny
Nieprawidłowe ustawienia daty i godziny na komputerze mogą przyczyniać się do występowania nieoczekiwanego błędu sesji logowania w systemie Windows. Aby zsynchronizować ustawienia daty, regionu i godziny na komputerze z Windows 10, wykonaj poniższe kroki:
1. Naciśnij jednocześnie klawisze Windows + I, aby otworzyć Ustawienia systemu Windows.
2. Następnie wybierz opcję „Czas i język”.
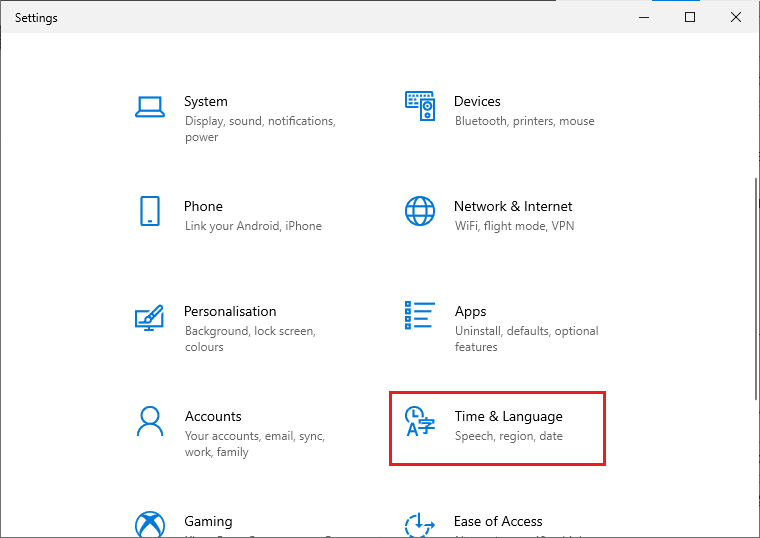
3. W zakładce „Data i godzina” upewnij się, że opcje „Ustaw czas automatycznie” i „Ustaw strefę czasową automatycznie” są włączone.
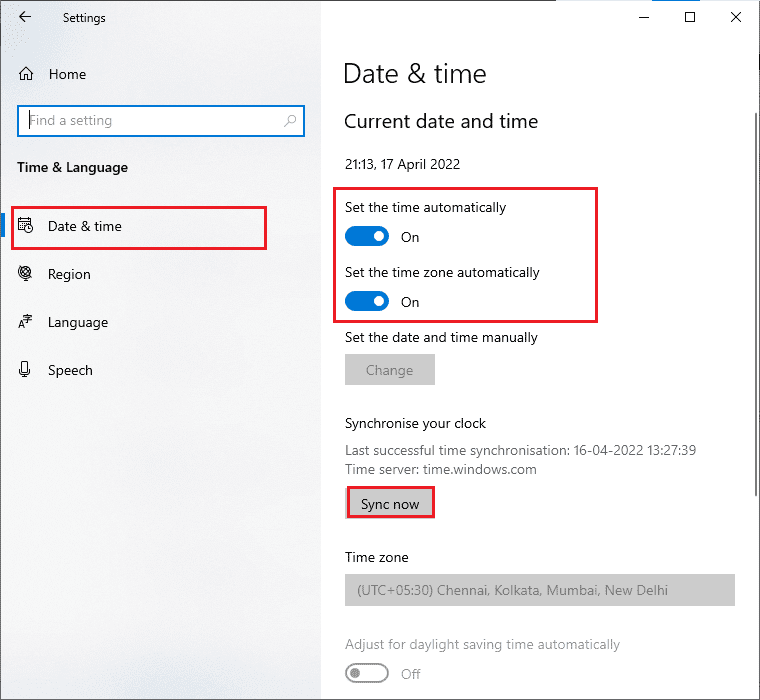
4. Na koniec, kliknij przycisk „Synchronizuj teraz”. Sprawdź, czy problem został rozwiązany.
1F. Zamknięcie procesów działających w tle
Zbyt duża liczba procesów działających w tle na komputerze z systemem Windows 10 może utrudniać dostęp do połączenia internetowego, ponieważ wszystkie te zadania konkurują o dostęp do sieci. Dodatkowo, zwiększone zużycie pamięci RAM może negatywnie wpłynąć na wydajność gry.
Aby zamknąć zbędne procesy w tle, postępuj zgodnie z naszym poradnikiem „Jak zakończyć zadanie w systemie Windows 10”.
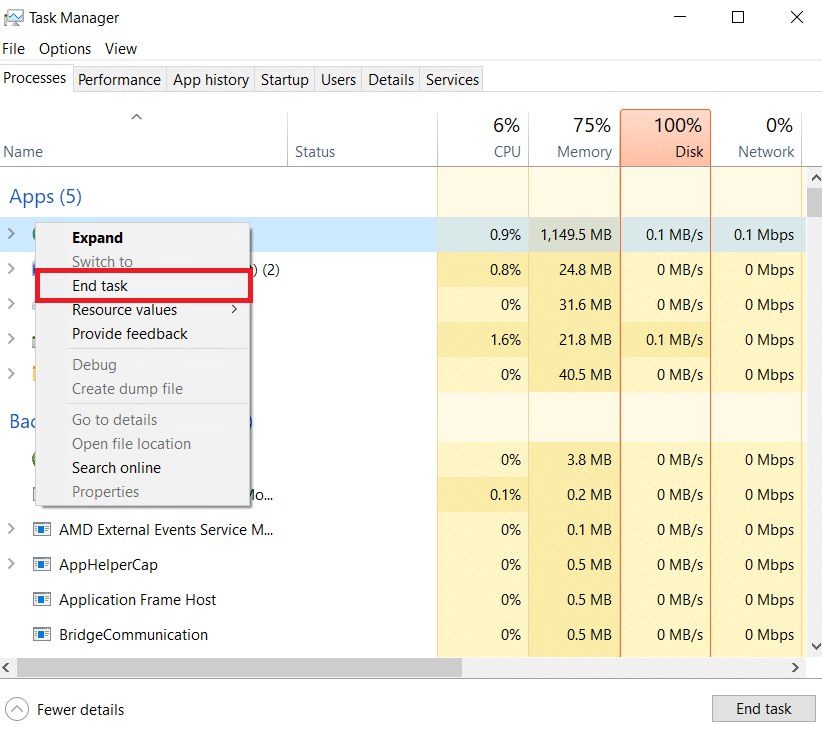
Po zamknięciu wszystkich zbędnych procesów w tle, sprawdź, czy problem z League of Legends został rozwiązany.
1G. Zresetowanie ustawień sieciowych
Niektórzy użytkownicy zgłaszają, że zresetowanie ustawień sieciowych rozwiązuje nietypowe problemy z połączeniem. Ta metoda spowoduje usunięcie wszystkich zapisanych ustawień konfiguracji sieci, poświadczeń i wielu programów zabezpieczających, takich jak VPN i antywirusy. Aby to zrobić, skorzystaj z naszego poradnika „Jak zresetować ustawienia sieciowe w systemie Windows 10”.
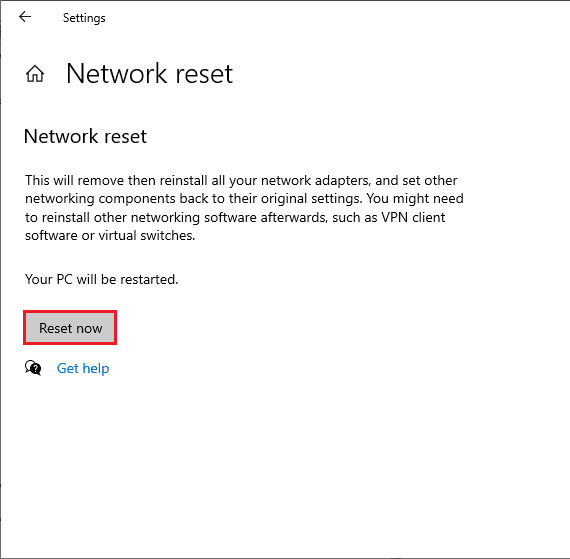
1H. Aktualizacja systemu Windows
Wszelkie błędy i usterki w systemie operacyjnym można zazwyczaj usunąć poprzez aktualizację systemu Windows. Microsoft regularnie udostępnia aktualizacje, aby naprawić te problemy. Dlatego sprawdź, czy korzystasz z najnowszej wersji systemu Windows. Jeśli są dostępne jakieś aktualizacje, skorzystaj z naszego poradnika „Jak pobrać i zainstalować najnowszą aktualizację systemu Windows 10”.
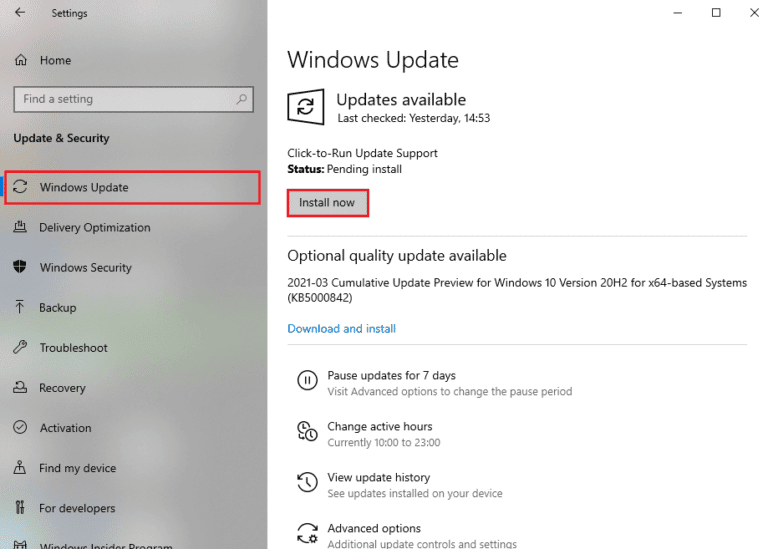
Po zaktualizowaniu systemu operacyjnego, sprawdź, czy jesteś w stanie naprawić błąd w LoL.
1I. Aktualizacja sterowników GPU
Aby cieszyć się płynną rozgrywką bez żadnych problemów graficznych, Twoje sterowniki muszą być aktualne. Jeśli są przestarzałe lub wadliwe, zaktualizuj je. Najnowsze wersje sterowników znajdziesz na oficjalnych stronach producentów lub możesz je zaktualizować ręcznie.
Skorzystaj z naszego poradnika „4 sposoby aktualizacji sterowników graficznych w systemie Windows 10”, aby zaktualizować sterownik i sprawdzić, czy rozwiązało to problem w LoL.
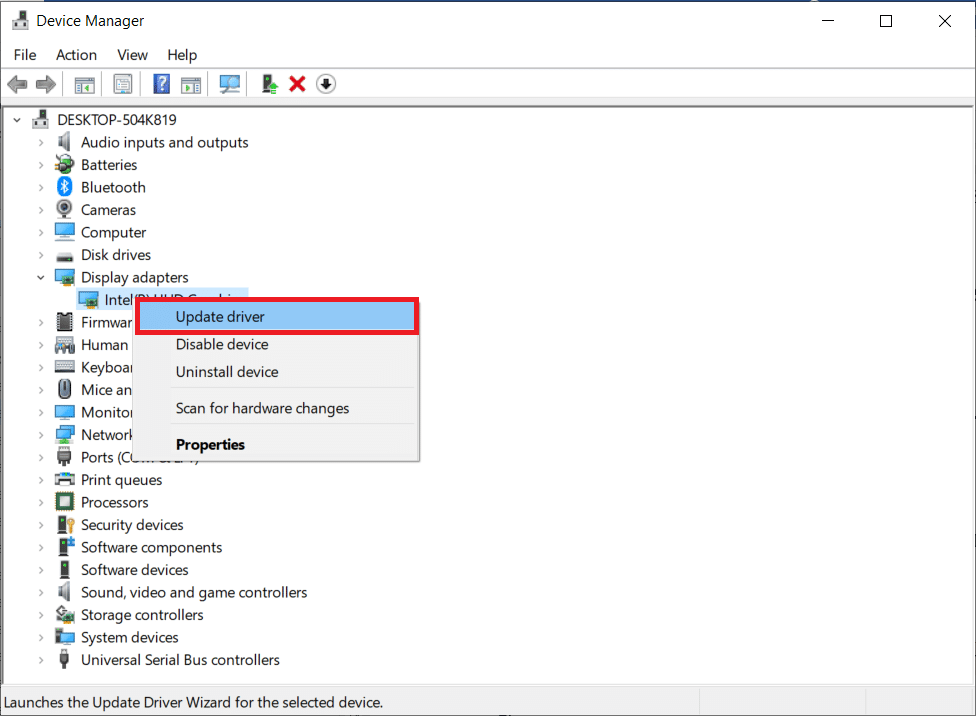
1J. Wycofanie sterowników GPU
Czasami, aktualna wersja sterowników karty graficznej może powodować konflikty z grą. W takim przypadku warto przywrócić poprzednią wersję sterowników. Ten proces nazywa się wycofywaniem sterowników. Możesz łatwo przywrócić sterowniki do poprzedniego stanu, postępując zgodnie z naszym poradnikiem „Jak przywrócić sterowniki w systemie Windows 10”.
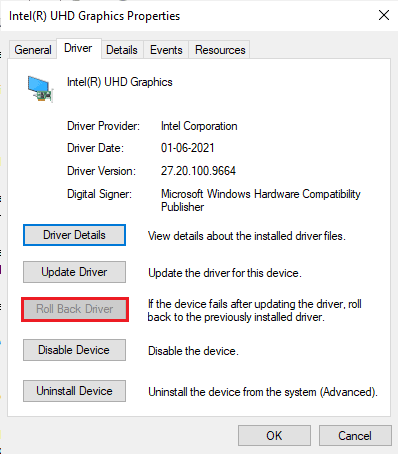
1K. Ponowna instalacja sterowników GPU
Jeśli aktualizacja sterowników GPU nie pomogła w rozwiązaniu problemu, spróbuj je ponownie zainstalować. Jest kilka sposobów na ponowną instalację sterowników na komputerze, a najłatwiejszy znajdziesz w naszym poradniku „Jak odinstalować i ponownie zainstalować sterowniki w systemie Windows 10”.
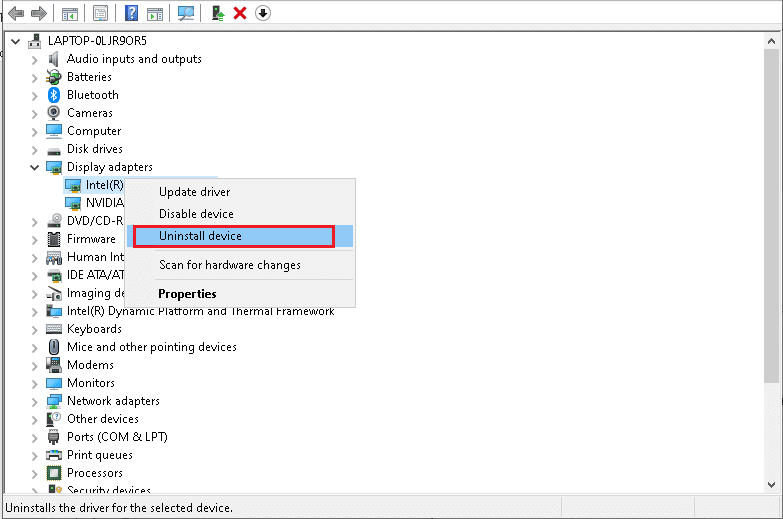
Po ponownej instalacji sterowników GPU, sprawdź, czy możesz uruchomić League of Legends bez problemów.
1L. Naprawa plików systemowych
Uszkodzone pliki systemowe mogą powodować różnego rodzaju problemy z połączeniem internetowym. Jeżeli ostatnio pojawił się nieoczekiwany błąd w LoL, istnieje możliwość, że pliki systemowe zostały uszkodzone.
Na szczęście system Windows 10 oferuje wbudowane narzędzia naprawcze, takie jak SFC (Kontroler plików systemowych) i DISM (Obsługa i zarządzanie obrazami wdrażania), które pomogą naprawić uszkodzone pliki.
Skorzystaj z naszego poradnika dotyczącego naprawy plików systemowych w systemie Windows 10 i wykonaj zawarte w nim instrukcje, aby naprawić wszelkie uszkodzenia.
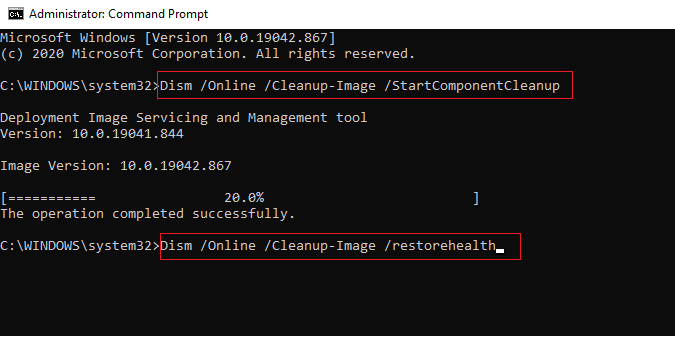
1M. Tymczasowe wyłączenie programu antywirusowego (jeśli dotyczy)
Inną przyczyną problemu może być program zabezpieczający. Jeśli Twój program antywirusowy zidentyfikuje pliki i foldery LoL jako zagrożenie, mogą wystąpić konflikty. Skorzystaj z naszego przewodnika „Jak tymczasowo wyłączyć program antywirusowy w systemie Windows 10” i postępuj zgodnie z instrukcjami, aby tymczasowo wyłączyć program antywirusowy na swoim komputerze.
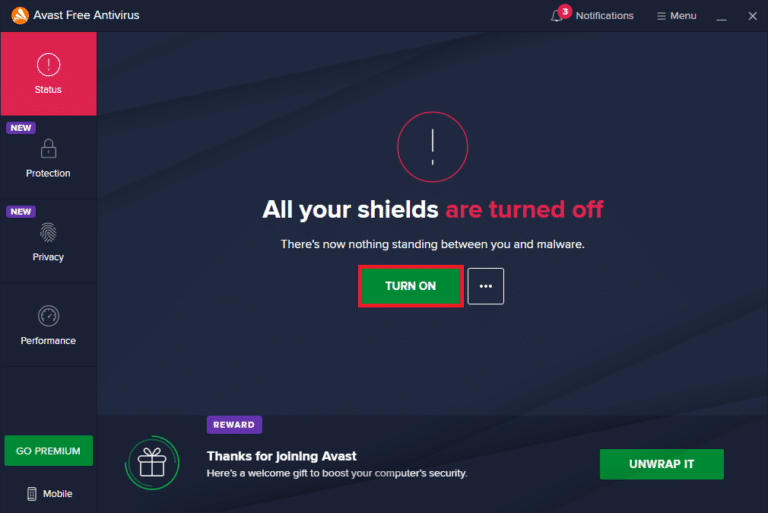
Po rozwiązaniu problemu z sesją logowania w League of Legends, pamiętaj, aby ponownie włączyć program antywirusowy, ponieważ system bez pakietu zabezpieczeń jest narażony na zagrożenia.
1N. Wyłączenie Zapory systemu Windows Defender (niezalecane)
Czasami Zapora systemu Windows Defender może uniemożliwiać uruchomienie gry z powodów bezpieczeństwa. W takim przypadku gra może ulec awarii. Jeśli nie wiesz, jak wyłączyć zaporę systemu Windows Defender, skorzystaj z naszego poradnika „Jak wyłączyć zaporę systemu Windows 10” i postępuj zgodnie z instrukcjami.
Możesz także skorzystać z poradnika „Zezwalaj lub Blokuj aplikacje przez Zaporę systemu Windows”, aby przyznać aplikacji dostęp.
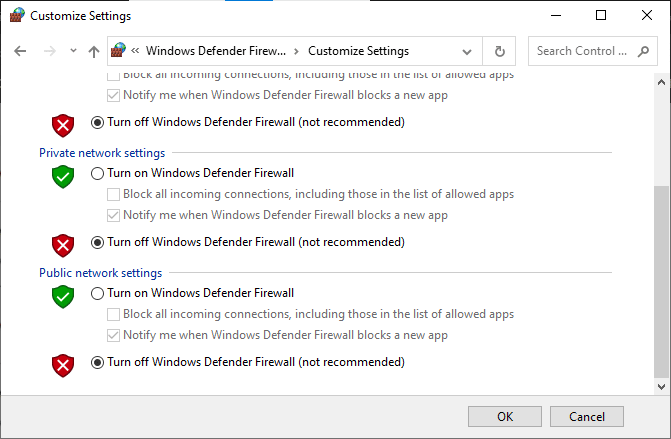
Pamiętaj, aby ponownie włączyć zaporę po rozwiązaniu problemu w LoL, ponieważ komputer bez ochrony zapory jest narażony na zagrożenia.
Metoda 2: Uruchomienie League of Legends jako administrator
Aby uniknąć błędu sesji logowania w LoL, uruchom grę jako administrator, postępując zgodnie z poniższymi instrukcjami:
1. Kliknij prawym przyciskiem myszy skrót League of Legends na pulpicie lub przejdź do katalogu instalacyjnego i kliknij go prawym przyciskiem myszy.
2. Wybierz opcję „Właściwości”.
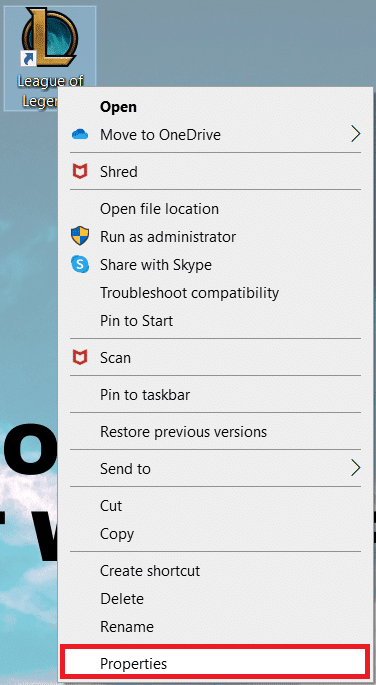
3. Następnie przejdź do zakładki „Zgodność” i zaznacz pole „Uruchom ten program jako administrator”.
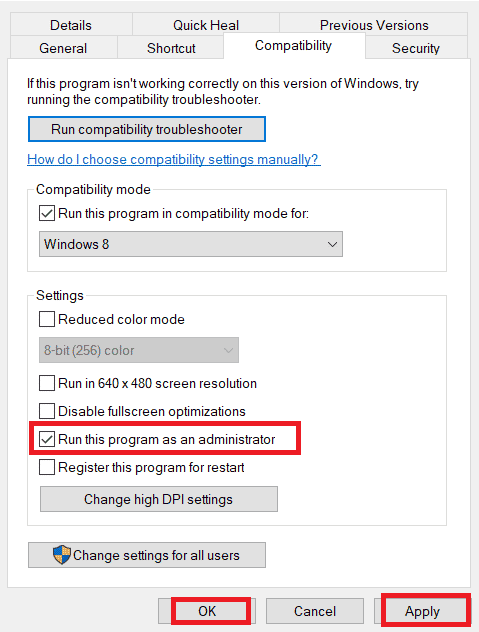
4. Na koniec kliknij „Zastosuj” > „OK”, aby zapisać zmiany.
Metoda 3: Ręczne uruchomienie League of Legends
Jeśli Twój komputer potrzebuje więcej czasu na instalację poprawek do League of Legends, możesz napotkać nieoczekiwany błąd sesji logowania. Możesz jednak ręcznie zaktualizować grę, wykonując poniższe kroki:
1. Naciśnij jednocześnie klawisze Windows + E, aby otworzyć Eksplorator plików.
2. Przejdź do następującej lokalizacji:
C:Riot GamesLeague of LegendsRADSprojectslolpatcherreleasesdeploy
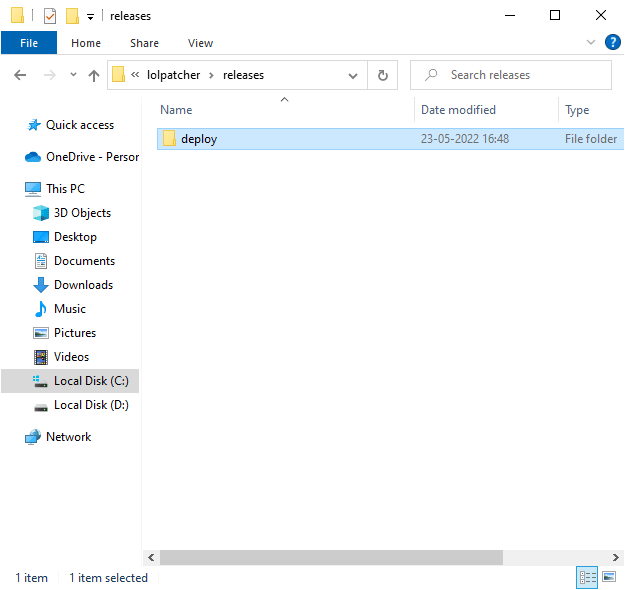
3. W folderze „Deploy” kliknij prawym przyciskiem myszy plik wykonywalny LoLPatcher.exe i kliknij „Uruchom jako administrator”.
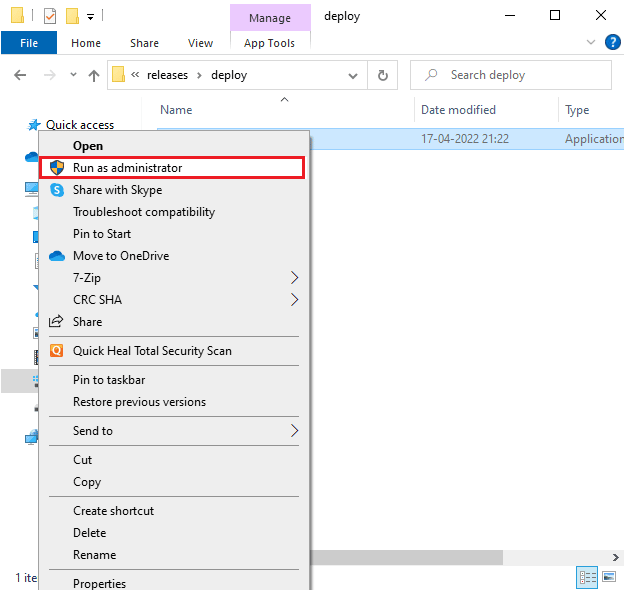
Po ręcznym uruchomieniu gry, sprawdź, czy problem nadal występuje.
Metoda 4: Usunięcie folderu LoL_air_client (jeśli dotyczy)
Innym prostym sposobem na naprawę nieoczekiwanego błędu sesji logowania w League of Legends jest usunięcie określonego folderu w Eksploratorze plików. Spowoduje to usunięcie uszkodzonych elementów systemu powiązanych z grą. Oto jak usunąć ten folder:
1. Otwórz Eksplorator plików.
2. Przejdź do następującej lokalizacji:
C:Riot GamesLeague of LegendsRADSprojectslol_air_client
Uwaga: Folder lol_air_client może znajdować się w innej lokalizacji. Zwróć szczególną uwagę, aby go znaleźć.
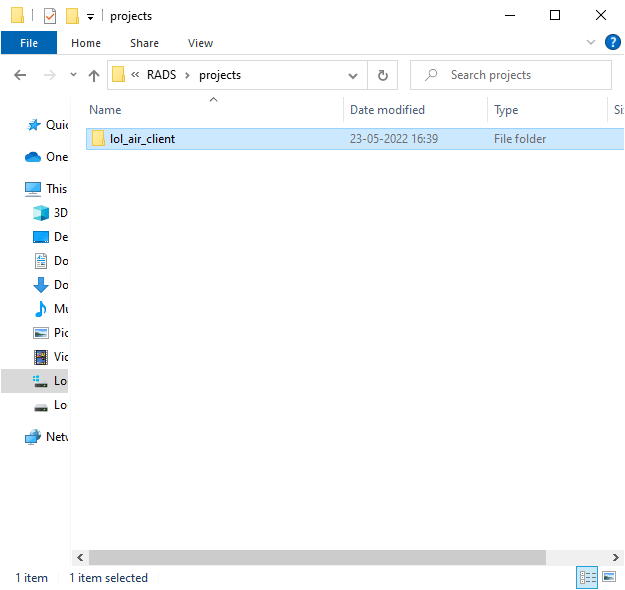
3. Kliknij prawym przyciskiem myszy folder lol_air_client i wybierz opcję „Usuń”.
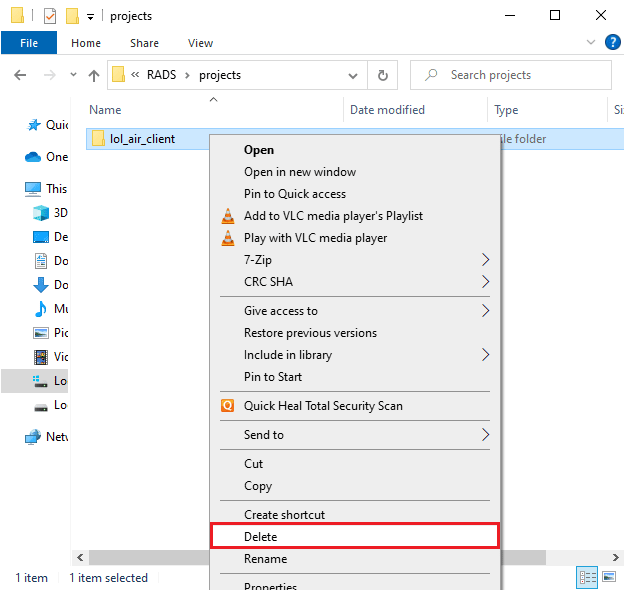
Po usunięciu folderu, uruchom ponownie komputer i sprawdź, czy problem został rozwiązany.
Metoda 5: Dostosowanie pliku Hosts
Jeżeli plik hosts zawierał wpisy dotyczące League of Legends, może to powodować błąd sesji logowania. Należy usunąć te wpisy, aby rozwiązać problem. Poniżej znajdziesz instrukcję, jak dostosować plik hosts:
1. W Eksploratorze plików przejdź do zakładki „Widok” i zaznacz pole „Ukryte elementy” w sekcji „Pokaż/ukryj”.
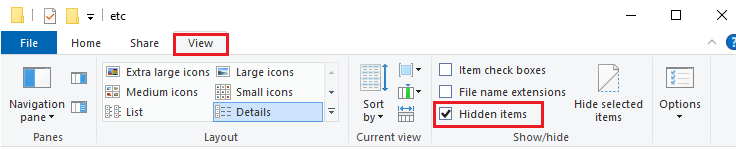
2. Przejdź do następującej lokalizacji w Eksploratorze plików:
C:WindowsSystem32driversetc
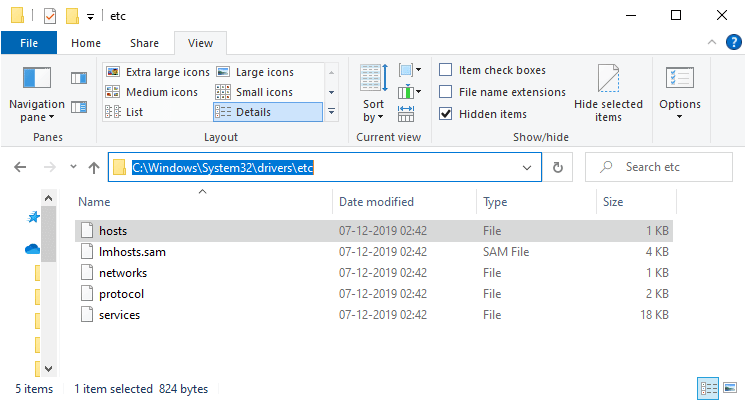
3. Wybierz i kliknij prawym przyciskiem myszy plik „hosts” i wybierz opcję „Otwórz za pomocą”.
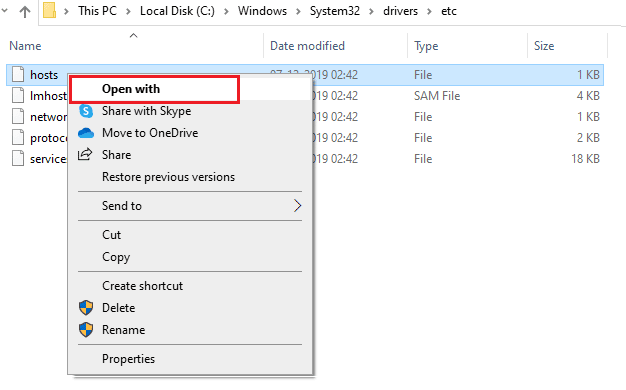
4. Z listy wybierz „Notatnik” i kliknij „OK”.
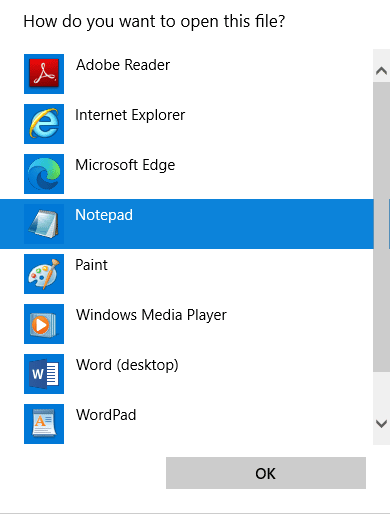
5. Plik hosts zostanie otwarty w Notatniku.
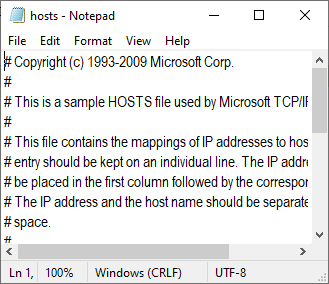
6. Dodaj wiersz `67.69.196.42 l3cdn.riotgames.com` na końcu pliku.
7. Zapisz plik, naciskając jednocześnie klawisze Ctrl + S.
8. Zamknij Notatnik i sprawdź, czy problem został rozwiązany.
Metoda 6: Wyczyszczenie pamięci podręcznej i danych DNS
Niektórzy użytkownicy zgłaszają, że wyczyszczenie pamięci podręcznej DNS i danych na komputerze pomogło im naprawić problem. Postępuj zgodnie z instrukcją:
1. Naciśnij klawisz Windows i wpisz „cmd”, a następnie kliknij „Otwórz”.
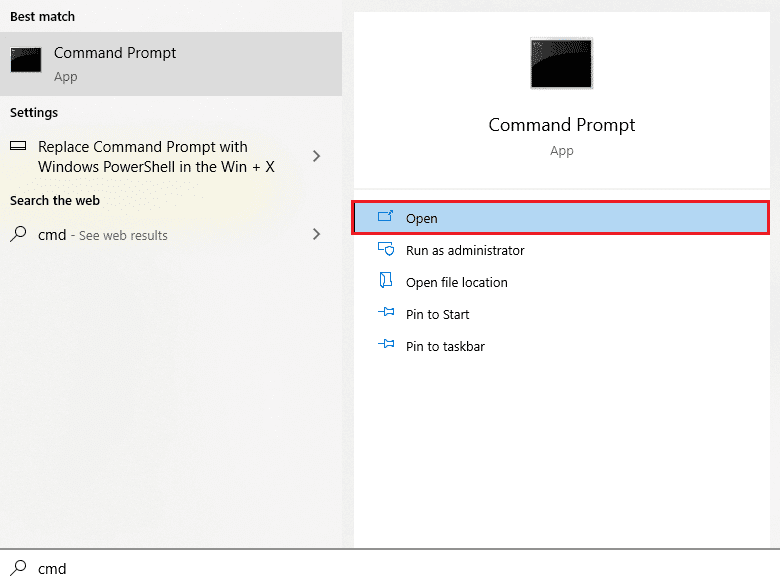
2. Wpisz poniższe komendy po kolei, zatwierdzając każdą z nich klawiszem Enter:
ipconfig/flushdns ipconfig/registerdns ipconfig/release ipconfig/renew netsh winsock reset
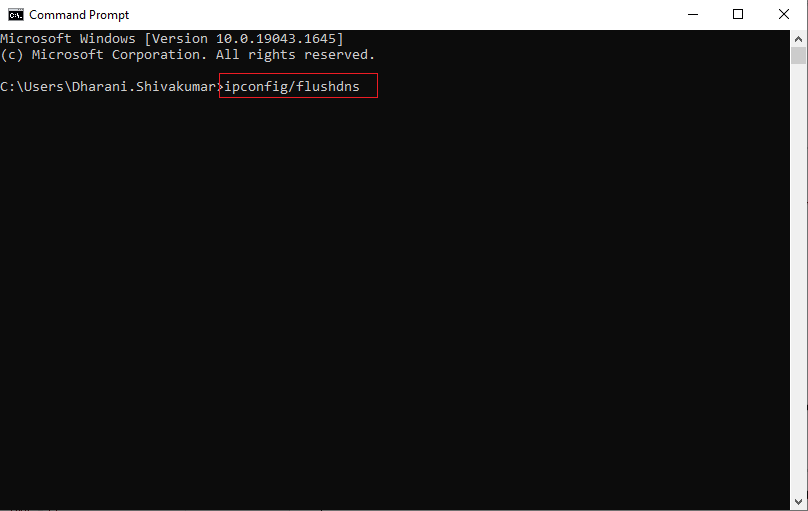
3. Zaczekaj na wykonanie komend i uruchom ponownie komputer.
Metoda 7: Zwolnienie miejsca na dysku
Jeżeli na dysku komputera brakuje miejsca potrzebnego do instalacji nowych poprawek, może to być przyczyną problemów z sesją logowania w League of Legends. Sprawdź ilość wolnego miejsca na dysku i w razie potrzeby usuń zbędne pliki.
Krok I: Sprawdzenie miejsca na dysku
Aby sprawdzić ilość wolnego miejsca na dysku w systemie Windows 10, wykonaj poniższe kroki:
1. Otwórz Eksplorator plików.
2. W lewym okienku kliknij „Ten komputer”.
3. Sprawdź miejsce na dysku w sekcji „Urządzenia i sterowniki”. Jeżeli dysk jest oznaczony na czerwono, należy rozważyć usunięcie niepotrzebnych plików.
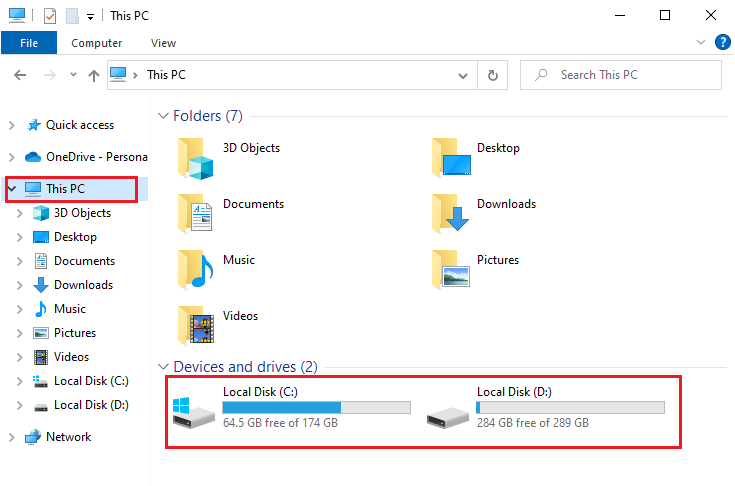
Krok II: Usunięcie plików tymczasowych
Jeżeli na dysku komputera brakuje wolnego miejsca, co może być przyczyną problemu, skorzystaj z naszego poradnika „10 sposobów na zwolnienie miejsca na dysku twardym w systemie Windows”, który pomoże Ci usunąć wszystkie niepotrzebne pliki.
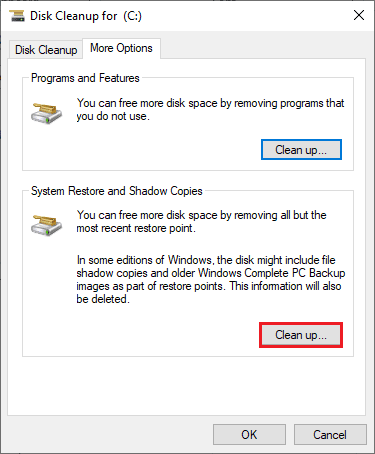
Metoda 8: Zmiana adresu DNS
<
newsblog.pl
Maciej – redaktor, pasjonat technologii i samozwańczy pogromca błędów w systemie Windows. Zna Linuxa lepiej niż własną lodówkę, a kawa to jego główne źródło zasilania. Pisze, testuje, naprawia – i czasem nawet wyłącza i włącza ponownie. W wolnych chwilach udaje, że odpoczywa, ale i tak kończy z laptopem na kolanach.