Przeglądarka Google Chrome korzysta z narzędzia Software Reporter Tool, którego zadaniem jest monitorowanie zainstalowanych programów i rozszerzeń na komputerze. W przypadku wykrycia elementów powodujących problemy z działaniem Chrome, narzędzie to usuwa je. Choć jego działanie jest zazwyczaj korzystne, w niektórych sytuacjach może generować kłopoty. Użytkownicy sygnalizowali, że Software Reporter Tool potrafi nadmiernie obciążać procesor. W dalszej części tekstu omówimy szczegółowo przyczyny tego zjawiska oraz sposoby jego rozwiązania. Przedstawimy też metody wyłączenia narzędzia Software Reporter w systemie Windows 10 oraz inne rozwiązania, które pomogą szybko poradzić sobie z problemem.
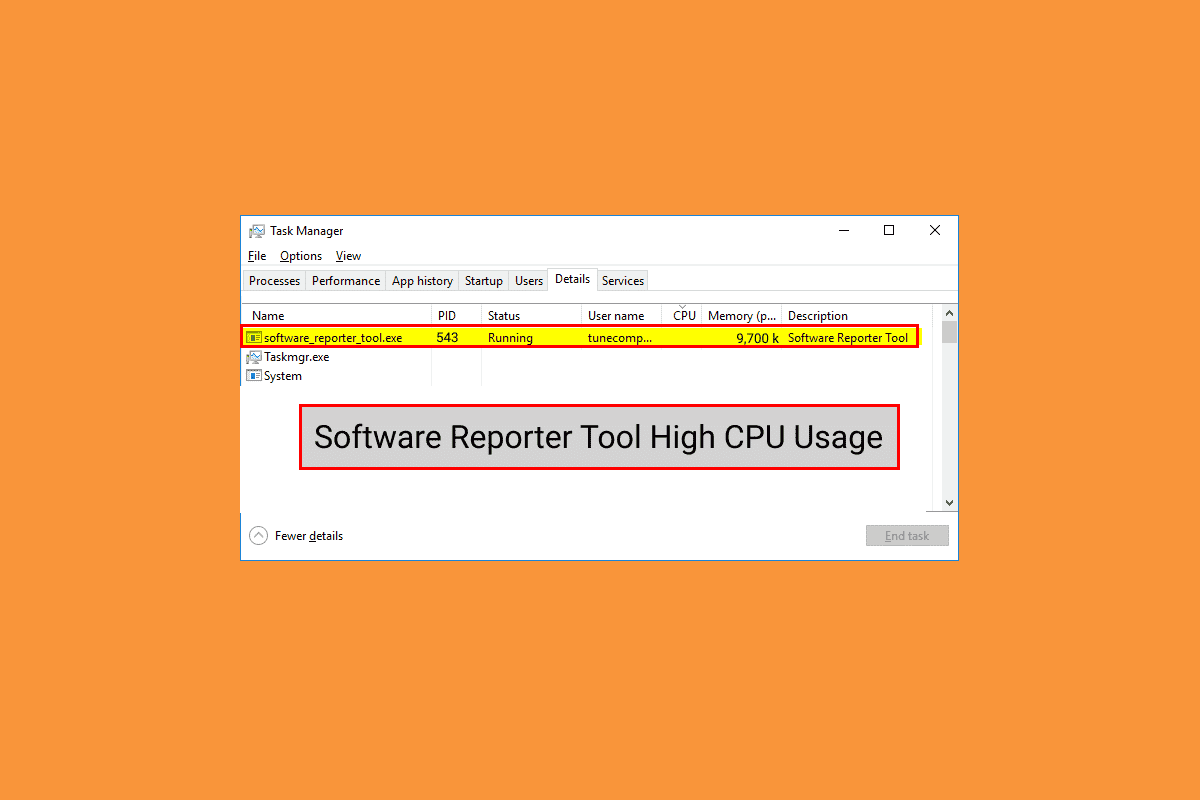
Rozwiązywanie problemu wysokiego obciążenia procesora przez Software Reporter w Windows 10
Kilka czynników może być odpowiedzialnych za zwiększone zużycie procesora przez Software Reporter Tool w systemie Windows 10. Najczęstsze z nich to:
- Uszkodzona pamięć podręczna Google Chrome.
- Nieaktualna wersja przeglądarki Chrome.
- Problemy z uprawnieniami dostępu i bezpieczeństwa.
- Nieprawidłowo działający plik wykonywalny narzędzia Reporter Tool.
Przejdźmy teraz do sposobów, które pomogą Ci uporać się z problemem wysokiego zużycia procesora przez Software Reporter Tool.
Ważne: Przed przystąpieniem do jakichkolwiek działań, upewnij się, że wszystkie procesy związane z Google Chrome, włączając w to Software Reporter Tool, są zamknięte.
Metoda 1: Czyszczenie danych z pamięci podręcznej Chrome
Jak wiadomo, uszkodzone dane w pamięci podręcznej mogą być przyczyną problemów. Z tego powodu zaleca się dokładne wyczyszczenie pamięci podręcznej Google Chrome. Może to pomóc w rozwiązaniu problemu nadmiernego wykorzystania procesora przez Software Reporter Tool. Szczegółowy przewodnik, jak wyczyścić pamięć podręczną i pliki cookie w Google Chrome, znajdziesz w innym naszym artykule. Postępuj zgodnie z instrukcjami, aby usunąć problemy z nadmiernym obciążeniem procesora.
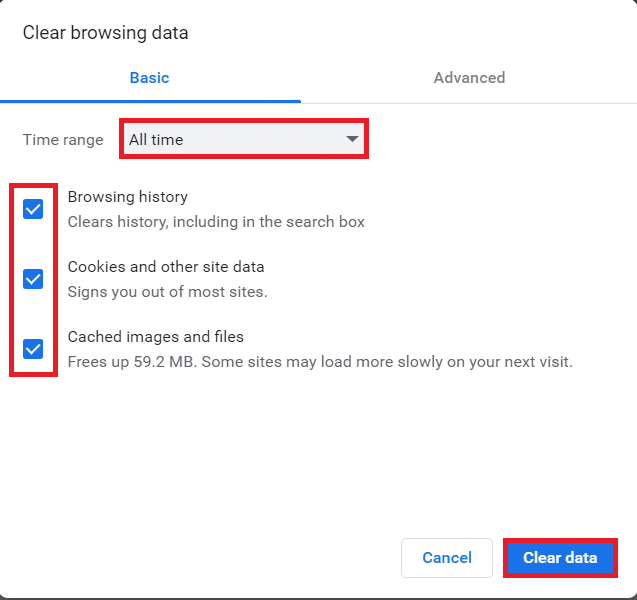
Metoda 2: Aktualizacja Google Chrome
Jeśli po wyczyszczeniu pamięci podręcznej problem z nadmiernym zużyciem procesora przez Software Reporter Tool nadal występuje, spróbuj zaktualizować przeglądarkę Chrome. Poniżej opisujemy jak to zrobić:
1. Uruchom przeglądarkę Google Chrome.
2. Kliknij ikonę trzech kropek, a następnie wybierz opcję „Pomoc”.
Wskazówka: Możesz też wpisać „chrome://settings/help” w pasku adresu, aby przejść bezpośrednio do strony „Informacje o Chrome”.
3. Kliknij „O Google Chrome”, jak na poniższym obrazku.
![]()
4A. Jeśli przeglądarka jest aktualna, pojawi się komunikat „Chrome jest aktualny”.
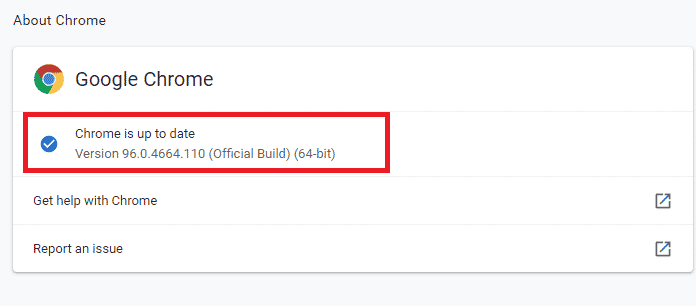
4B. Jeśli dostępna jest aktualizacja, przeglądarka automatycznie ją pobierze i zainstaluje. Po zakończeniu procesu kliknij „Uruchom ponownie”, aby dokończyć aktualizację.
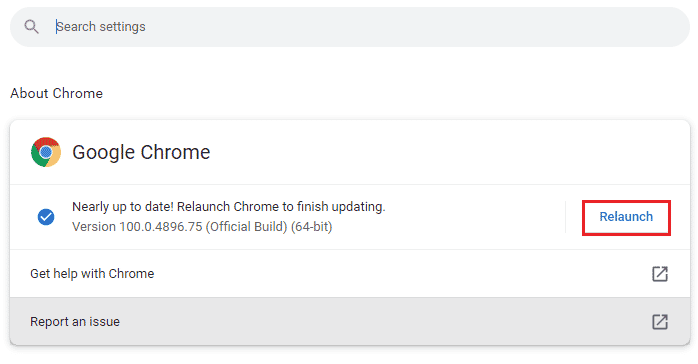
Metoda 3: Zmiana nazwy pliku wykonywalnego narzędzia Reporter
Niektórzy użytkownicy zgłaszali, że zmiana nazwy pliku wykonywalnego Software Reporter Tool (.exe) pomogła im rozwiązać problem wysokiego zużycia procesora. Poniżej opisujemy, jak to zrobić:
1. Naciśnij jednocześnie klawisze Windows + R, aby otworzyć okno „Uruchom”.
2. Wprowadź poniższą ścieżkę w odpowiednim polu i naciśnij Enter:
%localappdata%GoogleChromeUser DataSwReporter
3. Otwórz folder z numerem wersji Google Chrome.

4. Kliknij prawym przyciskiem myszy plik „software_reporter_tool”, a następnie wybierz opcję „Zmień nazwę”.
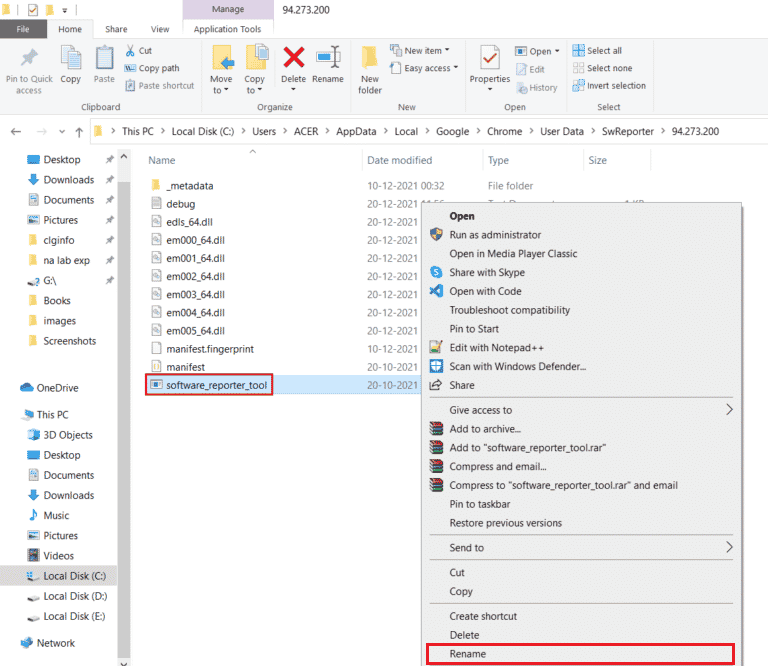
5. Zmień nazwę pliku (np. na „OldSoftwareReporterTool”) i zatwierdź zmiany klawiszem Enter.
Metoda 4: Zmiana uprawnień dostępu do folderu
Zablokowanie dostępu do pliku wykonywalnego Software Reporter Tool może pomóc w rozwiązaniu problemu nadmiernego zużycia procesora. Możesz to zrobić, wyłączając dziedziczenie uprawnień w Eksploratorze plików, wykonując poniższe kroki:
1. Naciśnij jednocześnie klawisze Windows + R, aby otworzyć okno „Uruchom”.
2. Wprowadź poniższą ścieżkę w odpowiednim polu i naciśnij Enter:
%localappdata%GoogleChromeUser Data
3. Kliknij prawym przyciskiem myszy folder „SwReporter” i wybierz „Właściwości”.
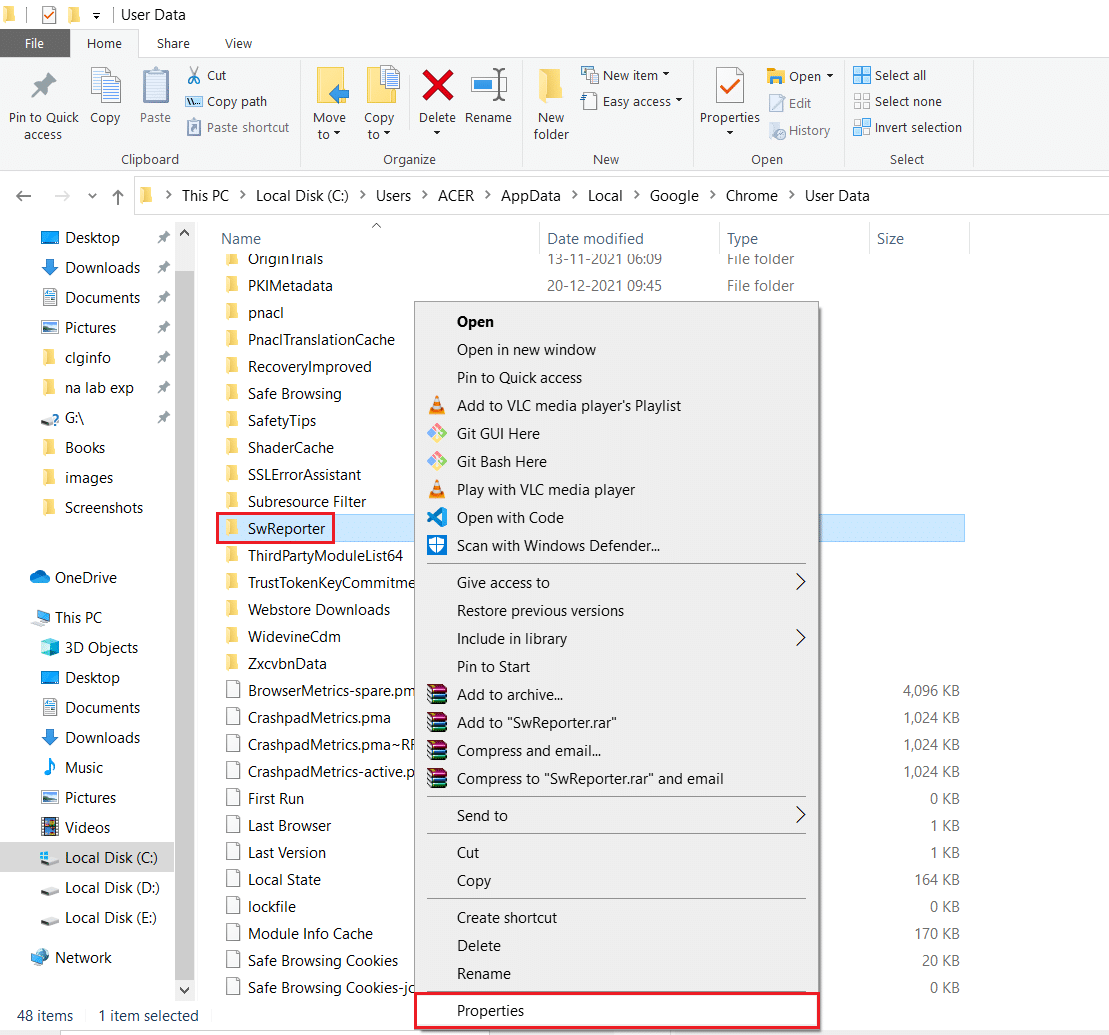
4. Przejdź do zakładki „Zabezpieczenia” i kliknij „Zaawansowane”.
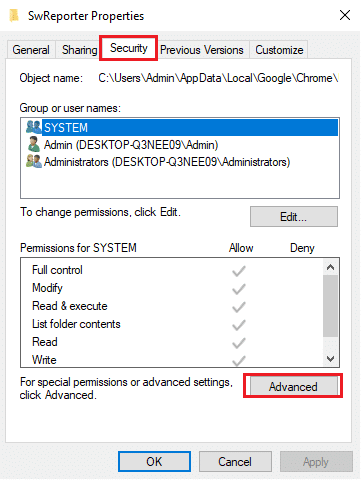
5. Kliknij „Wyłącz dziedziczenie”.
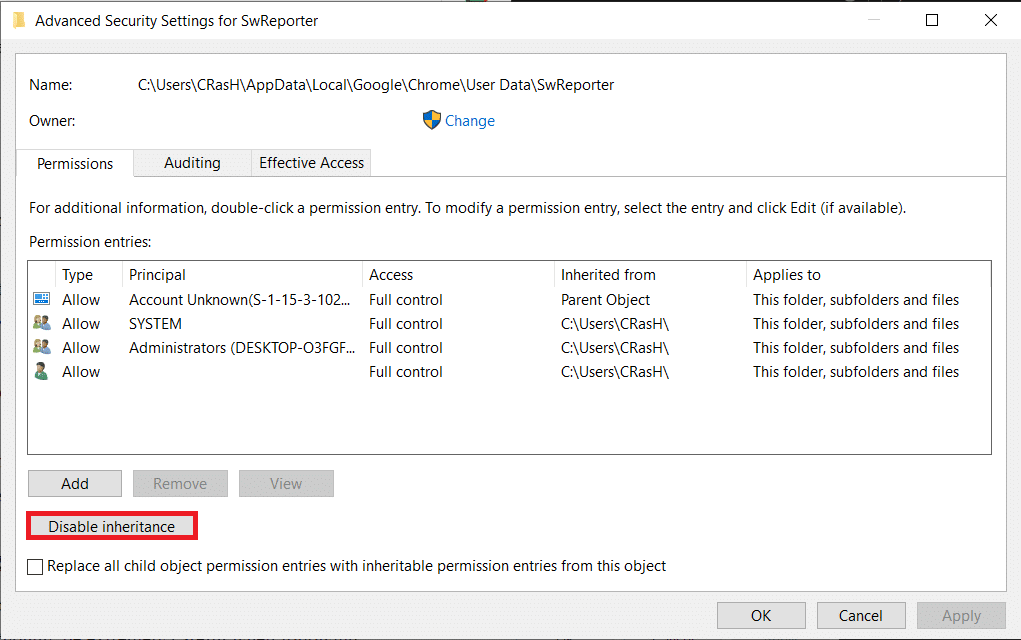
6. W wyskakującym oknie „Blokowanie dziedziczenia” wybierz „Usuń wszystkie dziedziczone uprawnienia z tego obiektu”.
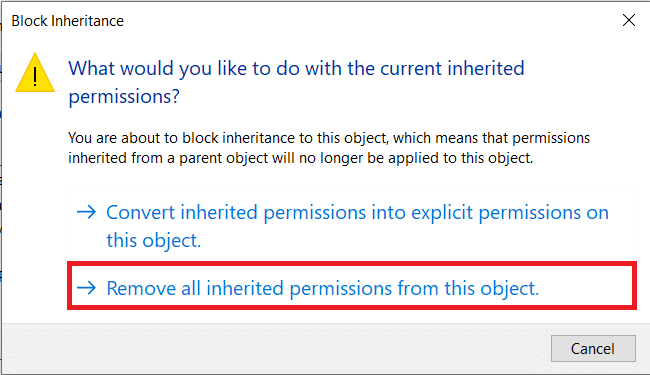
7. Zastosuj zmiany, klikając „Zastosuj”, a następnie „OK”.
8. Uruchom ponownie komputer i sprawdź, czy problem został rozwiązany.
Metoda 5: Wyłączenie Software Reporter w ustawieniach Chrome
Ponieważ narzędzie Software Reporter jest częścią procesów Chrome, można je wyłączyć z poziomu ustawień przeglądarki. Postępuj zgodnie z poniższymi instrukcjami:
1. Uruchom Google Chrome i kliknij ikonę trzech kropek w prawym górnym rogu.
2. Wybierz „Ustawienia”.

3. W panelu po lewej stronie kliknij „Zaawansowane”, a następnie „Zresetuj i wyczyść”.

4. Kliknij „Oczyść komputer”.
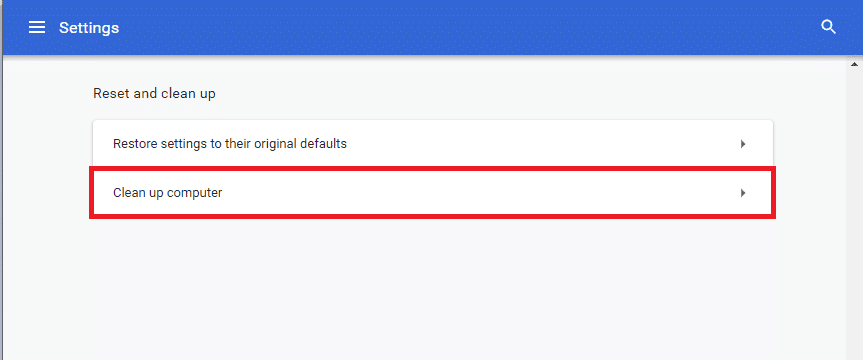
5. Usuń zaznaczenie opcji „Zgłoś do Google szczegóły dotyczące szkodliwego oprogramowania, ustawień systemu i procesów, które zostały znalezione na komputerze podczas tego czyszczenia”.
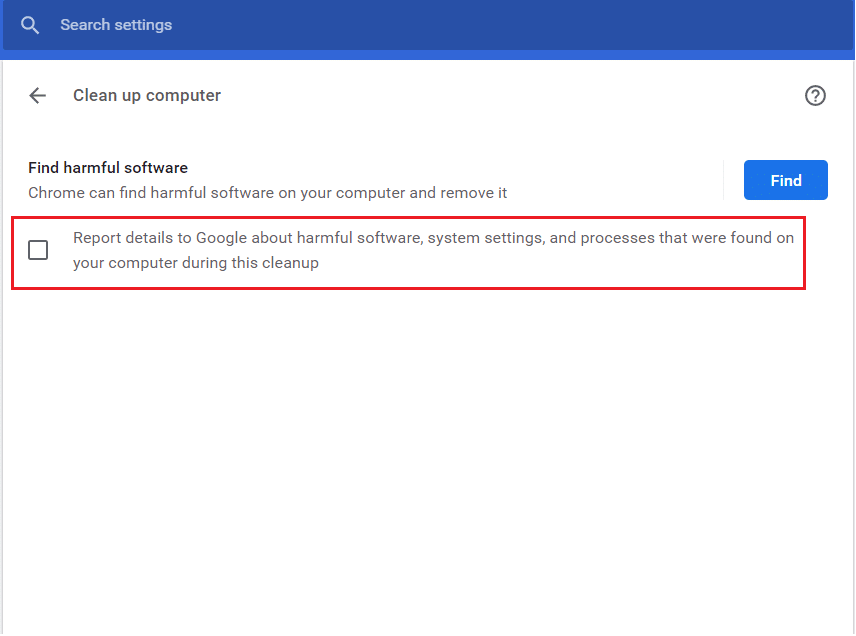
6. W sekcji „Zaawansowane” kliknij „System”.

7. Wyłącz opcję „Kontynuuj uruchamianie aplikacji w tle, gdy Google Chrome jest zamknięty”.
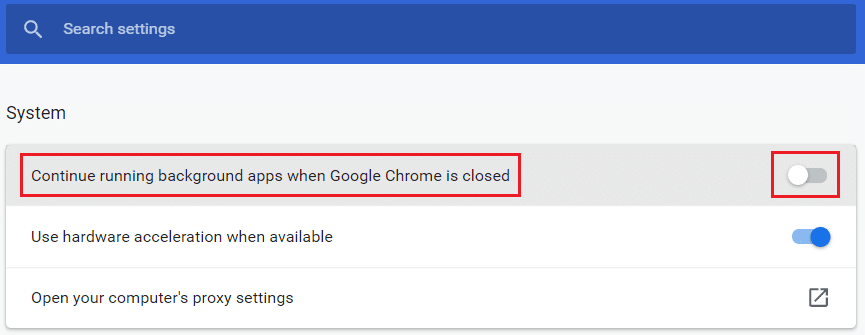
Metoda 6: Modyfikacja kluczy rejestru, aby zablokować narzędzie
Możesz zmodyfikować klucze rejestru, aby uniemożliwić działanie Software Reporter Tool. Przedstawiamy dwa sposoby, jak to zrobić:
Ostrzeżenie: Bądź ostrożny podczas modyfikowania rejestru, ponieważ nieprawidłowe zmiany mogą spowodować poważne problemy z systemem.
Opcja I: Wykorzystanie klucza zasad oprogramowania
Klucz „Software Policies” pozwala zablokować wykonywanie narzędzia Software Reporter Tool. Postępuj zgodnie z instrukcjami:
1. Naciśnij jednocześnie klawisze Windows + R, aby otworzyć okno „Uruchom”.
2. Wpisz „regedit” i naciśnij Enter, aby uruchomić Edytor rejestru.
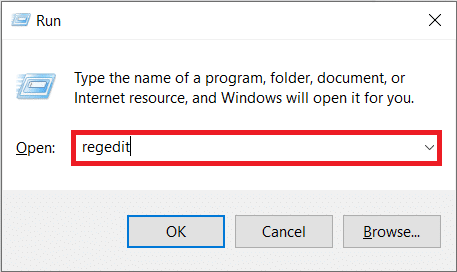
3. W oknie kontroli konta użytkownika kliknij „Tak”.
4. Przejdź do poniższej ścieżki:
ComputerHKEY_LOCAL_MACHINESOFTWAREPoliciesGoogleChrome
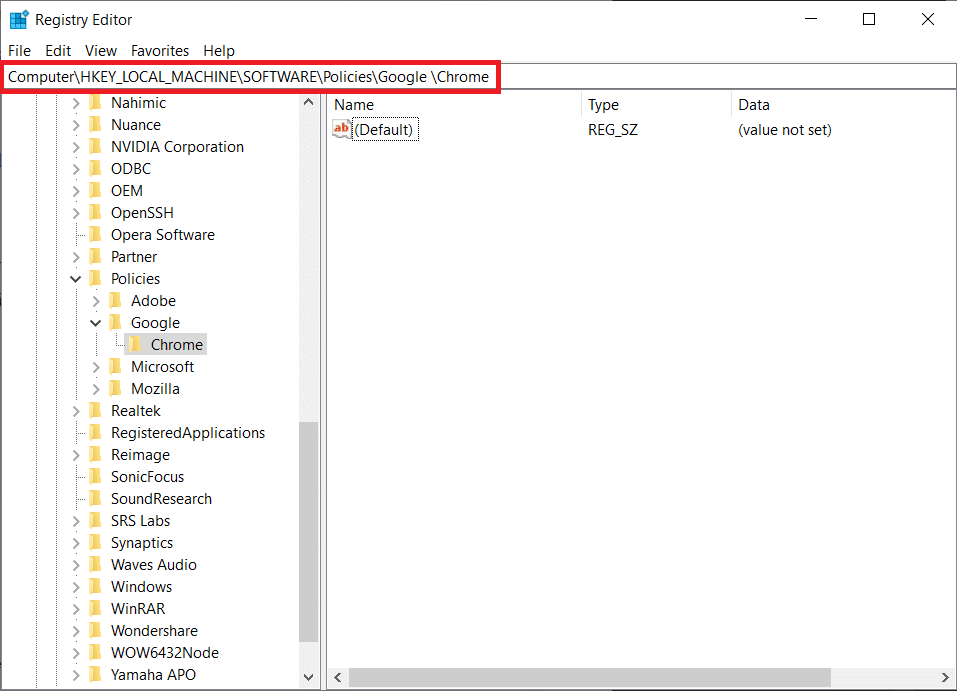
Uwaga: Jeśli brakuje folderów, utwórz je ręcznie zgodnie z krokami 5 i 6. Jeśli foldery istnieją, przejdź do kroku 7.
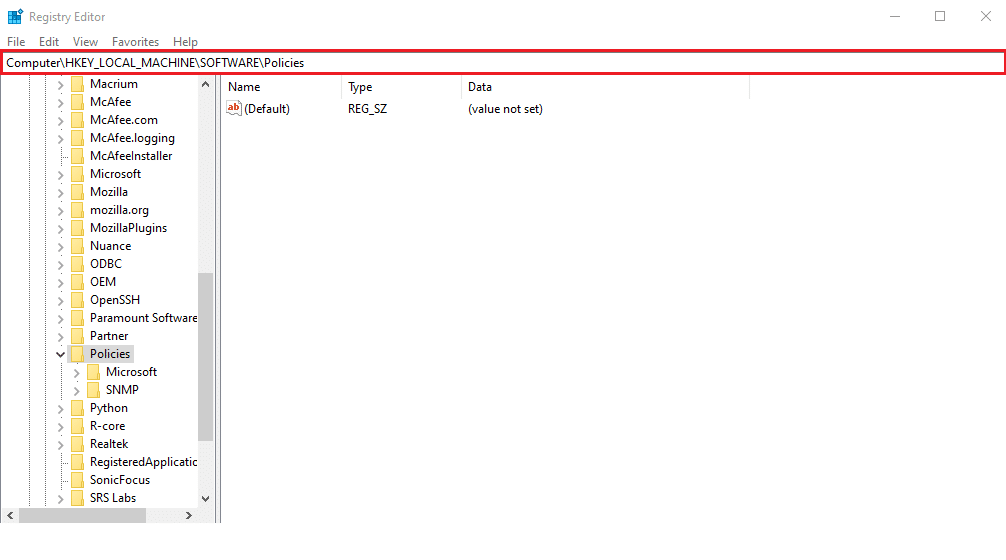
5. Kliknij prawym przyciskiem myszy folder „Policies” i wybierz „Nowy” > „Klucz”. Nazwij go „Google”.

6. Kliknij prawym przyciskiem myszy folder „Google” i wybierz „Nowy” > „Klucz”. Nazwij go „Chrome”.
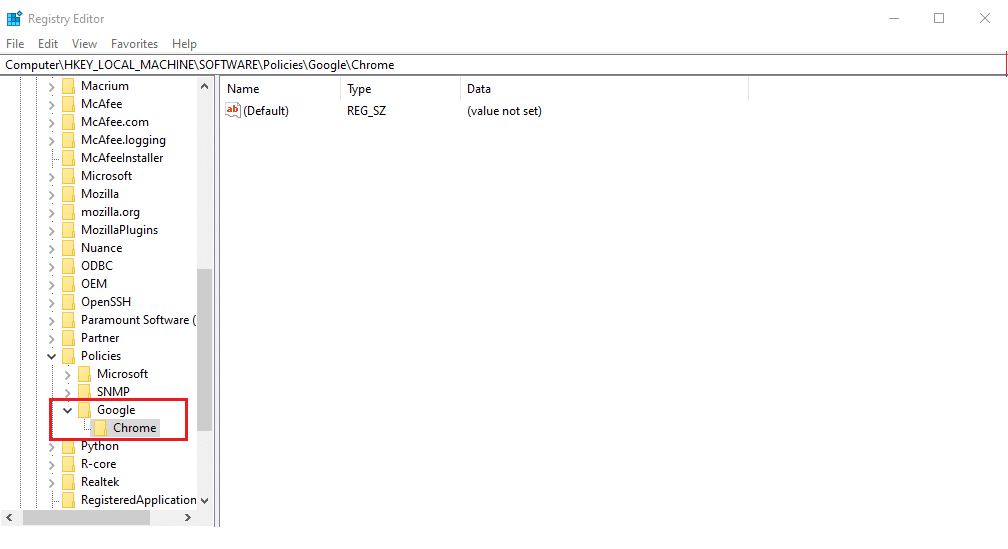
7. W folderze „Chrome” kliknij prawym przyciskiem myszy puste miejsce w prawej części okna i wybierz „Nowy” > „Wartość DWORD (32-bitowa)”.
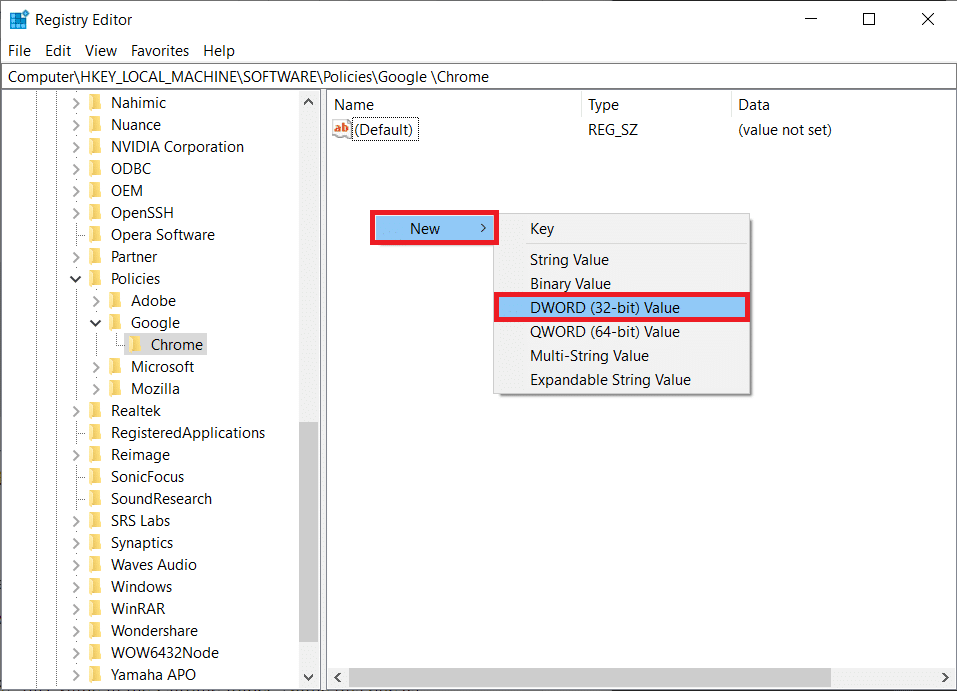
8. W polu „Nazwa wartości” wpisz „ChromeCleanupEnabled”, a w polu „Dane wartości” wpisz „0” i kliknij „OK”.
Uwaga: Ustawienie wartości „ChromeCleanupEnabled” na 0 wyłącza narzędzie do czyszczenia Chrome.
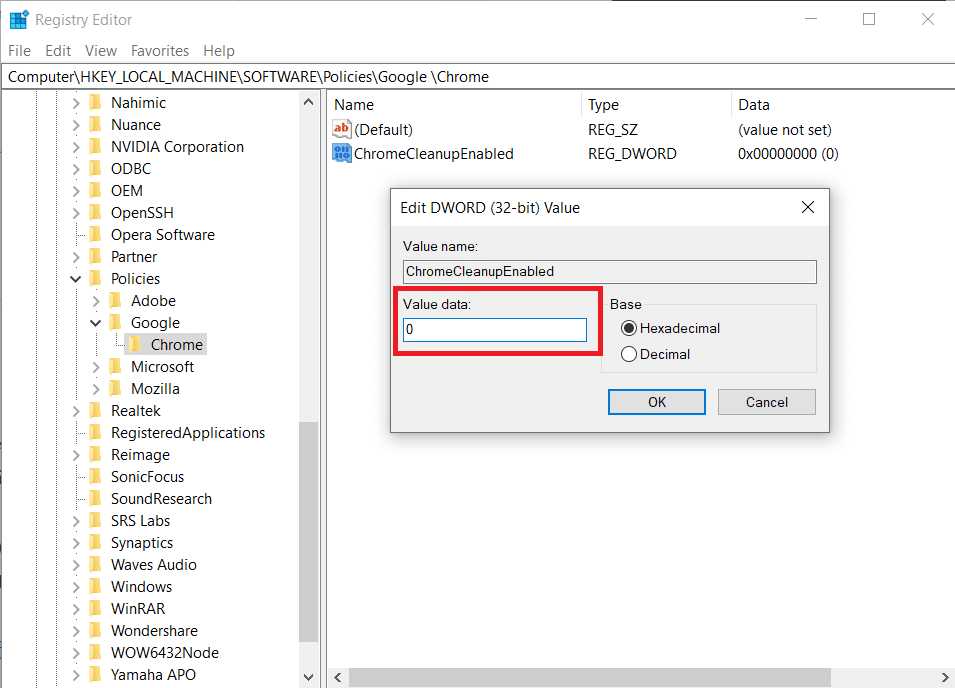
9. Utwórz kolejną wartość DWORD (32-bitową) w folderze „Chrome”, powtarzając krok 7.
10. W polu „Nazwa wartości” wpisz „ChromeCleanupReportingEnabled”, a w polu „Dane wartości” wpisz „0” i kliknij „OK”.
Uwaga: Ustawienie wartości „ChromeCleanupReportingEnabled” na 0 uniemożliwia narzędziu przesyłanie danych.
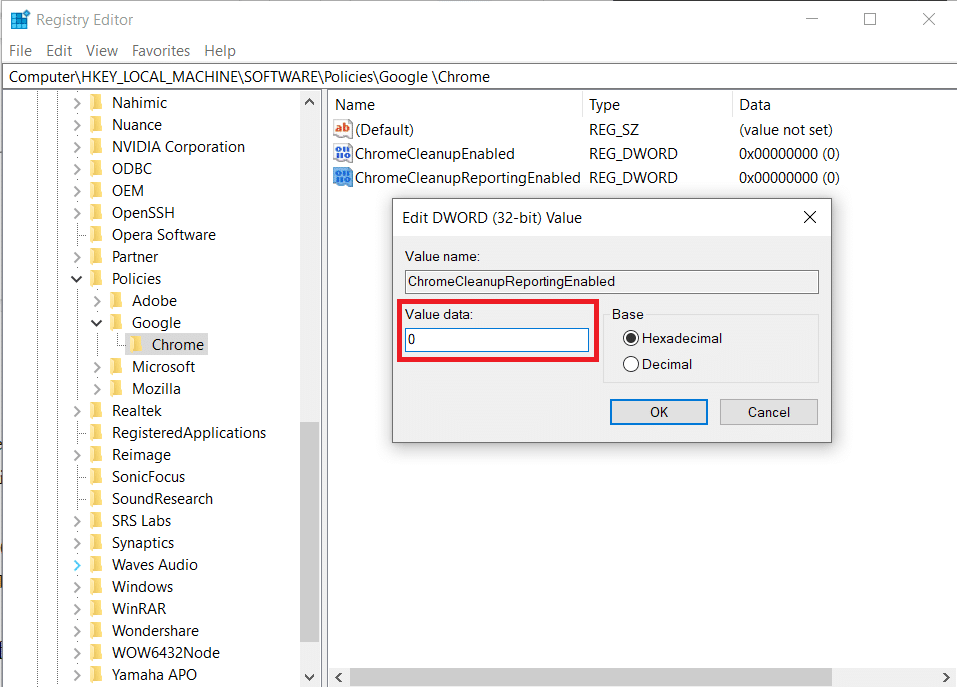
11. Uruchom ponownie komputer, aby zmiany w rejestrze zostały zastosowane.
Opcja II: Wykorzystanie klucza „DisallowRun”
Możesz również użyć klucza „DisallowRun”, aby wyłączyć Software Reporter Tool w systemie Windows 10. Postępuj zgodnie z instrukcjami:
1. W Edytorze rejestru przejdź do poniższej ścieżki:
HKEY_CURRENT_USERSoftwareMicrosoftWindowsCurrentVersionPolicies
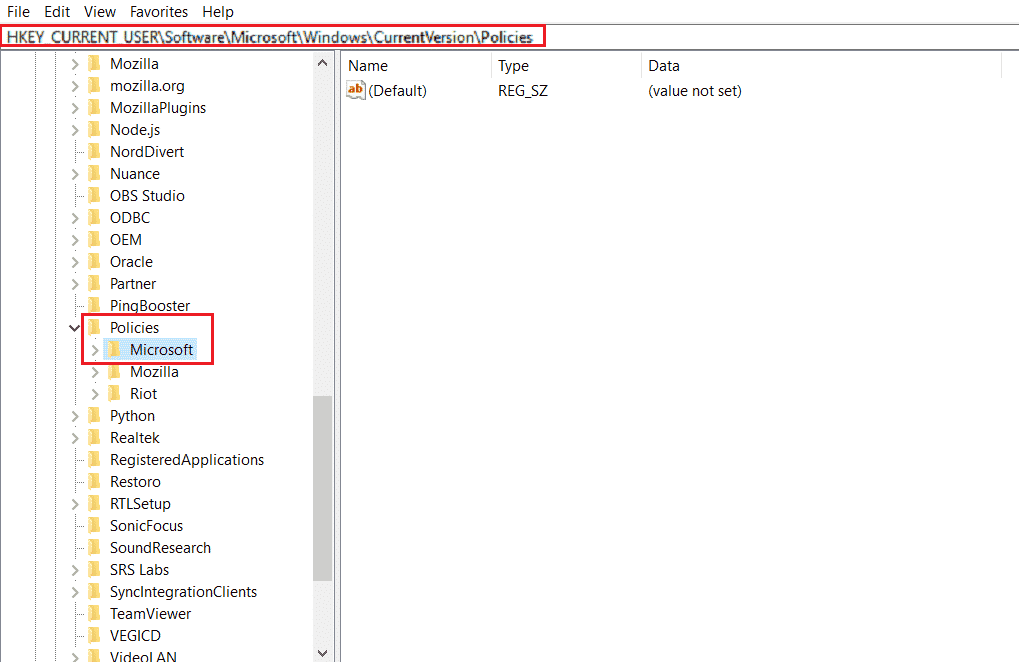
2. W lewej części okna kliknij prawym przyciskiem myszy folder „Policies” i wybierz „Nowy” > „Klucz”.

3. Nazwij nowo utworzony klucz „Explorer”.
4. Kliknij prawym przyciskiem myszy folder „Explorer” i wybierz „Nowy” > „Klucz”.
5. Nazwij nowy klucz „DisallowRun”.
6. Kliknij prawym przyciskiem myszy „DisallowRun” i wybierz „Nowy” > „Wartość ciągu”.
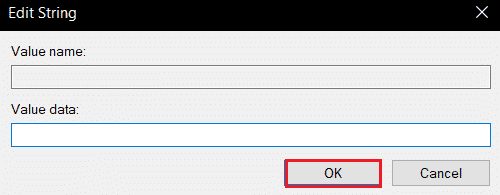
7. W polu „Nazwa wartości” wpisz „1”.
8. W polu „Dane wartości” wpisz „Software_Reporter_Tool.exe”.
9. Kliknij „OK” i zamknij Edytor rejestru.
10. Uruchom ponownie komputer i sprawdź, czy problem został rozwiązany.
Metoda 7: Usunięcie pliku wykonywalnego narzędzia Reporter
Jeśli problem z wysokim obciążeniem procesora nadal występuje, możesz spróbować usunąć plik wykonywalny „Software Reporter Tool.exe”.
Ważne: Jest to rozwiązanie tymczasowe. Plik zostanie przywrócony podczas kolejnej aktualizacji Chrome.
1. Naciśnij jednocześnie klawisze Windows + R, aby otworzyć okno „Uruchom”.
2. Wprowadź poniższą ścieżkę i naciśnij klawisz Enter:
%localappdata%GoogleChromeUser DataSwReporter
3. Otwórz folder z numerem wersji Google Chrome.

4. Kliknij prawym przyciskiem myszy plik „software_reporter_tool.exe” i wybierz opcję „Usuń”.
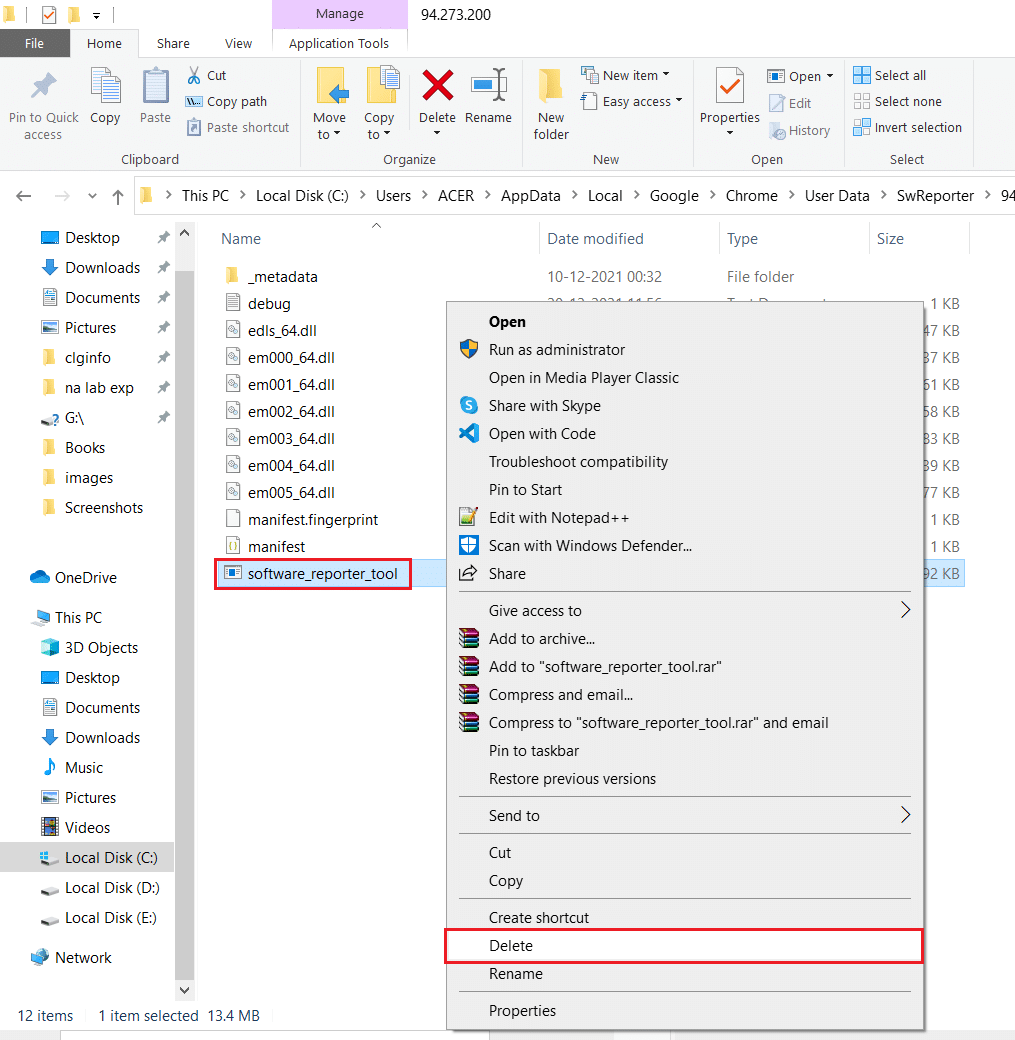
5. Uruchom ponownie komputer i sprawdź, czy problem został rozwiązany.
***
Mamy nadzieję, że ten artykuł pomógł Ci zrozumieć i rozwiązać problem wysokiego zużycia procesora przez Software Reporter Tool. Jeśli masz jakieś pytania lub sugestie, podziel się nimi w sekcji komentarzy poniżej.
newsblog.pl
Maciej – redaktor, pasjonat technologii i samozwańczy pogromca błędów w systemie Windows. Zna Linuxa lepiej niż własną lodówkę, a kawa to jego główne źródło zasilania. Pisze, testuje, naprawia – i czasem nawet wyłącza i włącza ponownie. W wolnych chwilach udaje, że odpoczywa, ale i tak kończy z laptopem na kolanach.