
Microsoft Store to platforma, z której można pobierać aplikacje i gry na urządzenia z systemem Windows. Niestety, czasami użytkownicy napotykają problemy z pobieraniem, które mogą wynikać z różnych przyczyn. Problemy te mogą obejmować sytuacje, gdy aplikacje nie są instalowane, pobieranie jest zablokowane, lub gdy sklepy nie ładują gier. W takich przypadkach mamy kilka skutecznych rozwiązań, które pomogą Ci naprawić te usterki. W tym artykule przedstawiamy szczegółowy przewodnik, który pomoże Ci rozwiązać problemy związane z pobieraniem z Microsoft Store.

Jak rozwiązać problem z pobieraniem z Microsoft Store
Oto kilka potencjalnych przyczyn, które mogą wpływać na problemy z pobieraniem w Microsoft Store.
- Niestabilne połączenie internetowe
- Uszkodzona pamięć podręczna
- Brak wystarczającej ilości miejsca na dysku
- Nieaktualny system operacyjny
Przygotowaliśmy listę metod, które pozwolą Ci rozwiązać problem z pobieraniem aplikacji z Microsoft Store. Postępuj według tych kroków w kolejności, aby uzyskać najlepsze rezultaty.
Podstawowe metody rozwiązywania problemów
Oto kilka podstawowych kroków, które warto wypróbować przed przejściem do bardziej zaawansowanych rozwiązań.
1. Naciśnij klawisz Windows, wpisz „cmd” i uruchom jako administrator.

2. Wpisz polecenie „Ping 8.8.8.8” w oknie poleceń, a następnie naciśnij Enter.

3. Po kilku sekundach sprawdź linijki: Pakiety: Wysłane = X, Odebrane = X, Utracone = X. Wartości X będą się różnić w zależności od połączenia.
- Jeśli „Utracone” wynosi zero, oznacza to, że połączenie jest stabilne.
- Jeśli „Utracone” jest większe od zera, występują problemy z połączeniem. W takim przypadku warto spróbować zrestartować router, przełączyć się na połączenie przewodowe lub skontaktować się z dostawcą internetu.
Metoda 1: Zaloguj się ponownie do konta Microsoft
Jeśli problemy z logowaniem są przyczyną, dla której Microsoft Store nie działa poprawnie, spróbuj się wylogować i zalogować ponownie. Oto jak to zrobić:
1. Naciśnij klawisz Windows, wpisz „Microsoft Store” i otwórz aplikację.

2. Kliknij na ikonę swojego profilu, a następnie wybierz „Wyloguj się”.

3. Następnie kliknij „Zaloguj się”.

4. Wybierz swoje konto Microsoft i kliknij „Kontynuuj”.

5. Wprowadź swoje dane logowania i zaloguj się ponownie.
Przeczytaj również: Jak zresetować system Windows 10 bez utraty danych.
Metoda 2: Uruchom ponownie aplikację Microsoft Store
Jeśli problem z pobieraniem nadal występuje, spróbuj ręcznie zamknąć aplikację i uruchomić ją ponownie. Oto jak to zrobić:
1. Naciśnij jednocześnie klawisze Ctrl + Shift + Esc, aby otworzyć Menedżera zadań.
2. Na karcie „Procesy” znajdź „Microsoft Store”, kliknij go, a następnie wybierz „Zakończ zadanie”.

3. Otwórz ponownie Microsoft Store.
Metoda 3: Wyłącz połączenie taryfowe
Połączenie taryfowe ogranicza zużycie danych, co może być przyczyną problemów z pobieraniem. Aby wyłączyć tę opcję, postępuj zgodnie z poniższymi krokami:
1. Kliknij prawym przyciskiem myszy ikonę Wi-Fi lub Ethernet w prawym dolnym rogu ekranu, a następnie wybierz „Otwórz ustawienia sieci i Internetu”.

2. Wybierz „Właściwości” w prawym panelu.

3. Przewiń w dół i wyłącz „Ustaw jako połączenie taryfowe”.

4. Powróć do Microsoft Store i spróbuj zainstalować aplikację lub grę.
Przeczytaj również: Jak rozwiązywać problemy z łącznością sieciową w systemie Windows 10.
Metoda 4: Uruchom narzędzie do rozwiązywania problemów z aplikacjami Sklepu Windows
Jeśli Microsoft Store nadal nie instaluje gier, spróbuj uruchomić wbudowane narzędzie do rozwiązywania problemów. Oto jak to zrobić:
1. Wpisz „Rozwiązywanie problemów” w pasku wyszukiwania Windows.

2. Kliknij „Dodatkowe narzędzia do rozwiązywania problemów”.

3. Wybierz „Aplikacje Sklepu Windows” i kliknij „Uruchom narzędzie do rozwiązywania problemów”.

4. Po zakończeniu procesu, jeśli narzędzie wykryje jakiekolwiek problemy, wybierz „Zastosuj tę poprawkę”.
5. Postępuj za wskazówkami na ekranie i uruchom ponownie komputer.
Metoda 5: Wyczyść pamięć podręczną Sklepu Windows
Jeżeli problem z pobieraniem nadal się utrzymuje, może to być spowodowane uszkodzeniem plików pamięci podręcznej. Aby je wyczyścić, postępuj według poniższych kroków:
1. Otwórz okno Uruchom, naciskając jednocześnie klawisze Windows + R.
2. Wpisz „wsreset.exe” i naciśnij Enter.

To polecenie wyczyści pamięć podręczną sklepu Windows i może rozwiązać problem.
Metoda 6: Uruchom ponownie usługi Windows Update
Wielu użytkowników zgłasza, że problemy z pobieraniem aplikacji ze sklepu Microsoft można naprawić poprzez ponowne uruchomienie usług Windows Update. Oto jak to zrobić:
1. Otwórz okno Uruchom, naciskając jednocześnie klawisze Windows + R.
2. Wpisz „services.msc” i naciśnij Enter, aby uruchomić Usługi.

3. Przewiń w dół i kliknij prawym przyciskiem myszy na „Windows Update”.
Uwaga: Jeśli stan jest „Nie uruchomiony”, pomiń poniższy krok.
4. Kliknij „Stop”, jeśli stan to „Uruchomiony”.

5. Poczekaj na zakończenie procesu zatrzymywania usługi (około 3-5 sekund).

6. Następnie naciśnij klawisze Windows + E i przejdź do lokalizacji: C:\Windows\SoftwareDistribution\DataStore.
7. Zaznacz wszystkie pliki i foldery, kliknij prawym przyciskiem myszy i wybierz „Usuń”.

8. Następnie przejdź do C:\Windows\SoftwareDistribution\Download i usuń zawartość tej lokalizacji.

9. Wróć do okna Usług, kliknij prawym przyciskiem myszy na „Windows Update” i wybierz „Start”.

10. Poczekaj, aż proces się zakończy.

Przeczytaj również: Napraw błąd Windows Update 0x800f0984 2H1.
Metoda 7: Zaktualizuj system Windows
Aktualizacja systemu Windows 10 może rozwiązać wiele problemów, w tym te związane z pobieraniem z Microsoft Store. Stare wersje systemu mogą powodować różne błędy. Oto jak zaktualizować system:
1. Naciśnij klawisze Windows + I, aby otworzyć Ustawienia.
2. Kliknij „Aktualizacja i zabezpieczenia”.

3. Na karcie „Windows Update” kliknij „Sprawdź aktualizacje”.

4A. Jeśli dostępna jest aktualizacja, kliknij „Zainstaluj teraz” i postępuj zgodnie z instrukcjami na ekranie.

4B. W przeciwnym razie, jeśli system jest aktualny, zobaczysz komunikat „Jesteś na bieżąco”.

5. Po zakończeniu uruchom ponownie komputer i sprawdź, czy problem z Microsoft Store został rozwiązany.
Metoda 8: Zainstaluj aktualizacje aplikacji Microsoft Store
Aktualizacje systemu powinny obejmować również aplikacje w Microsoft Store. Oczekujące aktualizacje mogą blokować możliwość instalacji nowych aplikacji. Oto jak zaktualizować aplikacje w Microsoft Store:
1. Otwórz Microsoft Store z paska wyszukiwania.

2. Kliknij „Biblioteka” w lewym dolnym rogu.

3. Kliknij „Pobierz aktualizacje”.

4. Następnie kliknij „Aktualizuj wszystko”.

5. Poczekaj na pobranie aktualizacji; po zakończeniu powinno pojawić się powiadomienie „Twoje aplikacje i gry są aktualne”.

Sprawdź, czy problem z instalacją aplikacji w Microsoft Store został rozwiązany.
Metoda 9: Zmień adres DNS
Przejście na DNS Google pomogło wielu użytkownikom, którzy mieli problemy z pobieraniem z Microsoft Store. Serwer DNS tłumaczy adresy IP stron internetowych, co jest niezbędne do ich wyświetlenia. Aby zmienić adres DNS, skorzystaj z naszego przewodnika dotyczącego zmiany ustawień DNS w Windows 10. Po zmianie DNS sprawdź, czy możesz pobierać z Microsoft Store.
Metoda 10: Zmodyfikuj klucze rejestru
W Edytorze rejestru istnieje opcja, która pozwala na przeniesienie uprawnień z folderu nadrzędnego do wszystkich podfolderów. Może to pomóc w rozwiązaniu problemu. Oto jak to zrobić:
1. Naciśnij klawisz Windows, wpisz „Edytor rejestru” i uruchom jako administrator.

2. W Edytorze przejdź do ścieżki:
HKEY_LOCAL_MACHINE\SOFTWARE\Microsoft\Windows NT\CurrentVersion\NetworkList\Profiles

3. Kliknij prawym przyciskiem myszy na folderze „Profiles” i wybierz „Uprawnienia…”.
4. Następnie kliknij „Zaawansowane”.

5. Zaznacz pole „Zastąp wszystkie wpisy uprawnień obiektu podrzędnego wpisami uprawnień dziedziczonych z tego obiektu”.

6. Kliknij „Zastosuj” > „OK” i uruchom ponownie komputer.
Metoda 11: Zresetuj składniki Windows Update
Uszkodzone pliki w składnikach Windows Update mogą prowadzić do różnych błędów związanych z Microsoft Store. Zresetowanie tych składników odświeży kluczowe usługi systemowe, takie jak BITS, Instalator MSI, usługi kryptograficzne i Windows Update. Możesz skorzystać z naszego przewodnika, aby zresetować składniki Windows Update w systemie Windows 10.
Uwaga: Możesz również użyć narzędzia automatycznego do naprawy, aby zresetować składniki Windows Update.
Metoda 12: Zresetuj Microsoft Store
Resetowanie Microsoft Store to bardziej drastyczny krok, który usunie dane logowania i ustawienia, ale może pomóc w rozwiązaniu problemu. Oto jak to zrobić:
1. Naciśnij klawisz Windows, wpisz „Microsoft Store” i wybierz „Ustawienia aplikacji”.

2. Przewiń w dół i kliknij „Resetuj”.
Uwaga: resetowanie sklepu Microsoft Store spowoduje usunięcie danych aplikacji.

3. W potwierdzeniu kliknij „Resetuj”.

4. Po zakończeniu procesu uruchom ponownie komputer.
Metoda 13: Ponownie zarejestruj Microsoft Store
Jeśli problem z pobieraniem nadal występuje po zresetowaniu, spróbuj ponownie zarejestrować Microsoft Store. Wykonaj poniższe kroki:
1. Naciśnij klawisz Windows, wpisz „Windows PowerShell” i uruchom jako administrator.

2. Wklej poniższe polecenie i naciśnij Enter:
PowerShell -ExecutionPolicy Unrestricted -Command "& {$manifest = (Get-AppxPackage Microsoft.WindowsStore).InstallLocation + 'AppxManifest.xml' ; Add-AppxPackage -DisableDevelopmentMode -Register $manifest}

3. Poczekaj na zakończenie procesu i spróbuj ponownie otworzyć Microsoft Store.
To powinno pomóc w rozwiązaniu problemu z pobieraniem aplikacji z Microsoft Store.
Metoda 14: Ponownie zainstaluj Microsoft Store
Jeśli żadne wcześniejsze metody nie przyniosły efektu, spróbuj ponownie zainstalować Microsoft Store. Można to zrobić za pomocą PowerShell:
1. Uruchom Windows PowerShell jako administrator.
2. Wpisz polecenie „get-appxpackage –allusers” i naciśnij Enter.

3. Znajdź „Microsoft.WindowsStore” i skopiuj jego „PackageFullName”, na przykład:
Microsoft.WindowsStore_22202.1402.2.0_x64__8wekyb3d8bbwe
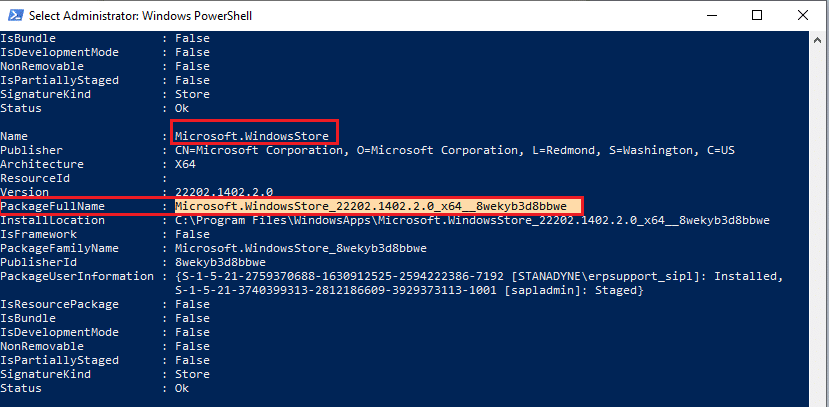
4. W nowym wierszu PowerShell wpisz „remove-appxpackage”, a następnie wklej skopiowany wiersz. Przykład: remove-appxpackage Microsoft.WindowsStore_22202.1402.2.0_x64__8wekyb3d8bbwe
Uwaga: polecenie może się różnić w zależności od wersji systemu Windows.
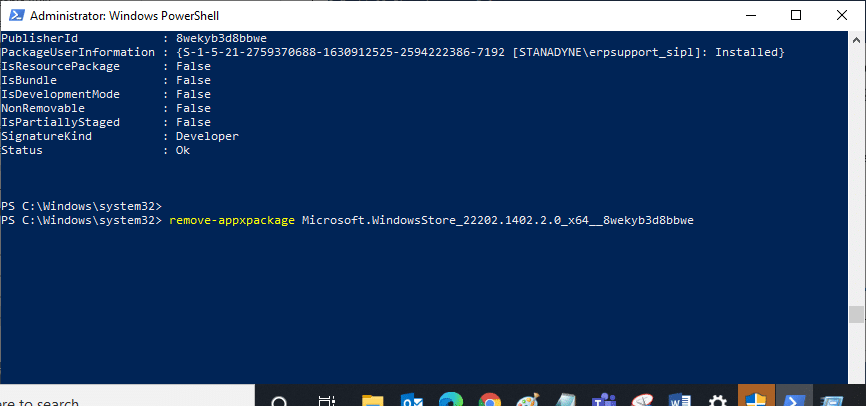
5. Po usunięciu Microsoft Store, uruchom ponownie komputer.
6. Aby ponownie zainstalować, uruchom PowerShell jako administrator i wpisz:
Add-AppxPackage -register "C:\Program Files\WindowsApps\Microsoft.WindowsStore_11804.1001.8.0_x64__8wekyb3d8bbwe\AppxManifest.xml" –DisableDevelopmentMode
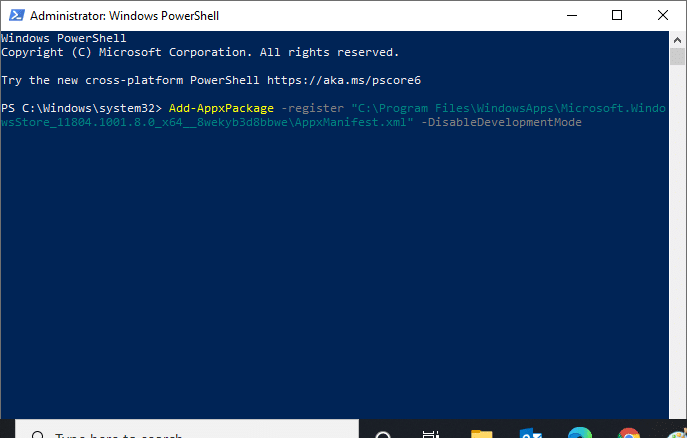
Po tym procesie Microsoft Store powinien zostać zainstalowany ponownie, a problem z pobieraniem aplikacji powinien być rozwiązany.
Metoda 15: Utwórz nowy profil użytkownika
Czasami uszkodzony profil użytkownika może powodować problemy z Microsoft Store. Możesz spróbować utworzyć nowy profil, aby zobaczyć, czy to rozwiąże problem. Zapoznaj się z naszym przewodnikiem, jak utworzyć lokalne konto użytkownika w Windows 10.
Metoda 16: Wykonaj czysty rozruch
Jeśli problem nadal występuje, wykonaj czysty rozruch systemu. Spowoduje to uruchomienie systemu Windows tylko z niezbędnymi sterownikami i programami, co może pomóc w rozwiązaniu problemów. Postępuj zgodnie z naszym przewodnikiem na temat czystego rozruchu w Windows 10, aby sprawdzić, czy Microsoft Store działa prawidłowo.
Metoda 17: Wykonaj przywracanie systemu
Jeśli żadna z powyższych metod nie przyniosła efektu, przywracanie systemu może być ostatnią opcją. Przywróci komputer do wcześniejszego stanu, co może pomóc w rozwiązaniu błędów związanych z Microsoft Store. Wykonaj to zgodnie z naszym przewodnikiem o przywracaniu systemu w Windows 10. Po tym procesie powinno być możliwe pobieranie aplikacji i gier z Microsoft Store.
***
Mamy nadzieję, że ten przewodnik okazał się pomocny i udało się rozwiązać problem z pobieraniem z Microsoft Store. Prosimy o informację, która metoda zadziałała najlepiej. Jeśli masz jakiekolwiek pytania lub sugestie, zachęcamy do ich zamieszczenia w komentarzach.
newsblog.pl
Maciej – redaktor, pasjonat technologii i samozwańczy pogromca błędów w systemie Windows. Zna Linuxa lepiej niż własną lodówkę, a kawa to jego główne źródło zasilania. Pisze, testuje, naprawia – i czasem nawet wyłącza i włącza ponownie. W wolnych chwilach udaje, że odpoczywa, ale i tak kończy z laptopem na kolanach.