W systemie operacyjnym Windows Vista pojawiła się nowa funkcja, znana jako Kontrola konta użytkownika (UAC). Od tego czasu, w kolejnych wersjach systemu, wprowadzono wiele modyfikacji. Dostęp z uprawnieniami administratora jest niezbędny, aby dokonywać jakichkolwiek zmian w komputerach z systemami nowszymi niż Windows Vista. Użytkownicy Windows napotykają jednak problem związany z uprawnieniami administratora, manifestujący się nieoczekiwanym błędem. Ten błąd uniemożliwia użytkownikom modyfikowanie właściwości plików i zapisywanie wprowadzonych ustawień. Najczęściej dotyczy to plików wideo, audio i dokumentów. Ograniczone uprawnienia dostępu do plików mogą powodować ten błąd, a także ustawianie pliku w tryb „tylko do odczytu”, co stanowi przeszkodę dla użytkowników systemu Windows. W tym artykule omówimy, jak rozwiązać problem o kodzie 0xc00d3e8e, aby móc zapisywać pliki i wprowadzać zmiany bez napotykania błędów podczas modyfikowania właściwości. Przejdźmy zatem do sedna!
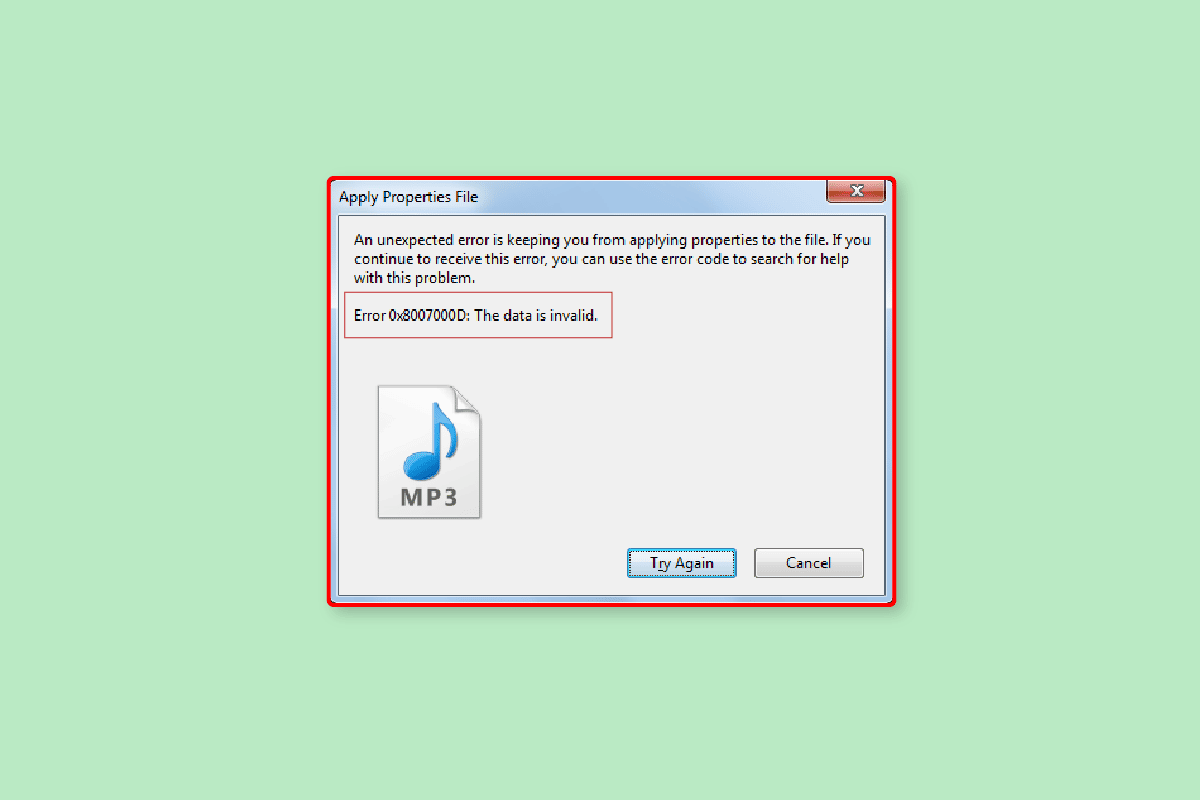
Rozwiązywanie problemu z nieoczekiwanym błędem uniemożliwiającym edycję właściwości
Zanim przejdziemy do metod naprawczych, warto przyjrzeć się przyczynom tego problemu:
- Brak konta z uprawnieniami administratora.
- Nieprzyznane prawa własności do pliku.
- Konflikt z oprogramowaniem zainstalowanym przez użytkownika.
- Uszkodzenie plików systemowych Windows.
- Konflikty związane z działaniem Eksploratora Windows.
Poniżej przedstawiamy sposoby na usunięcie błędu 0xc00d3e8e, który uniemożliwia modyfikację właściwości plików:
Metoda 1: Zrestartuj komputer
Podczas korzystania z systemu Windows niektóre aplikacje lub procesy działające w tle mogą wywoływać ten błąd. Najprostszym rozwiązaniem w takiej sytuacji jest ponowne uruchomienie komputera.
1. Naciśnij klawisz Windows.
2. Następnie kliknij przycisk zasilania i wybierz opcję „Uruchom ponownie”.
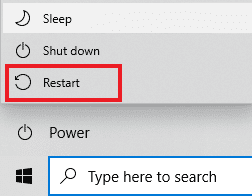
Po ponownym uruchomieniu komputera spróbuj zmodyfikować i zapisać plik, aby sprawdzić, czy problem ustąpił.
Metoda 2: Uruchom ponownie Eksploratora Windows
Błąd można naprawić, restartując Eksploratora Windows za pomocą Menedżera zadań. Aby to zrobić:
1. Uruchom Menedżera zadań, naciskając jednocześnie klawisze Ctrl + Shift + Esc.
2. Przejdź do zakładki „Procesy” i znajdź na liście „Eksplorator Windows”.
3. Następnie kliknij przycisk „Uruchom ponownie”.
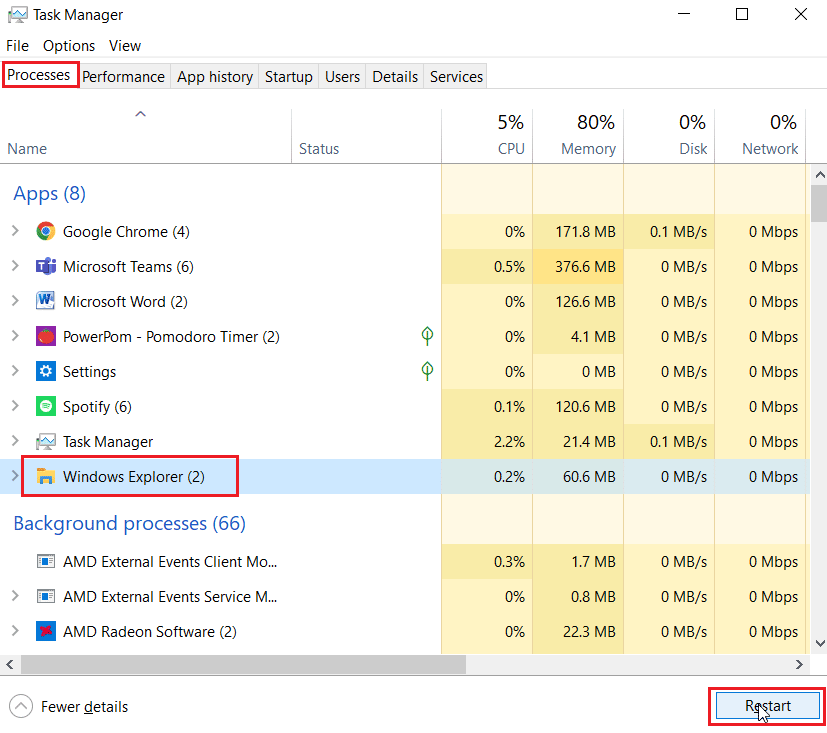
Metoda 3: Uruchom narzędzie do rozwiązywania problemów z plikami i folderami
System Windows 10 posiada wiele narzędzi do rozwiązywania problemów. Niektóre z nich nie są jednak zawarte w domyślnej instalacji. W tym przypadku, narzędzie do rozwiązywania problemów należy pobrać z oficjalnej strony Microsoft.
Uwaga: Pobieraj narzędzia do rozwiązywania problemów wyłącznie z oficjalnej strony Microsoft.
1. Przejdź na oficjalną stronę Microsoft, przewiń w dół i kliknij przycisk „Pobierz”, aby pobrać narzędzie do rozwiązywania problemów.
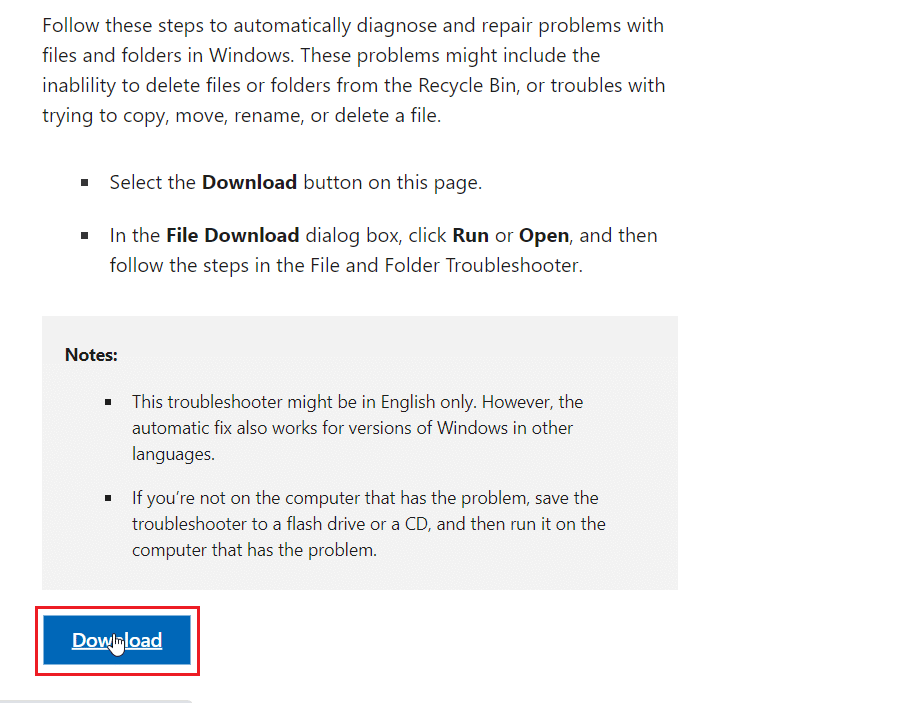
2. Znajdź pobrany plik i uruchom go. Kliknij „Dalej”, aby rozpocząć skanowanie.
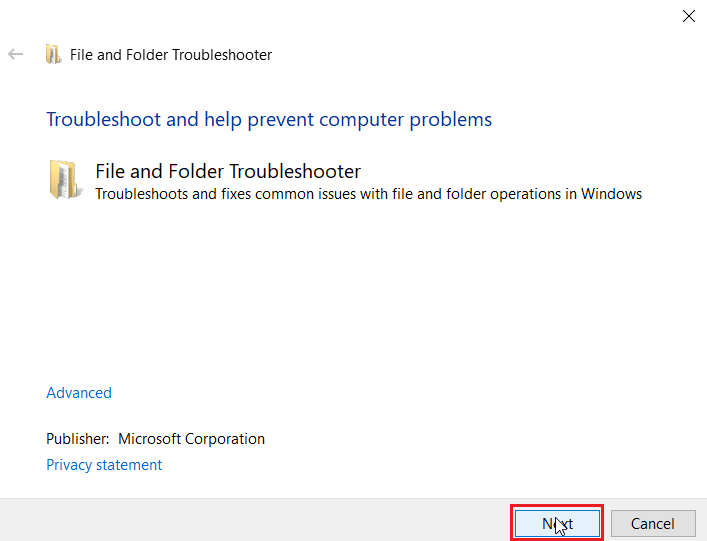
3. Z listy przyczyn problemów wybierz „Problemy z usuwaniem plików i folderów”.
4. Następnie kliknij „Dalej”.
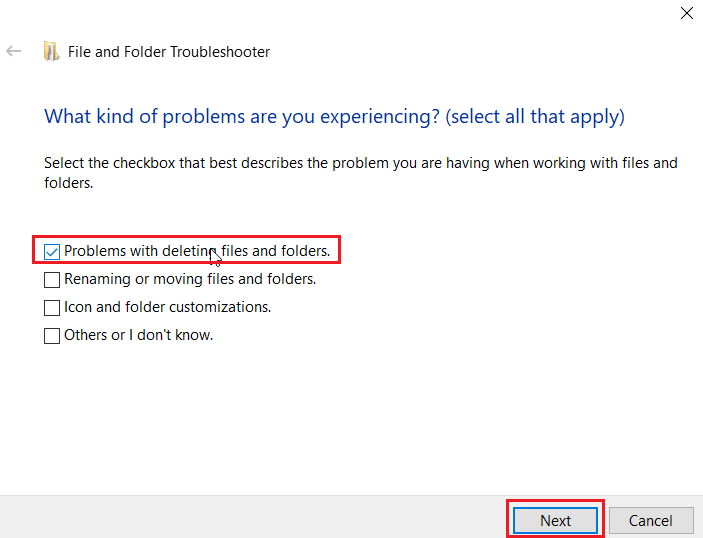
5. Na koniec kliknij „Zamknij narzędzie do rozwiązywania problemów”, aby zamknąć okno.
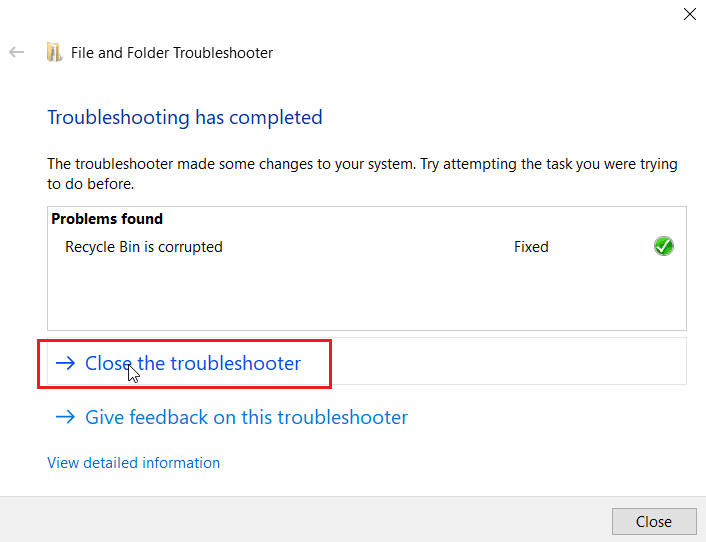
Metoda 4: Zaktualizuj system Windows
Jeżeli system Windows 10 został zainstalowany z nośnika DVD, niektóre formaty plików wideo mogą nie być zaktualizowane do najnowszej wersji. W takim przypadku warto uruchomić usługę Windows Update, aby umożliwić automatyczną aktualizację systemu. Zapoznaj się z naszym przewodnikiem dotyczącym pobierania i instalowania najnowszych aktualizacji systemu Windows 10.
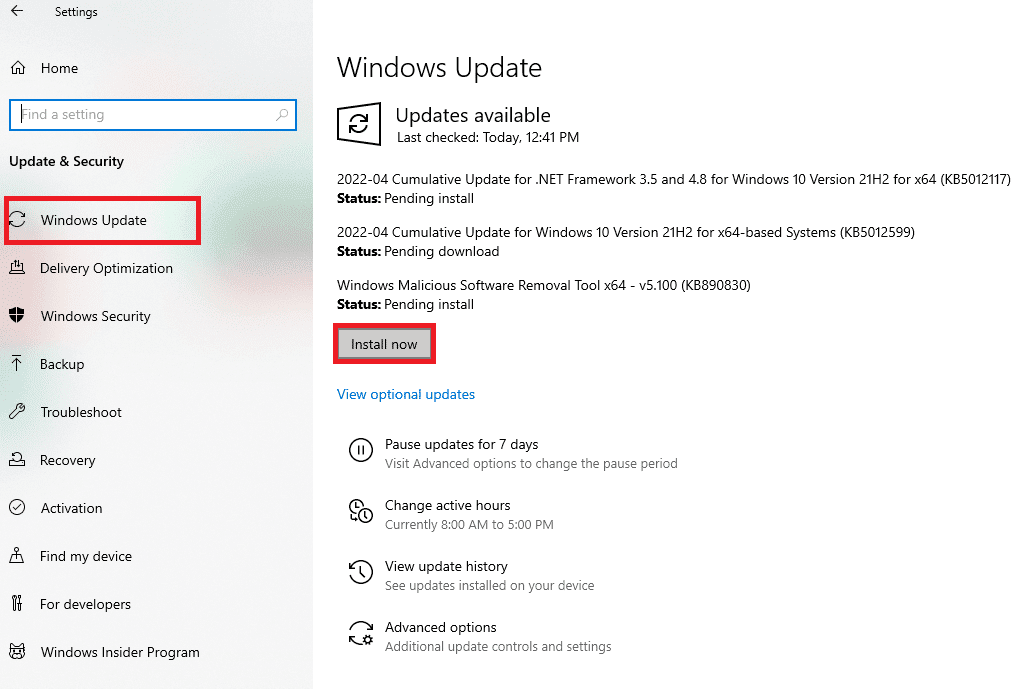
Metoda 5: Uruchom narzędzie do rozwiązywania problemów z usługą Windows Update
Błędy aktualizacji systemu Windows mogą być przyczyną problemu. W takim przypadku można spróbować uruchomić narzędzie do rozwiązywania problemów z Windows Update. To narzędzie przeszuka system pod kątem problemów z aktualizacjami i spróbuje je automatycznie naprawić. Zapoznaj się z naszym przewodnikiem dotyczącym uruchamiania tego narzędzia i postępuj zgodnie z instrukcjami.
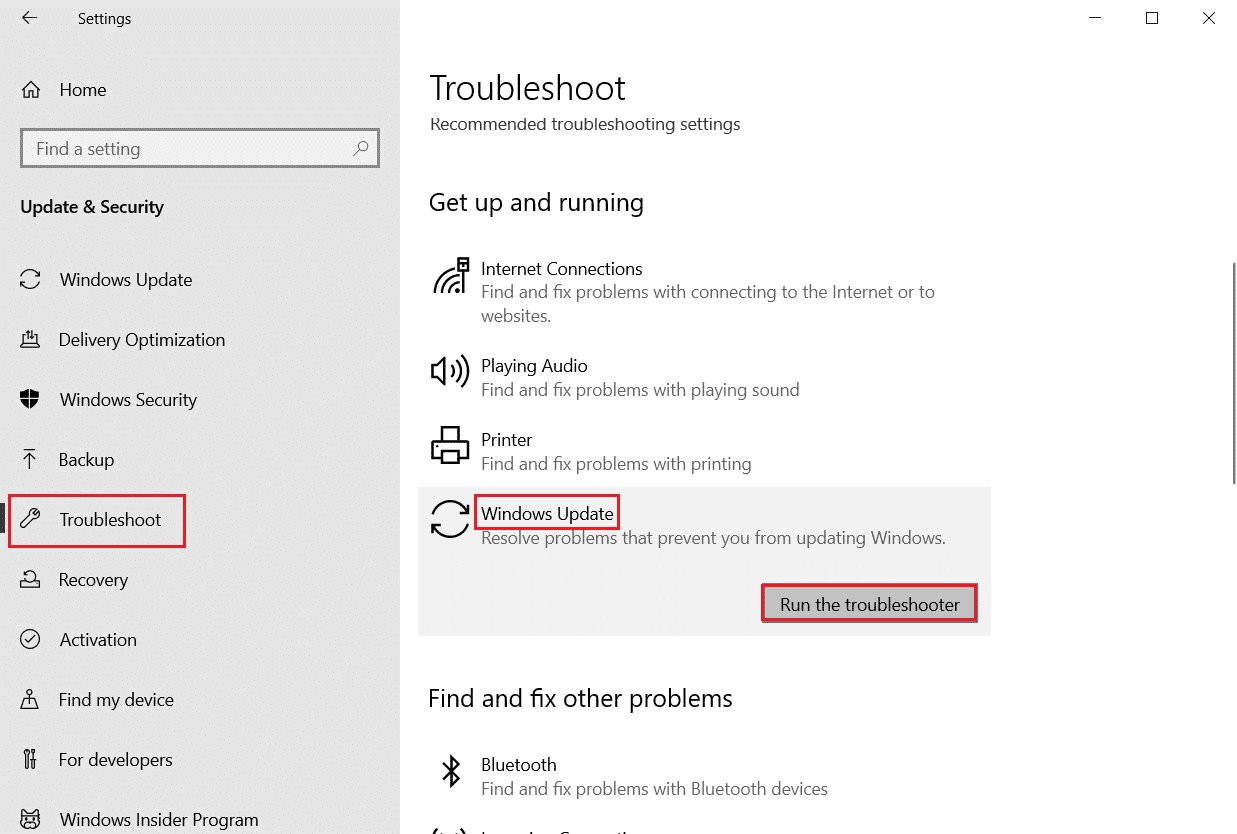
Metoda 6: Modyfikuj plik w trybie awaryjnym
Czasami aplikacje zainstalowane przez użytkownika lub inne narzędzia mogą powodować konflikty, które skutkują komunikatem o nieoczekiwanym błędzie. Jeśli nie wiesz, jak uruchomić komputer w trybie awaryjnym, skorzystaj z naszego przewodnika „Jak uruchomić komputer w trybie awaryjnym w systemie Windows 10”. Następnie spróbuj zmodyfikować plik i sprawdź, czy błąd został wyeliminowany.
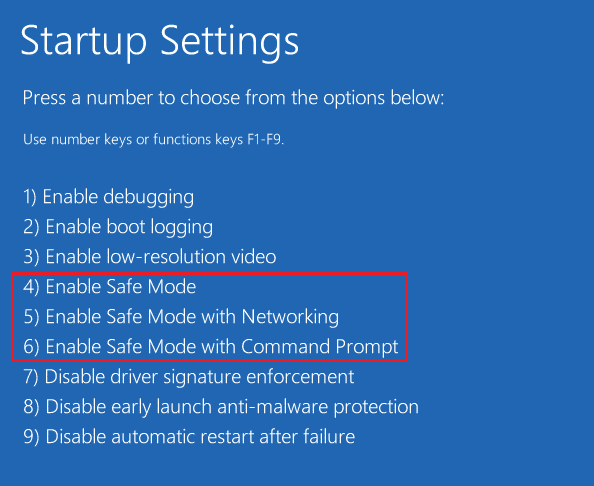
Metoda 7: Uzyskaj prawa własności pliku multimedialnego
Innym sposobem rozwiązania problemu z modyfikacją właściwości jest uzyskanie prawa własności do pliku. Wykonaj następujące kroki:
1. Znajdź problematyczny plik, kliknij go prawym przyciskiem myszy i wybierz opcję „Właściwości”.
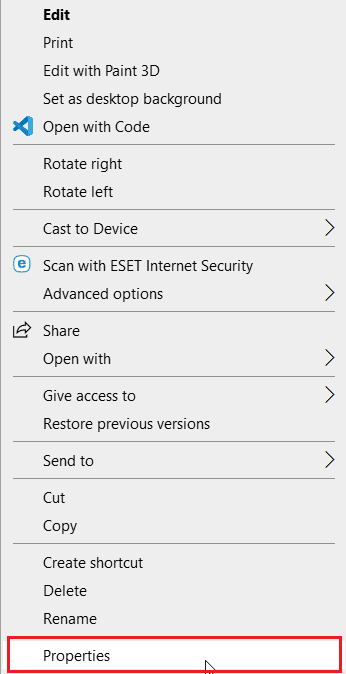
2. Kliknij zakładkę „Bezpieczeństwo”, a następnie przycisk „Zaawansowane”.
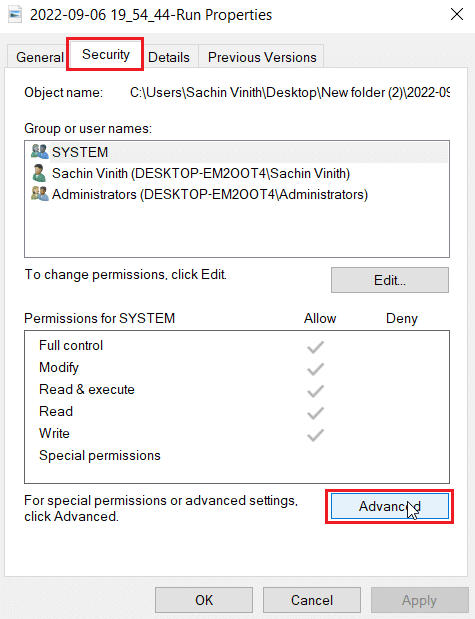
3. W sekcji „Właściciel” wyświetlony zostanie aktualny właściciel pliku.
4. Jeśli właścicielem pliku jest inny użytkownik, kliknij przycisk „Zmień”.
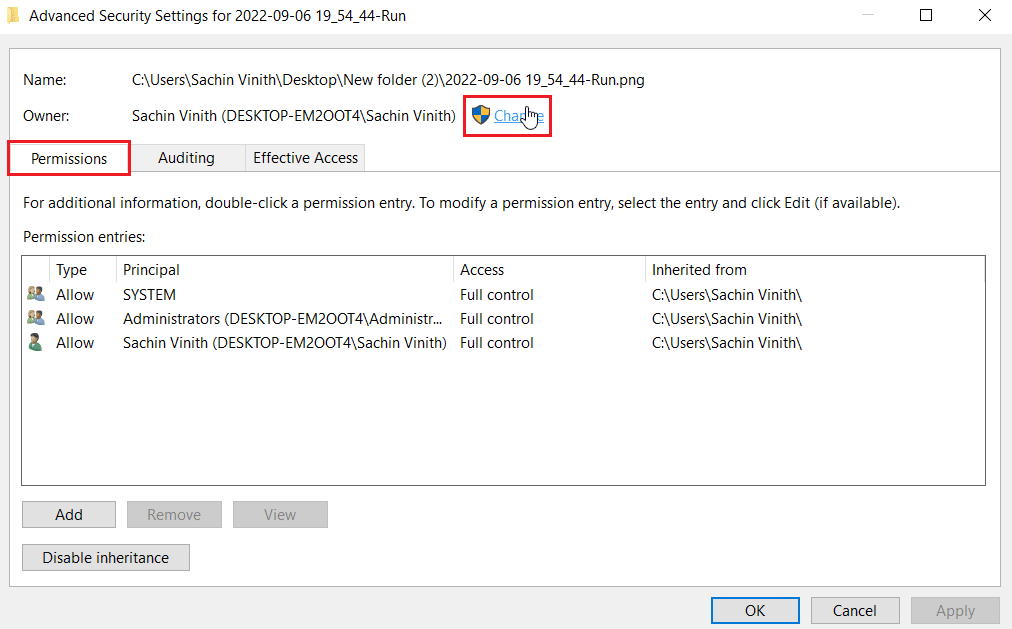
5. Kliknij „Sprawdź nazwy” i wprowadź nazwę użytkownika, na którym jesteś zalogowany. Kliknij „OK”.
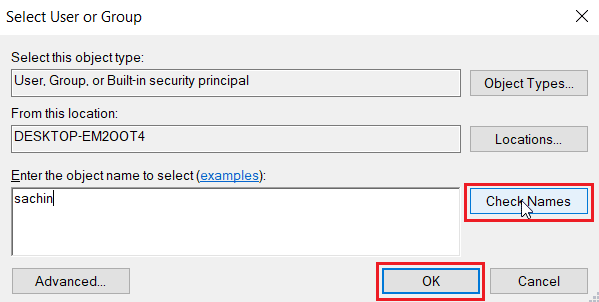
6. Na koniec kliknij „Zastosuj”, a następnie „OK”.
Metoda 8: Uruchom polecenie chkdsk
Spróbuj uruchomić polecenie chkdsk, ponieważ pomaga ono w naprawie błędów związanych z dyskiem. Użytkownicy zauważyli, że uruchomienie tego polecenia pomogło im rozwiązać problem z błędem 0xc00d3e8e. Zapoznaj się z naszym przewodnikiem na temat sprawdzania dysku pod kątem błędów przy użyciu chkdsk.
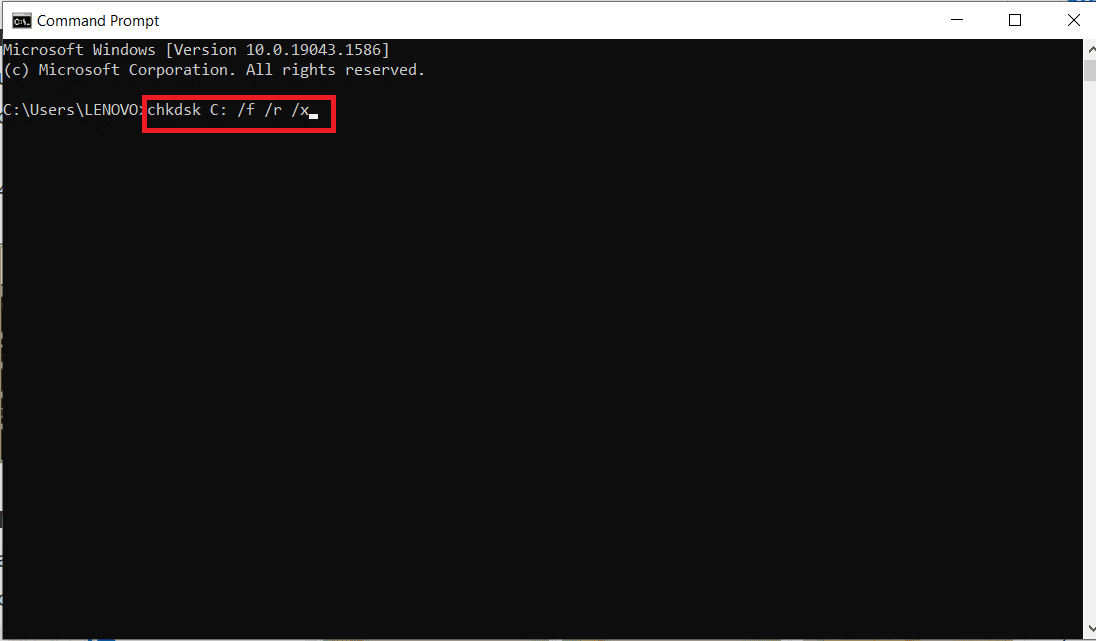
Metoda 9: Napraw pliki systemowe
System Windows 10 ma wbudowane narzędzia naprawcze, takie jak SFC (Kontroler plików systemowych) i DISM (Obsługa i zarządzanie obrazami wdrażania), które pomagają w naprawie uszkodzonych plików. Zapoznaj się z naszym przewodnikiem dotyczącym naprawy plików systemowych w systemie Windows 10 i postępuj zgodnie z instrukcjami.
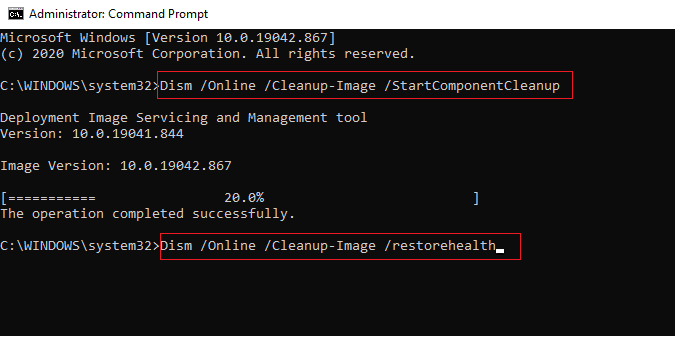
Metoda 10: Utwórz nowe konto użytkownika
Jeśli w systemie Windows nie ma konta z uprawnieniami administratora, mogą wystąpić problemy z prawami własności plików. W takim przypadku warto utworzyć nowe konto. Skorzystaj z naszego poradnika „Jak utworzyć lokalne konto użytkownika w systemie Windows 10”.
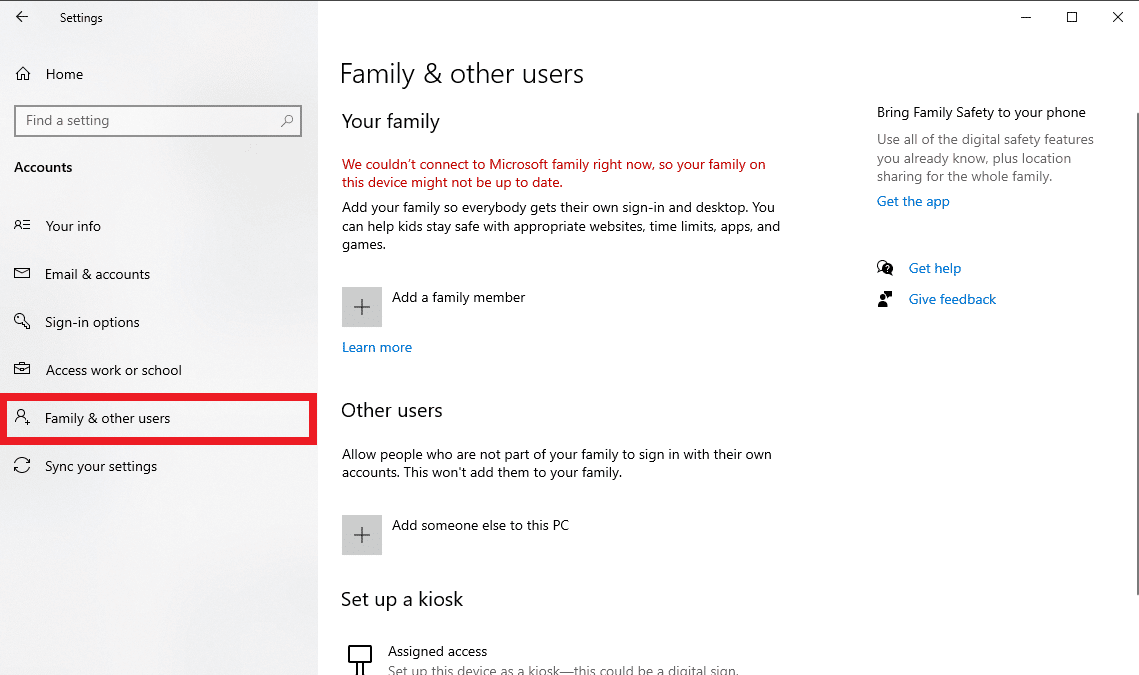
Metoda 11: Wykonaj naprawę systemu Windows
Automatyczna naprawa systemu Windows jest funkcją, która naprawia uszkodzone pliki systemowe przy użyciu nośnika instalacyjnego. Potrzebny będzie nośnik z systemem Windows 10, taki jak USB lub DVD. Przeczytaj nasz poradnik o łatwej naprawie instalacji systemu Windows 10 i postępuj zgodnie z instrukcjami.
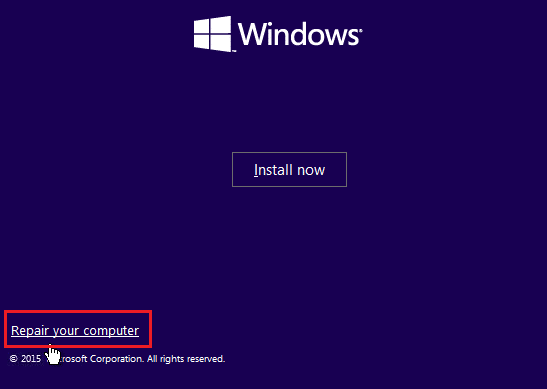
Metoda 12: Wykonaj przywracanie systemu
Przywracanie systemu to narzędzie pozwalające na przywrócenie komputera do poprzedniego stanu, w którym działał poprawnie. Skorzystaj z naszego przewodnika „Jak korzystać z funkcji Przywracanie systemu w systemie Windows 10”, aby przywrócić komputer do poprzednich ustawień. Jeśli nie utworzyłeś punktu przywracania systemu, zalecamy, aby robić to przed wprowadzaniem ważnych zmian w systemie operacyjnym. Zapoznaj się z naszym poradnikiem „Jak utworzyć punkt przywracania systemu w systemie Windows 10”. Może to rozwiązać błąd uniemożliwiający modyfikację właściwości plików.
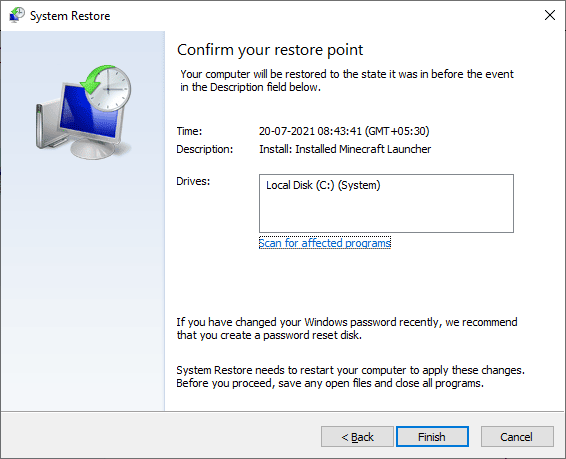
Metoda 13: Zresetuj komputer
Niektóre problemy w systemie Windows mogą być trudne do rozwiązania, nawet po wypróbowaniu wielu metod. W takim przypadku warto zresetować komputer i sprawdzić, czy problem ustąpi. Jeśli obawiasz się utraty danych, skorzystaj z naszego przewodnika „Jak zresetować system Windows 10 bez utraty danych”.
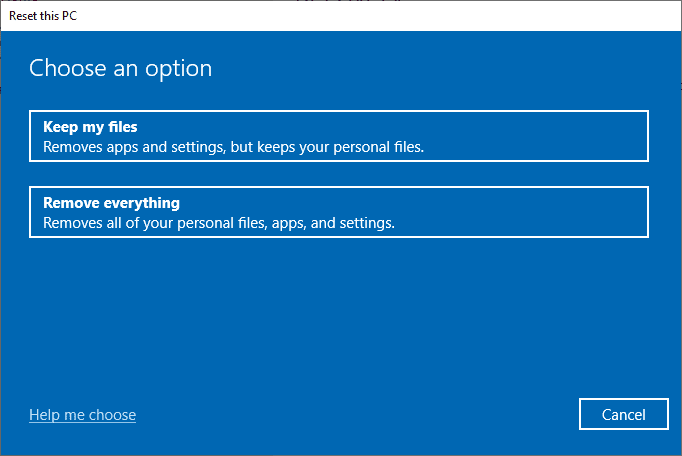
Często zadawane pytania (FAQ)
P1. Co to jest błąd 0xC00D3E8E i co oznacza?
O1. Błąd 0xC00D3E8E ogranicza dostęp do plików multimedialnych, takich jak MP4 i MP3. Pliki te są ustawione w tryb „tylko do odczytu”, co uniemożliwia ich łatwą modyfikację.
P2. Jak naprawić błąd 0xC00D3E8E?
O2. W pierwszej kolejności spróbuj uruchomić skanowanie SFC i zrestartować komputer. Jeśli problem nadal występuje, skorzystaj z naszego poradnika.
P3. Co oznacza „tylko do odczytu”?
O3. „Tylko do odczytu” to atrybut przypisany plikowi przez użytkownika lub system, pozwalający jedynie na jego odczyt lub otwarcie. Wszelkie inne działania będą skutkowały wystąpieniem błędu.
***
Mamy nadzieję, że nasz artykuł pomógł Ci rozwiązać problem z błędem uniemożliwiającym modyfikację właściwości plików. Daj nam znać, która z metod okazała się skuteczna. Zachęcamy również do komentowania i zadawania pytań.
newsblog.pl
Maciej – redaktor, pasjonat technologii i samozwańczy pogromca błędów w systemie Windows. Zna Linuxa lepiej niż własną lodówkę, a kawa to jego główne źródło zasilania. Pisze, testuje, naprawia – i czasem nawet wyłącza i włącza ponownie. W wolnych chwilach udaje, że odpoczywa, ale i tak kończy z laptopem na kolanach.