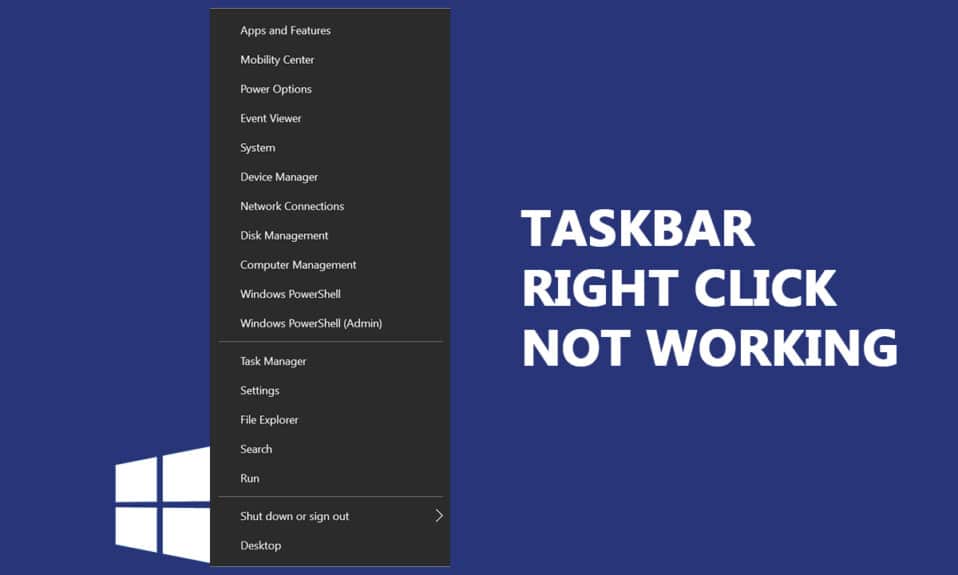
Po aktualizacji systemu operacyjnego z Windows 7 lub 8 do wersji z poprawką KB4034674, niektórzy użytkownicy mogą zauważyć, że prawy przycisk myszy na pasku zadań przestał działać. Zdarza się, że problem ten występuje tylko przez krótki okres, ale inni zgłaszają, że nie mogą w ogóle korzystać z prawego kliknięcia na pasku zadań. Warto jednak zauważyć, że lewy przycisk myszy działa prawidłowo. Jeśli po naciśnięciu prawego przycisku myszy na menu Start lub pasku zadań nie pojawia się menu kontekstowe, ten artykuł może być pomocny w rozwiązywaniu problemu z niedziałającym kliknięciem prawym przyciskiem myszy.
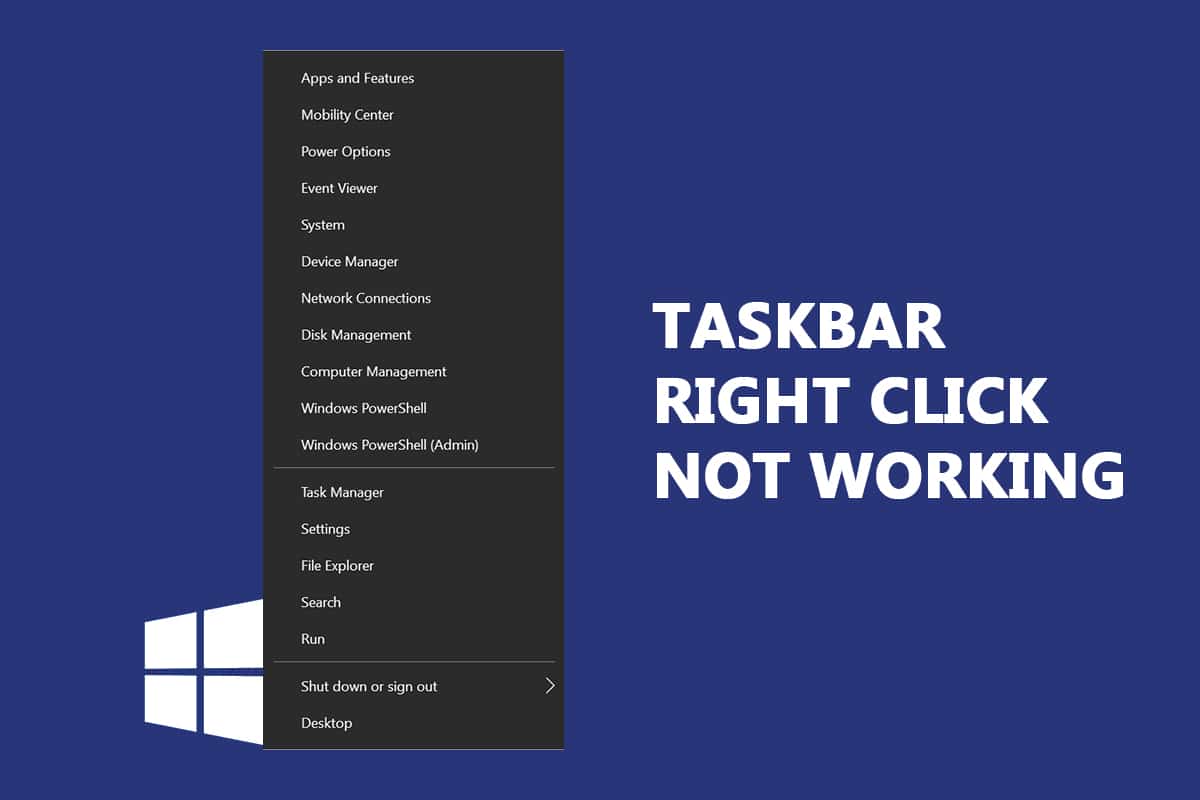
Jak rozwiązać problem z niedziałającym prawym przyciskiem myszy na pasku zadań?
W poniższym przewodniku przedstawiamy kilka metod, które mogą pomóc w rozwiązaniu problemu z niedziałającym prawym przyciskiem myszy na pasku zadań. Metody są uporządkowane według ich skuteczności, więc zaleca się ich stosowanie w podanej kolejności dla najlepszych rezultatów.
Ważne: Zanim przejdziesz do metod rozwiązania problemu, spróbuj przytrzymać klawisz Shift podczas klikania prawym przyciskiem myszy na pasku zadań. Może to tymczasowo przywrócić funkcjonalność.
Metoda 1: Zaktualizuj system Windows
Może być kilka potencjalnych błędów w systemie, które powodują problem z prawym przyciskiem myszy na pasku zadań. Microsoft regularnie publikuje aktualizacje, które eliminują błędy w systemie. Instalacja najnowszych aktualizacji może pomóc w rozwiązaniu problemów.
Dlatego ważne jest, aby zawsze korzystać z najnowszych wersji systemu. W przeciwnym razie mogą wystąpić problemy z kompatybilnością plików systemowych. Aby zaktualizować system Windows, wykonaj następujące kroki:
1. Naciśnij równocześnie klawisze Windows + I, aby otworzyć Ustawienia.
2. Wybierz opcję „Aktualizacja i zabezpieczenia”.

3. Na zakładce „Windows Update” kliknij „Sprawdź aktualizacje”.

4A. Jeśli dostępna jest nowa aktualizacja, kliknij „Zainstaluj teraz” i postępuj zgodnie z instrukcjami, aby ją zainstalować.

4B. Jeśli system Windows jest aktualny, zobaczysz komunikat „Jesteś na bieżąco”.

Metoda 2: Restart Eksploratora Windows
Jednym z szybkich sposobów na rozwiązanie problemu z niedziałającym prawym przyciskiem myszy na pasku zadań jest ponowne uruchomienie Eksploratora Windows. Oto jak to zrobić:
1. Otwórz Menedżera zadań, naciskając jednocześnie klawisze Ctrl + Shift + Esc.
2. Na zakładce „Procesy” kliknij prawym przyciskiem myszy „Eksplorator Windows” i wybierz „Uruchom ponownie”.
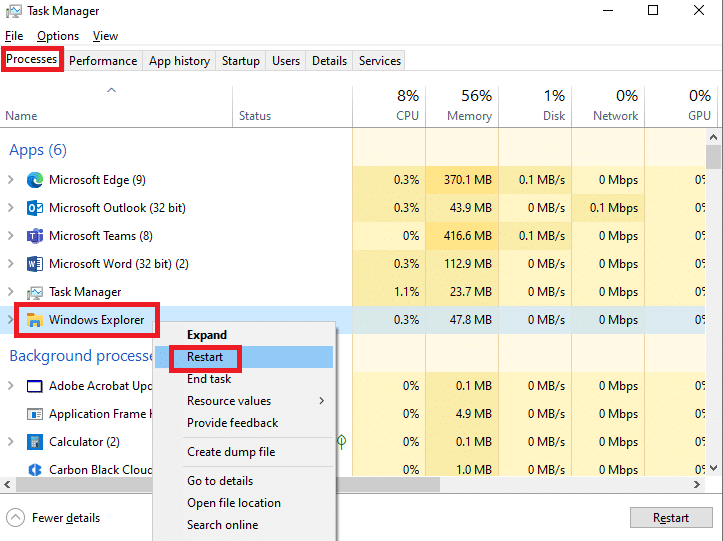
Metoda 3: Naprawa plików systemowych
Użytkownicy Windows 10 mogą skorzystać z narzędzia Kontrolera plików systemowych, aby automatycznie przeskanować i naprawić pliki systemowe. To wbudowane narzędzie pozwala na usunięcie uszkodzonych plików, które mogą powodować problem z prawym przyciskiem myszy na pasku zadań. Wykonaj poniższe kroki:
1. Naciśnij klawisz Windows, wpisz „Wiersz polecenia”, a następnie kliknij „Uruchom jako administrator”.

2. Wybierz „Tak” w oknie Kontroli konta użytkownika.
3. Wprowadź polecenie „sfc /scannow” i naciśnij Enter, aby rozpocząć skanowanie.

Uwaga: Skanowanie potrwa kilka minut. Możesz w międzyczasie wykonywać inne czynności, ale nie zamykaj okna.
Po zakończeniu skanowania pojawi się jeden z poniższych komunikatów:
- Ochrona zasobów systemu Windows nie znalazła żadnych naruszeń.
- Ochrona zasobów systemu Windows nie mogła wykonać żądanej operacji.
- Ochrona zasobów systemu Windows znalazła uszkodzone pliki i naprawiła je pomyślnie.
- Ochrona zasobów systemu Windows znalazła uszkodzone pliki, ale nie mogła naprawić niektórych z nich.
4. Po zakończeniu skanowania uruchom ponownie komputer.
5. Następnie ponownie otwórz Wiersz polecenia jako administrator i wykonaj poniższe polecenia, jedno po drugim:
dism.exe /Online /cleanup-image /scanhealth dism.exe /Online /cleanup-image /restorehealth dism.exe /Online /cleanup-image /startcomponentcleanup
Uwaga: Aby poprawnie wykonać polecenia DISM, musisz mieć aktywne połączenie internetowe.

Metoda 4: Restart serwera modelu danych płytek (jeśli dotyczy)
1. Wpisz „Usługi” w pasku wyszukiwania systemu Windows i kliknij „Otwórz”.
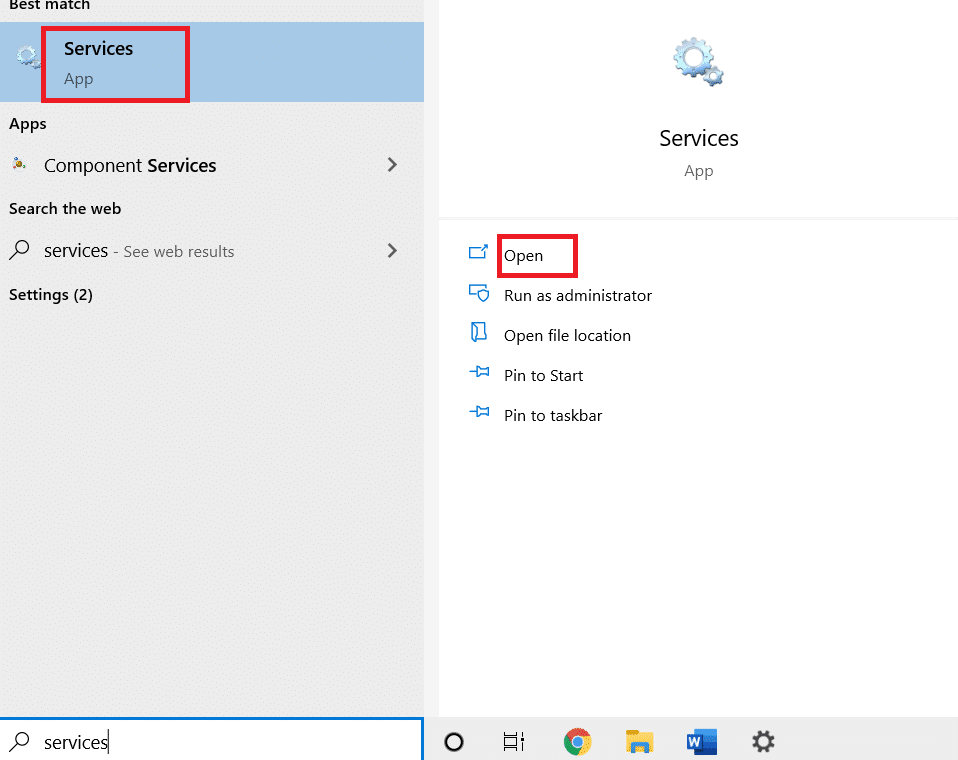
2. Przewiń menu w dół i znajdź „Serwer modelu danych płytek”.
3. Kliknij prawym przyciskiem myszy na „Serwer modelu danych płytek” i wybierz „Uruchom ponownie”.
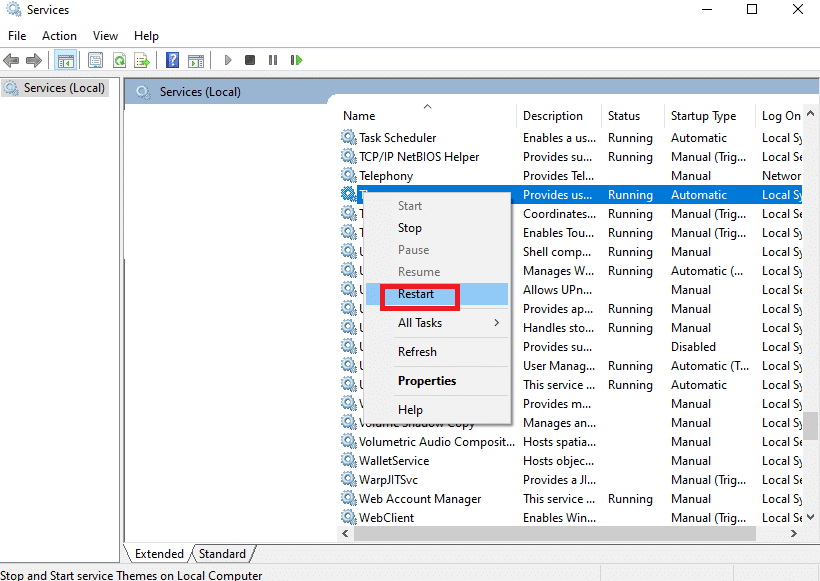
Metoda 5: Użycie Windows PowerShell
W niektórych sytuacjach uruchomienie kilku poleceń w PowerShell może pomóc w naprawieniu ustawień systemowych, które mogą powodować problem z prawym przyciskiem myszy na pasku zadań. Wykonaj poniższe kroki:
1. Naciśnij klawisz Windows, wpisz „PowerShell” i kliknij „Uruchom jako administrator”.
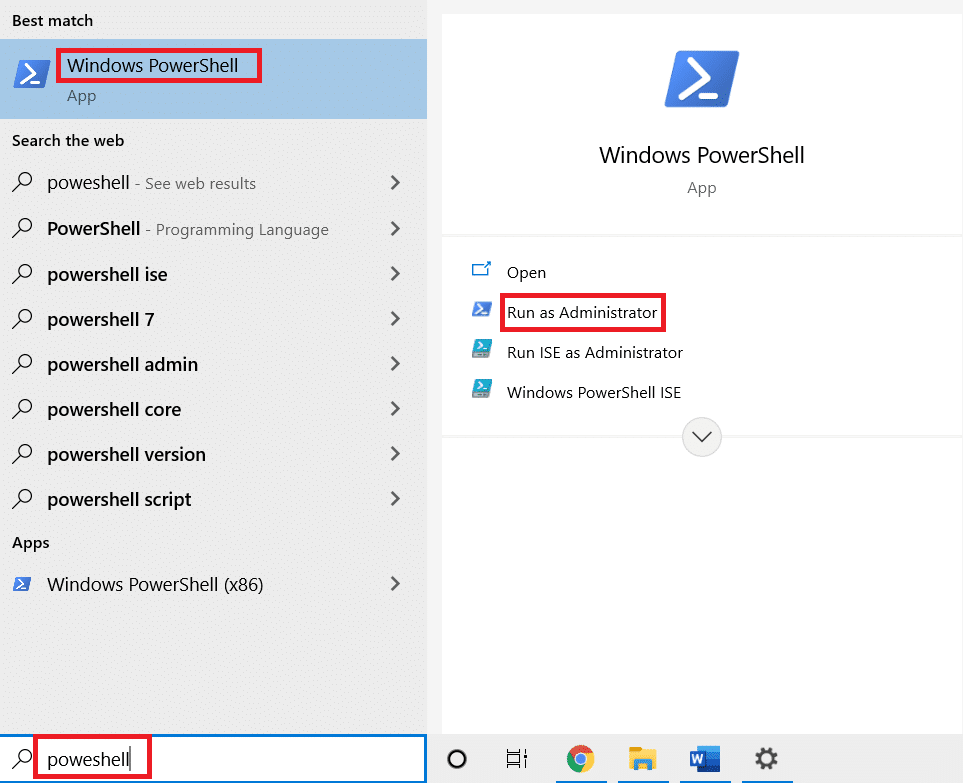
2. Wprowadź poniższe polecenie i naciśnij Enter.
Get-AppXPackage -AllUsers | Foreach {Add-AppxPackage -DisableDevelopmentMode -Register "$($_.InstallLocation)AppXManifest.xml"}
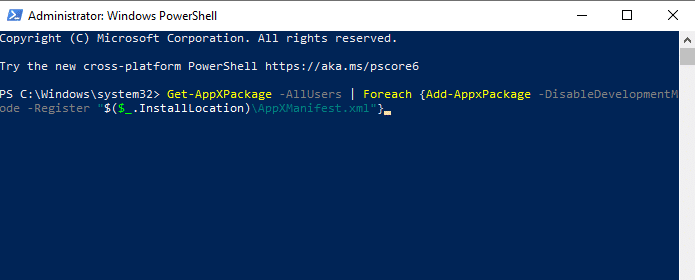
3. Poczekaj na zakończenie wykonania polecenia, a następnie sprawdź, czy problem został rozwiązany.
Metoda 6: Zamiana folderu WinX
Folder WinX jest odpowiedzialny za zarządzanie plikami i folderami w systemie. Jeśli jego zawartość uległa uszkodzeniu, może to prowadzić do problemów z prawym przyciskiem myszy. Oto jak wymienić folder WinX:
1. Pobierz plik ZIP WinX na komputer.
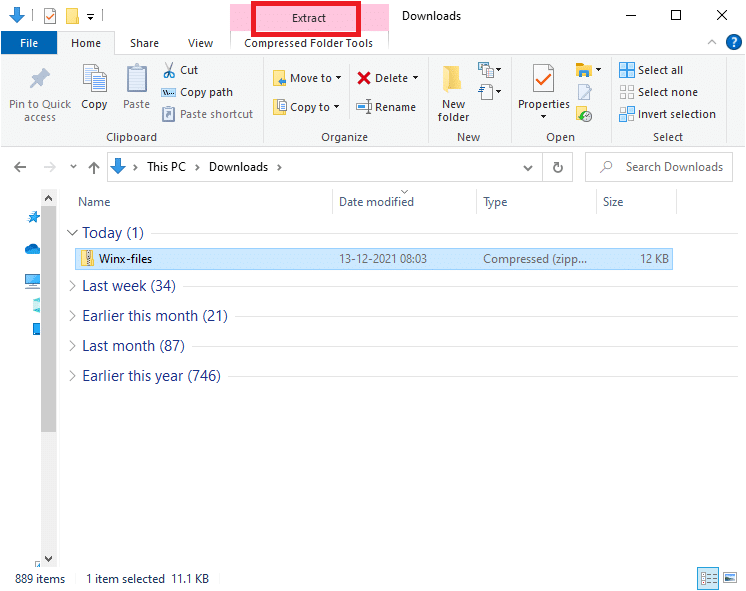
2. Rozpakuj pliki i otwórz je. Wybierz pliki Group1, Group2, Group3, kliknij prawym przyciskiem myszy i wybierz Kopiuj.
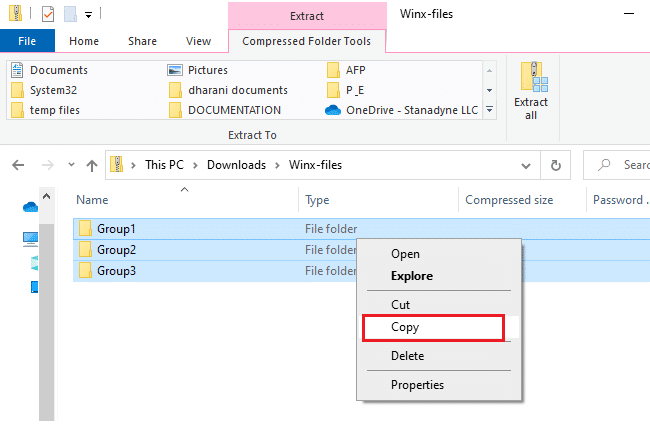
3. Przejdź do następującej ścieżki w Eksploratorze plików:
C:Users%USERPROFILE%AppDataLocalMicrosoftWindowsWinX
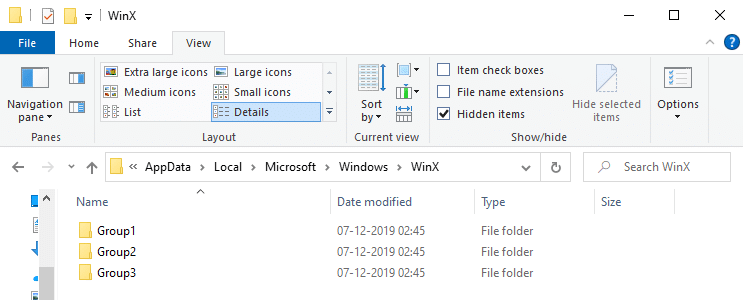
4. Wklej skopiowane pliki, używając kombinacji klawiszy Ctrl + V.
5. W przypadku pojawienia się komunikatu o potwierdzeniu, wybierz „Zastąp pliki w miejscu docelowym”.
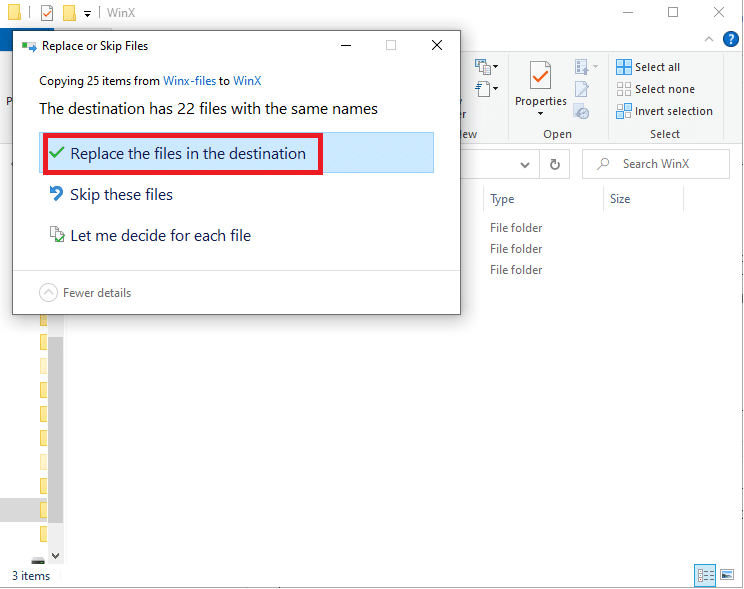
Metoda 7: Odtworzenie profilu użytkownika
Usunięcie profilu użytkownika pozwala na pozbycie się uszkodzonych programów i plików związanych z kontem, co może pomóc w rozwiązaniu problemu z prawym przyciskiem myszy. Oto jak usunąć i odtworzyć profil użytkownika:
1. Otwórz okno dialogowe Uruchom, naciskając klawisze Windows + R.
2. Wpisz „Sysdm.cpl” i naciśnij Enter, aby otworzyć okno Właściwości systemu.
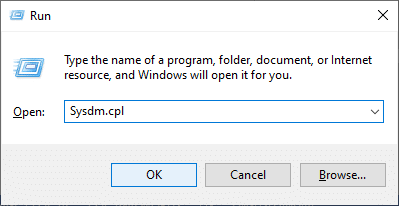
3. Przejdź do zakładki „Zaawansowane” i kliknij „Ustawienia…” w sekcji Profile użytkowników.
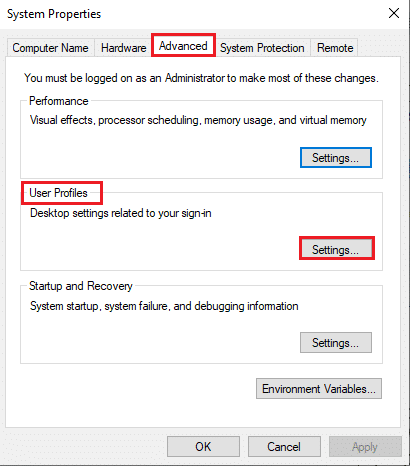
4. Wybierz profil, który chcesz usunąć, i kliknij „Usuń”.
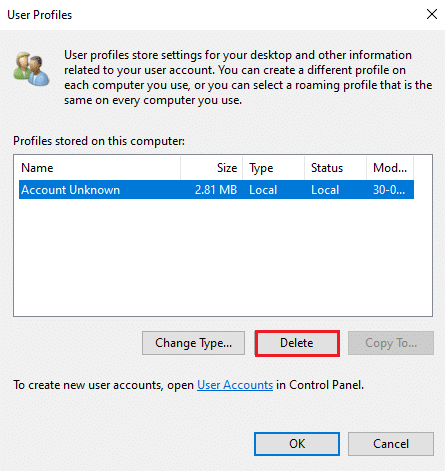
5. Po usunięciu profilu, przejdź do Ustawień, naciskając klawisze Windows + I.
6. Kliknij „Konta”.
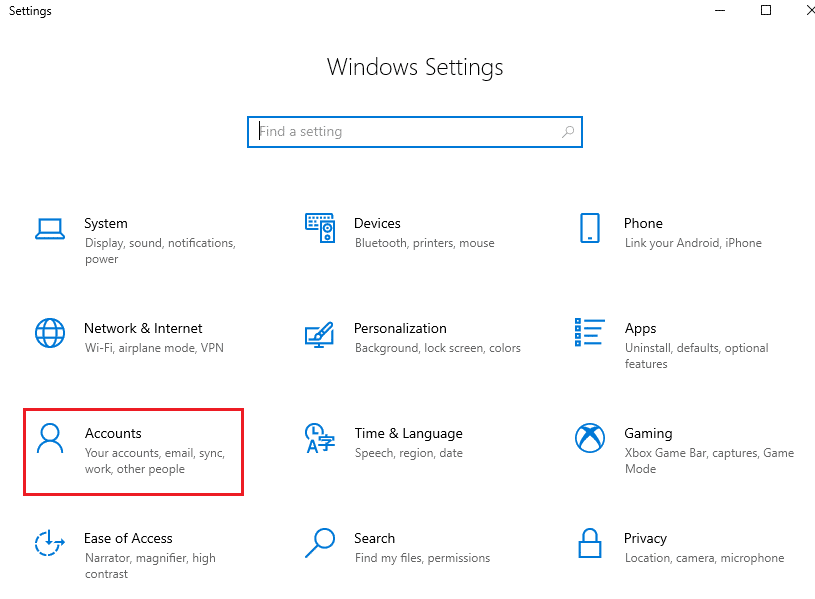
7. Wybierz „Rodzina i inni użytkownicy”, a następnie kliknij „Dodaj kogoś innego do tego komputera”.
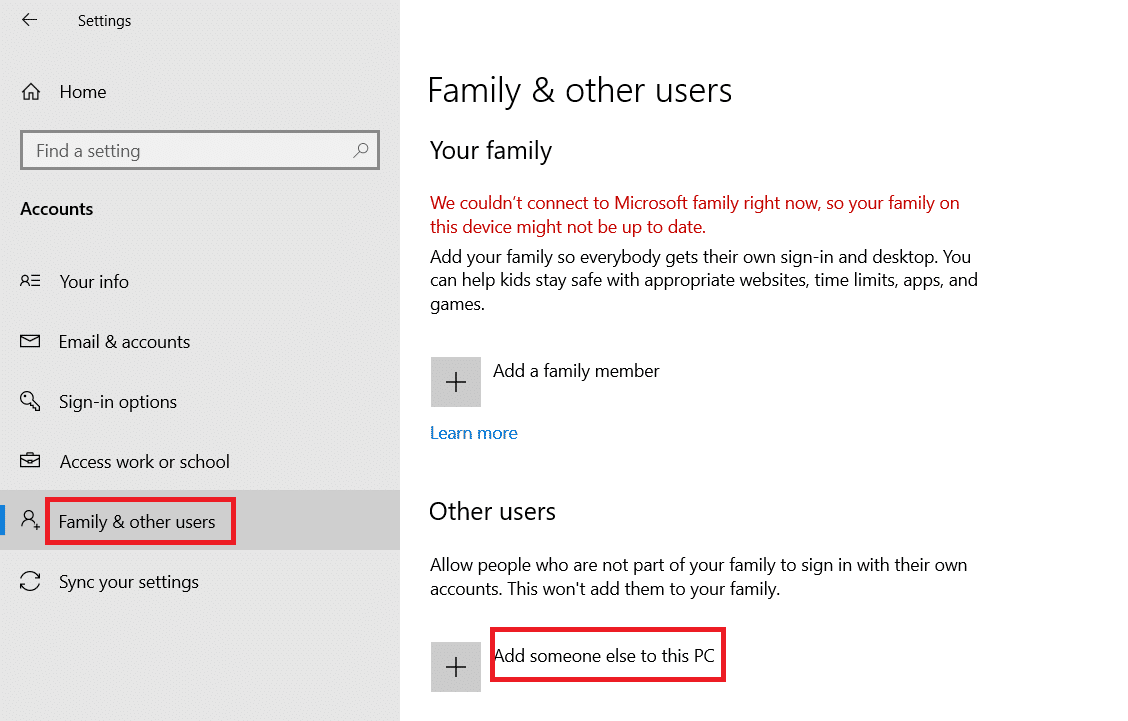
8. W następnym oknie wybierz „Nie mam danych logowania tej osoby”.
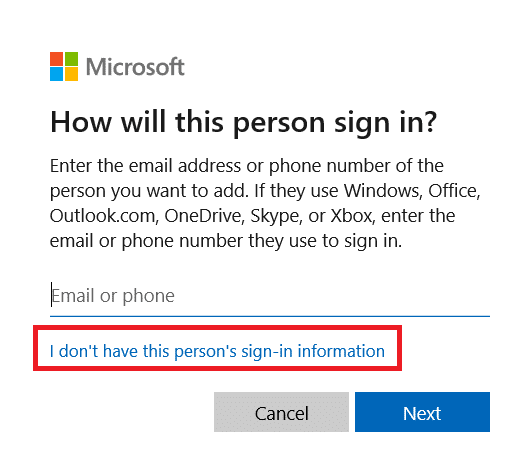
9. Kliknij „Dodaj użytkownika bez konta Microsoft”.
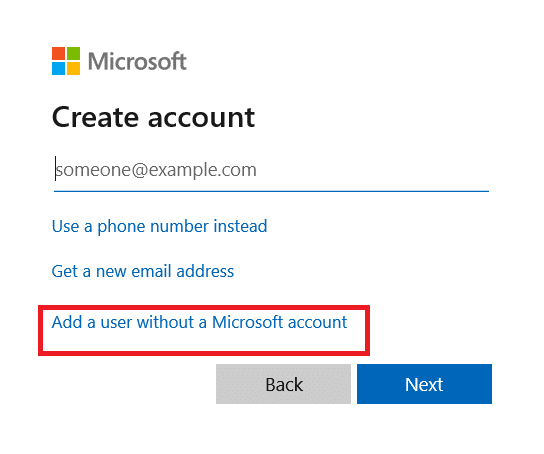
10. Wprowadź nazwę użytkownika, hasło, a następnie kliknij „Dalej”.
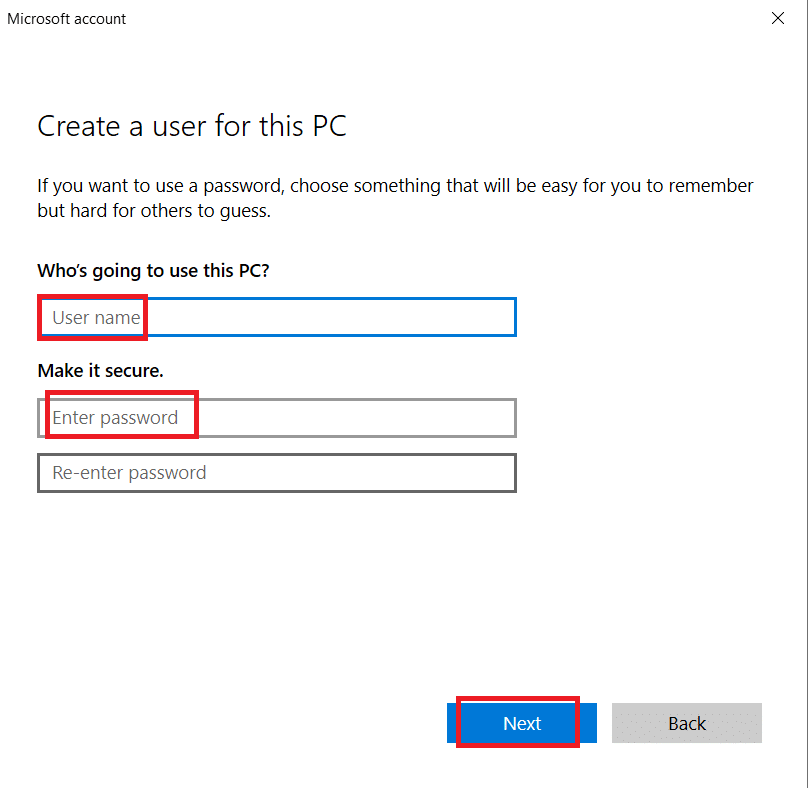
11. Na nowym profilu użytkownika sprawdź, czy problem został rozwiązany.
Metoda 8: Wykonanie skanowania w poszukiwaniu wirusów/złośliwego oprogramowania
Windows Defender może nie wykrywać zagrożeń, gdy wirusy lub złośliwe oprogramowanie ingerują w pliki systemowe. Takie oprogramowanie może powodować uszkodzenia systemu i kradzież danych. Jeśli chcesz wykonać skanowanie antywirusowe, oto jak usunąć złośliwe oprogramowanie z systemu Windows 10:
Metoda 9: Czysty rozruch
Problemy z niedziałającym prawym przyciskiem myszy na pasku zadań można rozwiązać, wykonując czysty rozruch systemu Windows 10, aby aktywować tylko niezbędne usługi i pliki. Zaloguj się jako administrator przed przystąpieniem do czystego rozruchu.
1. Otwórz okno dialogowe Uruchom, naciskając klawisze Windows + R.
2. Wprowadź „msconfig” i kliknij „OK”, aby otworzyć okno Konfiguracja systemu.
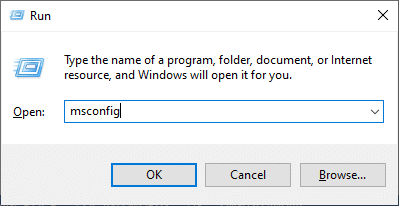
3. Przejdź do zakładki „Usługi”.
4. Zaznacz pole „Ukryj wszystkie usługi Microsoft” i kliknij „Wyłącz wszystko”.
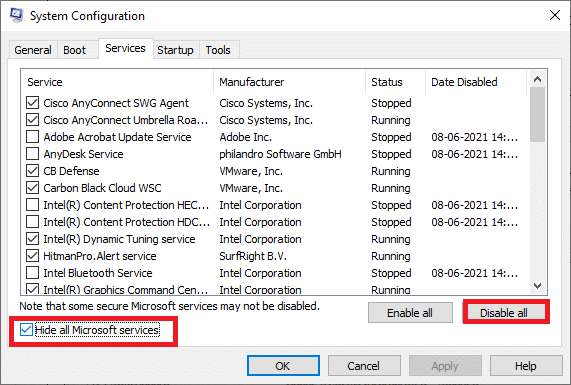
5. Przejdź do zakładki „Uruchamianie” i kliknij „Otwórz Menedżera zadań”.
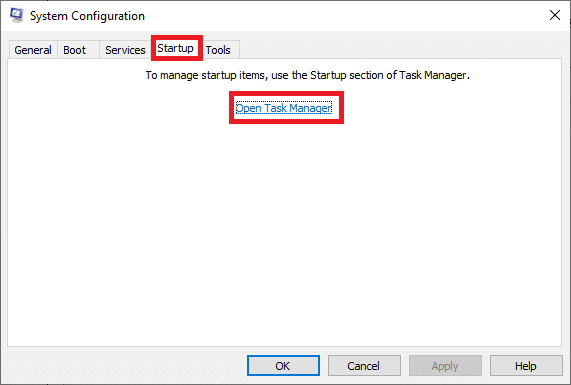
6. W Menedżerze zadań przejdź do zakładki „Uruchamianie”.
7. Wyłącz te zadania startowe, które nie są wymagane.
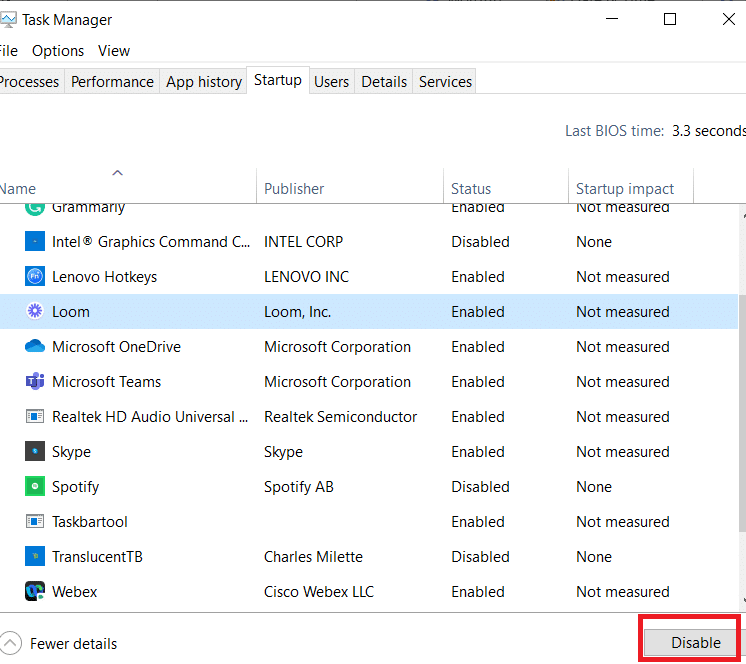
8. Zamknij okna Menedżera zadań oraz konfiguracji systemu.
9. Uruchom ponownie komputer i sprawdź, czy problem został rozwiązany.
Metoda 10: Zresetowanie BIOS do ustawień domyślnych
W BIOS istnieje wiele ustawień, które mogą wpływać na wydajność systemu. Aby rozwiązać problem, można zresetować BIOS do ustawień domyślnych. Oto jak to zrobić:
1. Uruchom ponownie komputer i przytrzymaj klawisz F2 podczas włączania.
Uwaga: kombinacje klawiszy do wejścia w ustawienia BIOS mogą się różnić w zależności od modelu komputera.
2. W sekcji Advanced BIOS wybierz „Reset Configuration Data”.
3. Na koniec wybierz „Zapisz i wyjdź” w prawym dolnym rogu.
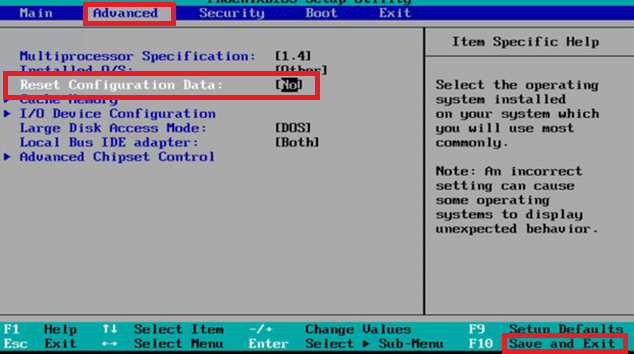
Metoda 11: Wykonanie przywracania systemu
Po dokonaniu aktualizacji systemu Windows mogą wystąpić problemy z prawym przyciskiem myszy. W takim przypadku przywrócenie systemu do wcześniejszej wersji może pomóc.
Uwaga: przed wykonaniem poniższych kroków uruchom komputer w trybie awaryjnym, jeśli napotkasz problemy z uruchomieniem.
1. Otwórz Wiersz polecenia, klikając prawym przyciskiem myszy na menu Start i wybierając „Uruchom jako administrator”.
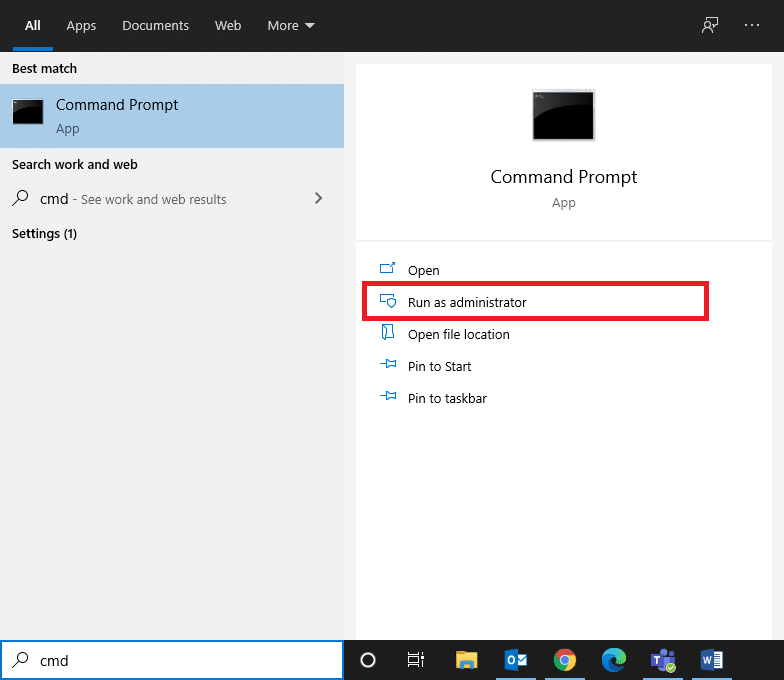
2. Wpisz „rstrui.exe” i naciśnij Enter.
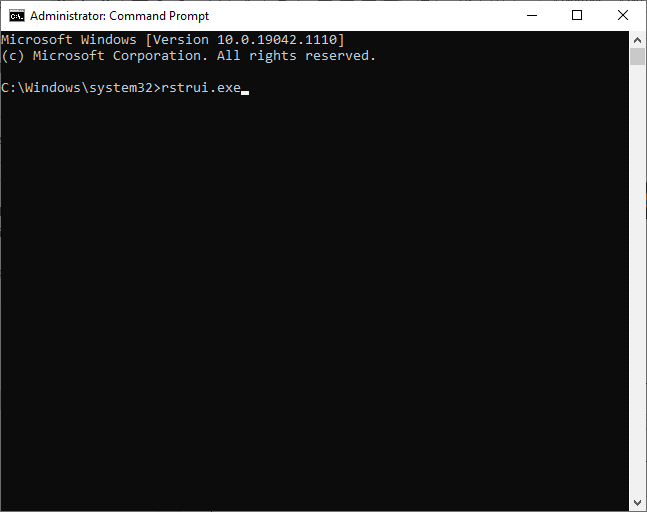
3. Na ekranie przywracania systemu kliknij „Dalej” po wybraniu opcji „Zalecane przywracanie”.
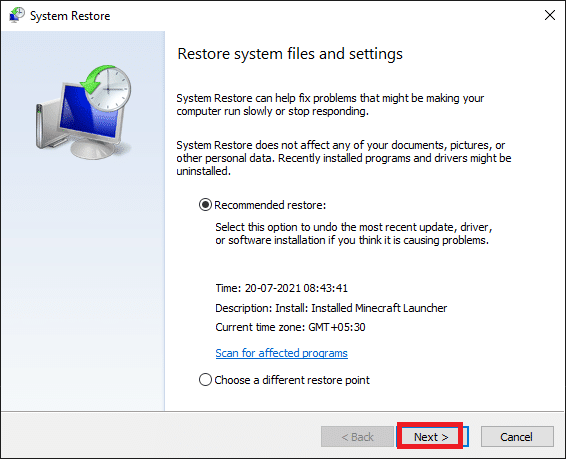
4. Potwierdź punkt przywracania, klikając „Zakończ”.
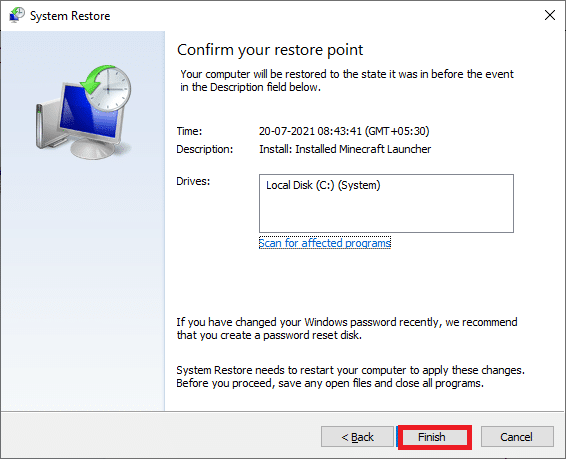
5. System zostanie przywrócony do wcześniejszego stanu.
Metoda 12: Resetowanie komputera
Jeśli nie jesteś zadowolony z nowej wersji systemu Windows i chcesz wrócić do poprzedniej, wykonaj poniższe kroki:
1. Naciśnij klawisze Windows + I, aby otworzyć Ustawienia.
2. Wybierz „Aktualizacja i zabezpieczenia”.
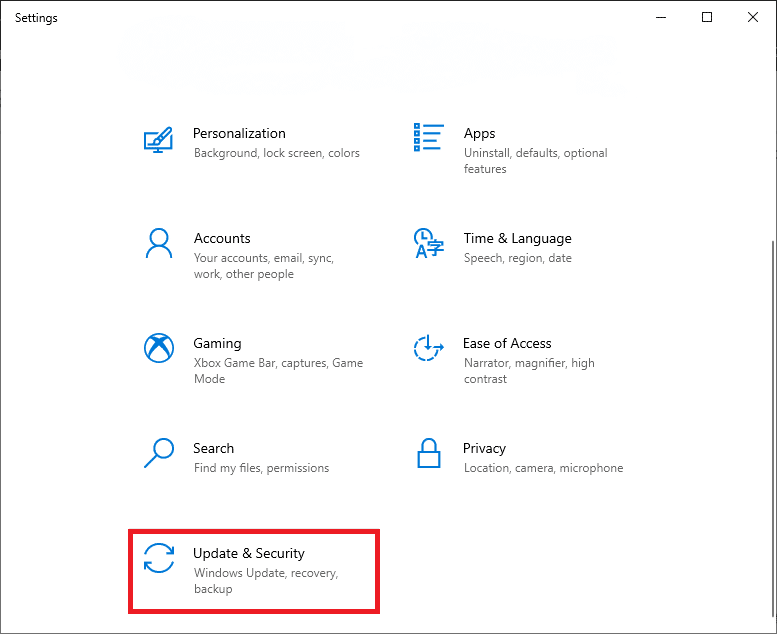
3. Kliknij „Odzyskiwanie”, a następnie „Rozpocznij”.
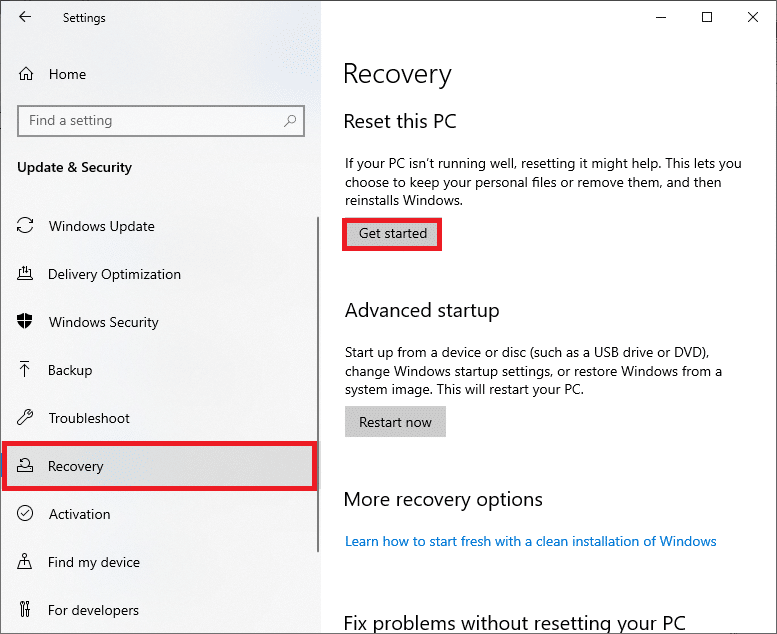
4. Wybierz opcję w oknie „Resetuj ten komputer”.
- Opcja „Zachowaj moje pliki” usunie aplikacje i ustawienia, ale zachowa Twoje osobiste pliki.
- Opcja „Usuń wszystko” usunie wszystkie osobiste pliki, aplikacje i ustawienia.
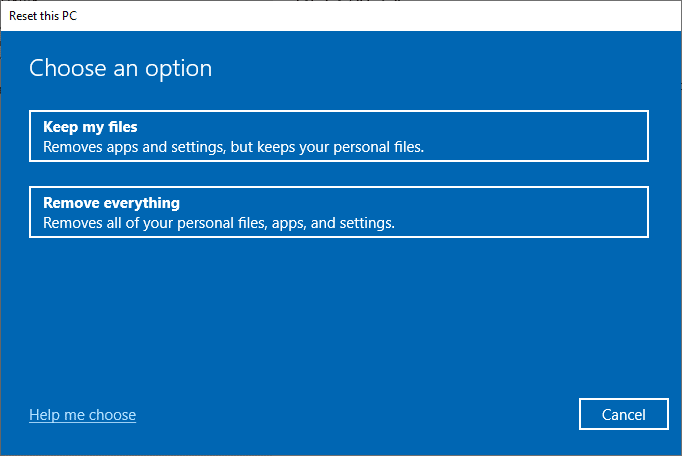
5. Postępuj zgodnie z instrukcjami wyświetlanymi na ekranie, aby zakończyć proces resetowania.
***
Mamy nadzieję, że ten przewodnik okaże się pomocny i że udało Ci się naprawić problem z niedziałającym prawym przyciskiem myszy na pasku zadań. Czekamy na Twoje opinie na temat skuteczności poszczególnych metod, a także zachęcamy do zadawania pytań lub sugerowania tematów w sekcji komentarzy poniżej.
newsblog.pl
Maciej – redaktor, pasjonat technologii i samozwańczy pogromca błędów w systemie Windows. Zna Linuxa lepiej niż własną lodówkę, a kawa to jego główne źródło zasilania. Pisze, testuje, naprawia – i czasem nawet wyłącza i włącza ponownie. W wolnych chwilach udaje, że odpoczywa, ale i tak kończy z laptopem na kolanach.