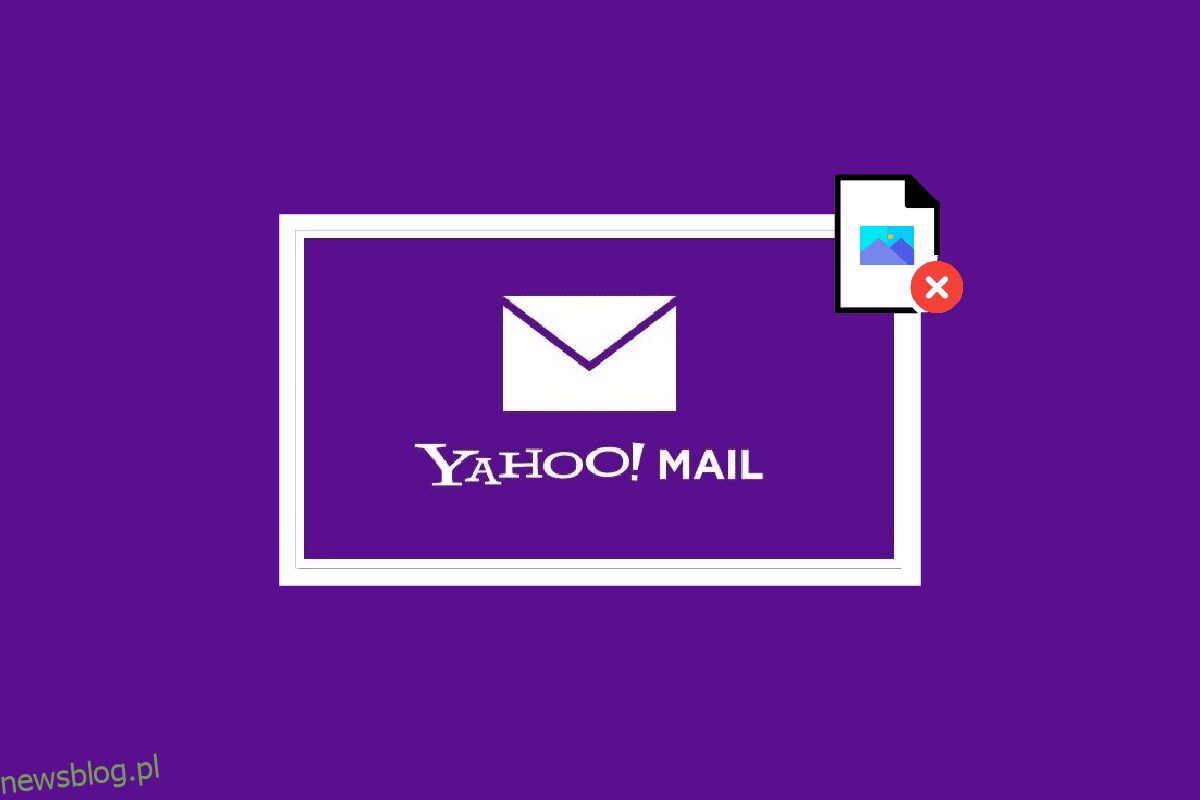Yahoo Mail to usługa e-mail, która została uruchomiona w 1997 roku. Jest jednym z największych dostawców usług e-mail w Internecie dla milionów użytkowników na całym świecie. Yahoo Mail umożliwia także użytkownikom utworzenie jednorazowego adresu e-mail, który można powiązać z ich kontami. To oparte na chmurze rozwiązanie do przesyłania wiadomości pomaga użytkownikom pozostawać w kontakcie z pocztą e-mail za pomocą jednego kliknięcia. Nawet będąc najstarszym i jednym z najlepszych dostawców poczty e-mail w mieście, Yahoo Mail napotyka pewne problemy z załącznikami do wiadomości e-mail. Jeśli posiadasz konto Yahoo i masz problemy z ładowaniem obrazów w wiadomości e-mail, to dobrze trafiłeś. W dzisiejszym przewodniku omówimy, jak naprawić problem z wyświetlaniem obrazów w Yahoo Mail. Yahoo Mail nie wyświetla obrazów w Chrome jest prawdopodobnie częstym problemem, z którym spotykają się użytkownicy Yahoo, zwłaszcza Yahoo Mail nie wyświetla obrazów na Androidzie. Jeśli więc chcesz od razu rozwiązać ten problem i chcesz otrzymywać niezakłóconą pocztę na platformie, zacznijmy od zbadania wszystkiego o obrazach, które nie pojawiają się od razu w wiadomościach e-mail Yahoo.
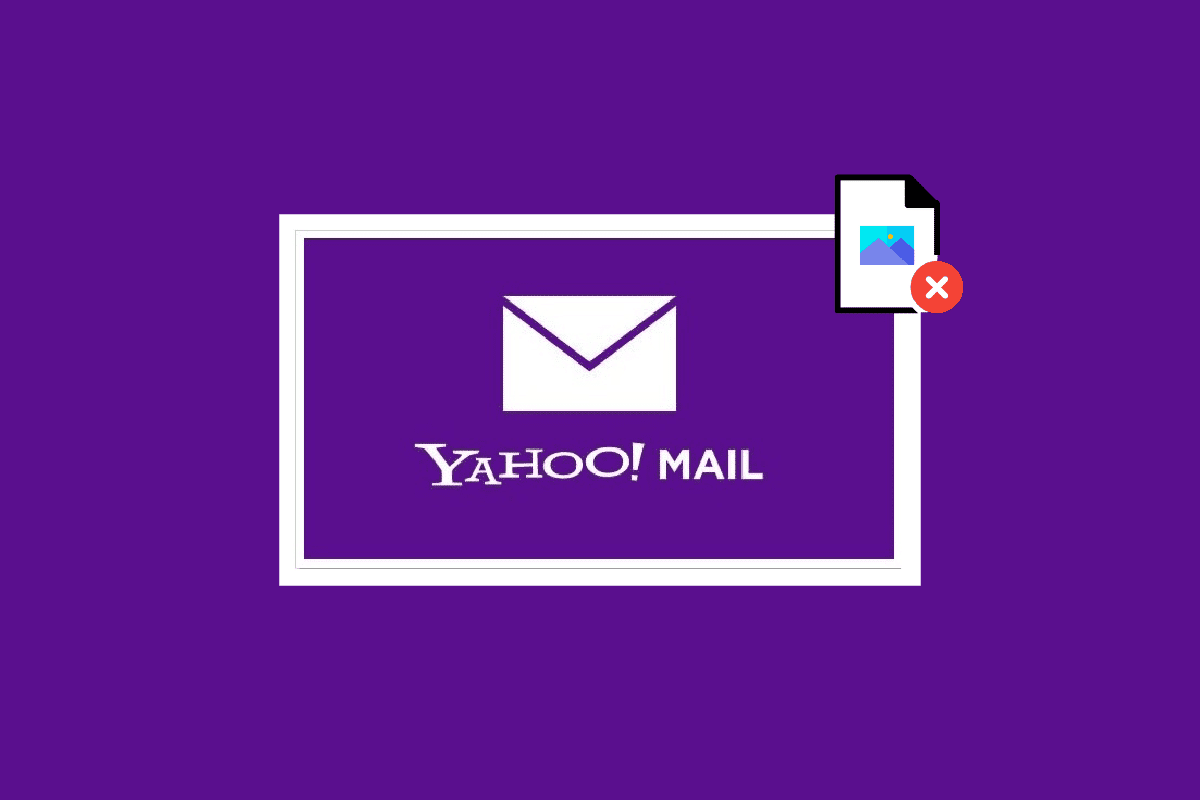
Spis treści:
Jak naprawić pocztę Yahoo, która przestała wyświetlać obrazy
Kontynuuj czytanie, aby dowiedzieć się o możliwym rozwiązaniu problemu z Yahoo Mail, który przestał wyświetlać obrazy.
Co powoduje, że obrazy nie wyświetlają się w wiadomościach e-mail Yahoo?
Możesz znaleźć się w sytuacji, w której poczta e-mail nie wyświetla obrazów na koncie e-mail Yahoo. Jeśli tak, może istnieć kilka przyczyn tego problemu:
- Możliwe, że Yahoo Mail zablokował obrazy podczas odbierania poczty od znajomych i rodziny.
- Unikalne narzędzie Yahoo Mail do filtrowania obrazów zwykle blokuje spam, ale to narzędzie może również zapobiegać automatycznemu ładowaniu zdjęć w otrzymanej wiadomości e-mail podczas otwierania.
- Ponadto Yahoo Mail ma funkcję bezpieczeństwa, która uniemożliwia wiadomościom ładowanie obrazów.
- Błąd może również uniemożliwić przeglądanie obrazów w poczcie Yahoo.
Metody rozwiązywania problemów w celu rozwiązania problemu Poczta Yahoo przestała wyświetlać obrazy
Jeśli nie możesz załadować obrazów do wiadomości e-mail, możesz wypróbować kilka metod rozwiązywania problemów, ponieważ może to spowodować dalsze uszkodzenia. Lepiej więc sprawdzić ustawienia konta i rozwiązać problem.
Metoda 1: Wypróbuj tryb incognito
Możesz spróbować użyć trybu incognito, aby rozwiązać problem z obrazami Yahoo Mail. Tryb incognito pomaga blokować pliki cookie, ukrywać historię wyszukiwania i swobodnie przeglądać wybraną witrynę bez żadnych błędów. Aby dowiedzieć się więcej o tym, jak przejść do trybu incognito, zapoznaj się z naszym przewodnikiem Jak włączyć tryb incognito w przeglądarce Chrome i naprawić problem z niewyświetlaniem obrazów w przeglądarce Yahoo Mail.
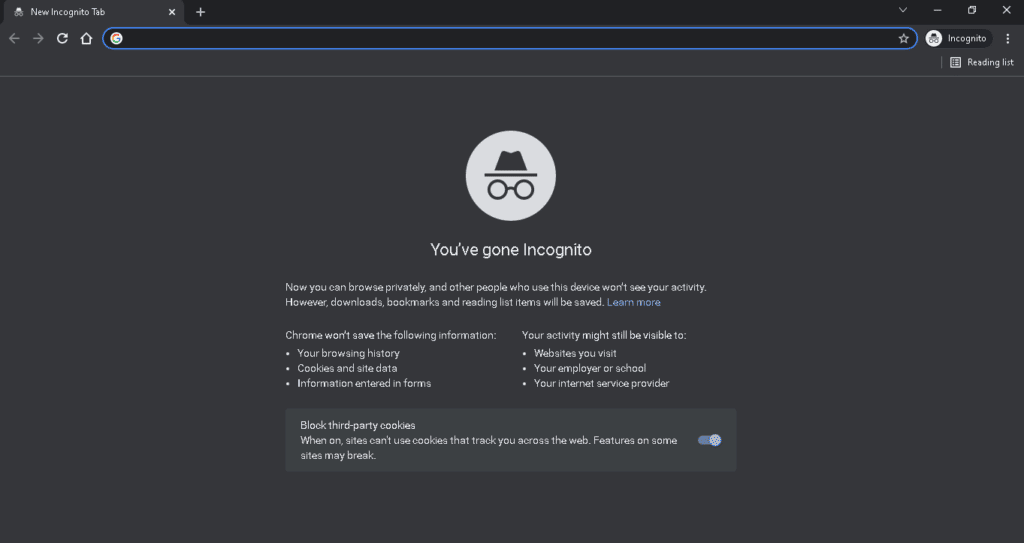
Metoda 2: Prywatna sesja przeglądania
Możesz także spróbować załadować stronę z prywatną sesją przeglądania, aby sprawdzić, czy przyczyną problemu są pliki zapisane w przeglądarce. Możesz także używać anonimowych przeglądarek do przeglądania prywatnych obrazów w poczcie Yahoo. Aby to zrobić, zapoznaj się z naszym przewodnikiem na temat 10 najlepszych anonimowych przeglądarek internetowych do przeglądania prywatnego.
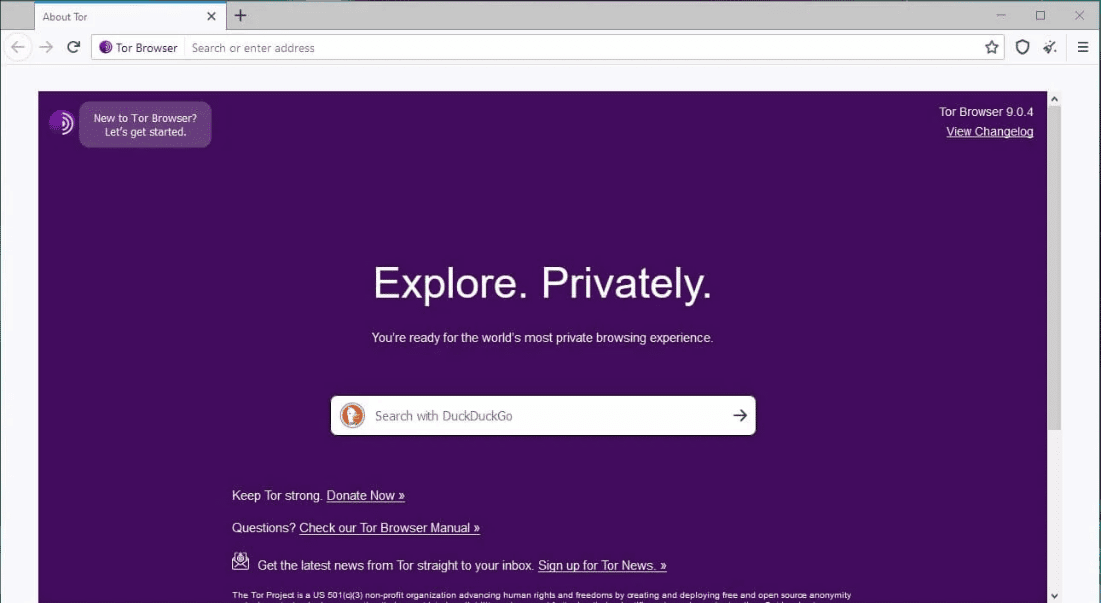
Metoda 3: Włącz JavaScript w przeglądarce
Innym świetnym sposobem na rozwiązanie problemu z nieładowaniem obrazów Yahoo Mail jest włączenie obsługi JavaScript w przeglądarce. JavaScript pomaga w uruchamianiu różnych funkcji interaktywnych, takich jak treści audio, animacje lub reklamy. Tak więc włączenie go może pomóc w rozwiązaniu problemu. Możesz wykonać tę metodę, korzystając z pomocy naszego przewodnika Jak włączyć lub wyłączyć JavaScript w przeglądarce.
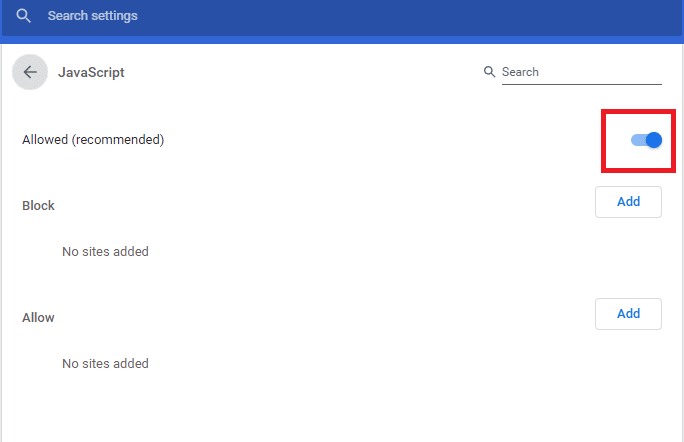
Metoda 4: Wyczyść pamięć podręczną przeglądarki i pliki cookie
Możliwe jest również, że przechowywana pamięć podręczna i pliki cookie w przeglądarce uległy uszkodzeniu i powodują problemy z kontem Yahoo Mail. Wiadomo, że pamięć podręczna i pliki cookie spowalniają przeglądanie, dlatego ważne jest, aby regularnie usuwać je z przeglądarki. Jeśli nie wiesz, jak to zrobić, nasz przewodnik Jak wyczyścić pamięć podręczną i pliki cookie w Google Chrome pomoże Ci rozwiązać problem z Yahoo Mail, który nie wyświetla obrazów w Chrome.
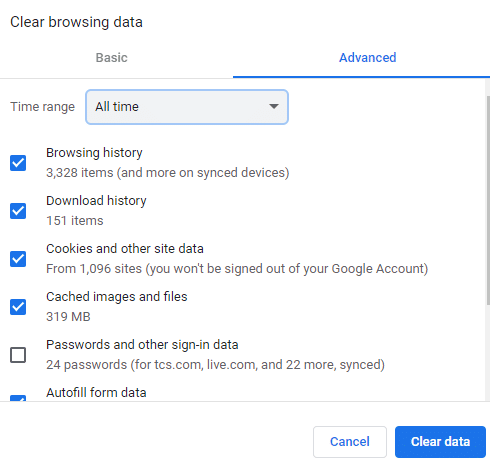
Metoda 5: Wyłącz programy blokujące reklamy
Blokery reklam to narzędzia, które pomagają poprawić jakość przeglądania. Chociaż są one idealne do nieprzerwanej usługi, czasami mogą stać się koszmarem dla niektórych użytkowników witryny, w tym przypadku użytkowników poczty Yahoo. Dzieje się tak, ponieważ te rozszerzenia blokujące reklamy mogą powodować problemy z ładowaniem obrazu na platformie. Dlatego należy je wyłączyć, aby rozwiązać problem z Yahoo Mail, który nie wyświetla obrazów w Chrome.
1. Otwórz aplikację Google Chrome za pomocą paska wyszukiwania u dołu. Kliknij Otwórz.
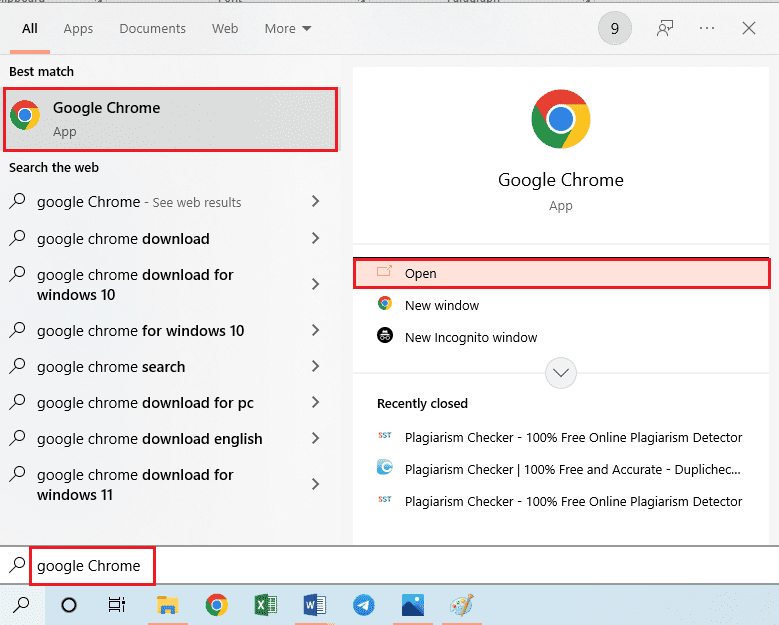
2. Kliknij trzy pionowe kropki w prawym górnym rogu strony, kliknij opcję Więcej narzędzi, a następnie kliknij opcję Rozszerzenia w sąsiednim menu.
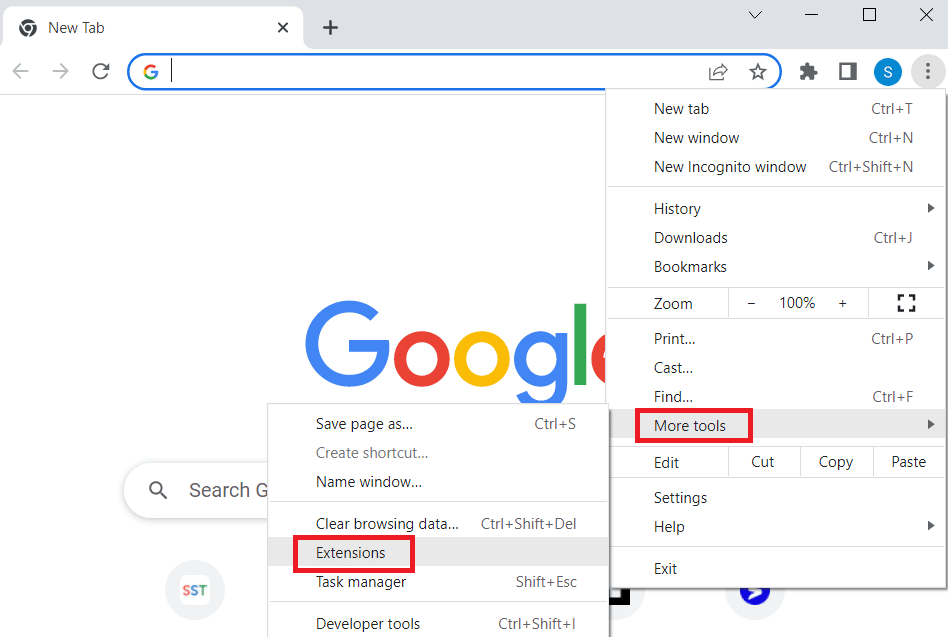
3. Wyłącz wszystkie niepotrzebne rozszerzenia i blokujące reklamy, aby je wyłączyć.
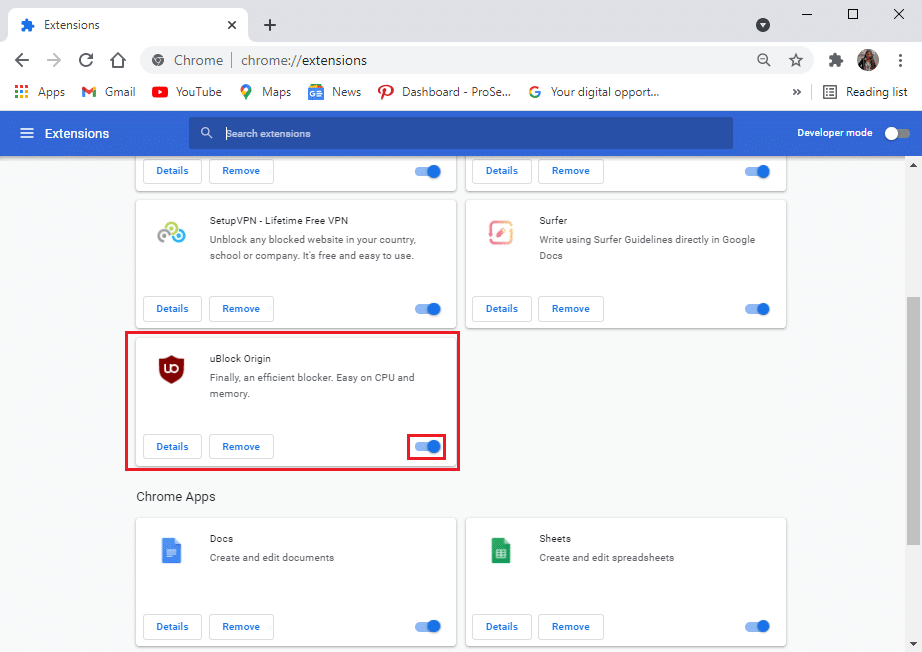
Metoda 6: Użyj innej przeglądarki
Wielu użytkowników, którzy otrzymali tę pocztę Yahoo, przestało wyświetlać błąd obrazów, odkryło, że może to być specyficzne dla przeglądarki i niewiele można z tym zrobić. Jeśli żadna z metod nie działa, możesz spróbować użyć innej przeglądarki, aby uniknąć tego błędu.
Jak naprawić pocztę Yahoo, która przestała wyświetlać obrazy
Poczta Yahoo może napotkać pewne problemy z wyświetlaniem obrazów w wiadomościach. Wiadomość może zawierać zablokowany obraz, który nie jest widoczny dla posiadacza konta, jednak grafikę obrazu można udostępnić po dostosowaniu kilku ustawień. W takim scenariuszu możesz spróbować włączyć obrazy w Yahoo Mail, wykonując poniższe czynności:
1. Zaloguj się do swojego konta Yahoo Mail na komputerze.
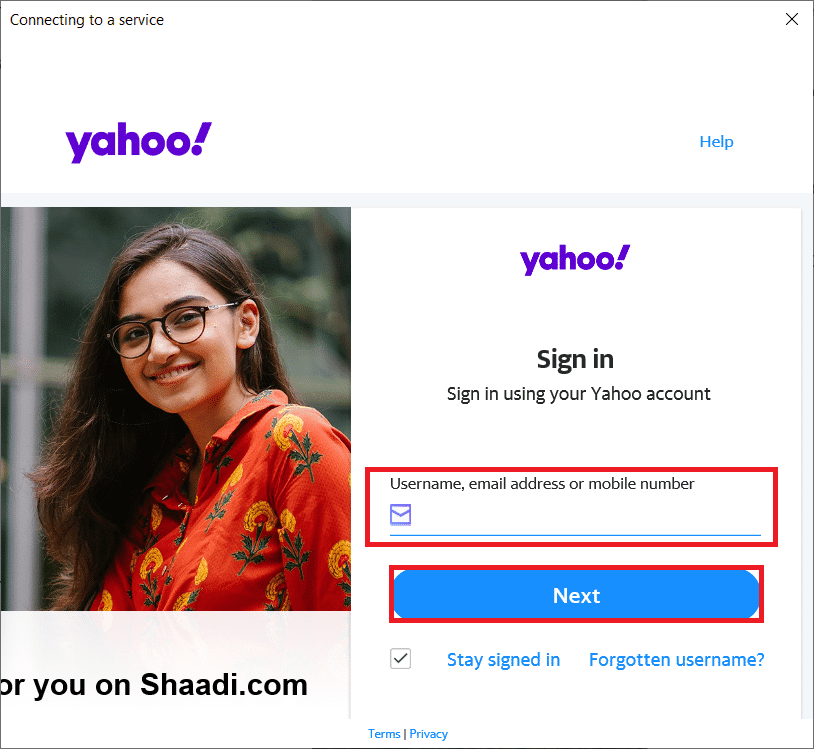
2. Teraz wybierz opcję Pokaż obrazy w treści wiadomości e-mail, aby wyświetlić obraz, lub wybierz Zawsze pokazuj obrazy, aby natychmiast wyświetlić wszystkie obrazy.
3. Następnie kliknij Ustawienia w prawym górnym rogu okna.
4. Następnie kliknij opcję Więcej ustawień w menu Ustawienia.
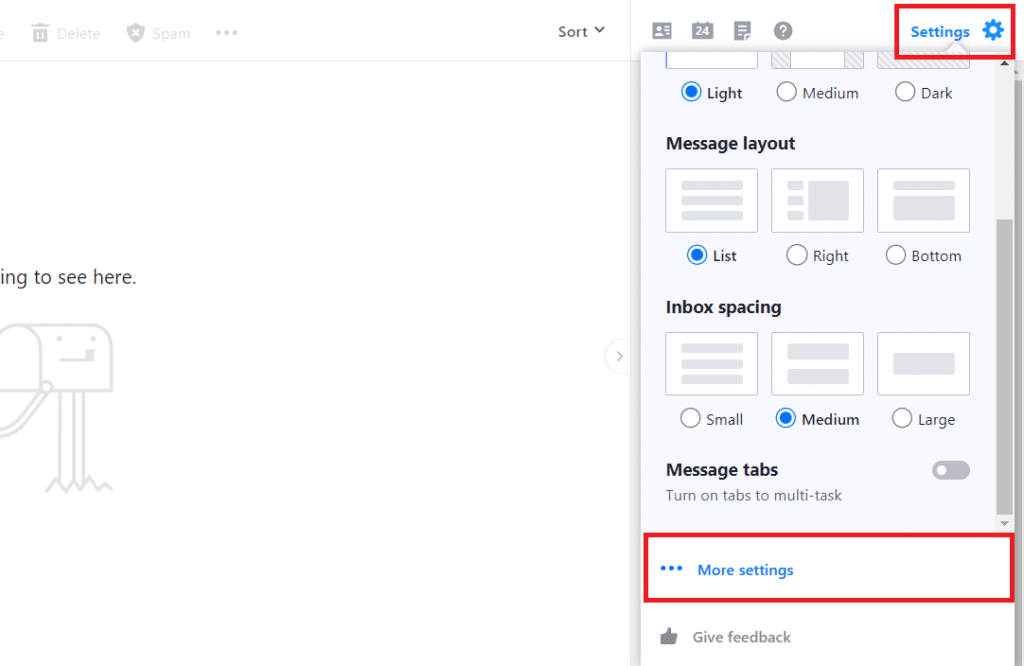
5. Teraz wybierz Wyświetlanie wiadomości e-mail w panelu menu po lewej stronie.
6. Teraz w obszarze Pokaż obrazy w wiadomościach wybierz Zawsze, z wyjątkiem opcji folderu ze spamem.
7. Na koniec odśwież stronę i zapisz zmiany.
Po zmianie ustawień konta Yahoo Mail będziesz mógł zobaczyć wszystkie obrazy w swojej poczcie.
Dlaczego Yahoo Mail nie wyświetla obrazów na Androidzie?
Jeśli masz telefon z Androidem i podczas uzyskiwania dostępu do konta Yahoo Mail z urządzenia nie możesz załadować obrazów dołączonych do poczty, głównym winowajcą mogą być błędy. Ten problem może również wynikać z narzędzia do filtrowania obrazów, które zapobiega spamowi i ostatecznie blokuje multimedia na urządzeniu z Androidem. Problem z ładowaniem obrazów może również wynikać ze środka bezpieczeństwa na telefonach z Androidem. Dlatego musisz dostosować ustawienia konta. Innym powodem, który może spowodować, że obrazy się nie ładują, jest funkcja wyświetlania obrazu konta Yahoo, która jest wyłączona na urządzeniu z Androidem.
Jak naprawić pocztę Yahoo, która nie wyświetla obrazów na Androidzie
Aby rozwiązać problemy z ładowaniem obrazu w systemie Android, możesz sprawdzić ustawienia Yahoo i upewnić się, że nie zostały one zmodyfikowane, aby zapobiec wyświetlaniu obrazów w wiadomości e-mail. Możesz dostosować ustawienia aplikacji, wykonując poniższe czynności:
1. Uruchom aplikację Yahoo Mail na urządzeniu z systemem Android.
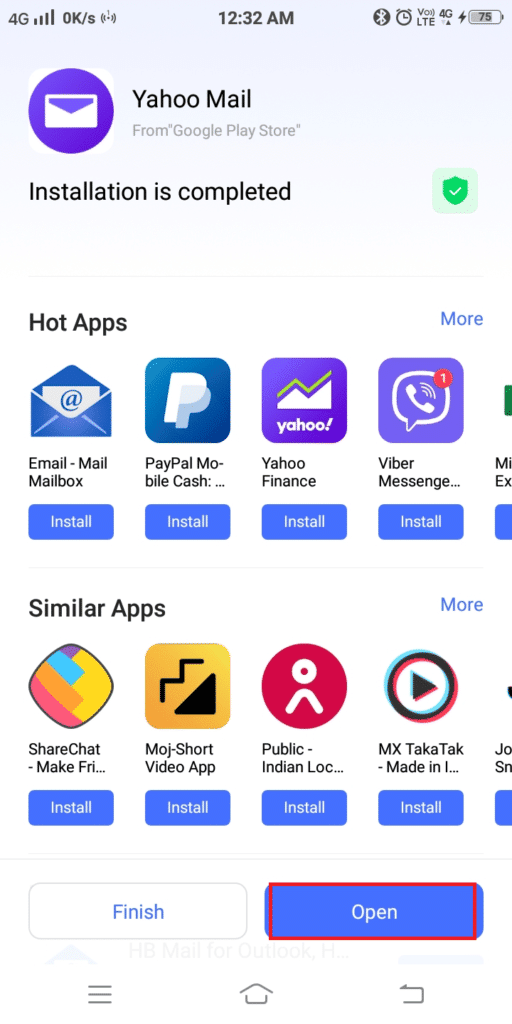
2. Teraz zaloguj się na swoje konto Yahoo Mail.
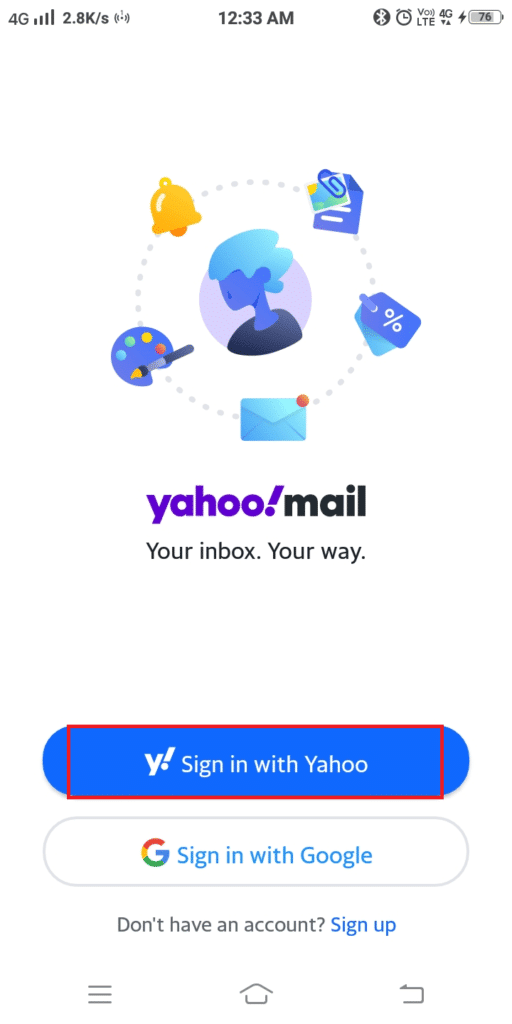
3. Następnie dotknij ikony profilu u góry ekranu.
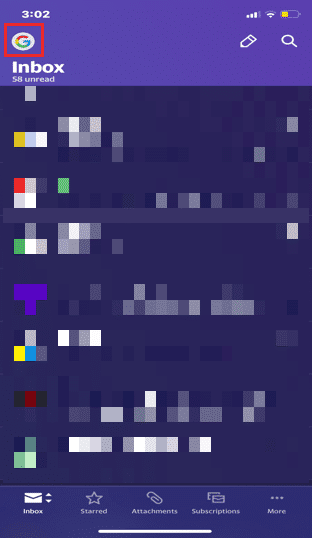
4. Teraz dotknij ikony Ustawienia.
5. Na koniec wyłącz w nim opcję Blokuj obrazy.
Czy mogę blokować obrazy w Yahoo?
Tak, wyłączenie ładowania obrazu jest możliwe w Yahoo. Jeśli nie chcesz oglądać żadnych załączników graficznych, możesz je wyłączyć w ustawieniach, wykonując poniższe czynności:
1. Zaloguj się do swojego poczta Yahoo konto z przeglądarki na pulpicie.
2. Teraz kliknij Ustawienia w prawym górnym rogu.
3. Następnie wybierz opcję Więcej ustawień znajdującą się na dole.
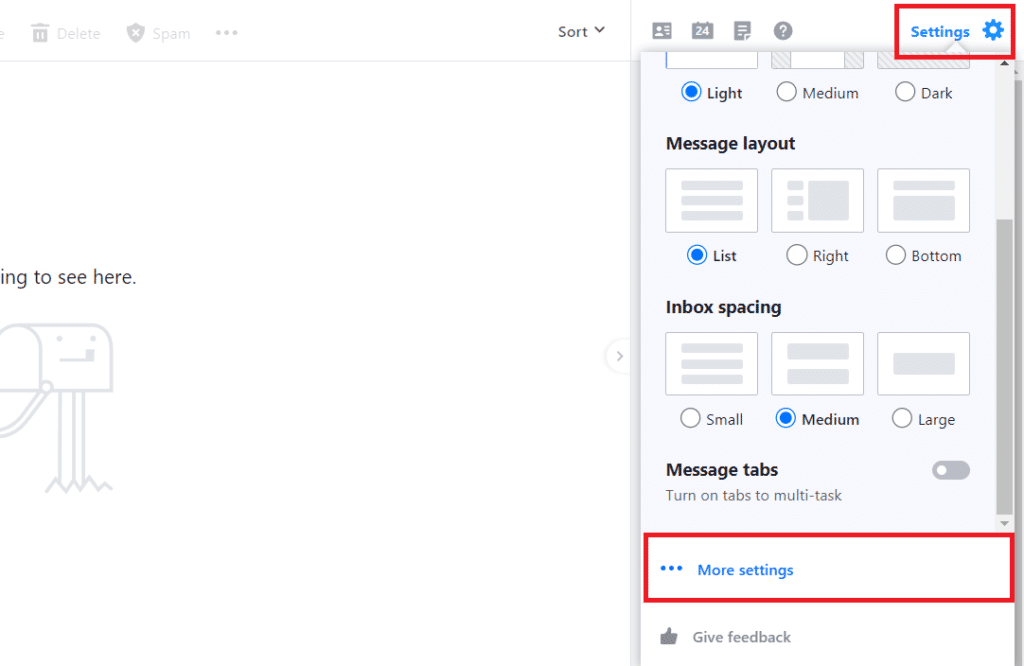
4. Teraz kliknij Wyświetlanie wiadomości e-mail z lewego panelu bocznego.
5. Teraz w opcji Pokaż obrazy w wiadomościach wybierz opcję Zapytaj przed wyświetleniem obrazów zewnętrznych.
6. Na koniec odśwież stronę i zapisz zmiany.
Często zadawane pytania (FAQ)
Q1. Jak wyświetlić obraz w Yahoo Mail Basic?
Odp. Jeśli korzystasz z Yahoo Mail Basic, obrazy nie pojawią się natychmiast w wiadomości e-mail. Zamiast tego otrzymasz ikonę łącza z przyciskiem Zapisz pod nią. Po kliknięciu na niego, plik zostanie pobrany na twój komputer, który możesz przeglądać za pomocą aplikacji.
Q2. Czy mogę włączyć funkcję obrazów w Yahoo Mail Basic?
Odp. Nie można włączyć funkcji obrazów w Yahoo Mail Basic. Ta funkcja jest dostępna tylko w najnowszych wersjach Yahoo Mail.
Q3. Dlaczego nie mogę wyświetlić załącznika z pocztą Yahoo?
Odp. Jeśli nie możesz wyświetlić załącznika z wiadomością e-mail na swoim koncie Yahoo, może to wynikać z kilku powodów, w tym z dużego rozmiaru załącznika. Jeśli załącznik jest przechowywany w bazie danych Yahoo lub jeśli załącznik został usunięty z komputera odbiorcy.
Q4. Dlaczego nie widzę obrazów w moich e-mailach?
Odp. Brak możliwości przeglądania obrazów w wiadomościach e-mail może wynikać z niezgodności klienta poczty e-mail z obsługą obrazów. Jeśli korzystasz z usługi poczty e-mail, która nie obsługuje obrazów, możesz zaktualizować ją do nowej wersji. Wiadomo również, że niektóre serwery poczty e-mail blokują wysyłanie obrazów.
Pytanie 5. Gdzie mogę znaleźć moje zdjęcia z Yahoo?
Odp. Jeśli masz zapisane zdjęcia na swoim koncie Yahoo, możesz je znaleźć w folderze Zdjęcia na swoim koncie Yahoo, na koncie Google Drive lub w folderze Moje obrazy na zewnętrznym dysku twardym.
***
Mamy nadzieję, że nasz dzisiejszy dokument na Yahoo Mail, w którym przestały wyświetlać się obrazy, z powodzeniem rozwiał wszystkie Twoje wątpliwości dotyczące niemożności załadowania obrazów na konto Yahoo Mail, przyczyn tego problemu i kroków, które należy podjąć, aby go naprawić. Jeśli masz inne pytania na inny temat, możesz zostawić je w sekcji komentarzy poniżej.