Obecnie popularnym serwerem VPN jest Private Internet Access lub PIA. Posiada ponad 3300 serwerów rozmieszczonych w 32 krajach. Oferuje niezawodną ochronę prywatności. Jest dostępny dla systemów Windows, Mac, Android, iOS i Linux, a także z rozszerzeniami dla większości popularnych przeglądarek. Jednak kilku klientów twierdziło, że bez względu na to, ile razy próbują, program po prostu nie łączy się z ich komputerami. Dajemy Ci pomocny przewodnik, który nauczy Cię, jak naprawić prywatny dostęp do Internetu, który nie będzie się łączył. Więc czytaj dalej, aby naprawić problem z brakiem połączenia PIA.
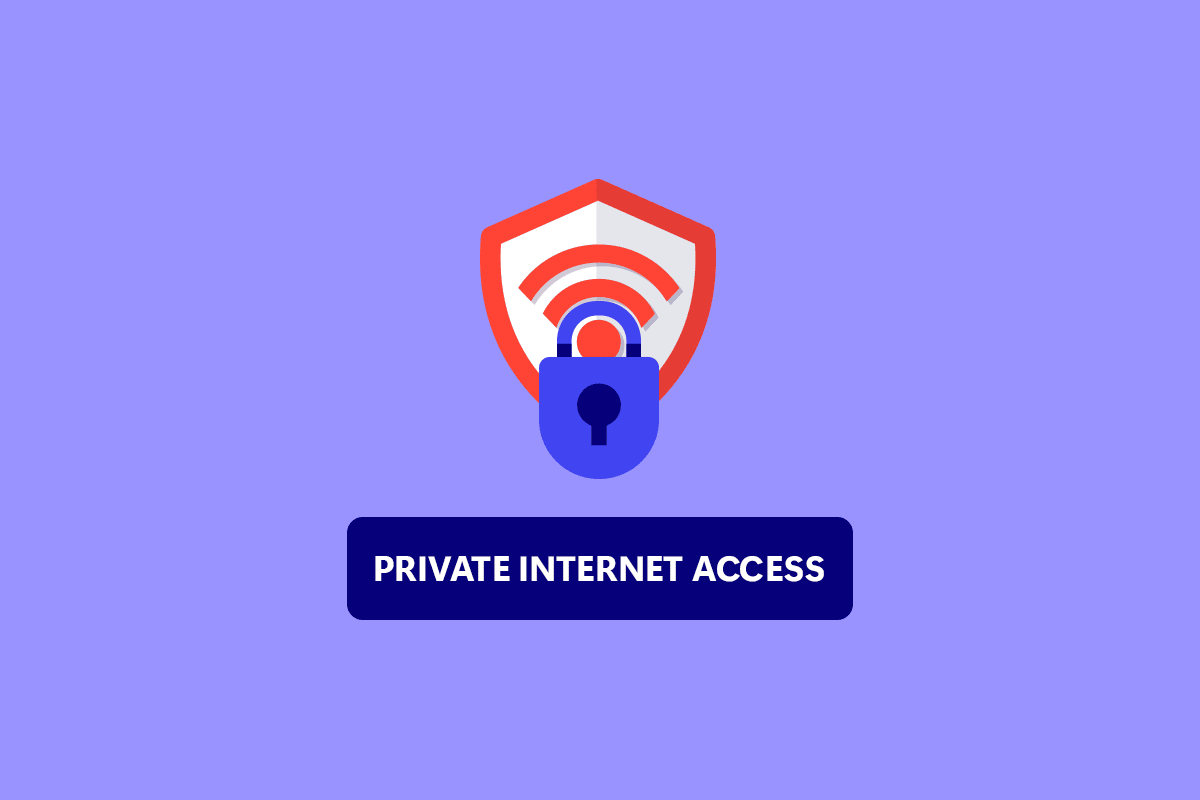
Spis treści:
Jak naprawić prywatny dostęp do Internetu nie łączy się w systemie Windows 10?
Przygotowaliśmy listę prawdopodobnych przyczyn, które powinny pomóc nam szybciej i dokładniej znaleźć problem.
- Wycieki pakietów, gdy twoje połączenie internetowe ma IPv6: Wycieki pakietów są powszechne, gdy twoje połączenie internetowe ma IPv6, co programiści PIA przeoczyli w przypadku niektórych wersji. Aby rozwiązać ten problem, upewnij się, że protokół IPv6 jest wyłączony.
- Sterownik adaptera TAP: Według inżynierów PIA nowsze wersje sterownika adaptera TAP powodują problemy lub powolne połączenia VPN, dlatego należy spróbować zainstalować starsze, bardziej stabilne wersje.
- Połączenie internetowe: Twoje połączenie internetowe może powodować problemy z łącznością PIA, które należy najpierw wykluczyć, sprawdzając, czy masz prawidłowe połączenie z Internetem i czy działają alternatywne rozwiązania VPN.
Metoda 1: Podstawowe kroki rozwiązywania problemów
Oto kilka podstawowych kroków rozwiązywania problemu.
1. Przełącz serwery
Jeśli PIA nie łączy się, wypróbuj różne lokalizacje serwerów. PIA posiada sieć 35 564 serwerów, która jest dość duża. Niektóre serwery mogą jednak od czasu do czasu przestać działać z powodu problemów technicznych lub konserwacji. Spróbuj zmienić serwer i ponownie połączyć się z Internetem. Jeśli nadal nie możesz się połączyć, wypróbuj co najmniej dwa alternatywne serwery z różnymi adresami IP i sprawdź, czy to działa.
2. Sprawdź połączenie internetowe
Może to być problem z dostawcą usług internetowych. Sprawdź swoje połączenie internetowe, aby upewnić się, że problem z prywatnym dostępem do Internetu nie jest spowodowany przez Ciebie. Aby ustalić, czy masz stabilne połączenie, wykonaj test prędkości w lokalnej sieci internetowej.
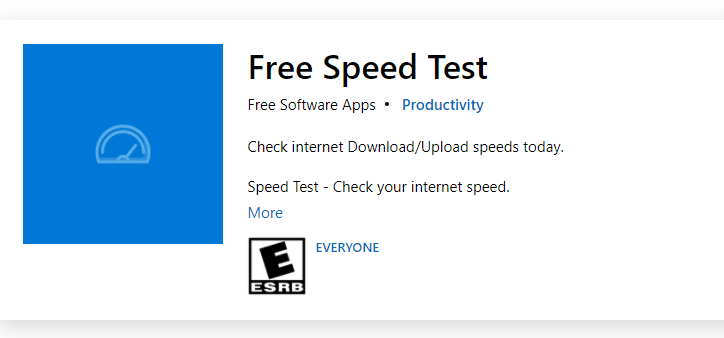
Po uruchomieniu testu prędkości dowiesz się, czy Twoja sieć jest silna, czy nie.
Przypadek 1: Jeśli masz silną sieć, która nadal napotyka problem z siecią, przejdź do poniższych metod.
Przypadek 2: Jeśli masz słabą sieć, rozważ połączenie z innymi urządzeniami, takimi jak mobilny punkt dostępu lub inna sieć przewodowa/bezprzewodowa.
3. Nadmierne wielokrotne logowanie
PIA zapewnia duży limit wielu logowań na 10 urządzeń. Jedno konto PIA może służyć do zabezpieczenia do dziesięciu oddzielnych urządzeń. Jeśli przekroczysz ograniczenie wielokrotnego logowania, możesz napotkać problemy z łącznością lub logowaniem z PIA.
1. Upewnij się, że wylogowałeś się z PIA na wszystkich urządzeniach, które już jej nie potrzebują.
2. Następnie spróbuj ponownie zalogować się ze swojego ulubionego urządzenia.
4. Zmień protokół tunelowania VPN
Jeśli problem będzie się powtarzał, spróbuj zmienić protokół tunelowania VPN. OpenVPN i WireGuard to dwa protokoły tunelowania VPN oferowane przez PIA. Jeśli używasz OpenVPN do łączenia się z VPN, przełącz się na WireGuard i odwrotnie. Następnie spróbuj połączyć się z serwerem VPN. Twój problem powinien być już rozwiązany.
Metoda 2: Usuń konflikty oprogramowania
Wiele programów antywirusowych i zapory sieciowej zakłóca dostęp do prywatnego dostępu do Internetu, a nawet może go zabraniać. Aby sprawdzić, czy produkty zabezpieczające nie są źródłem problemu, wyłącz całe oprogramowanie chroniące przed złośliwym oprogramowaniem/zaporą ogniową i połącz się z PIA. Jeśli możesz teraz korzystać z PIA, Twój program antywirusowy prawdopodobnie blokuje połączenie PIA. W rzadkich przypadkach nawet dezaktywacja oprogramowania antywirusowego jest nieskuteczna. Dodaj wszystkie pliki związane z PIA do listy wyjątków oprogramowania zabezpieczającego, aby rozwiązać problem.
1. Naciśnij klawisz Windows, wpisz ochrona przed wirusami i zagrożeniami, a następnie naciśnij klawisz Enter.
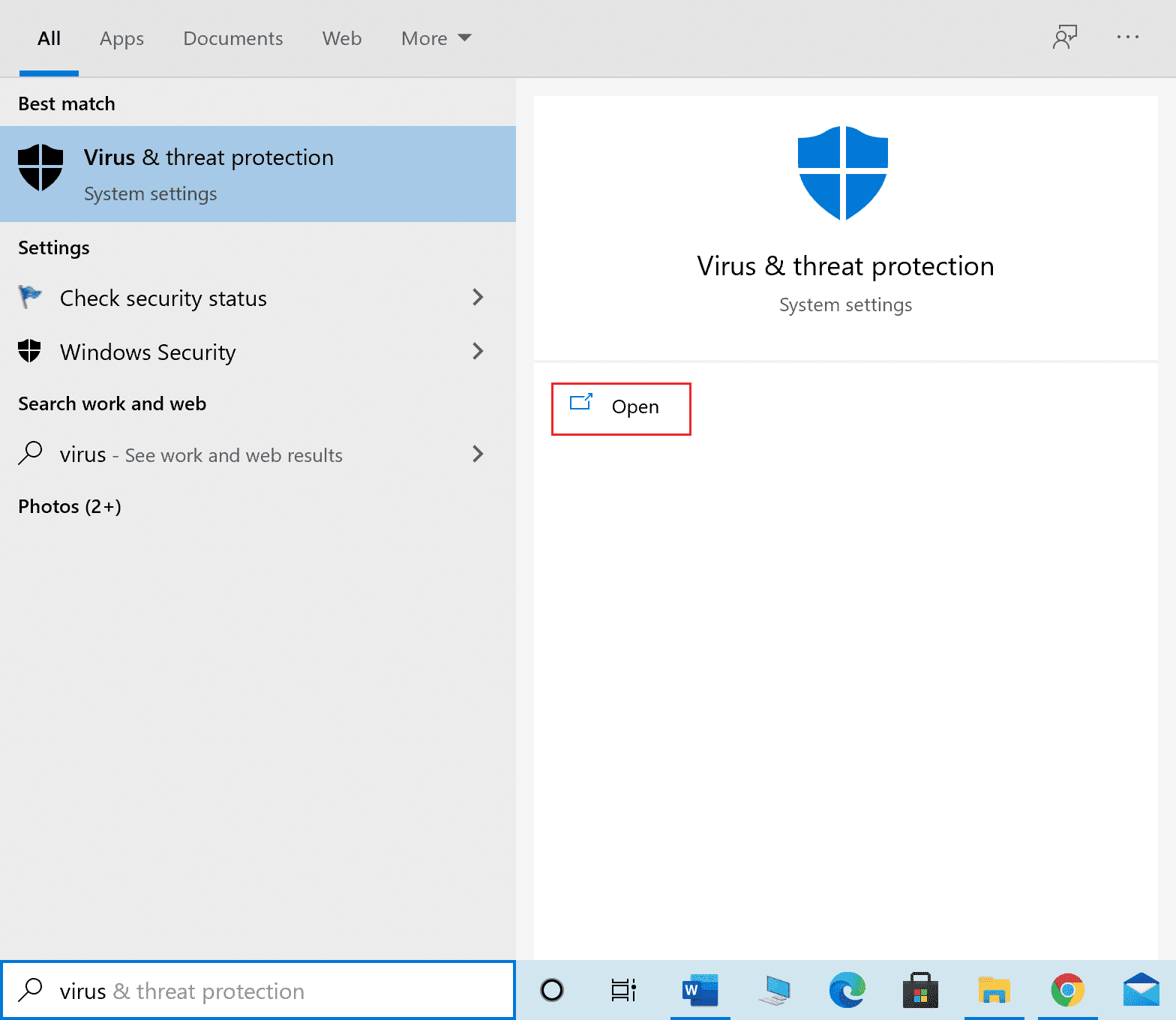
2. Teraz kliknij Zarządzaj ustawieniami.
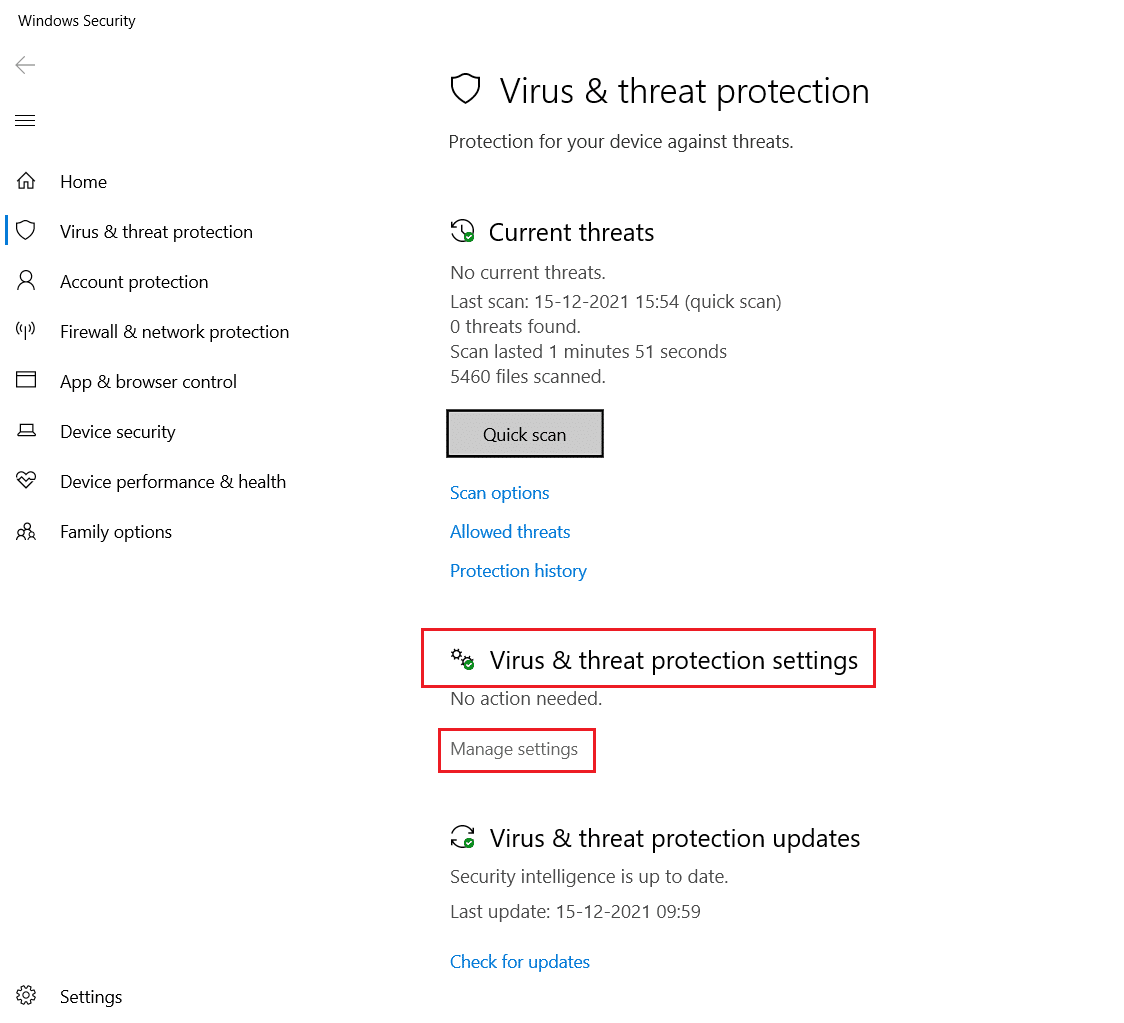
3. Przewiń w dół i kliknij Dodaj lub usuń wykluczenia, jak pokazano poniżej.
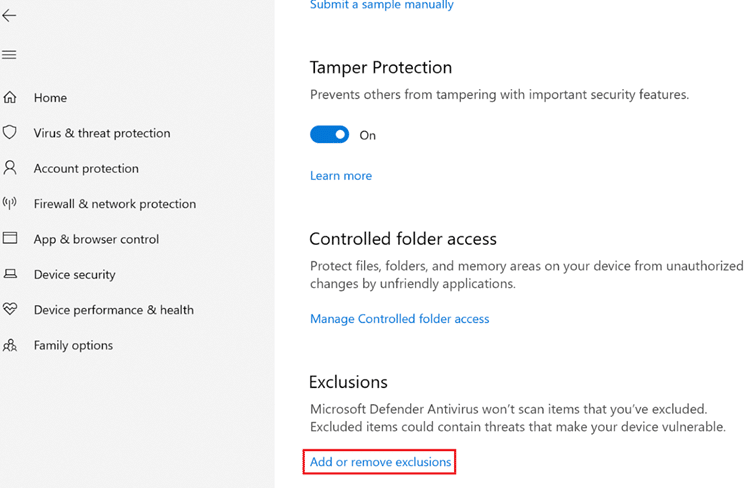
4. Na karcie Wykluczenia wybierz opcję Dodaj wykluczenie i kliknij Plik, jak pokazano.
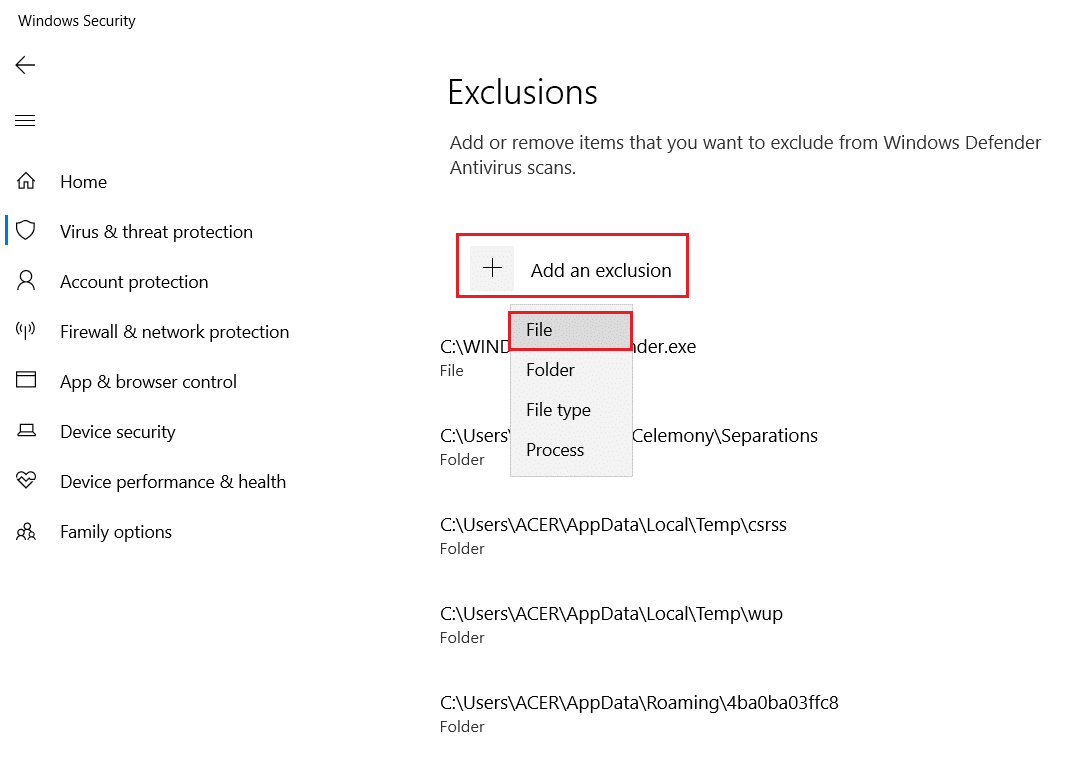
5. Teraz dodaj podane ścieżki katalogów plików.
C:Program FilesPrivate Internet Access C:Program FilesPrivate Internet Accesstapwin10 C:Program FilesPrivate Internet Accesstapwin7 C:Program FilesPrivate Internet Accesspia-client.exe C:Program FilesPrivate Internet Accesspia-openvpn.exe C:Program FilesPrivate Internet Accesspia-service.exe C:Program FilesPrivate Internet Accesspia-support-tool.exe
Metoda 3: Wyłącz łączność IPv6
Niektóre straty pakietów spowodowane przez włączoną obsługę protokołu IPv6 na urządzeniu mogą w rzadkich przypadkach potencjalnie powodować problemy z łącznością VPN. W rezultacie zaleca się wyłączenie IPv6 urządzenia przed połączeniem się z VPN. Nie spowoduje to żadnych znaczących zmian w połączeniu i po prostu naprawi problem z prywatnym dostępem do Internetu, który nie powoduje połączenia. Przedstawiliśmy metody wyłączania protokołu IPv6 na urządzeniu z systemem Windows.
1. Naciśnij klawisz Windows, wpisz Panel sterowania i kliknij Otwórz.

2. Wybierz Wyświetl według: Kategorii, a następnie wybierz Sieć i Internet.
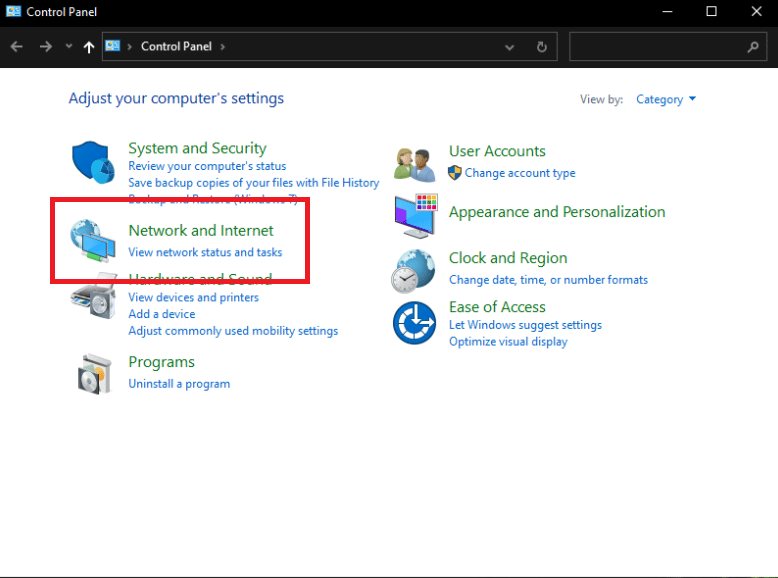
3. Wybierz Centrum sieci i udostępniania.
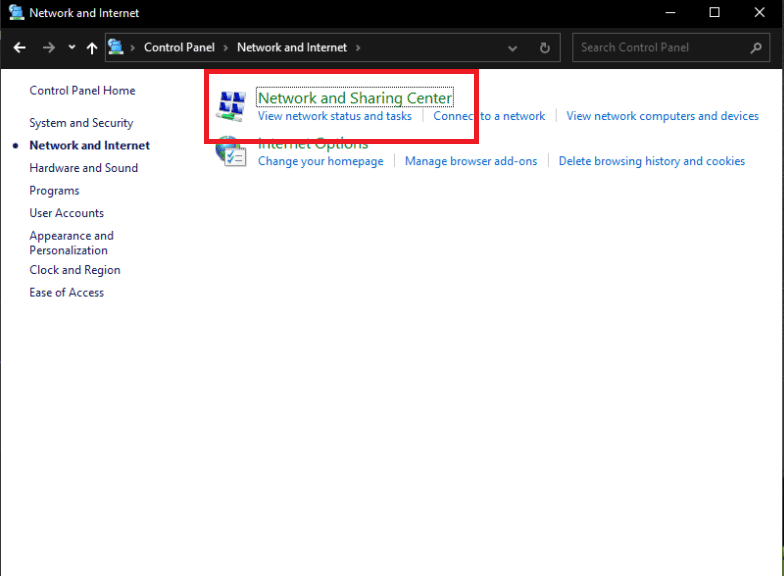
4. W lewym panelu wybierz opcję Zmień ustawienia adaptera.
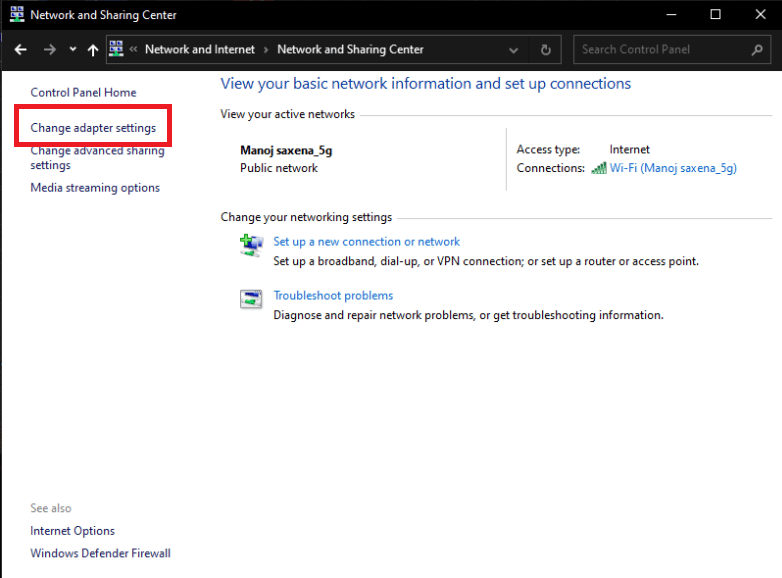
5. Po wyświetleniu okna Połączenie internetowe kliknij prawym przyciskiem myszy aktywną kartę sieciową. Następnie kliknij Właściwości.
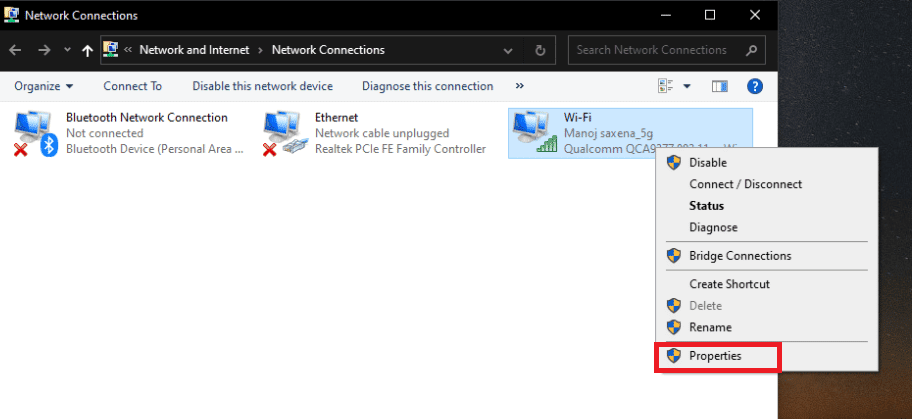
6. Usuń zaznaczenie pola wyboru obok pozycji Protokół internetowy w wersji 6 na liście. Kliknij OK.
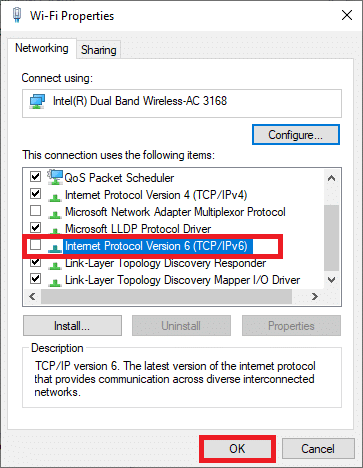
Metoda 4: Wyłącz inne adaptery VPN
Problem może być spowodowany ingerencją w adapter TAP systemu operacyjnego. Musisz wyłączyć adaptery innych sieci VPN, aby naprawić ten problem z prywatnym dostępem do Internetu, który nie spowoduje połączenia:
1. Uruchom Panel sterowania z paska wyszukiwania systemu Windows.

2. Ustaw Wyświetl według > Kategoria, a następnie wybierz Sieć i Internet.
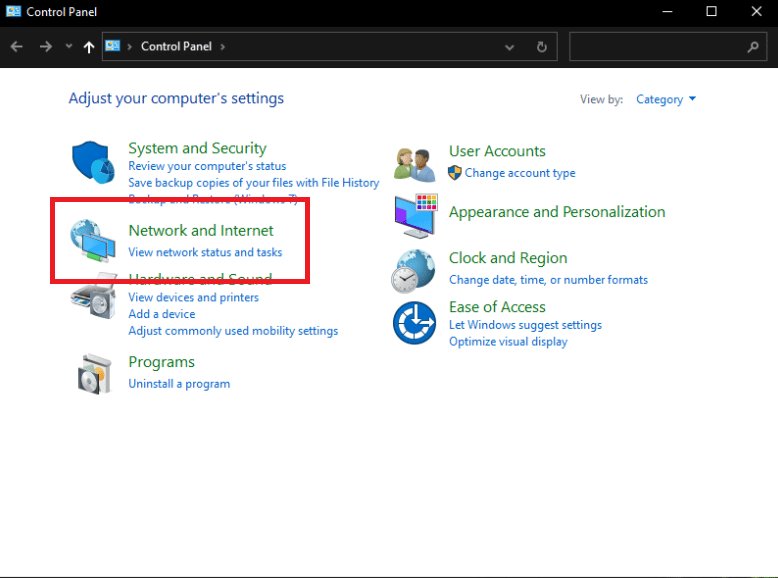
3. Wybierz Centrum sieci i udostępniania.
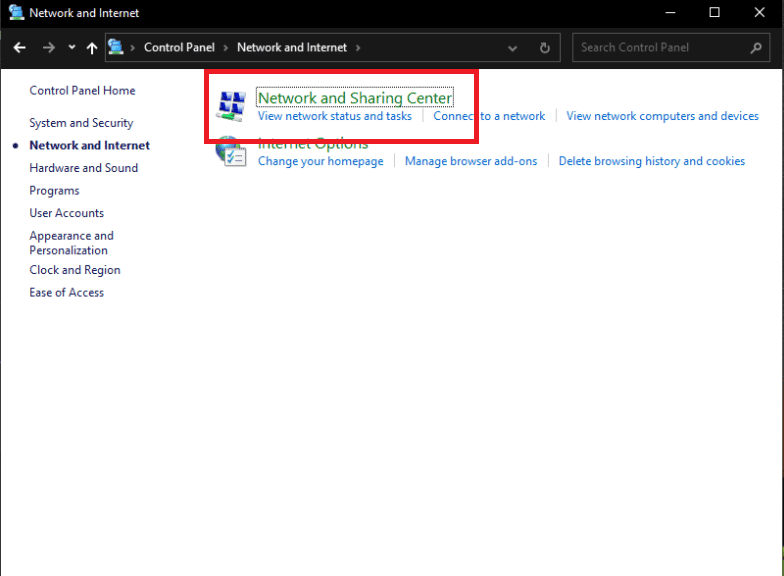
4. W lewym menu znajdź i wybierz opcję Zmień ustawienia adaptera.
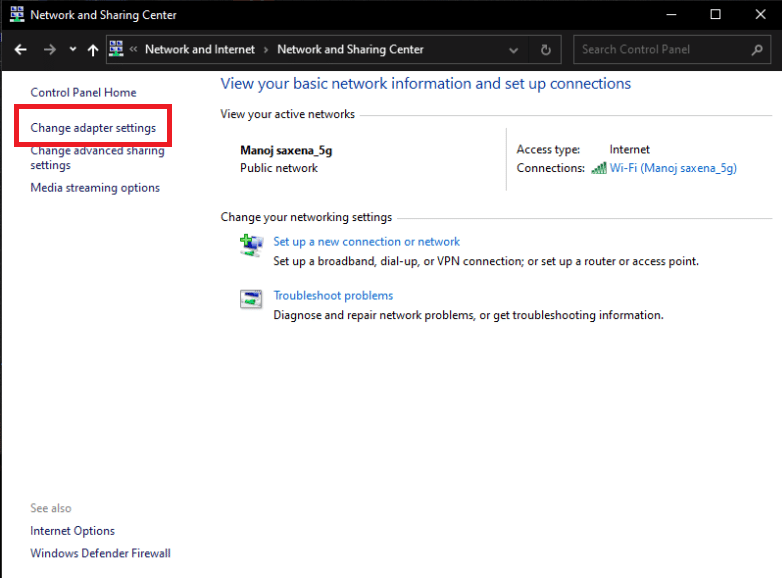
5. Na liście znajdują się wszystkie zainstalowane adaptery VPN TAP oraz rzeczywista sieć.
6. Wszystkie adaptery VPN z wyjątkiem PIA należy wyłączyć, klikając je prawym przyciskiem myszy i wybierając opcję Wyłącz.
Uwaga: jako przykład pokazaliśmy adapter Wi-Fi.
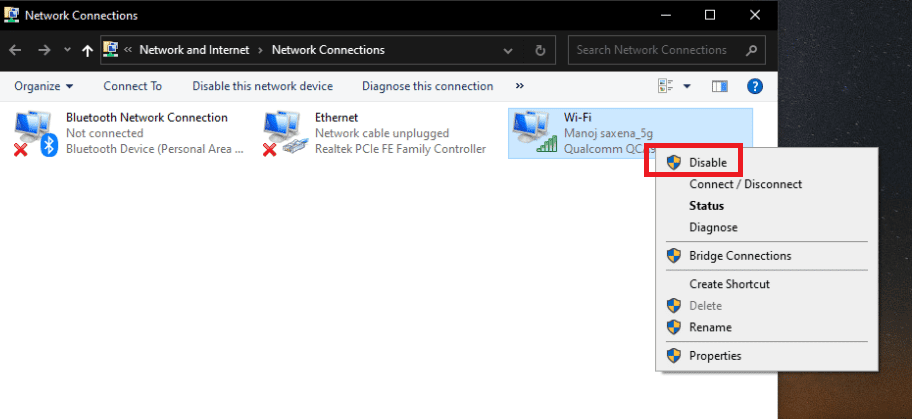
7. Na koniec ponownie połącz się z PIA po jego dezaktywacji i sprawdź, czy problem z brakiem połączenia z PIA nadal występuje, czy nie.
Metoda 5: Zmień porty VPN
Niektórzy klienci byli w stanie rozwiązać ten problem, używając połączenia UDP z kilkoma portami. Jeśli to nie zadziała, należy sprawdzić, czy występują jakiekolwiek problemy z usługodawcą internetowym lub ogólnie z połączeniem internetowym. Wykonaj poniższe czynności, aby zmienić porty używane przez VPN:
Uwaga: przed kontynuowaniem upewnij się, że program PIA nie jest połączony z VPN.
1. Kliknij prawym przyciskiem myszy ikonę PIA w zasobniku systemowym i wybierz Właściwości.
2. Jeśli symbol PIA się nie pojawi, może być konieczne kliknięcie małej strzałki, aby wyświetlić dalsze ikony.
3. Wybierz Rozłącz z wyświetlonego menu kontekstowego.
4. Kliknij prawym przyciskiem myszy i wybierz Ustawienia z menu kontekstowego.
5. Kliknij opcję Zaawansowane na dole okna i zmień Typ połączenia z TCP na UDP.
6. Ustaw 1194 jako wybrany port w opcji Port zdalny, kliknij przycisk Zapisz i połącz się ponownie, aby sprawdzić, czy problem nadal występuje.
7. Jeśli problem będzie się powtarzał, powtórz powyższe kroki, ale tym razem użyj portów 8080 i 9201.
Uwaga: W niektórych sytuacjach przyczyną tego problemu może być program antywirusowy. W rezultacie należy tymczasowo wyłączyć wszystkie aplikacje antywirusowe i upewnić się, że żadna zapora/antywirus nie działa w tle. Przeczytaj artykuł o tym, jak tymczasowo wyłączyć program antywirusowy w systemie Windows 10.
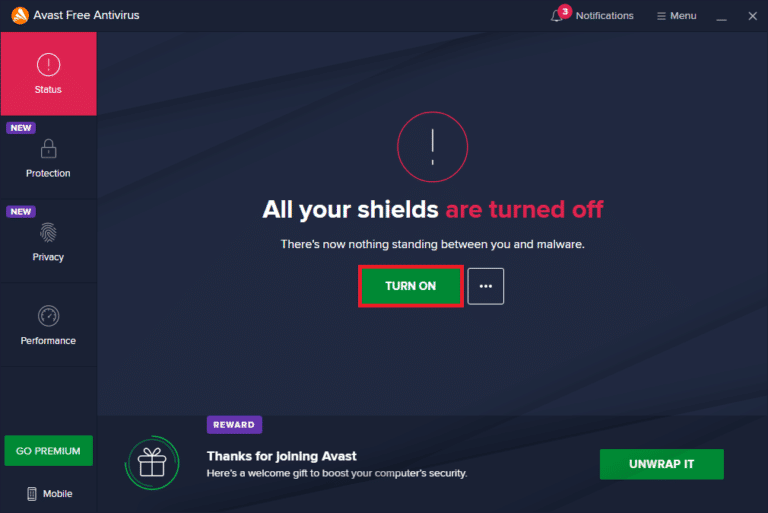
Metoda 6: Ponowna instalacja klienta PIA VPN Desktop
Możesz ponownie zainstalować klienta pulpitu PIA VPN w systemie Windows 10, jeśli żadna z powyższych metod nie działa. Wykonanie poniższych kroków zagwarantuje, że masz zainstalowaną najnowszą wersję, a problem z prywatnym dostępem do Internetu powinien zniknąć, gdy spróbujesz uzyskać dostęp do PIA w celu korzystania z ich usług VPN!
1. Otwórz Panel sterowania z paska wyszukiwania systemu Windows.

2. Wybierz Wyświetl według: Kategorii, a następnie kliknij Odinstaluj program w kategorii Programy.
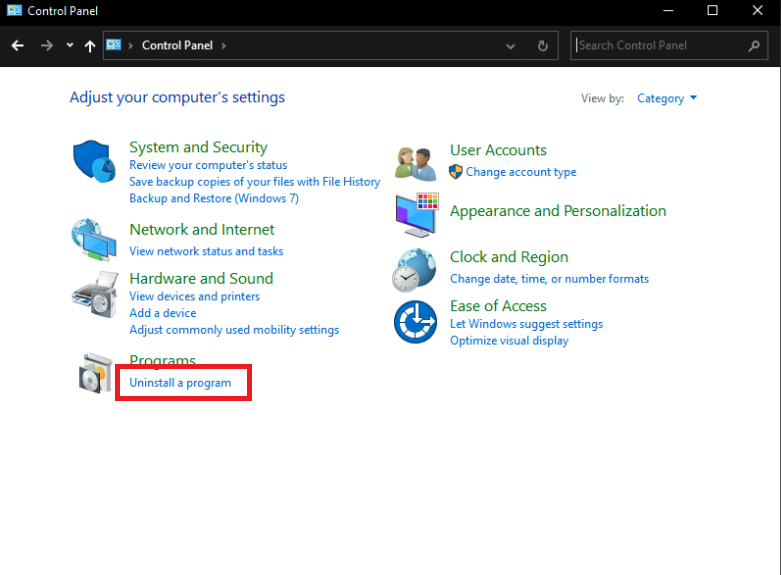
3. Znajdź PIA w Panelu sterowania. Kliknij go prawym przyciskiem myszy i wybierz Odinstaluj.
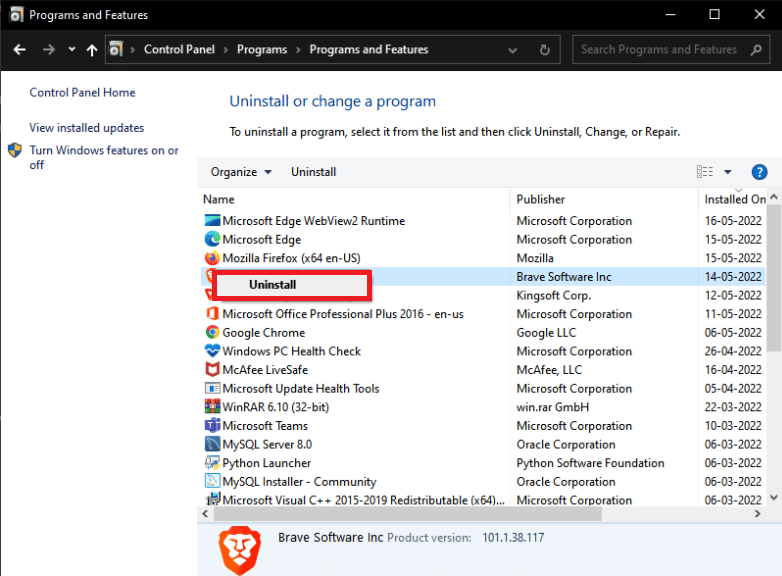
4. Jego kreator dezinstalacji powinien się teraz otworzyć. Postępuj zgodnie z instrukcjami wyświetlanymi na ekranie, aby zakończyć proces.
5. Po zakończeniu dezinstalacji kliknij Zakończ i uruchom ponownie komputer, aby sprawdzić, czy nadal występują problemy z logowaniem.
6. Kup najnowszą wersję aplikacji PIA VPN. Aby go zainstalować, uruchom plik wykonywalny i postępuj zgodnie z instrukcjami wyświetlanymi na ekranie.
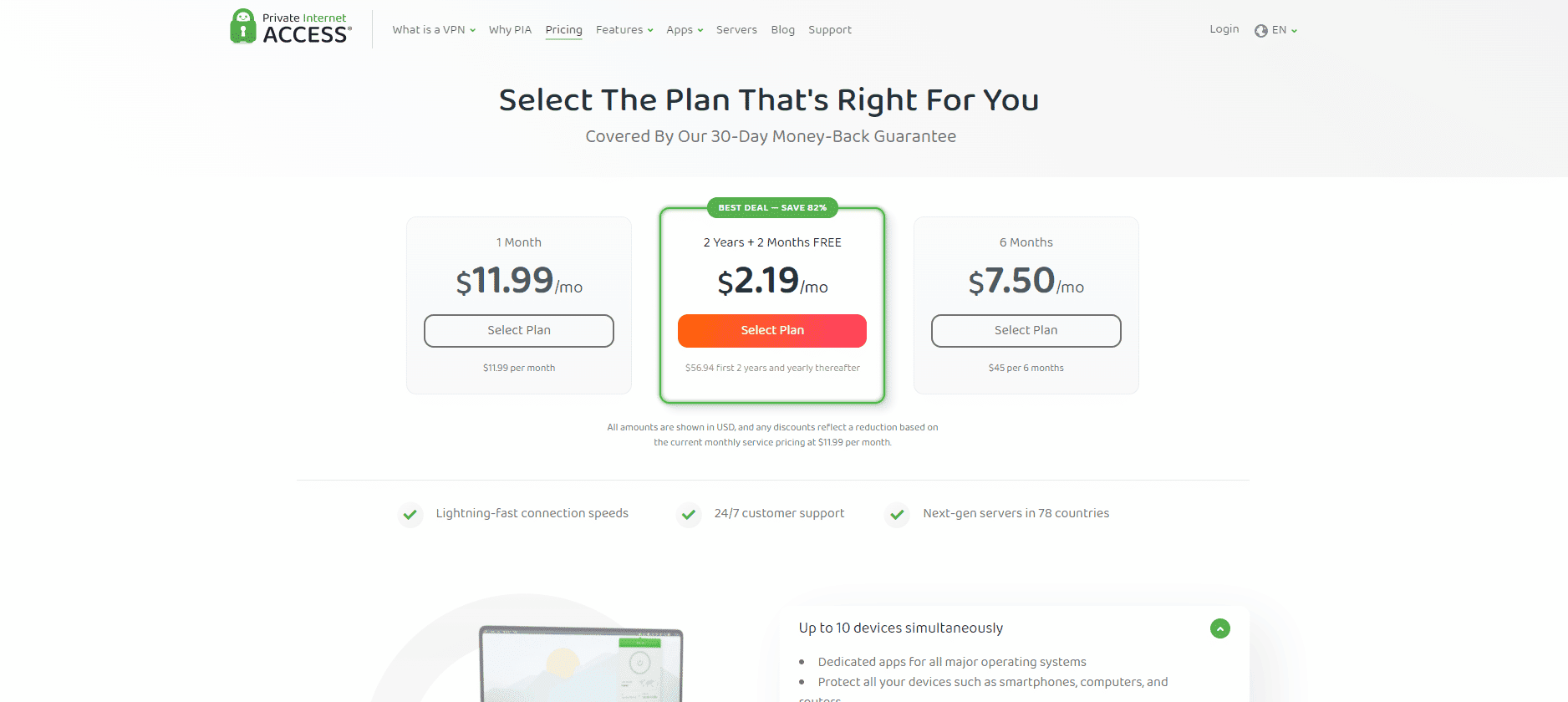
Metoda 7: Zainstaluj starszy sterownik TAP
Nowa wersja sterownika TAP może powodować problemy z łącznością lub bardzo niską prędkość pobierania w wersji dla systemu Windows. Dlatego upewnij się, że używasz starszej wersji TAP Driver, aby uniknąć takich problemów. Postępuj zgodnie z instrukcjami wymienionymi poniżej, aby zainstalować starszy sterownik TAP, aby naprawić problem z prywatnym dostępem do Internetu, który nie powoduje połączenia.
1. Upewnij się, że program PIA nie działa, zanim przejdziesz do dalszych instrukcji.
2. Kliknij prawym przyciskiem myszy ikonę PIA w zasobniku systemowym i wybierz Właściwości. Może być konieczne kliknięcie małej strzałki, aby wyświetlić inne ikony, zanim pojawi się znak PIA.
3. Wybierz Wyjdź z wyświetlonego menu kontekstowego.
4. Przede wszystkim musisz odinstalować aktualny sterownik z komputera.
5. Naciśnij klawisz Windows, wpisz Menedżer urządzeń i kliknij Otwórz.
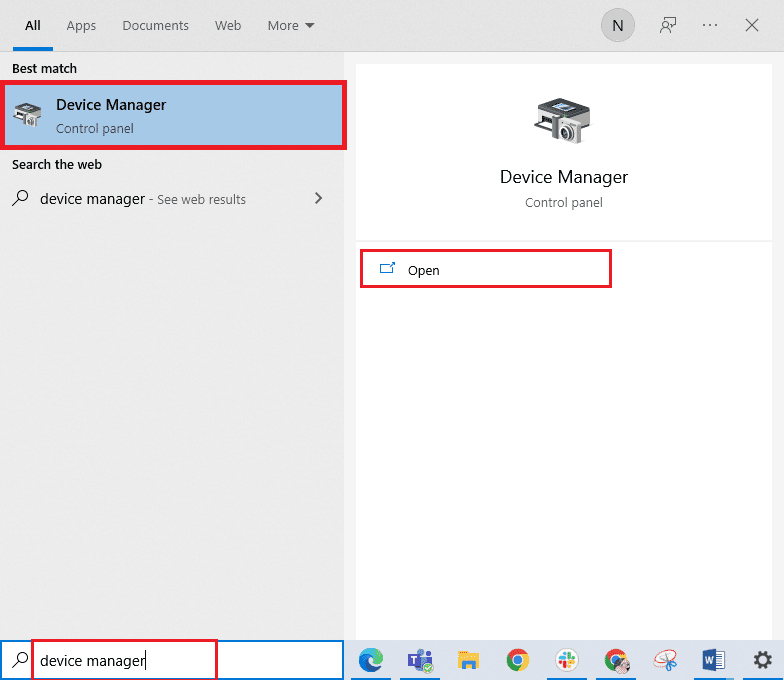
6. Rozwiń sekcję Karty sieciowe. Spowoduje to wyświetlenie listy wszystkich kart sieciowych aktualnie zainstalowanych na komputerze.
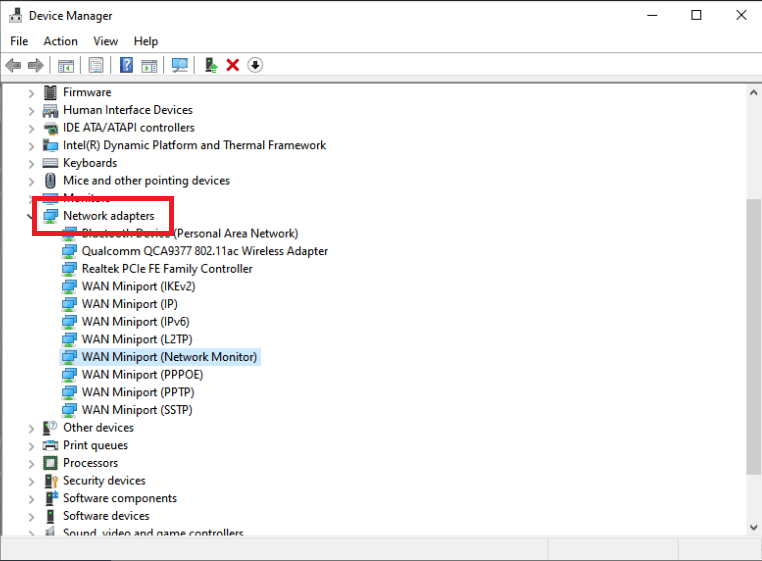
7. Odinstaluj adapter TAP, klikając go prawym przyciskiem myszy i wybierając opcję Odinstaluj urządzenie. Urządzenie sieciowe zostanie odinstalowane, a karta usunięta z listy.
Uwaga: jako przykład pokazaliśmy kartę sieci bezprzewodowej Qualcomm Atheros QCA9377.

8. Pobierz sterownik TAP, który został sprawdzony przez specjalistów PIA pod kątem bezbłędności.
9. Uruchom pobrany plik instalacyjny i postępuj zgodnie z instrukcjami wyświetlanymi na ekranie, aby zainstalować sterownik.
Sprawdź, czy problem z brakiem połączenia PIA został naprawiony przez ponowne uruchomienie komputera.
Metoda 8: Zainstaluj PIA w trybie awaryjnym
1. Uruchom Panel sterowania z paska wyszukiwania systemu Windows.

2. Wybierz Wyświetl według: Kategorii, a następnie kliknij Odinstaluj program w kategorii Programy.
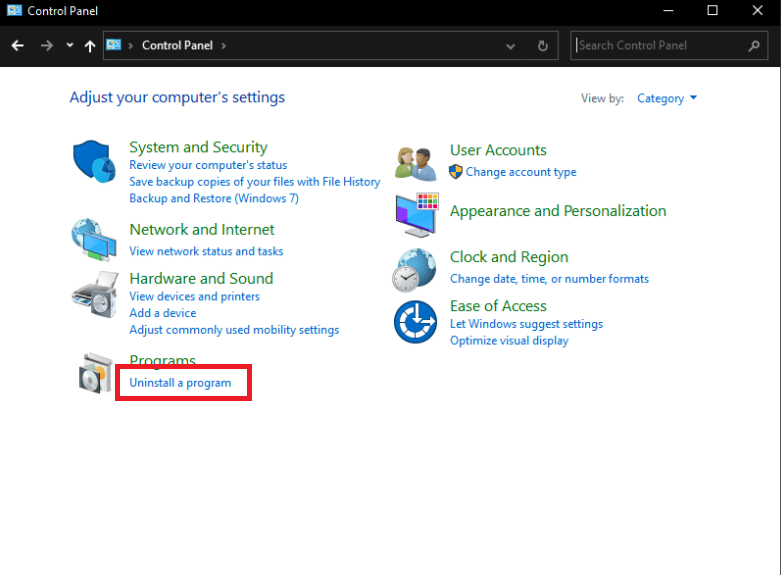
3. Znajdź PIA w Panelu sterowania. Kliknij go prawym przyciskiem myszy i wybierz Odinstaluj.
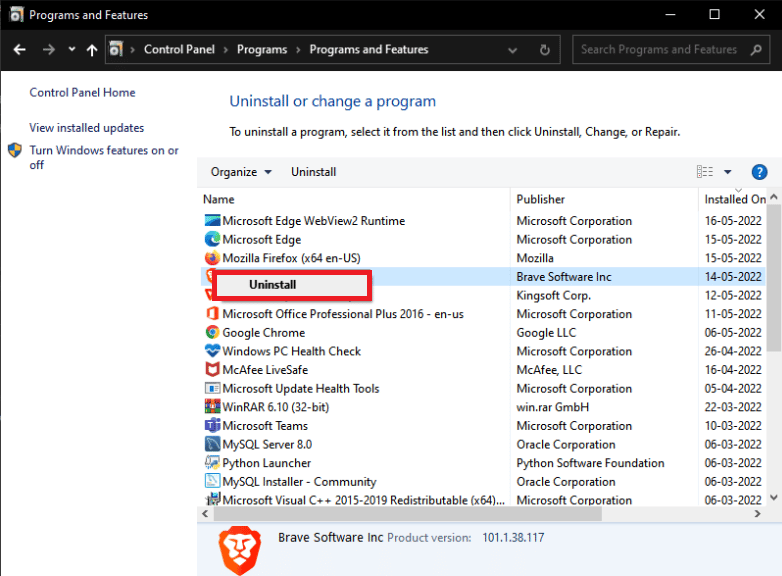
4. Jego kreator dezinstalacji powinien się teraz otworzyć. Postępuj zgodnie z instrukcjami wyświetlanymi na ekranie, aby zakończyć proces.
5. Po zakończeniu dezinstalacji kliknij Zakończ i uruchom komputer w trybie awaryjnym. Przeczytaj nasz przewodnik dotyczący uruchamiania w trybie awaryjnym w systemie Windows 10, aby zrobić to samo.
6. Po przejściu do trybu awaryjnego pobierz najnowszą wersję PIA z ich oficjalnej strony internetowej i zainstaluj ją.
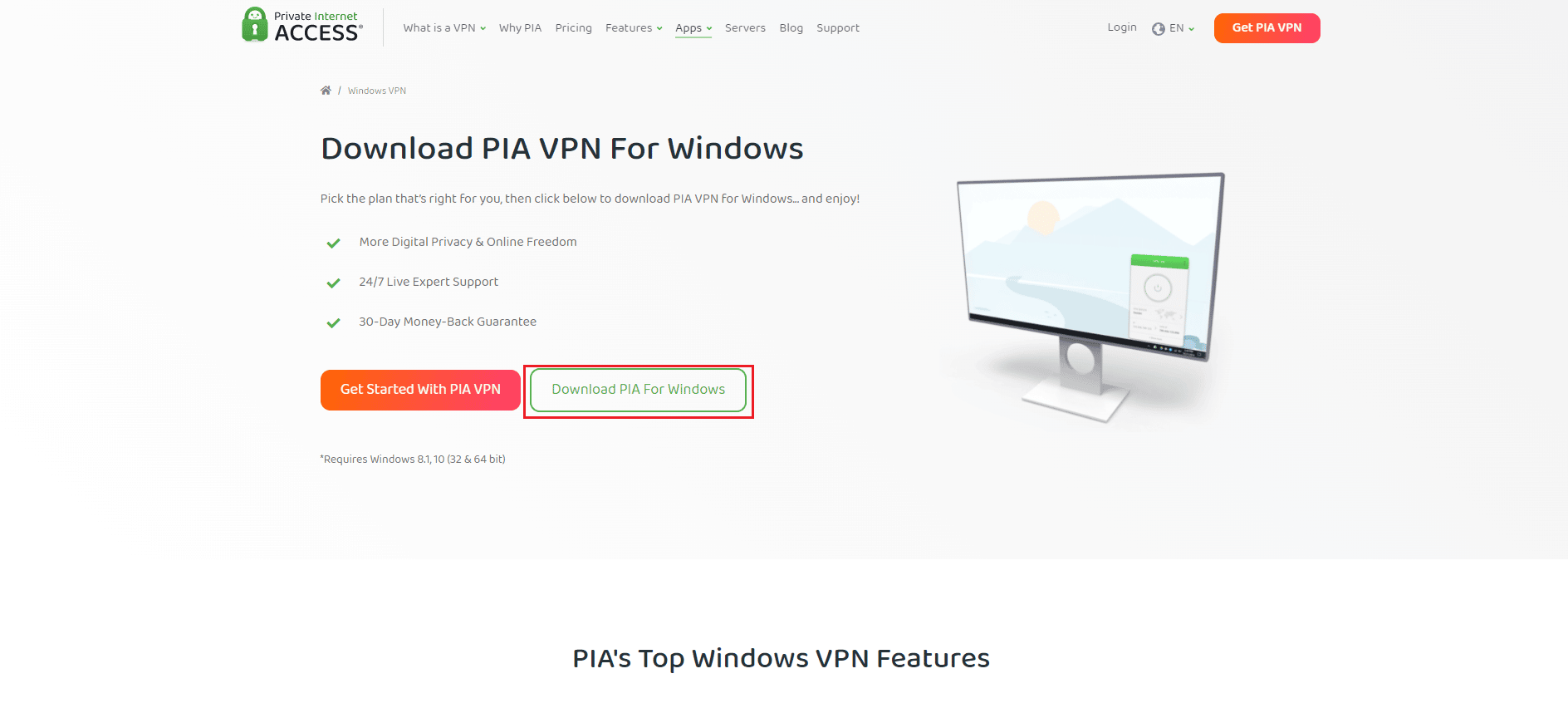
7. Na koniec uruchom ponownie PC aby wyjść z trybu awaryjnego i sprawdzić, czy problemy z połączeniem pia pozostają.
***
Mamy nadzieję, że te informacje okazały się przydatne i że udało Ci się rozwiązać problem z prywatnym dostępem do Internetu, który nie pozwala na połączenie. Daj nam znać, która metoda była dla Ciebie najbardziej korzystna. Skorzystaj z poniższego formularza, jeśli masz jakiekolwiek pytania lub uwagi.

