W ostatnich latach gry online zyskały ogromną popularność, co przełożyło się na zwiększone zapotrzebowanie na rozbudowane tytuły i utalentowanych twórców. W rezultacie powstało wiele platform, które oferują entuzjastom gier narzędzia do projektowania własnych światów wirtualnych. Roblox jest jedną z takich platform, umożliwiającą użytkownikom kreowanie spersonalizowanych gier i angażowanie się w produkcje stworzone przez innych. Ta dynamiczna platforma organizuje liczne wydarzenia związane z grami, a nawet posiada własną wirtualną walutę. Dostępna jest na wielu urządzeniach, w tym na komputerach z systemem Windows, gdzie można ją pobrać ze strony internetowej Robloxa lub ze sklepu Microsoft Store. Niemniej jednak, niektórzy użytkownicy zgłaszają trudności z instalacją Robloxa na systemie Windows 10. W sieci można natknąć się na liczne zapytania typu „Dlaczego nie mogę zainstalować Robloxa na Windows?”. Jeśli i Ciebie dotyczy ten problem, trafiłeś we właściwe miejsce. Przygotowaliśmy kompleksowy przewodnik, który pomoże Ci uporać się z tym wyzwaniem.

Rozwiązywanie problemów z instalacją Robloxa w systemie Windows 10
Jeśli zastanawiasz się, dlaczego instalacja Robloxa na Twoim komputerze z systemem Windows 10 nie przebiega pomyślnie, przyczyną może być kilka czynników:
- Problemy z połączeniem sieciowym
- Nieaktualna wersja systemu Windows
- Brak odpowiednich uprawnień użytkownika
- Interferencja ze strony oprogramowania antywirusowego
- Blokada ze strony Zapory systemu Windows Defender
Teraz, gdy znasz potencjalne przyczyny problemów z instalacją Robloxa na Windows 10, przejdźmy do omówienia metod naprawy. Rozpoczniemy od podstawowych kroków, a następnie przejdziemy do bardziej zaawansowanych rozwiązań. Dla optymalnych rezultatów, sugerujemy zastosowanie tych metod w przedstawionej kolejności.
Metoda 1: Podstawowe kroki diagnostyczne
Przed przejściem do bardziej złożonych działań, zalecamy wykonanie tych podstawowych kroków, które często pozwalają rozwiązać problemy uniemożliwiające instalację Robloxa.
1. Zrestartuj komputer: Ponowne uruchomienie komputera może skutecznie rozwiązać szereg błędów systemowych i innych drobnych problemów. Może to być proste rozwiązanie również w tym przypadku. Skorzystaj z naszego poradnika „Jak zrestartować komputer z systemem Windows”, aby poprawnie wykonać tę czynność.
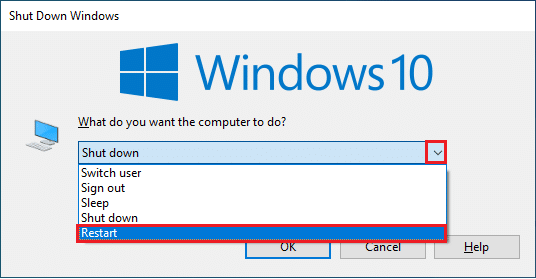
2. Zweryfikuj ustawienia daty i godziny: Upewnij się, że Twój komputer ma poprawnie ustawiony czas. Niewłaściwe ustawienie zegara systemowego może prowadzić do problemów z instalacją. Instrukcję, jak zmienić datę i godzinę w systemie Windows 10, znajdziesz w naszym dedykowanym poradniku.
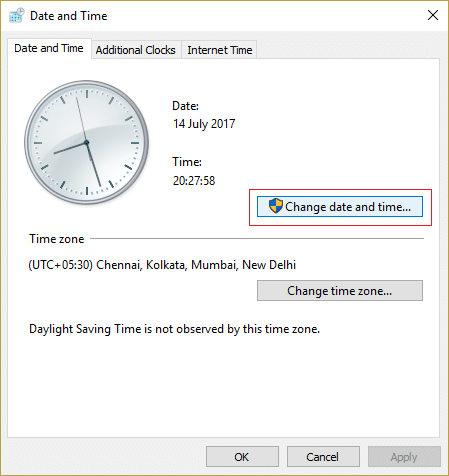
3. Sprawdź połączenie z internetem: Upewnij się, że połączenie internetowe jest stabilne i działa prawidłowo. Spróbuj pobrać inne pliki lub przetestuj prędkość łącza, aby wykluczyć problemy z siecią.
4. Zaktualizuj system Windows: Korzystanie z przestarzałej wersji systemu Windows 10 może powodować szereg problemów, w tym kłopoty z instalacją Robloxa. Microsoft regularnie publikuje aktualizacje, które eliminują błędy i inne nieprawidłowości. Sprawdź i zainstaluj najnowsze aktualizacje systemu Windows 10, korzystając z naszego przewodnika „Jak pobrać i zainstalować najnowszą aktualizację systemu Windows 10”.

Metoda 2: Uruchom Robloxa z uprawnieniami administratora
W niektórych sytuacjach system Windows może blokować uruchamianie niektórych programów, jeśli użytkownik nie ma do tego odpowiednich uprawnień administracyjnych. To z kolei może uniemożliwić instalację Robloxa. Możesz rozwiązać ten problem, uruchamiając Instalator Robloxa z uprawnieniami administratora. W tym celu wykonaj poniższe kroki:
1. Naciśnij jednocześnie klawisze Windows + E, aby otworzyć Eksplorator plików.
2. Znajdź plik RobloxPlayerLauncher.exe, kliknij go prawym przyciskiem myszy i wybierz „Właściwości”.
Uwaga: Domyślnie plik RobloxPlayerLauncher.exe znajduje się w katalogu C:UsersNazwaUżytkownikaDownloads.
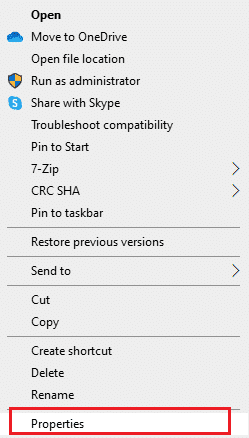
3. W oknie „Właściwości” przejdź do zakładki „Zgodność”.
4. W sekcji „Ustawienia” zaznacz pole „Uruchom ten program jako administrator”.
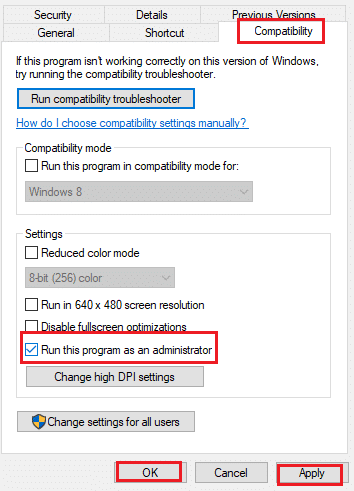
5. Kliknij „Zastosuj”, a następnie „OK”, aby zapisać zmiany.
Metoda 3: Tymczasowe wyłączenie oprogramowania antywirusowego (jeśli jest zainstalowane)
Programy antywirusowe odgrywają kluczową rolę w ochronie komputera przed szkodliwymi plikami. Niekiedy jednak mogą błędnie identyfikować nieszkodliwe pliki jako złośliwe, uniemożliwiając ich poprawne działanie. Jeśli Twój program antywirusowy zinterpretuje Roblox jako zagrożenie, może to zakłócić proces instalacji. Aby rozwiązać ten problem, możesz tymczasowo wyłączyć program antywirusowy, a następnie spróbować ponownie uruchomić instalację Robloxa. Postępuj zgodnie z naszym przewodnikiem „Jak tymczasowo wyłączyć program antywirusowy w systemie Windows 10”.
Uwaga: Jeśli tymczasowe wyłączenie antywirusa nie rozwiąże problemu, niezwłocznie włącz go ponownie, aby zapewnić komputerowi ochronę przed potencjalnymi zagrożeniami.
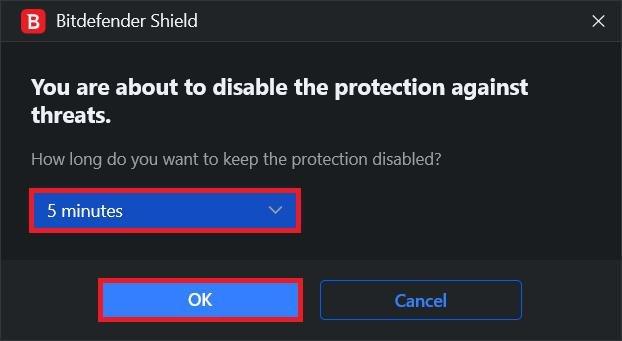
Metoda 4: Zezwolenie Robloxowi w Zaporze systemu Windows Defender
Użytkownicy zgłaszają przypadki, w których instalator Robloxa nie ma uprawnień do łączenia się z Internetem i pobierania danych niezbędnych do zakończenia instalacji. W takiej sytuacji Zapora systemu Windows Defender może być przyczyną problemu. Aby go rozwiązać, należy dodać aplikację Roblox do wyjątków w Zaporze, co pozwoli uniknąć blokowania instalacji. Wykorzystaj w tym celu nasz poradnik „Jak zezwolić na aplikacje w Zaporze systemu Windows 10”.
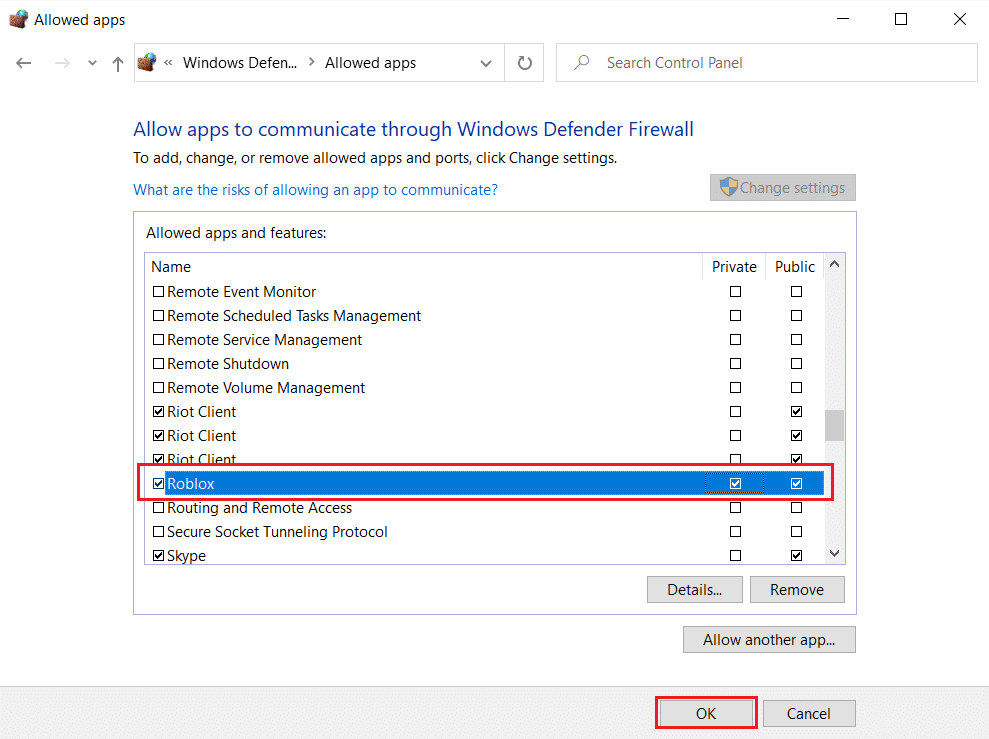
Metoda 5: Ponowna instalacja Robloxa
Kolejnym sposobem na rozwiązanie problemu jest usunięcie folderu Robloxa, który znajduje się w folderze AppData. Spowoduje to ponowną instalację i aktualizację platformy, co może wyeliminować problemy z instalacją. Wykonaj poniższe czynności:
1. Naciśnij klawisz Windows, wpisz %appdata% i kliknij „Otwórz”.
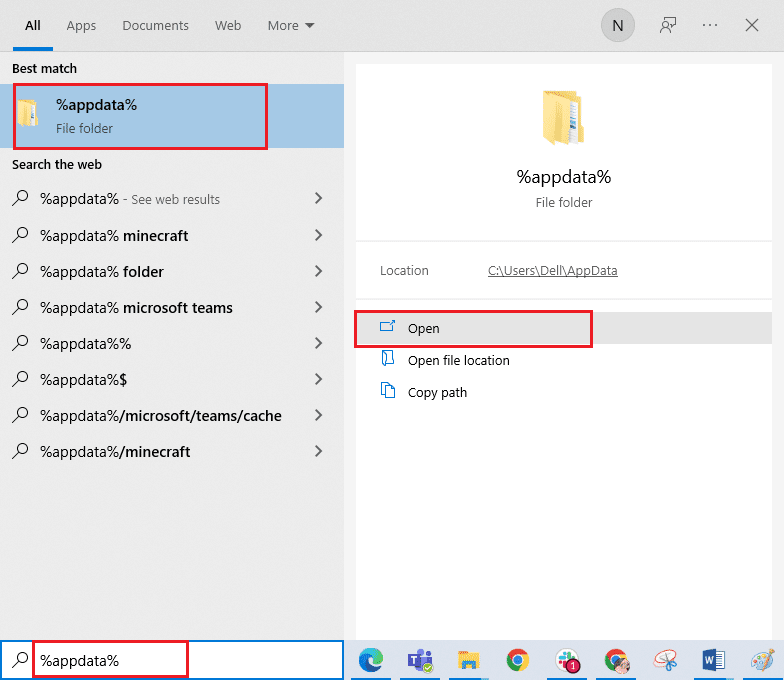
2. Odszukaj folder Roblox, kliknij go prawym przyciskiem myszy i wybierz „Usuń”.
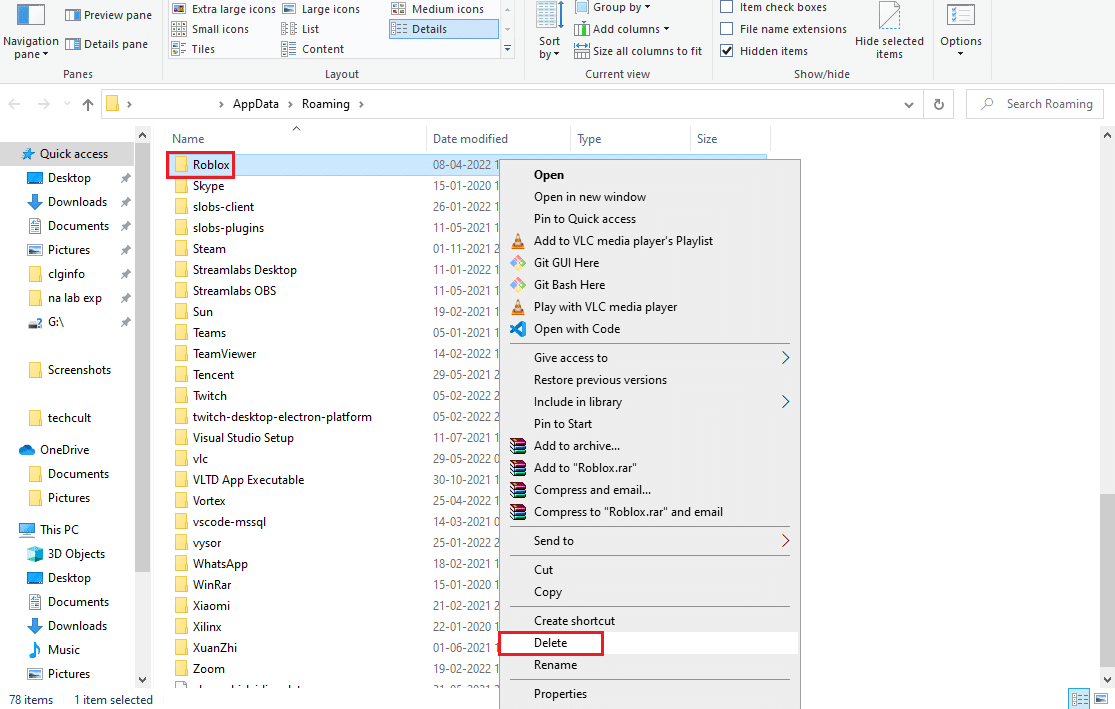
3. Naciśnij klawisz Windows, wpisz %localappdata% i kliknij „Otwórz”.
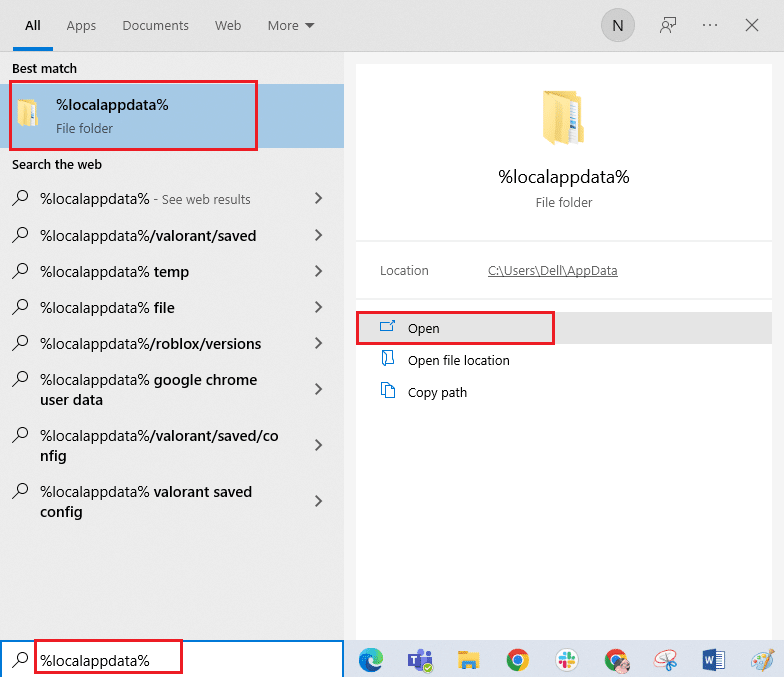
4. Ponownie usuń folder Roblox, zgodnie z krokiem 2, a następnie zrestartuj komputer.
5. Przejdź do oficjalnej strony Robloxa i wybierz grę.
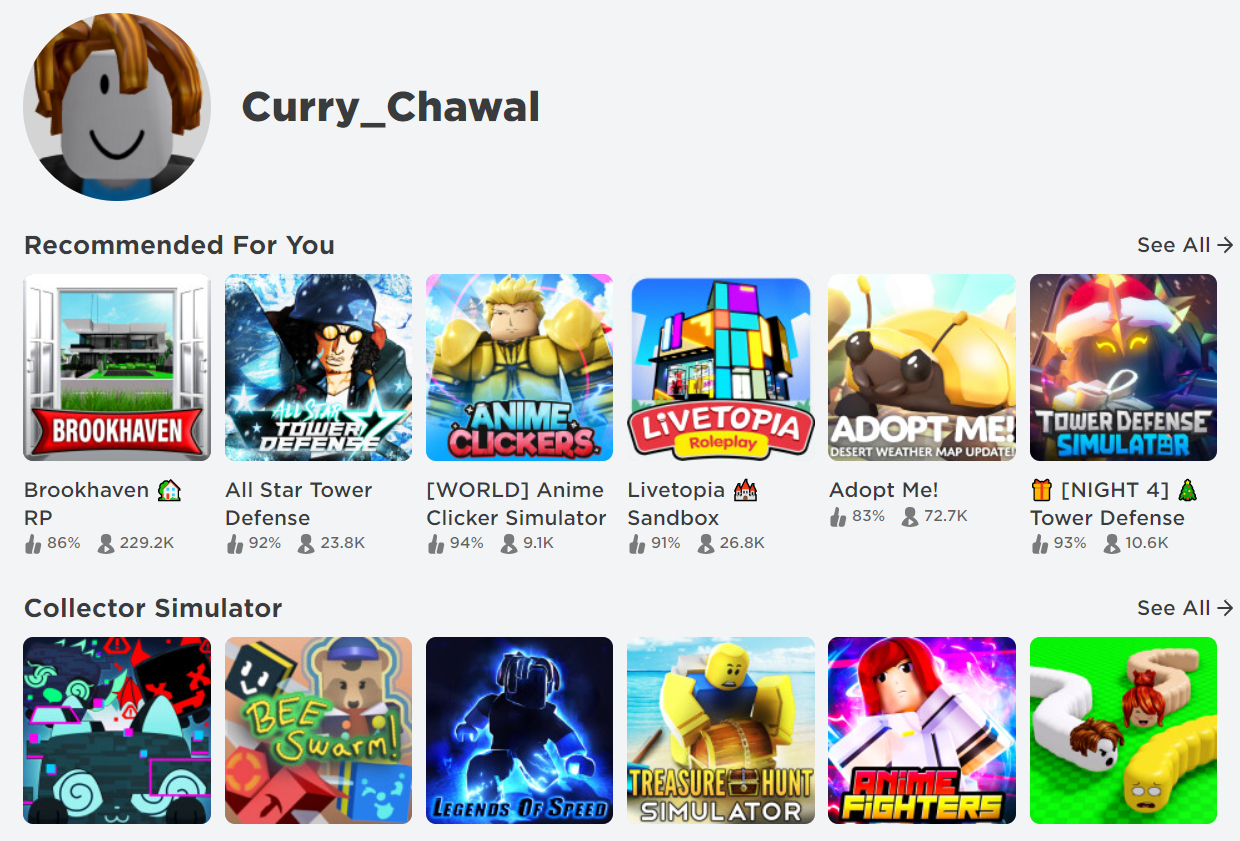
6. Kliknij przycisk „Odtwórz” widoczny na poniższym zrzucie ekranu.
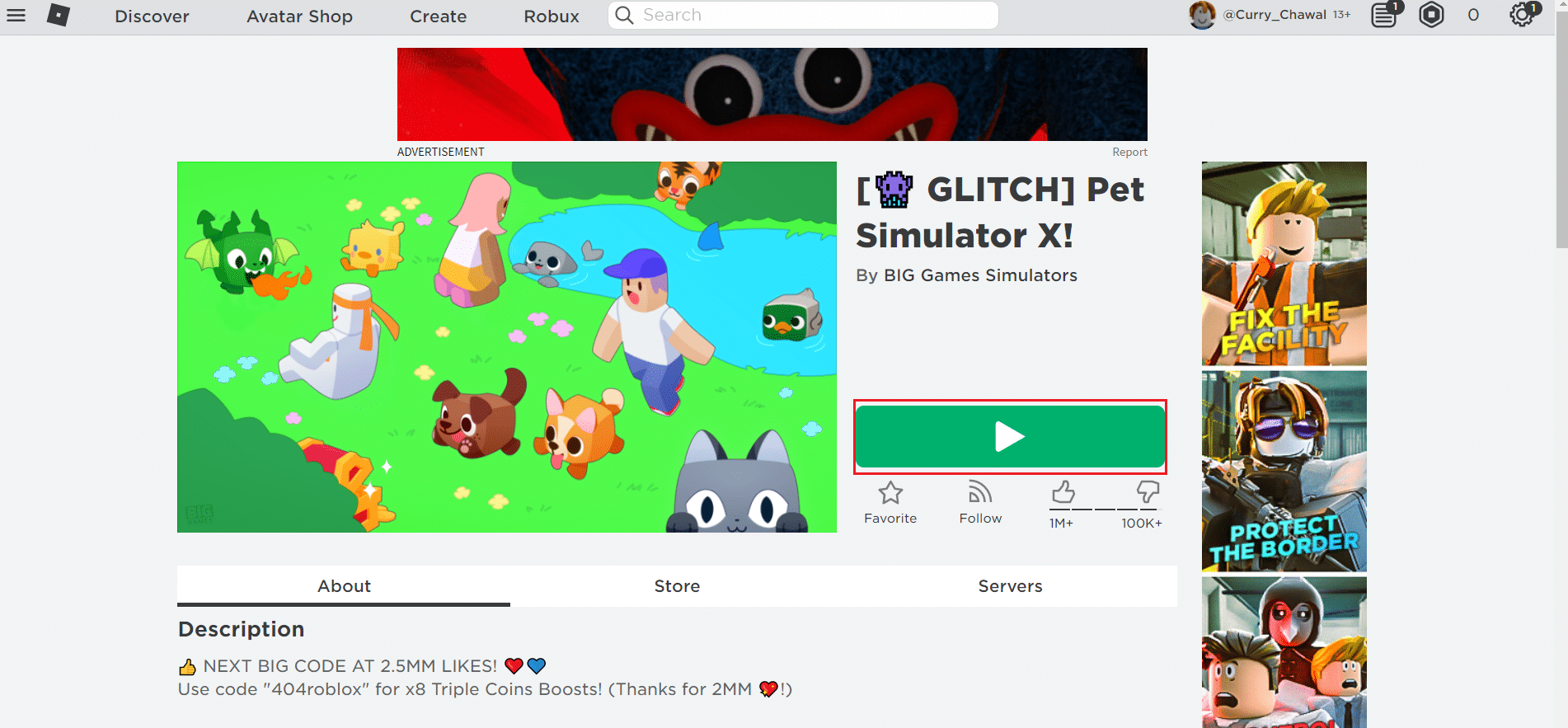
7. Następnie kliknij przycisk „Pobierz i zainstaluj Roblox”.
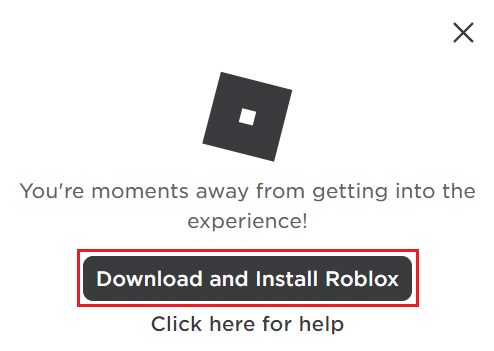
8. Po pobraniu pliku instalacyjnego, uruchom RobloxPlayerLauncher, klikając go dwukrotnie.
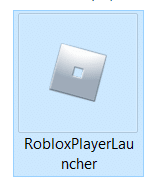
9. Poczekaj, aż system zakończy instalację Robloxa.
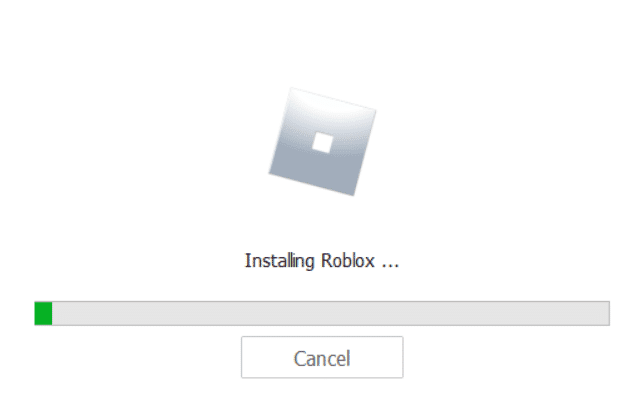
10. Po zakończeniu instalacji powinieneś otrzymać komunikat „ROBLOX ZOSTAŁ ZAINSTALOWANY POMYŚLNIE!”, jak pokazano poniżej.
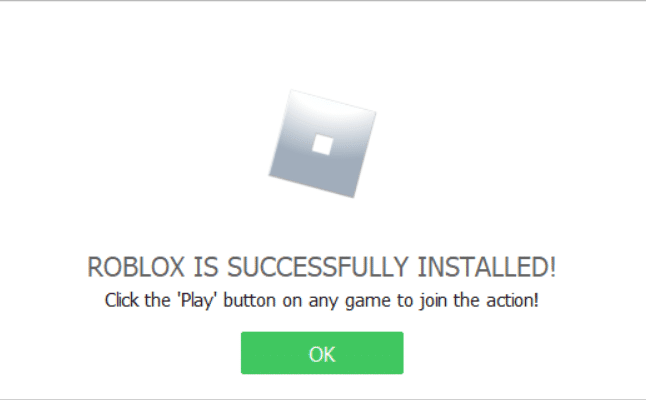
***
Mamy nadzieję, że ten poradnik okazał się pomocny i udało Ci się rozwiązać problem z instalacją Robloxa w systemie Windows 10. Daj nam znać w komentarzach, która metoda okazała się najskuteczniejsza. W przypadku pytań lub sugestii, zapraszamy do dyskusji w sekcji komentarzy.
newsblog.pl
Maciej – redaktor, pasjonat technologii i samozwańczy pogromca błędów w systemie Windows. Zna Linuxa lepiej niż własną lodówkę, a kawa to jego główne źródło zasilania. Pisze, testuje, naprawia – i czasem nawet wyłącza i włącza ponownie. W wolnych chwilach udaje, że odpoczywa, ale i tak kończy z laptopem na kolanach.