Google oraz jego aplikacje nie potrzebują szczegółowego przedstawienia, ponieważ są powszechnie znane. To uznawana na całym świecie platforma online, która dostarcza różnorodne technologie, a także usługi cyfrowe. Jednym z produktów Google jest Google Meet, narzędzie do wideokonferencji, które umożliwia użytkownikom komunikację na żywo w celach zawodowych, edukacyjnych oraz prywatnych. Mimo że aplikacja ta dysponuje wieloma przydatnymi funkcjami, użytkownicy odnotowali pewne ograniczenia, takie jak problemy z widokiem siatki. W niniejszym artykule zaprezentujemy rozszerzenie, które może pomóc w naprawie problemów z widokiem siatki w Google Meet.
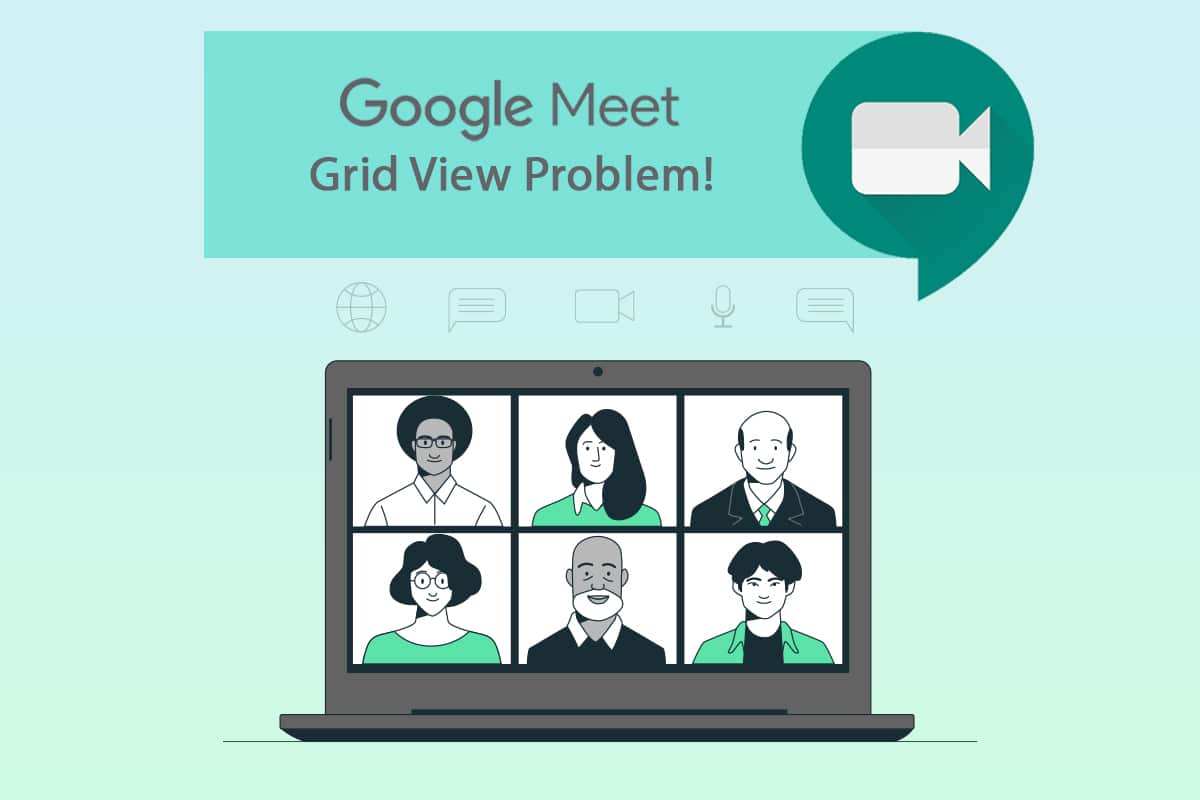
Jak naprawić widok siatki w Google Meet
Na początku Google Meet umożliwiało jedynie wyświetlanie czterech uczestników w strumieniu wideo. W odpowiedzi na zapotrzebowanie, rozszerzenie Chrome dla widoku siatki zyskało na popularności. Opracowane przez Chrisa Gamble, stanowi ono tymczasowe obejście, które dodaje siatkowy układ do spotkań w Google.
- Wymusza aktywację kamery dla każdego uczestnika, co pozwala na jednoczesne wyświetlanie aż 49 osób na ekranie.
- Warto zauważyć, że jeśli uczestnik wyłączy kamerę, widok przełączy się na jego zdjęcie profilowe.
Jeśli jesteś gospodarzem spotkania w Google Meet, może być frustrujące, gdy rozszerzenie nie działa. Ten przewodnik pomoże Ci rozwiązać problem z widokiem siatki. Przeczytaj poniższe metody, aby znaleźć skuteczne rozwiązanie.
Metoda 1: Uruchom ponownie Google Meet
Najprostszym sposobem na naprawę błędów aplikacji jest jej ponowne uruchomienie. Ta podstawowa metoda zamknięcia i ponownego uruchomienia Google Meet może pomóc w przywróceniu widoku siatki.
1. Opuść spotkanie w Google.
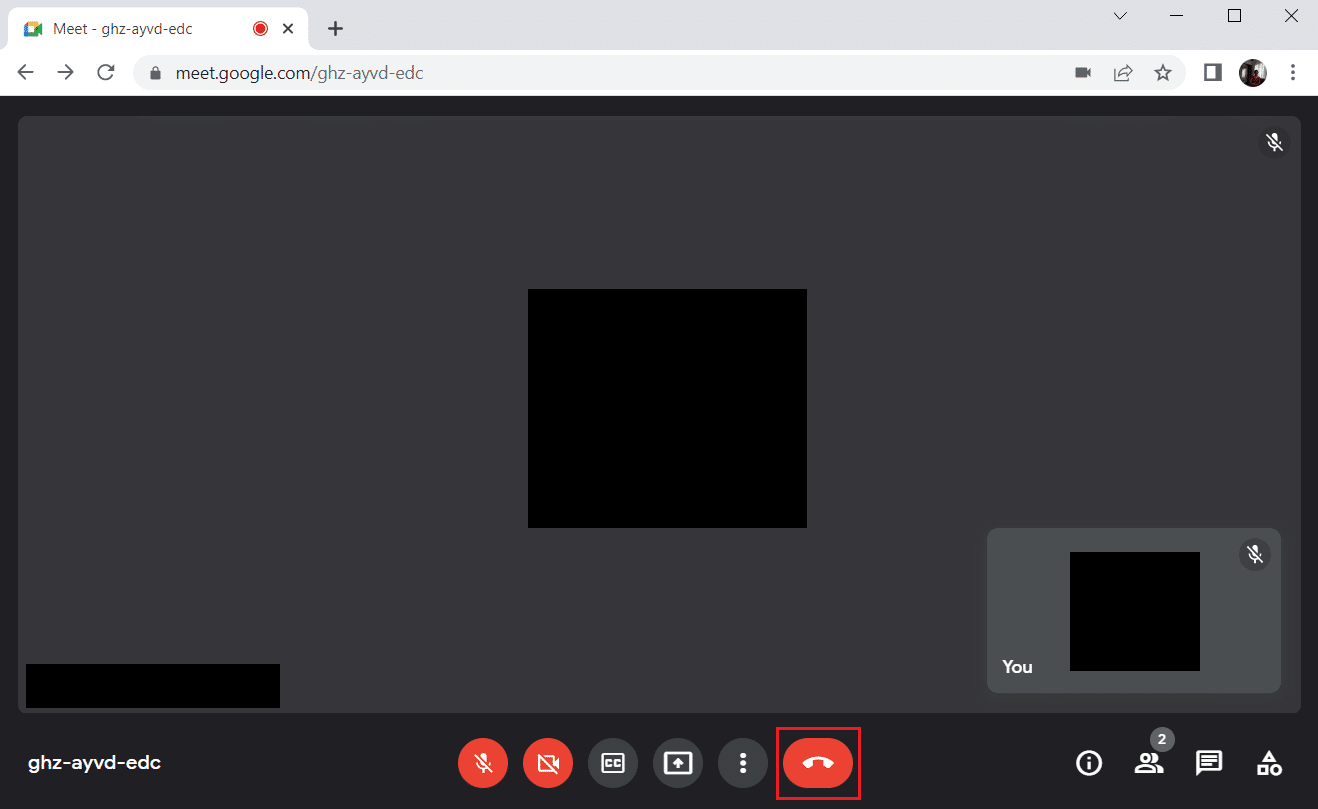
2. Kliknij ikonę zamknięcia przeglądarki, aby ją zamknąć.
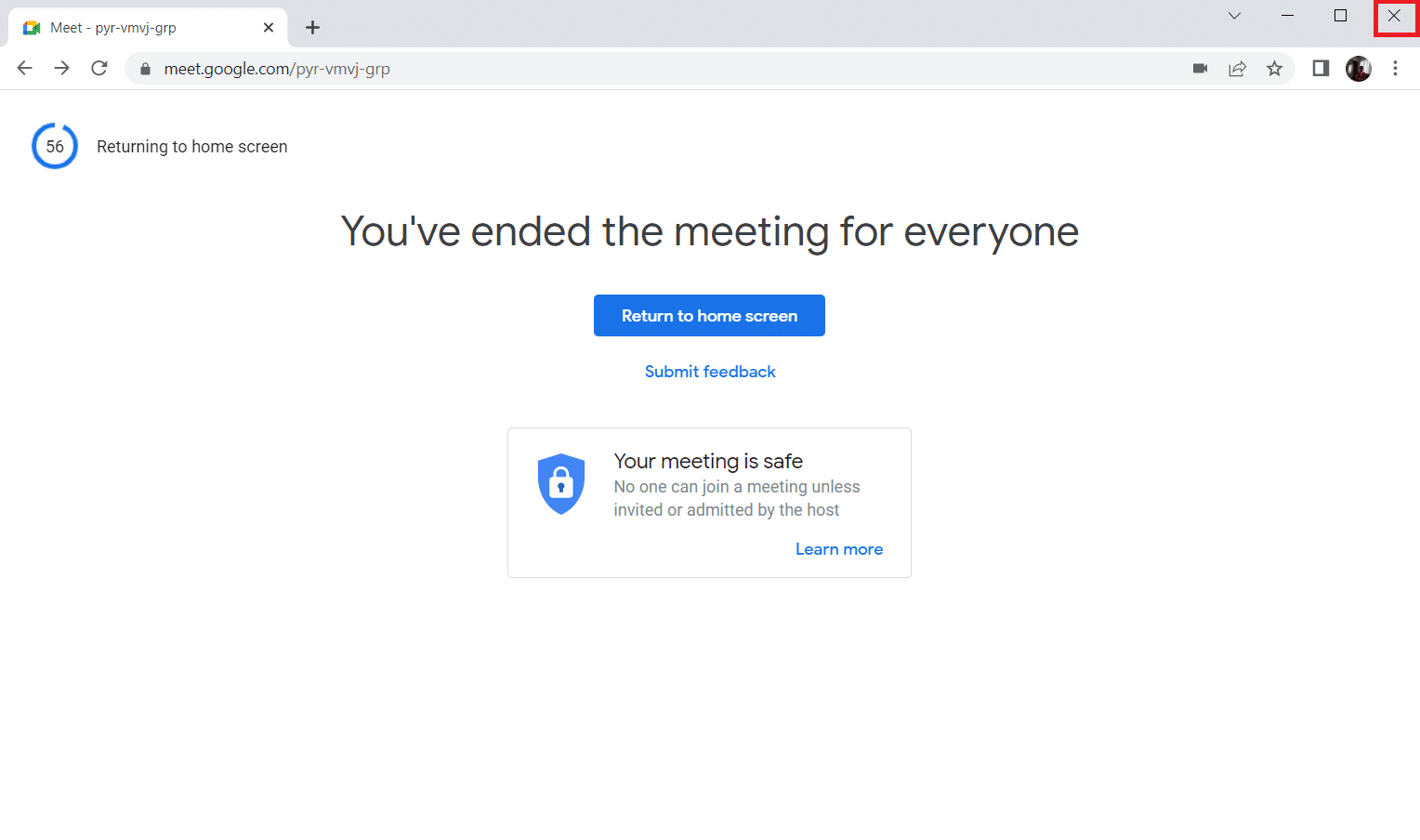
3. Wejdź ponownie na stronę spotkań Google i dołącz do swojego spotkania, wprowadzając kod.
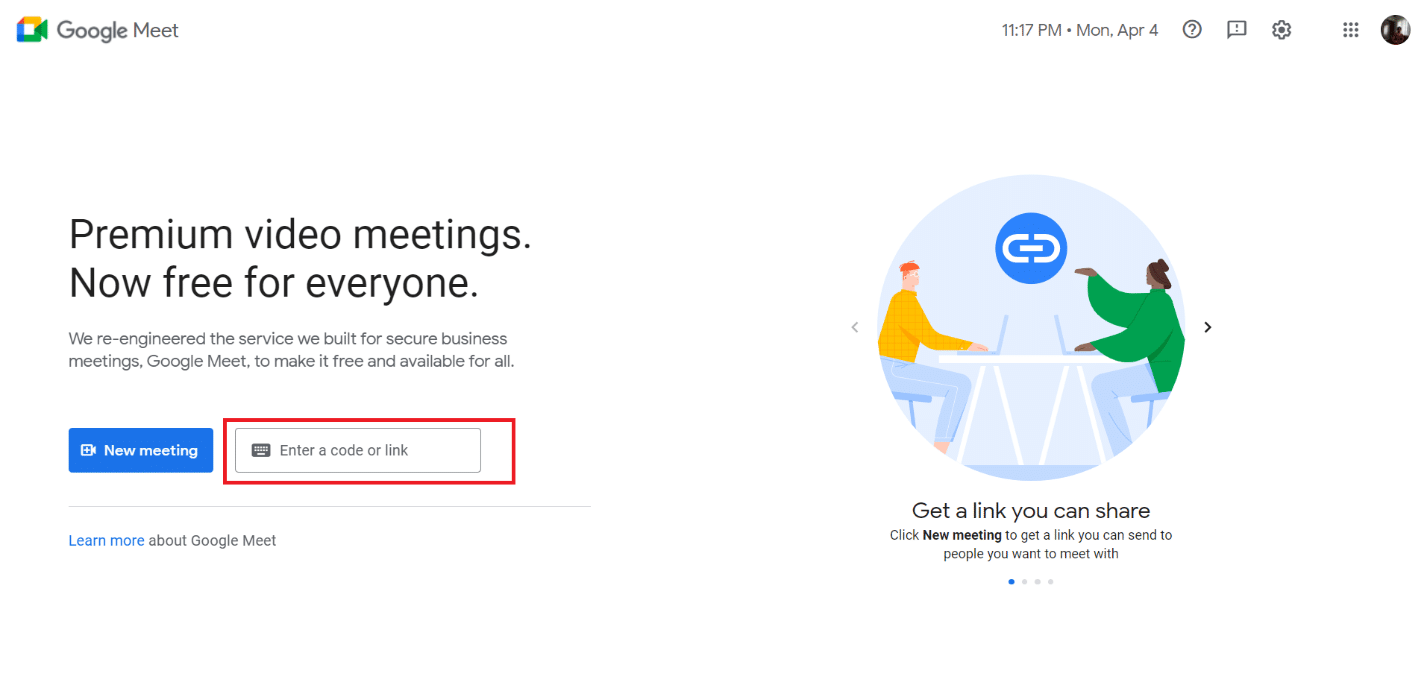
Metoda 2: Włącz widok siatki w Google Meet
Początkowo Google Meet nie wspierało widoku siatki dla większej liczby uczestników, jednak później dodano tę funkcjonalność do samej aplikacji. Upewnij się, że układ kafelkowy jest aktywowany. Aby to zrobić, postępuj zgodnie z poniższymi krokami dla rozszerzenia widoku siatki w Google Meet.
1. Odwiedź stronę Google Meet.
2. Wprowadź kod spotkania i wejdź do spotkania.
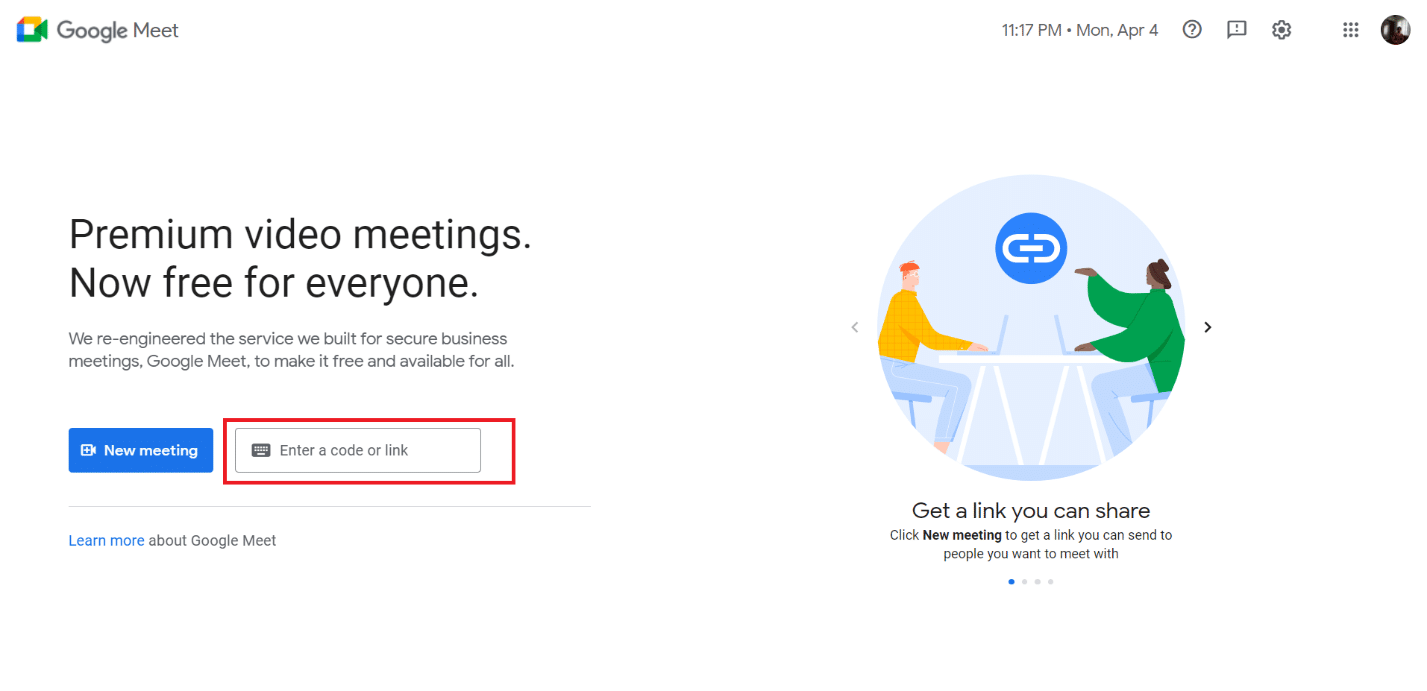
3. Na stronie spotkania kliknij trzy pionowe kropki.
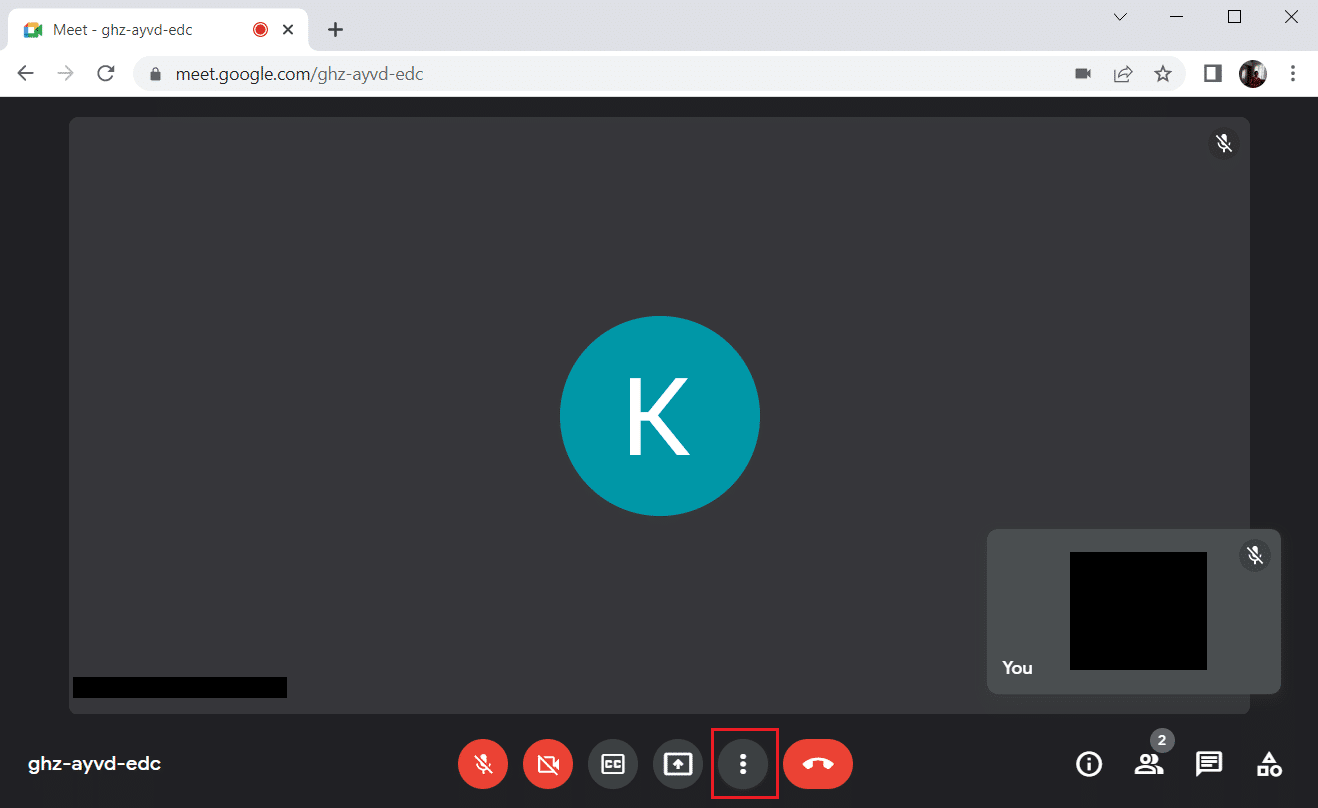
4. Wybierz opcję Zmień układ.
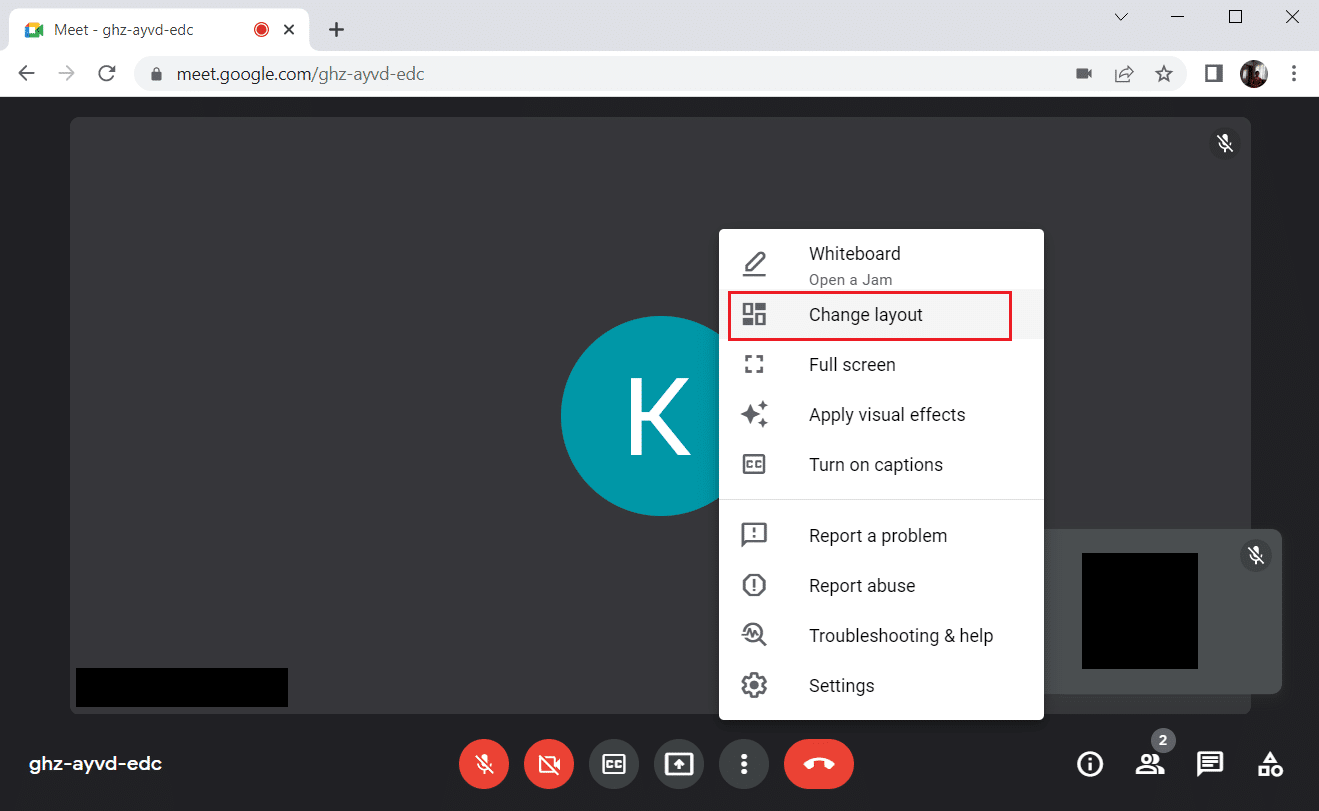
5. Wybierz opcję Kafelki w sekcji Zmień układ.
6. Następnie zamknij monit, klikając krzyżyk.
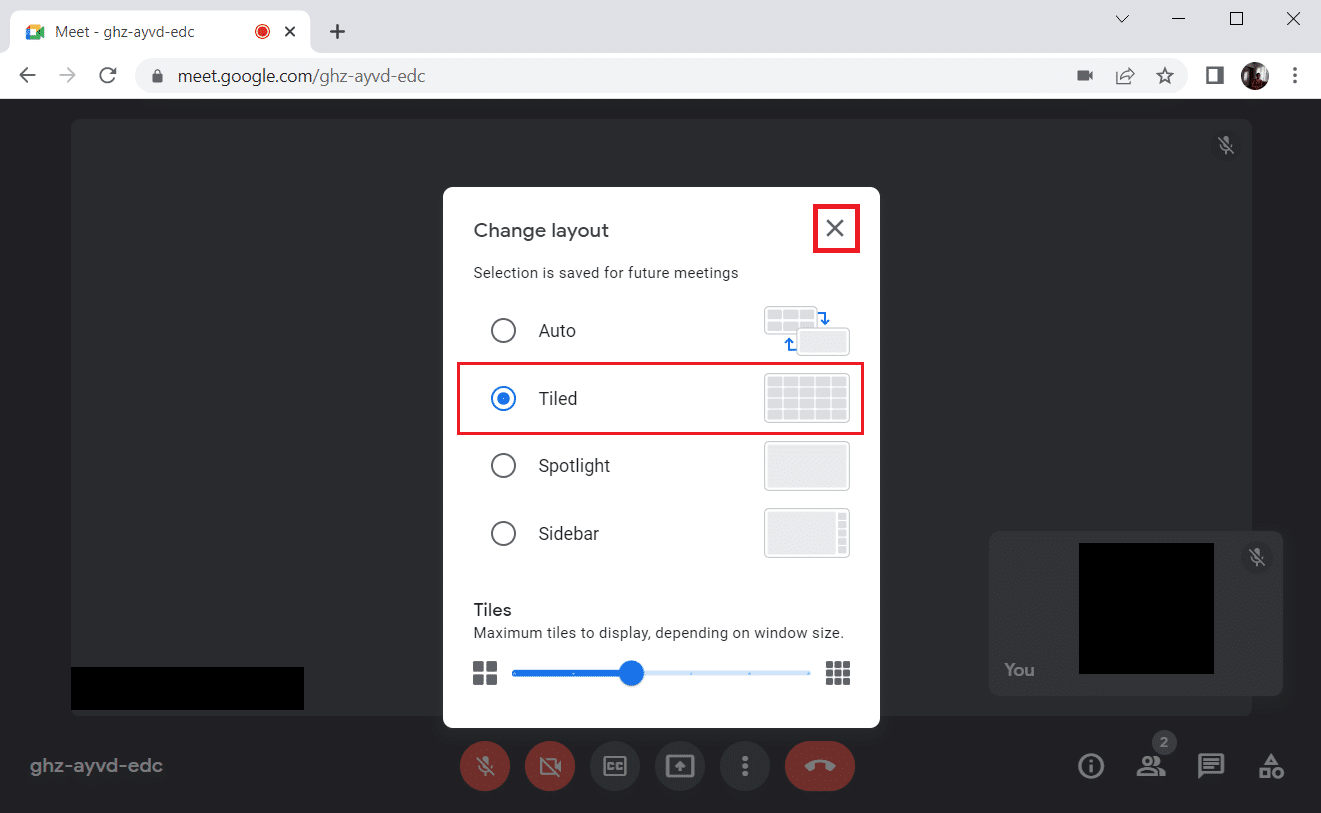
Metoda 3: Odepnij uczestnika
Funkcja przypinania w Google Meet pozwala na stałe wyświetlanie obrazu z kamery konkretnego uczestnika, co może zakłócać widok siatki. Aby siatka była poprawna, liczba uczestników powinna być adekwatna. Oto jak odpiąć uczestnika:
1. Na stronie spotkania kliknij ikonę z liczbą uczestników w prawym górnym rogu.
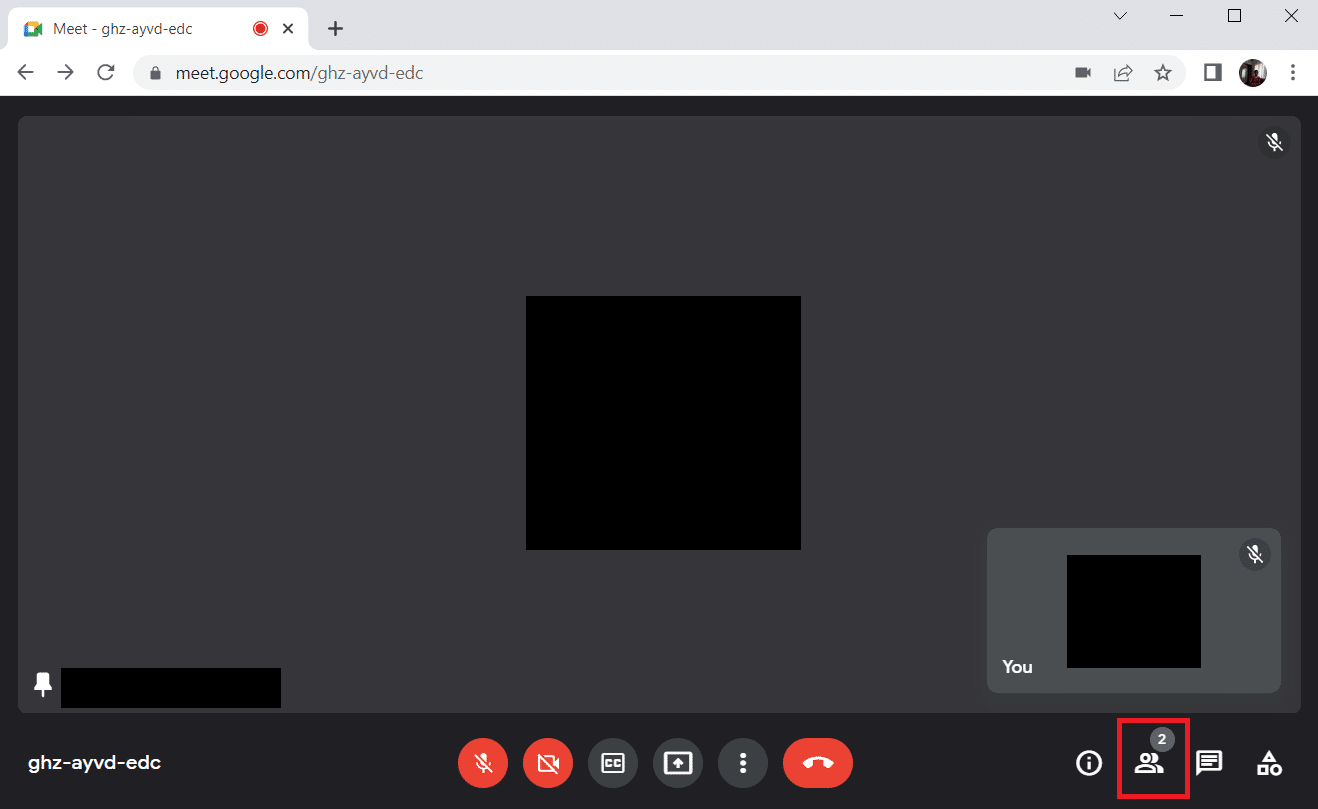
2. Kliknij trzy pionowe kropki obok uczestnika, którego chcesz odpiąć.
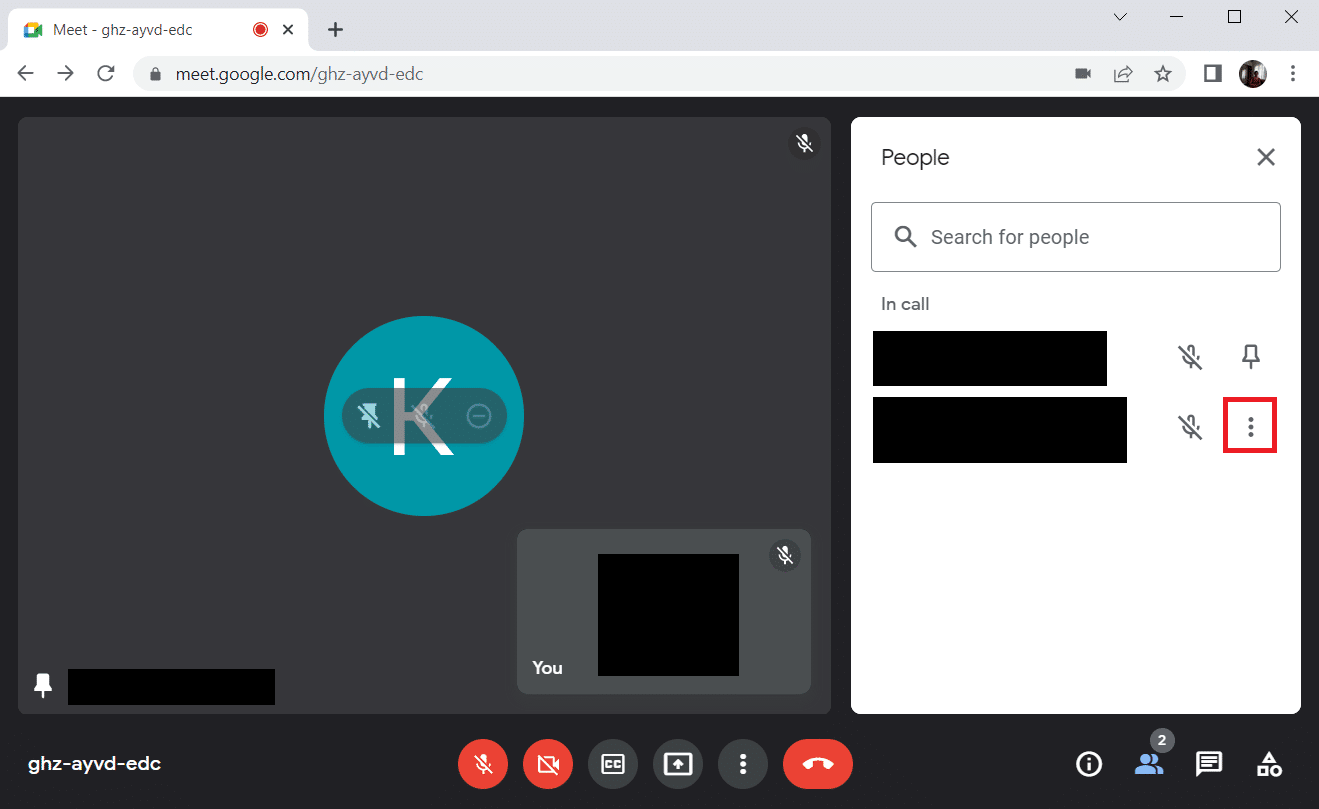
3. Wybierz opcję Odepnij.
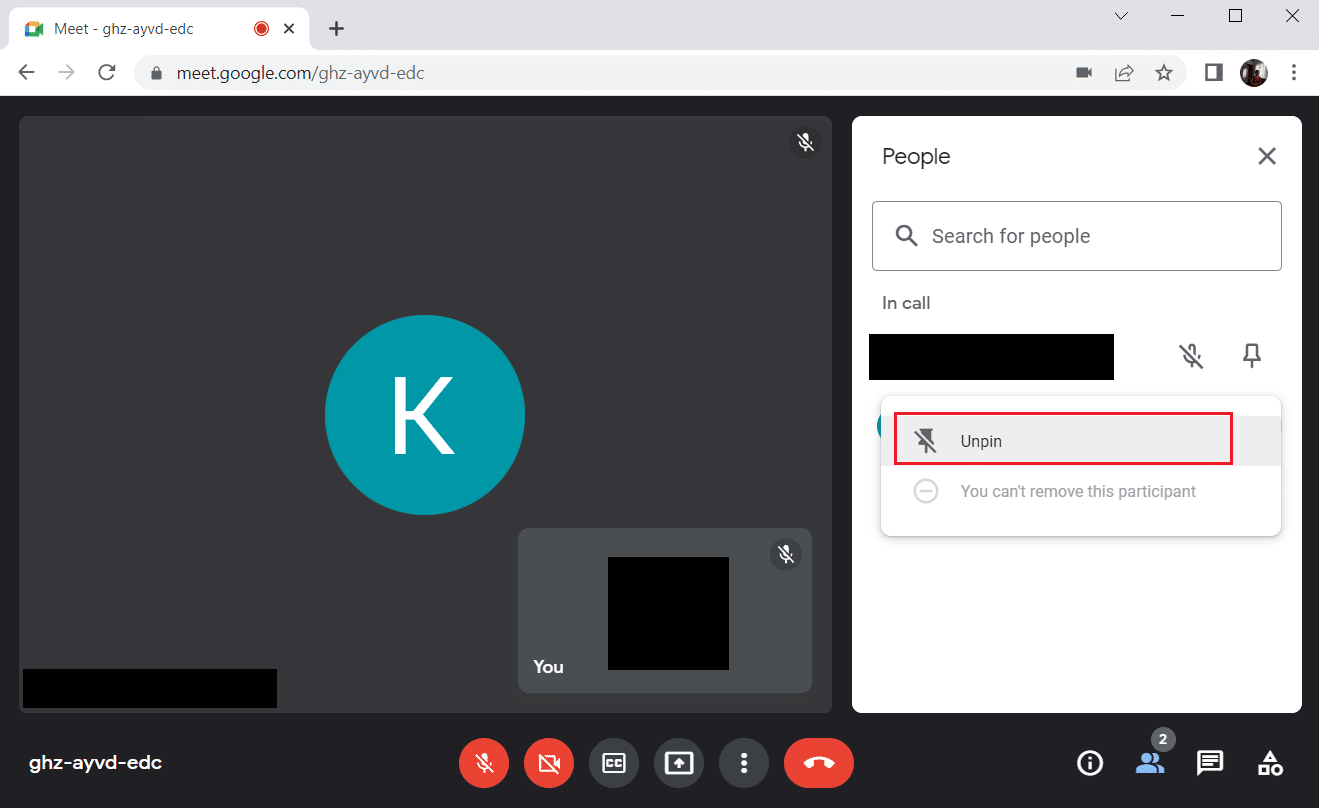
Uwaga: Po odpięciu uczestnika sprawdź, czy problem został rozwiązany. Jeśli nie, możesz spróbować odpiąć wszystkich przypiętych uczestników.
Metoda 4: Zainstaluj nowe rozszerzenie do widoku siatki Google Meet
Jeżeli żadna z powyższych metod nie przyniosła rezultatów, warto rozważyć dodanie nowego rozszerzenia do przeglądarki Chrome. Oto jak to zrobić:
1. Opuść spotkanie Google.
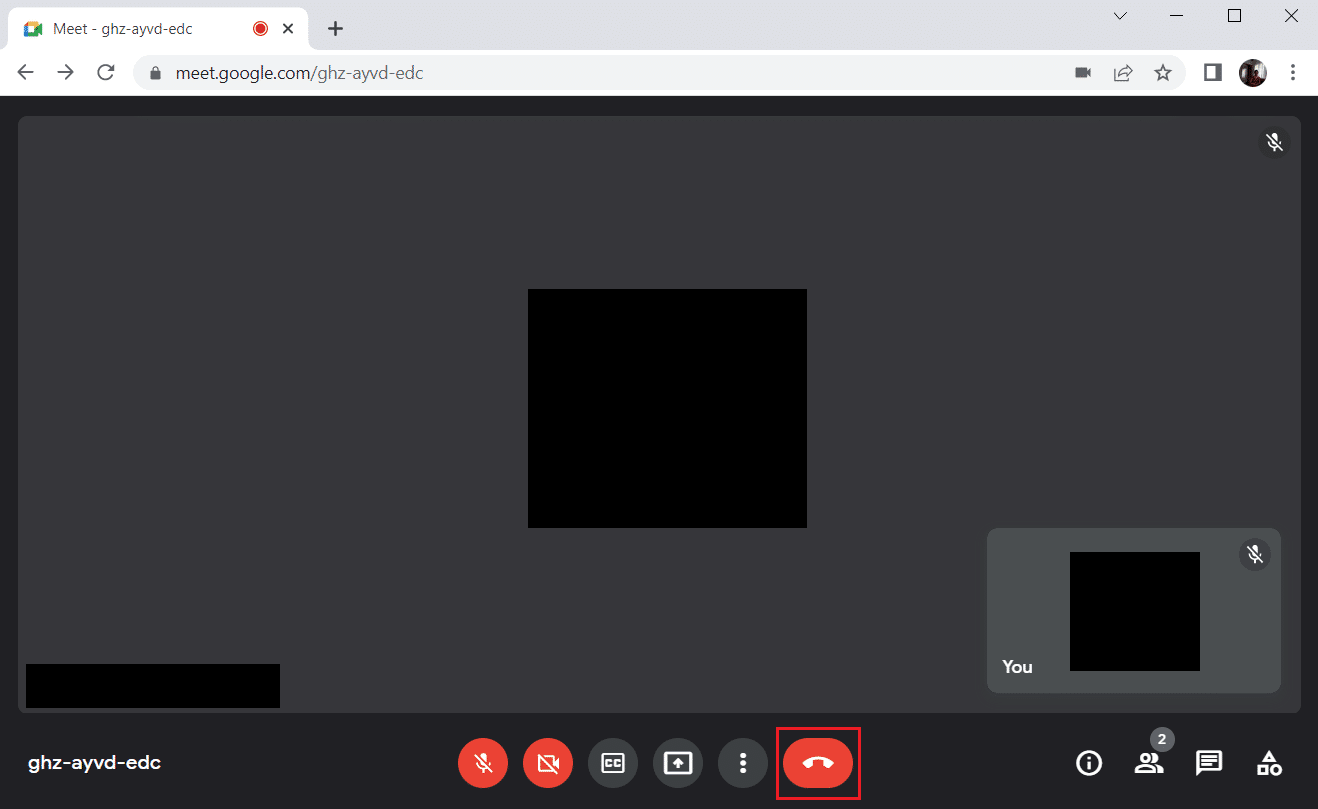
2. Przejdź do Chrome Web Store, aby zainstalować odpowiednie rozszerzenie.
3. Kliknij przycisk Dodaj do Chrome.
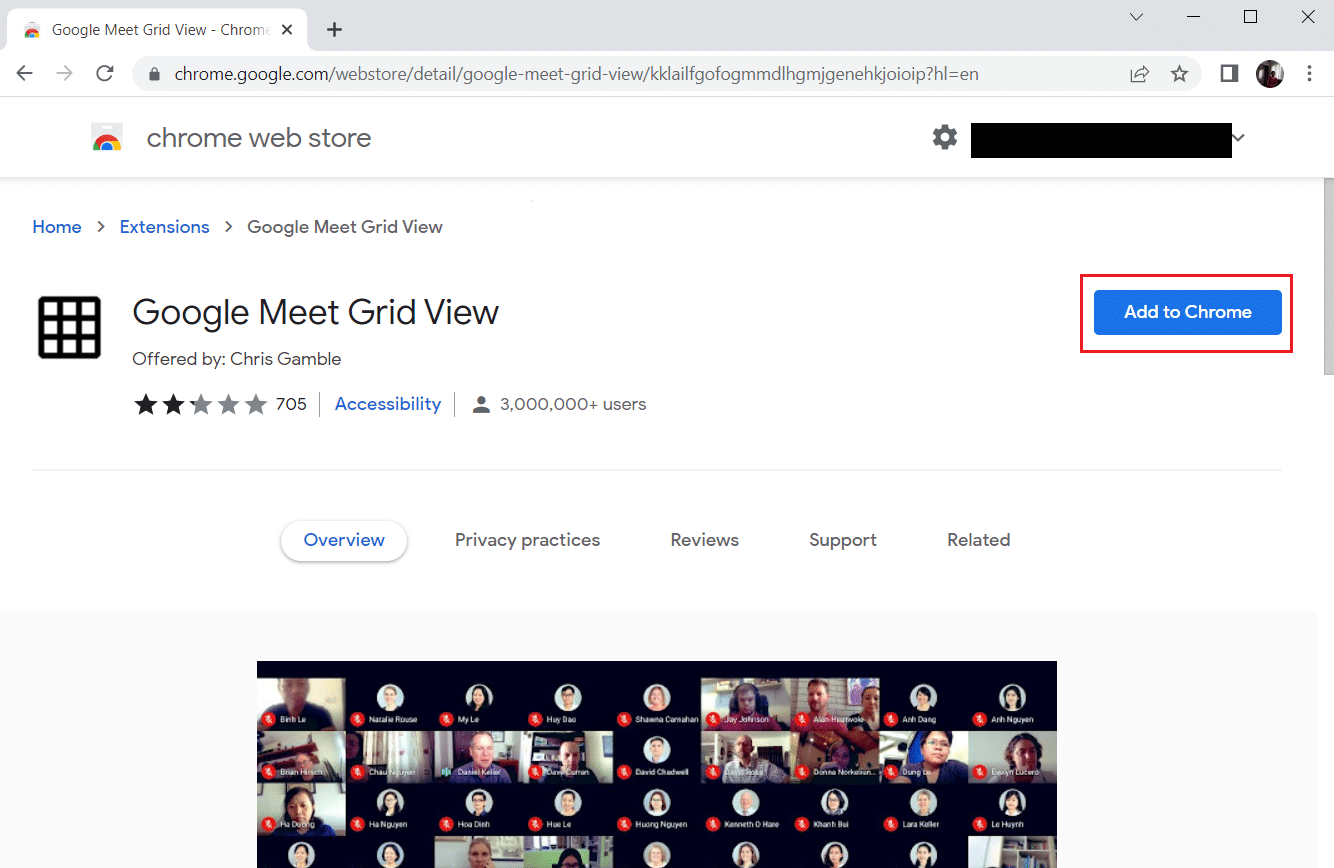
4. Potwierdź wybór, klikając Dodaj rozszerzenie w wyskakującym oknie.
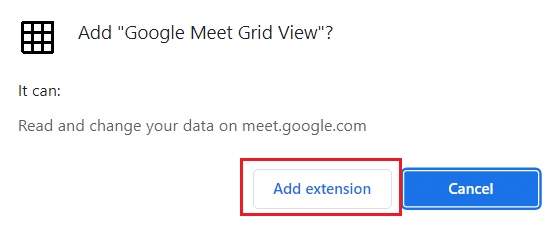
Metoda 5: Zaktualizuj rozszerzenie
Wszystkie rozszerzenia w przeglądarce Google Chrome są automatycznie aktualizowane. Należy jednak pamiętać, że aktualizacje te odbywają się w ustalonych przez Chrom harmonogramach, które mogą czasami ulegać opóźnieniom. Dlatego warto ręcznie sprawdzić, czy rozszerzenie wymaga aktualizacji, wykonując poniższe kroki.
1. Otwórz przeglądarkę Google Chrome.
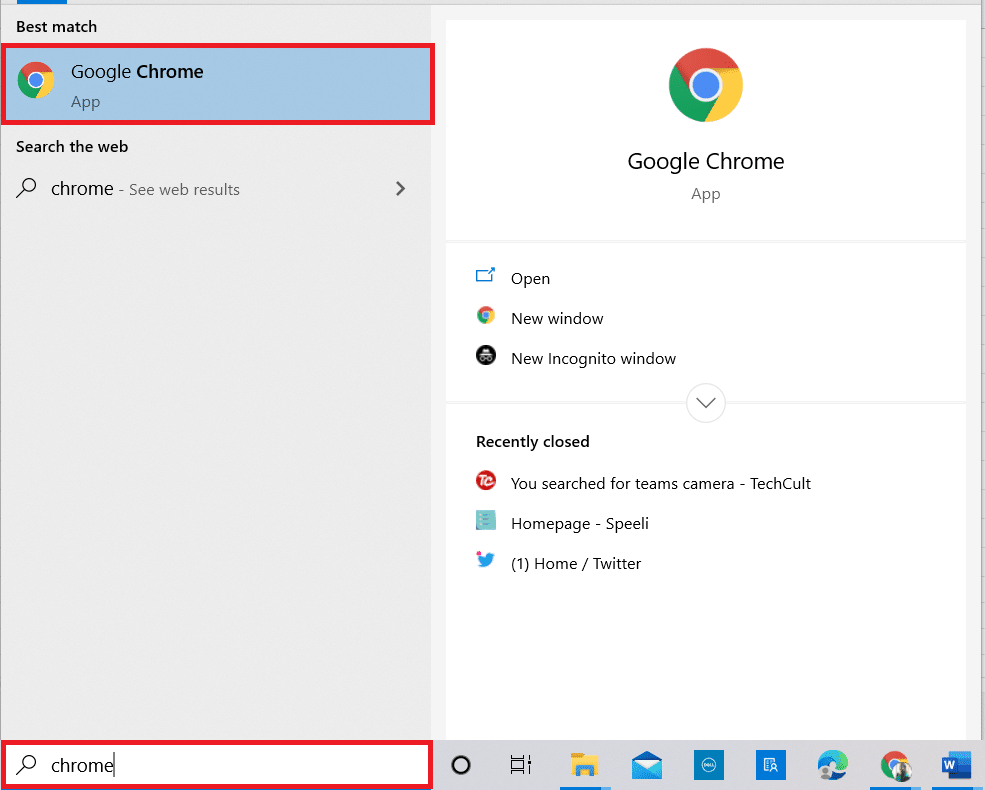
2. Wpisz chrome://extensions w pasku adresu i naciśnij Enter.
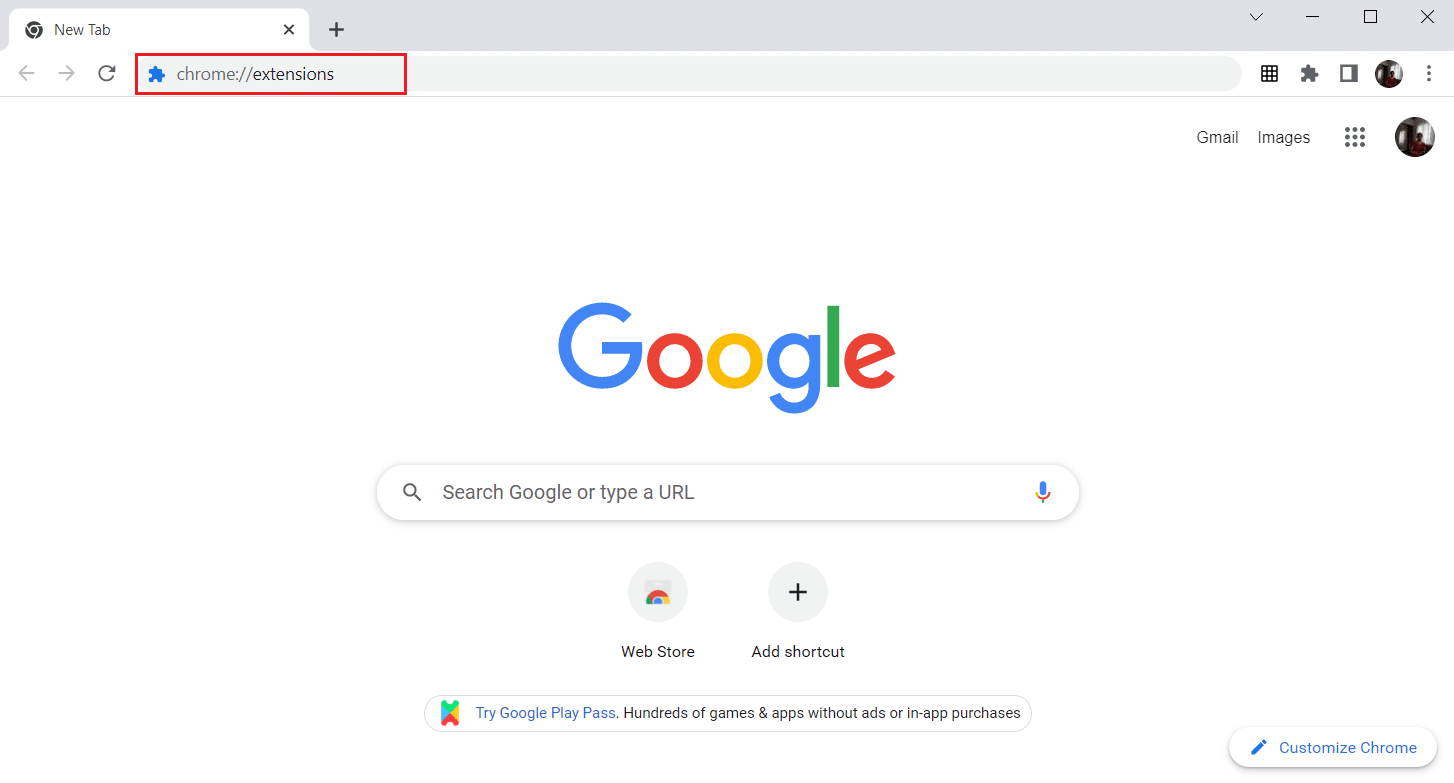
3. Na stronie rozszerzeń włącz tryb programisty w prawym górnym rogu.
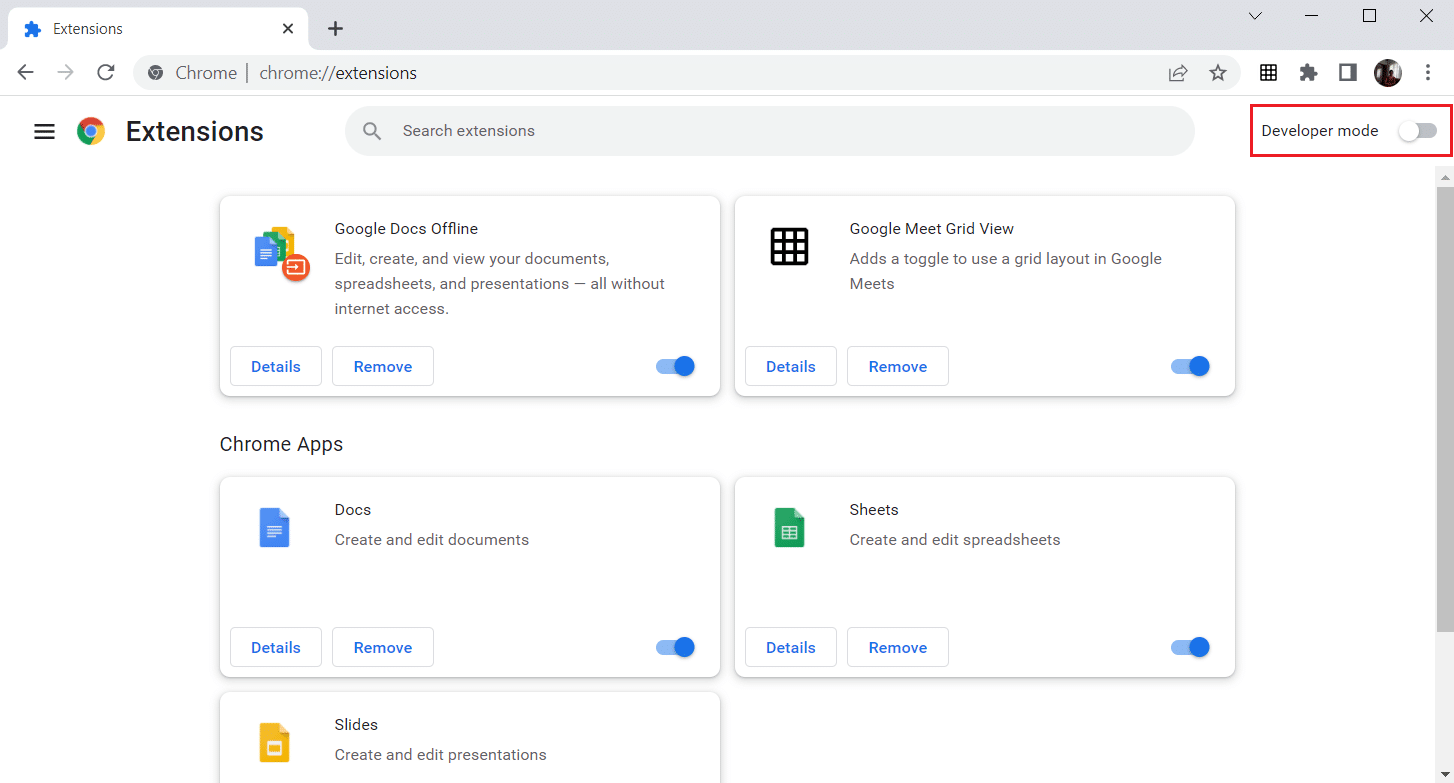
4. Kliknij przycisk Aktualizuj.
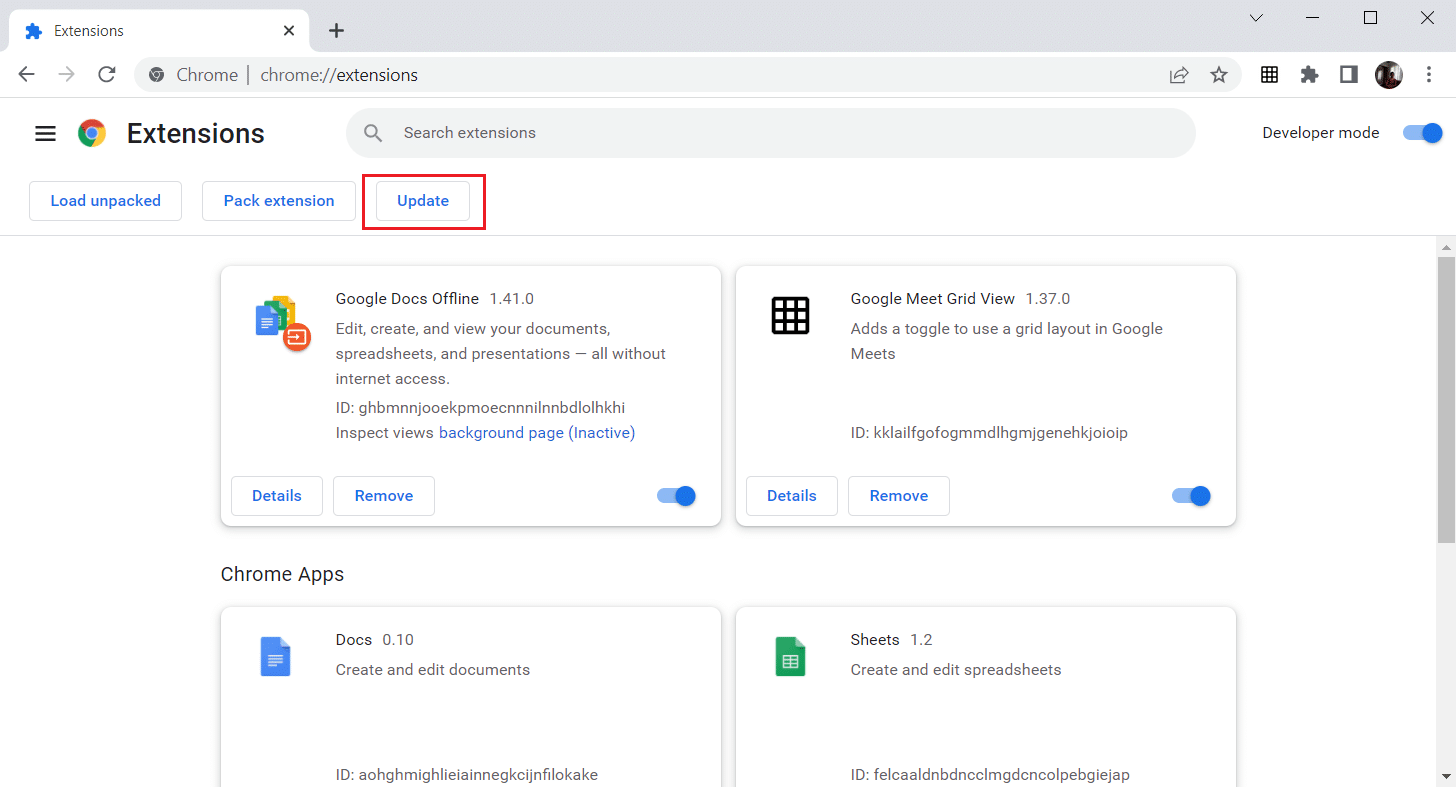
Metoda 6: Wyłącz i ponownie włącz rozszerzenie
Jeśli zainstalowane rozszerzenie nie spełnia oczekiwań, spróbuj je wyłączyć, a następnie ponownie włączyć. Wykonaj poniższe kroki:
1. Uruchom przeglądarkę Google Chrome.
2. Wpisz chrome://extensions w pasku adresu i naciśnij Enter.
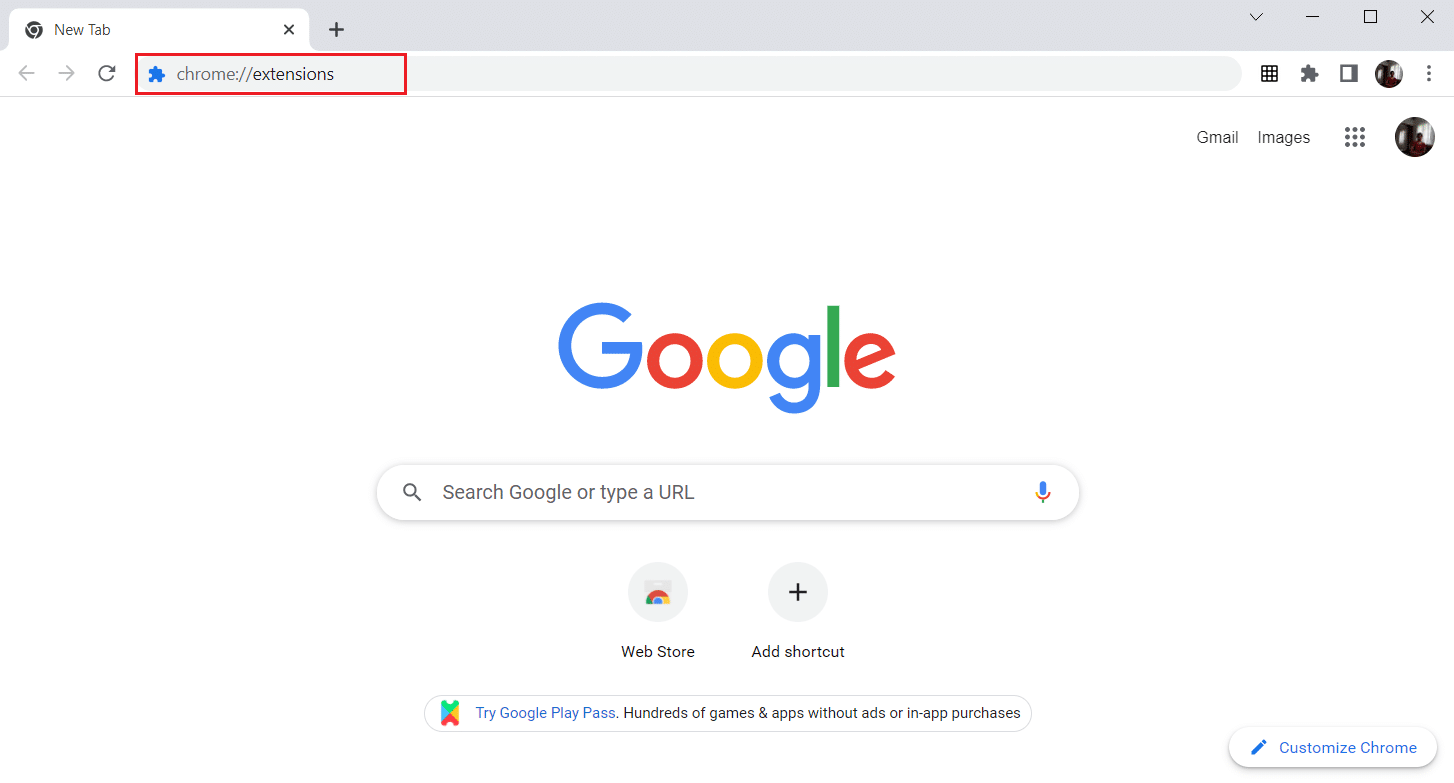
3. Wyłącz przełącznik przy rozszerzeniu widoku siatki Google Meet.
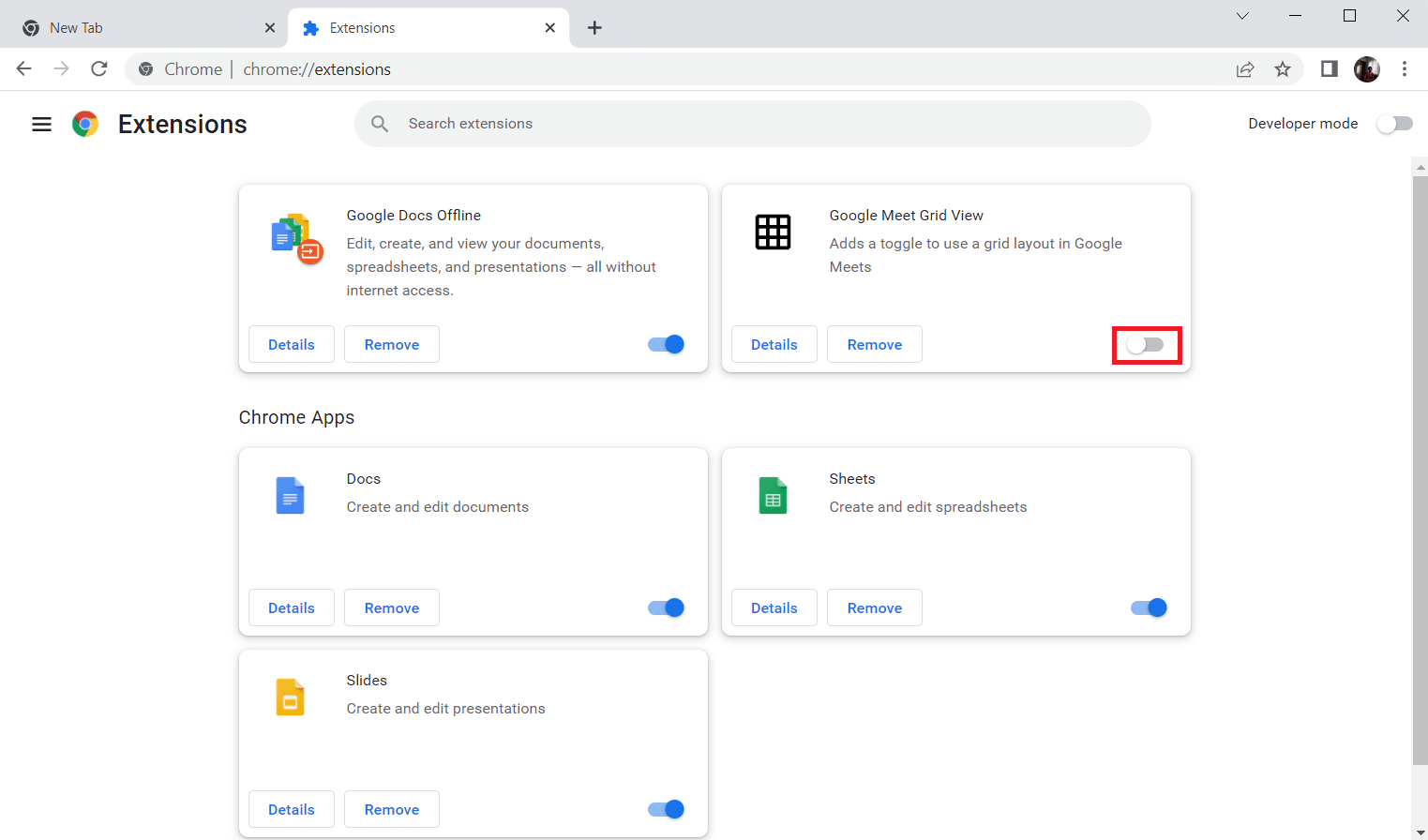
4. Następnie włącz ponownie ten sam przełącznik.
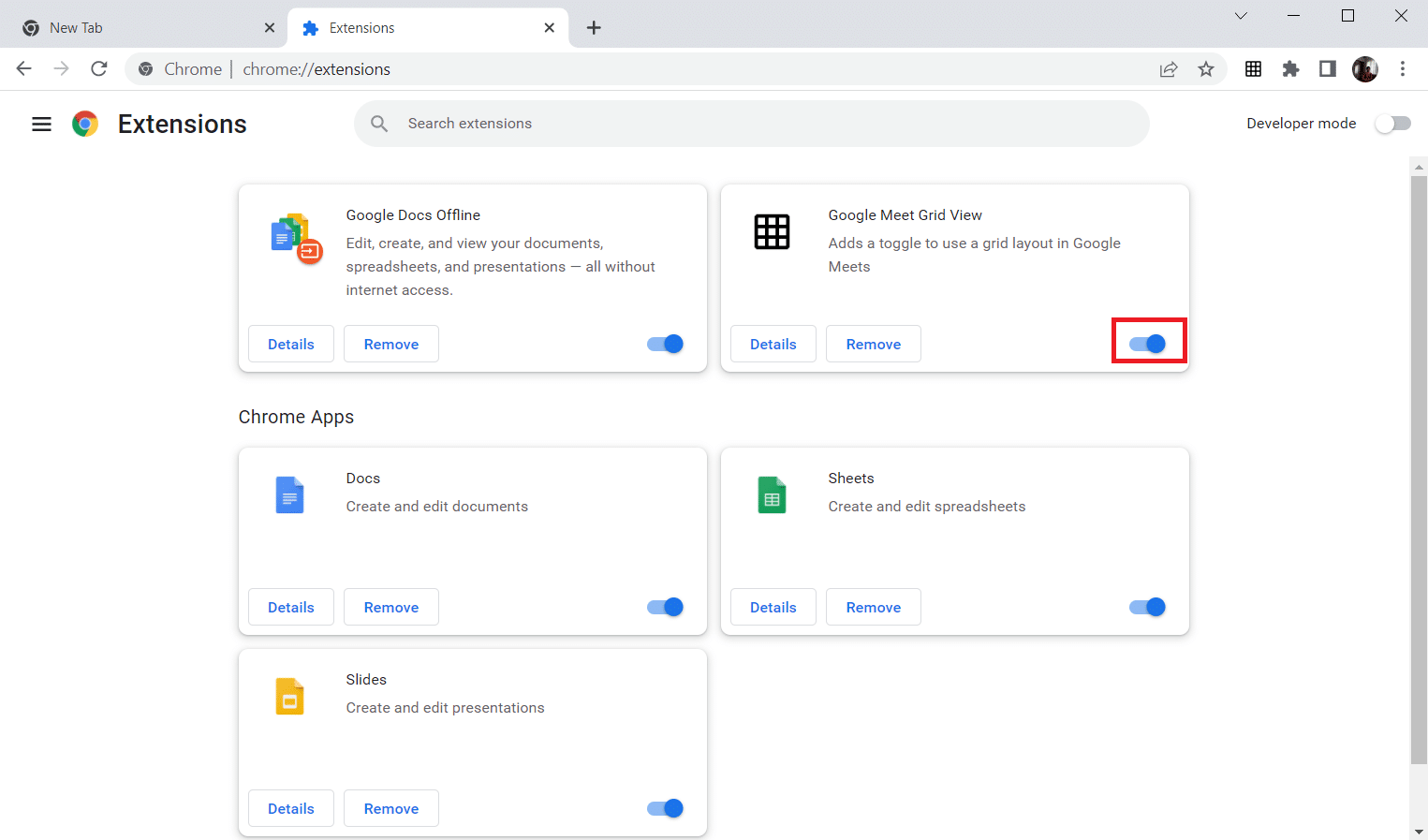
Metoda 7: Zainstaluj rozszerzenie ponownie
Jeśli metody aktualizacji lub ponownego włączenia nie przyniosły rezultatów, spróbuj ponownie zainstalować rozszerzenie. Oto jak to zrobić:
1. Otwórz przeglądarkę Chrome.
2. Wpisz chrome://extensions w pasku adresu i naciśnij Enter.
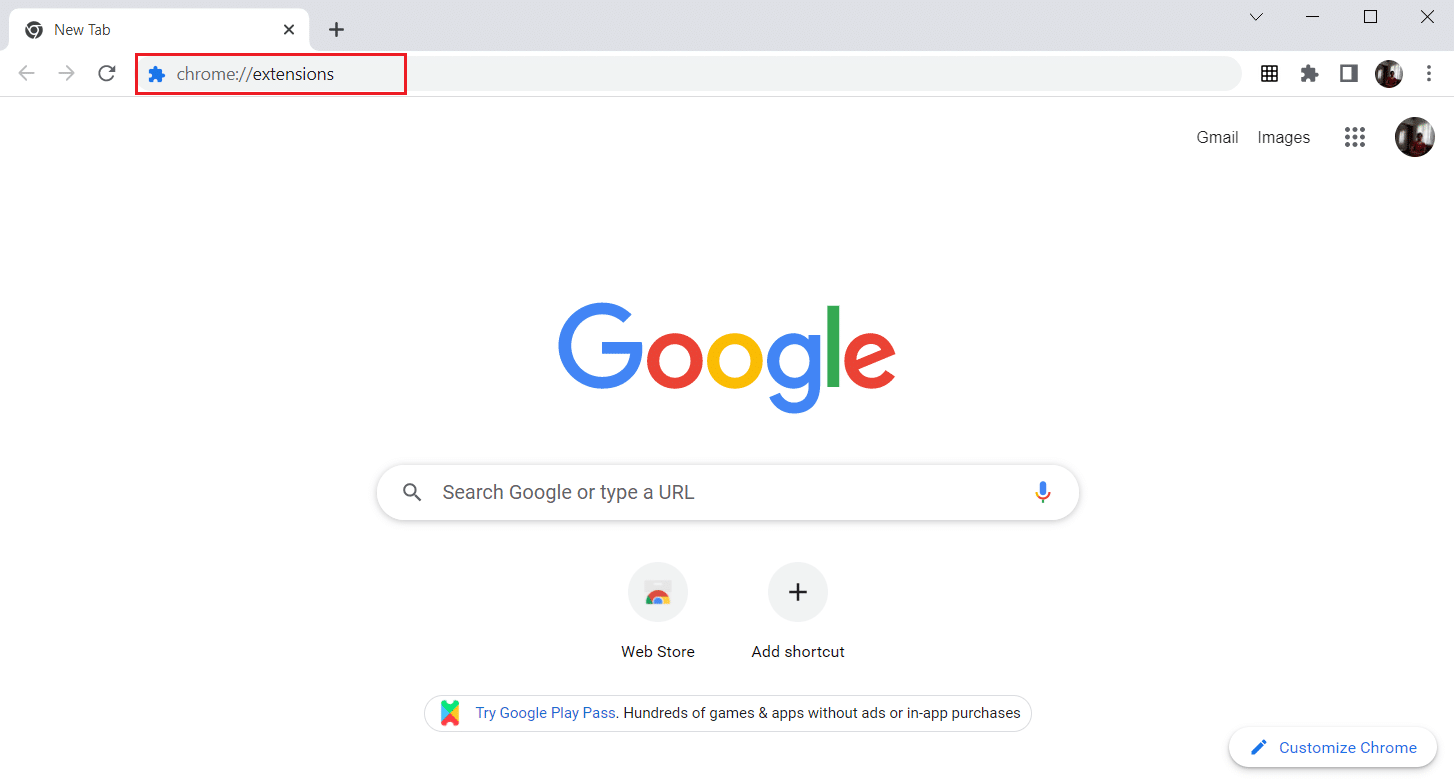
3. Kliknij przycisk Usuń obok rozszerzenia Google Meet Grid View, aby je odinstalować.
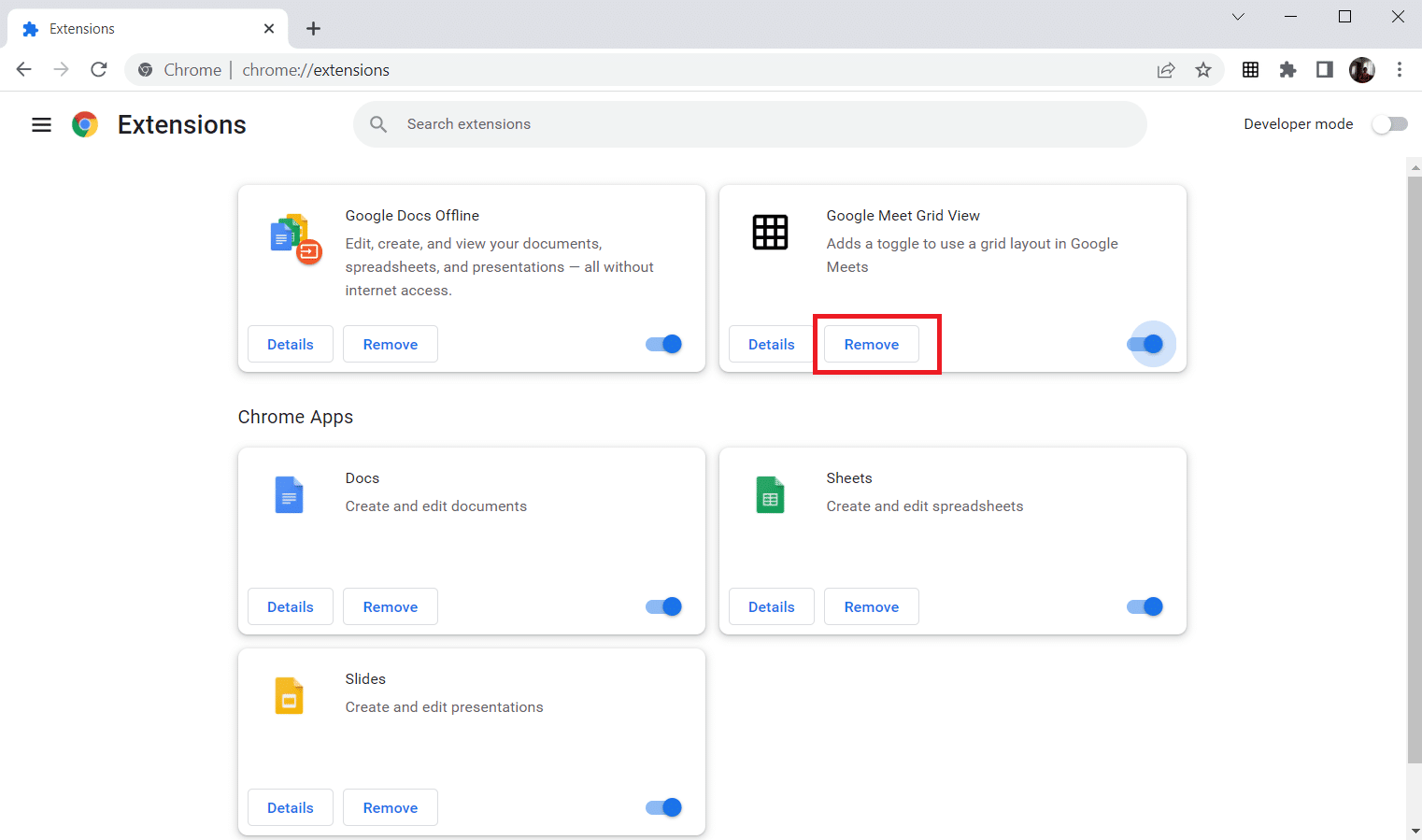
4. Potwierdź usunięcie w wyskakującym oknie.
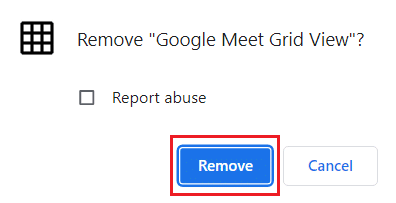
5. Następnie wróć do Chrome Web Store i ponownie zainstaluj rozszerzenie, postępując zgodnie z instrukcjami z Metody 4.
Metoda 8: Utwórz nowy profil w Chrome
Użytkownicy często korzystają z różnych profili w Chrome, aby zarządzać zakładkami, rozszerzeniami i ustawieniami. Stworzenie nowego profilu może pomóc w rozwiązaniu problemów z rozszerzeniami. Oto jak założyć nowy profil:
1. Otwórz przeglądarkę Google Chrome.
2. Kliknij na swoje zdjęcie profilowe.
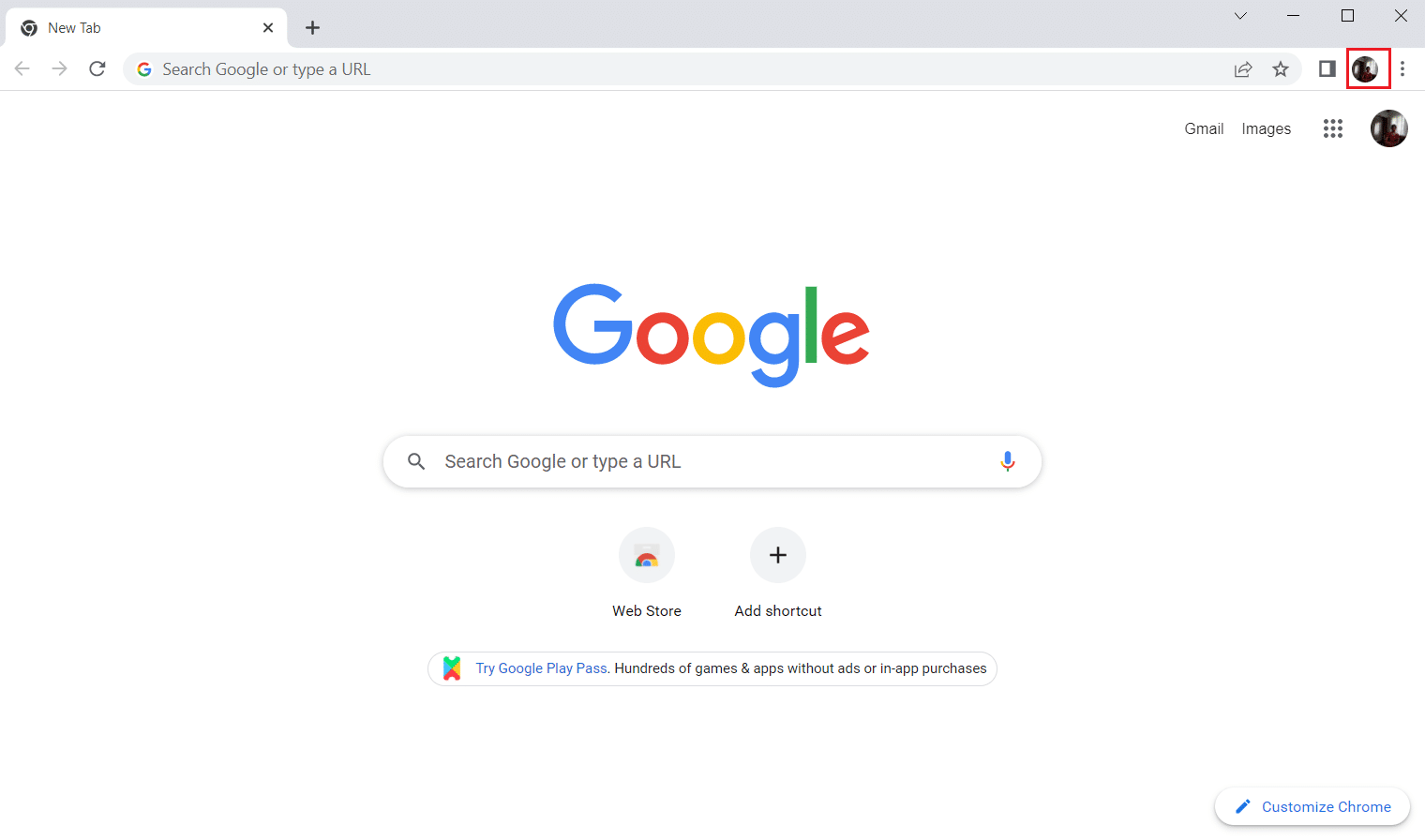
3. Wybierz opcję Dodaj, aby stworzyć nowy profil.
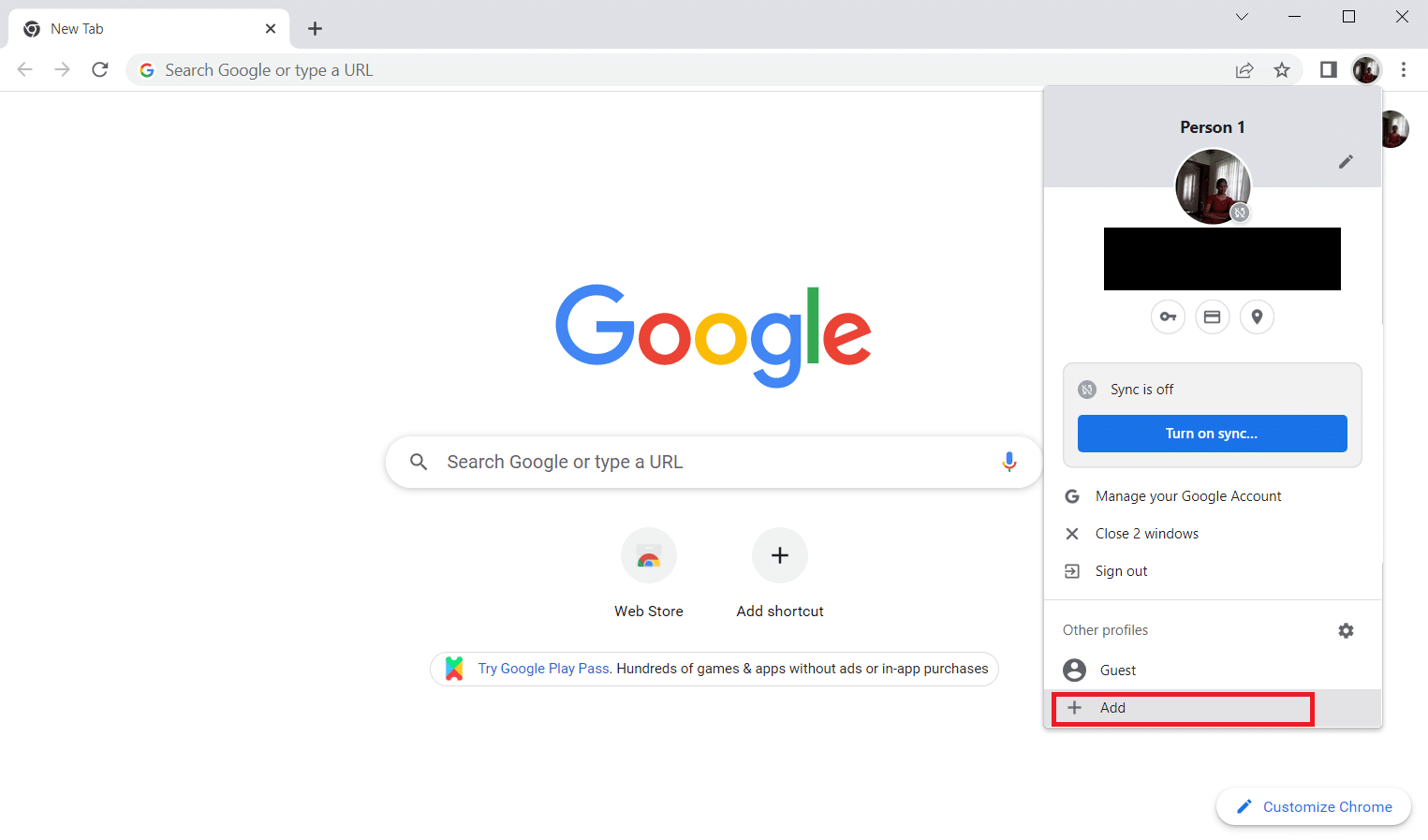
4. Kliknij Kontynuuj bez konta. Uwaga: Możesz także zalogować się za pomocą swojego konta Gmail.
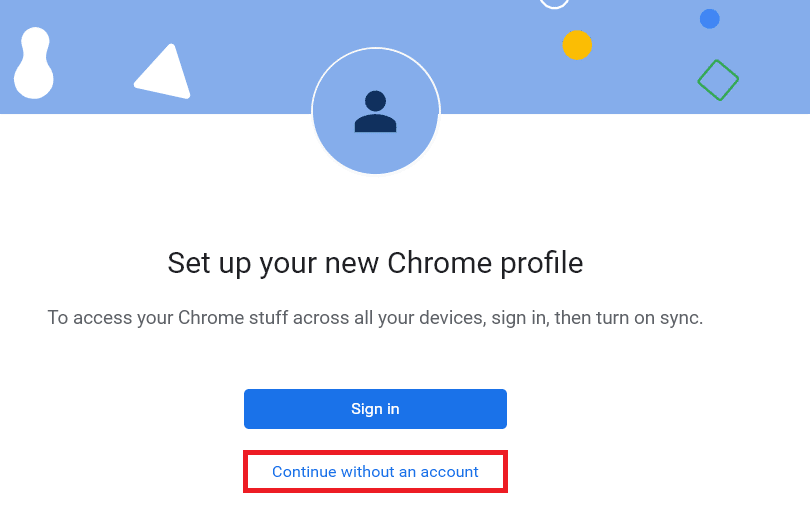
5. Dostosuj swój profil, wpisując nazwę, dodając zdjęcie profilowe oraz wybierając kolor motywu.
6. Kliknij Gotowe.
Uwaga: Jeśli nie chcesz, aby dla tego użytkownika był tworzony skrót na pulpicie, odznacz tę opcję.
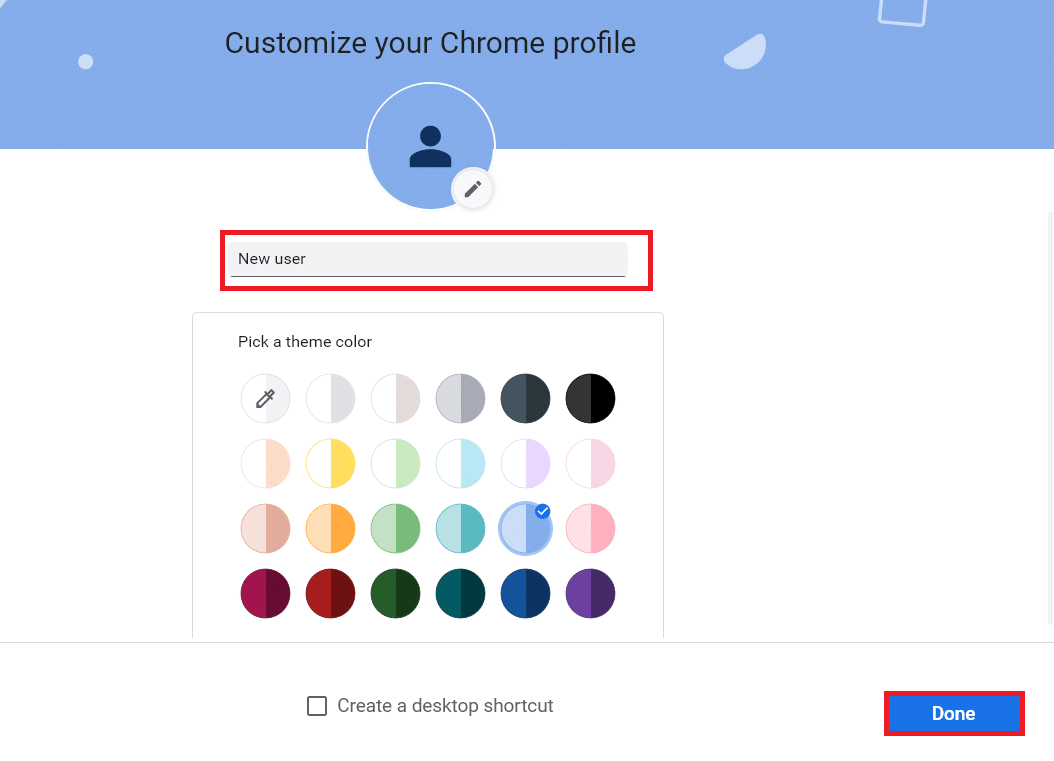
7. Uruchom spotkanie w Google Meet z nowym profilem oraz zainstalowanym rozszerzeniem do naprawy widoku siatki.
Często zadawane pytania (FAQ)
Q1. Czy w Google Meet można udostępniać pliki innym uczestnikom?
Odp. Tak, możesz dzielić się swoim ekranem z innymi uczestnikami. Pliki możesz udostępniać za pomocą Dysku Google, a link do pliku możesz wysłać na czacie w Google Meet.
Q2. Czy w Google Meet obowiązują limity czasowe?
Odp. Tak, istnieje ograniczenie czasowe na spotkania w Google Meet. Dla spotkań jeden na jeden limit wynosi 24 godziny, natomiast dla trzech lub więcej uczestników czas trwania sesji wynosi 60 minut.
***
Mamy nadzieję, że ten artykuł okazał się dla Ciebie pomocny i że teraz wiesz, jak naprawić widok siatki w Google Meet. Daj nam znać, która z metod zadziałała. Zachęcamy do zadawania pytań oraz dzielenia się sugestiami w sekcji komentarzy poniżej. Poinformuj nas także o tym, jakie tematy chciałbyś, abyśmy poruszyli w przyszłości.
newsblog.pl
Maciej – redaktor, pasjonat technologii i samozwańczy pogromca błędów w systemie Windows. Zna Linuxa lepiej niż własną lodówkę, a kawa to jego główne źródło zasilania. Pisze, testuje, naprawia – i czasem nawet wyłącza i włącza ponownie. W wolnych chwilach udaje, że odpoczywa, ale i tak kończy z laptopem na kolanach.