Google Meet to jedno z najbardziej wszechstronnych narzędzi do organizacji spotkań online, które można używać bezpłatnie. Jego konfiguracja jest niezwykle prosta, a dołączenie do spotkania nie sprawia żadnych trudności. Spotkania mogą trwać do godziny i uczestniczyć w nich może maksymalnie 100 osób.
W wielu aspektach Google Meet przewyższa konkurencję, oferując dłuższe sesje oraz intuicyjny interfejs użytkownika.
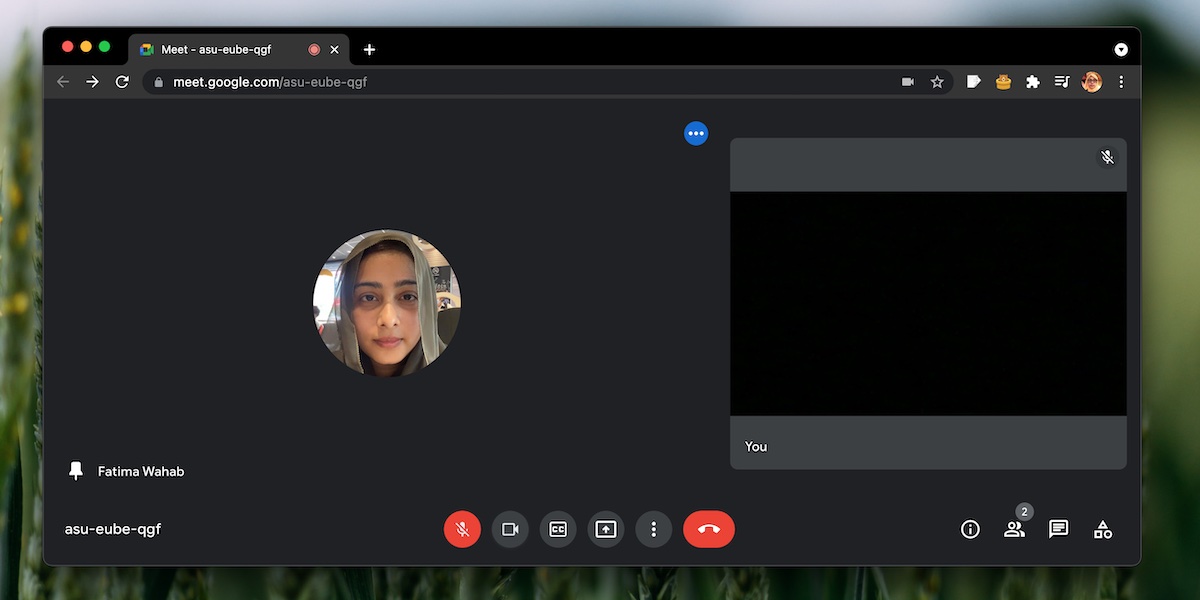
Jak naprawić niedziałający widok siatki w Google Meet
W jednym spotkaniu Google Meet może uczestniczyć od 3 do 100 użytkowników, co czyni je idealnym narzędziem do małych seminariów, szkoleń oraz spotkań w formacie town hall.
Google Meet oferuje widok siatki, który pozwala na jednoczesne wyświetlenie do 49 uczestników w formie siatki. Użytkownicy mogą zobaczyć zdjęcia profilowe, jeśli kamery są wyłączone, lub wideo, gdy kamery są aktywne.
Jeśli bierzesz udział w spotkaniu z dużą liczbą uczestników, ale widok siatki nie działa, istnieje kilka sposobów, aby to naprawić.
1. Aktywuj widok siatki
Widok siatki powinien automatycznie się uruchomić, gdy jest duża liczba uczestników, jednak Google Meet samodzielnie decyduje, kiedy go włączyć. Może się zdarzyć, że nie jest to konieczne w danej chwili. W takim przypadku możesz wymusić uruchomienie widoku siatki.
Podczas spotkania w Google Meet:
Kliknij ikonę z trzema kropkami na dolnym pasku narzędzi.
Wybierz opcję „Zmień układ” z menu.
Wybierz układ kafelkowy.
Widok siatki zostanie aktywowany.
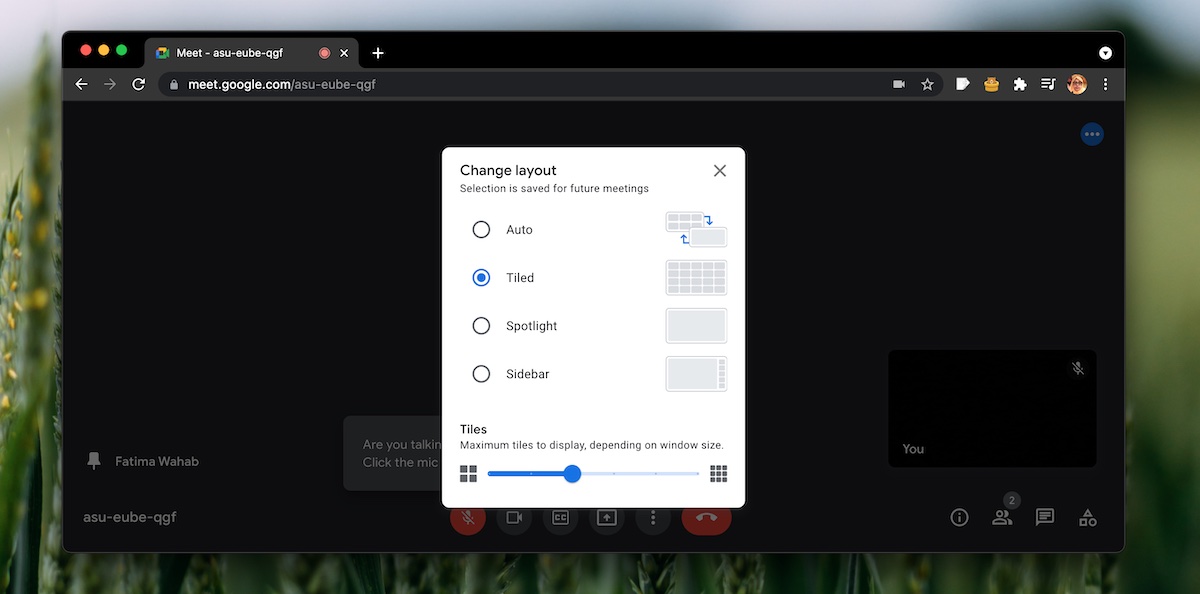
2. Odepnij przypiętego uczestnika
Google Meet pozwala na przypinanie uczestników, co sprawia, że ich wideo jest zawsze widoczne. Może to jednak zakłócać widok siatki, jeśli liczba przypiętych uczestników nie jest dostosowana do rozmiaru siatki.
W trakcie spotkania w Google Meet:
Otwórz listę uczestników, klikając odpowiednią ikonę na dole.
Wybierz opcję „Więcej” (trzy kropki) obok przypiętego uczestnika.
Z menu wybierz „Odepnij”.
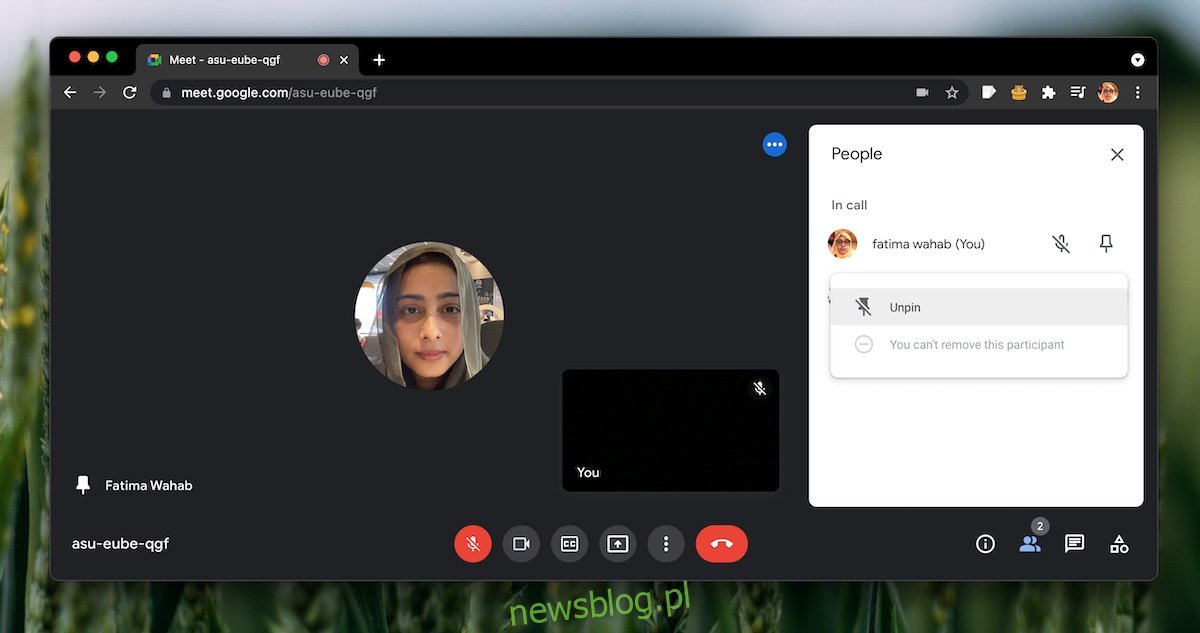
3. Skorzystaj z rozszerzenia Chrome
Jeśli powyższe metody nie przyniosą rezultatu i nadal nie możesz uzyskać widoku siatki w Google Meet, rozważ zainstalowanie rozszerzenia Google Meet Grid View w przeglądarce Chrome.
Aby to zrobić:
Opuszczając spotkanie w Google Meet, otwórz przeglądarkę Chrome.
Zainstaluj rozszerzenie Google Meet Grid View z Chrome Web Store.
Dołącz ponownie do spotkania w Google Meet.
Włącz widok siatki za pomocą przełącznika w rozszerzeniu.
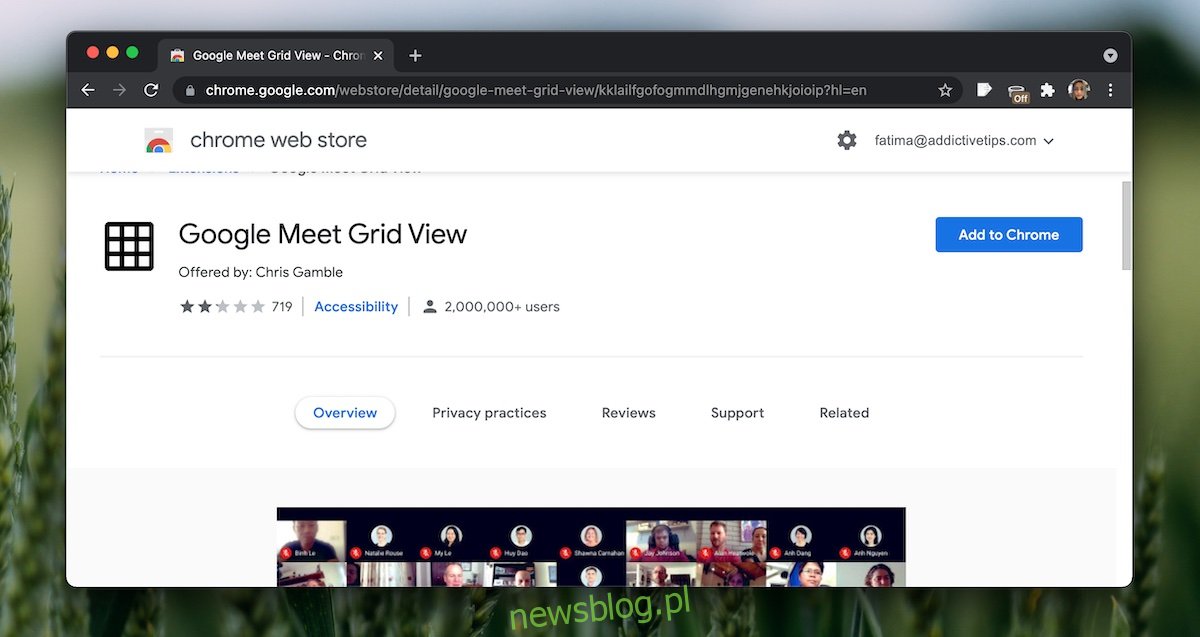
Podsumowanie
Widok siatki jest szczególnie przydatny podczas dużych spotkań, ale warto również rozważyć użycie widoku paska bocznego, aby zobaczyć wszystkich uczestników. Jest to dobry sposób, jeśli chcesz przypiąć jednego lub dwóch uczestników, którzy mogą przeszkadzać w widoku siatki.
newsblog.pl
Maciej – redaktor, pasjonat technologii i samozwańczy pogromca błędów w systemie Windows. Zna Linuxa lepiej niż własną lodówkę, a kawa to jego główne źródło zasilania. Pisze, testuje, naprawia – i czasem nawet wyłącza i włącza ponownie. W wolnych chwilach udaje, że odpoczywa, ale i tak kończy z laptopem na kolanach.