Aktualizacje systemu operacyjnego Windows mają na celu podniesienie poziomu bezpieczeństwa i poprawę komfortu użytkowania. Jednak proces aktualizacyjny bywa problematyczny. Czy twórcy systemu planują usprawnić ten proces? Niestety, często napotykamy błędy, braki, a sam proces potrafi trwać nieproporcjonalnie długo. Wystarczy wpisać w wyszukiwarkę hasło „memy o aktualizacji Windows”, by przekonać się, że frustracja użytkowników jest powszechna. Tym razem problem dotyczy składników systemu Windows. Jeśli i Ty borykasz się z tym komunikatem, trafiłeś idealnie. Nasz kompleksowy poradnik pomoże Ci uporać się z tym kłopotem.
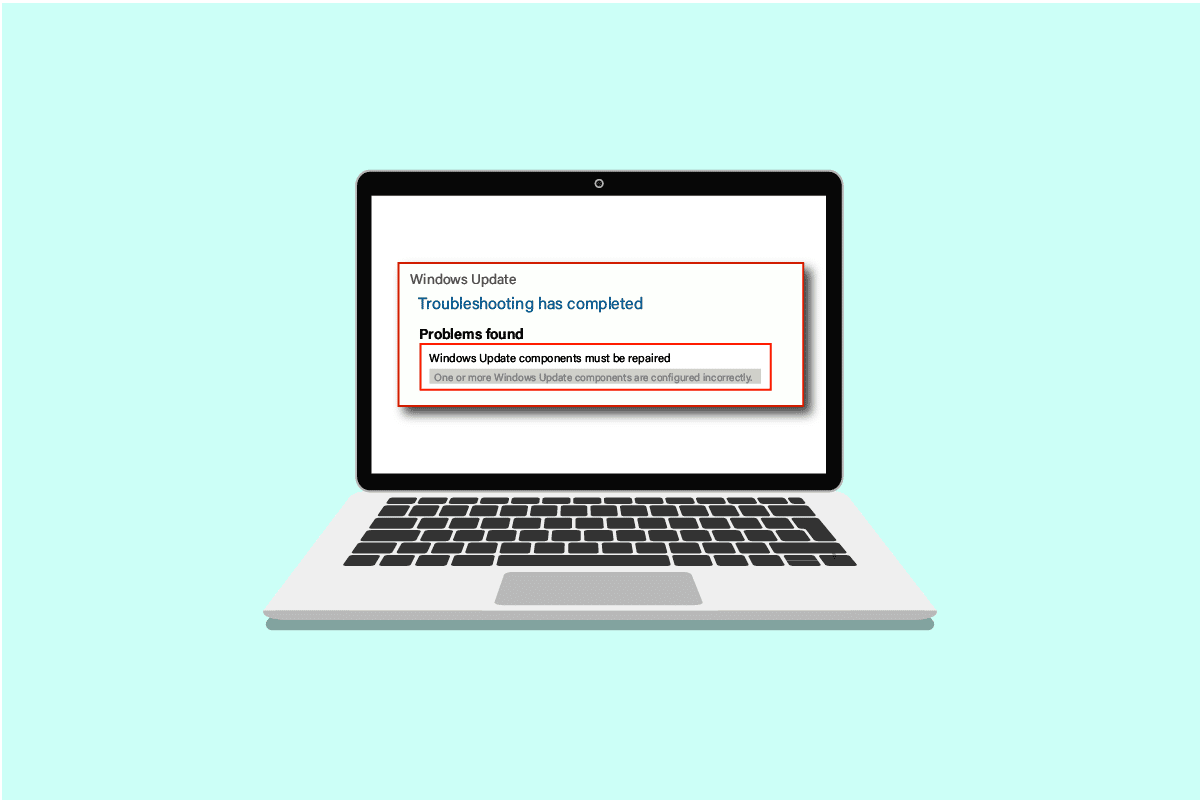
Rozwiązywanie problemów ze składnikami systemu Windows wymagającymi naprawy
Poniżej przedstawiamy potencjalne przyczyny występowania tego problemu:
- Uszkodzone pliki systemowe.
- Fragmentacja składników odpowiedzialnych za aktualizacje systemu Windows.
- Problemy z weryfikacją wersji instalacyjnej systemu Windows.
Metoda 1: Podstawowe kroki diagnostyczne
Przed przystąpieniem do instalacji nowej aktualizacji, zalecamy wykonanie kilku podstawowych czynności kontrolnych. Choć wydają się błahe, mogą być przyczyną komunikatu o błędzie informującego, że składniki systemu Windows wymagają naprawy. Okna
- Upewnij się, że masz wystarczającą ilość wolnego miejsca na dysku. Minimalna wymagana ilość to 16-20 GB.
- Odłącz wszystkie zbędne urządzenia zewnętrzne.
- Wykonaj kopię zapasową istotnych plików i danych. Ponadto, usuń lub odinstaluj niepotrzebne aplikacje i pliki.
- Tymczasowo odinstaluj oprogramowanie antywirusowe, które może zakłócać proces aktualizacji.
Metoda 2: Uruchomienie w trybie awaryjnym
Uruchomienie komputera w trybie awaryjnym wykluczy interferencję aplikacji firm trzecich, które mogą być przyczyną błędu „składniki systemu Windows wymagają naprawy”. Tryb awaryjny uruchamia system tylko z niezbędnymi programami i usługami, co pozwala na ograniczenie zbędnych procesów i może umożliwić pomyślne dokończenie aktualizacji. Szczegółowe instrukcje, jak uruchomić system Windows 10 w trybie awaryjnym, znajdziesz w naszym dedykowanym poradniku.
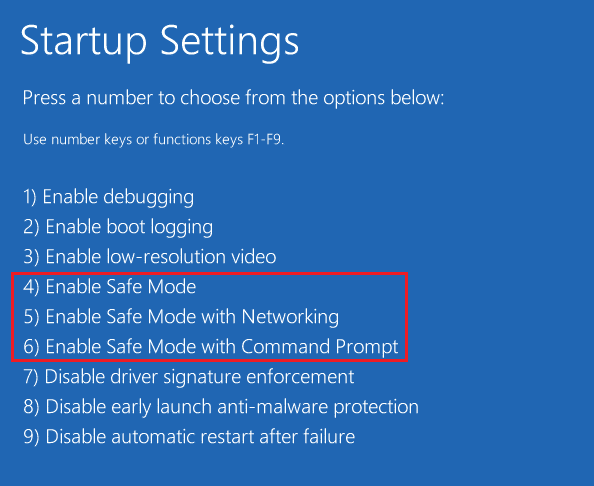
Jeśli uruchomienie w trybie awaryjnym nie rozwiązało problemu, możesz spróbować skorzystać z narzędzia do rozwiązywania problemów z usługą Windows Update, dostępnego również w tym trybie, jak opisano w kolejnej metodzie.
Metoda 3: Uruchomienie narzędzia do rozwiązywania problemów z usługą Windows Update
To narzędzie automatycznie wykrywa i naprawia problemy związane z aktualizacjami, w tym błędy uniemożliwiające aktualizację systemu. Aby uruchomić narzędzie do rozwiązywania problemów z usługą Windows Update, wykonaj poniższe kroki.

Po zakończeniu działania narzędzia, spróbuj ponownie przeprowadzić aktualizację. Jeśli błąd „Elementy systemu Windows należy naprawić” nadal występuje, przejdź do kolejnej metody.
Metoda 4: Zmiana ustawień daty i strefy czasowej
Choć nie jest to regułą, w niektórych przypadkach nieprawidłowe ustawienia daty i godziny mogą powodować problemy ze składnikami systemu Windows. Aby sprawdzić i ewentualnie zmienić ustawienia daty i strefy czasowej, wykonaj następujące czynności:
1. Kliknij prawym przyciskiem myszy ikonę Windows i wybierz „Ustawienia”.
2. Przejdź do sekcji „Czas i język”.

3. Włącz opcje „Ustaw czas automatycznie” i „Ustaw strefę czasową automatycznie”.
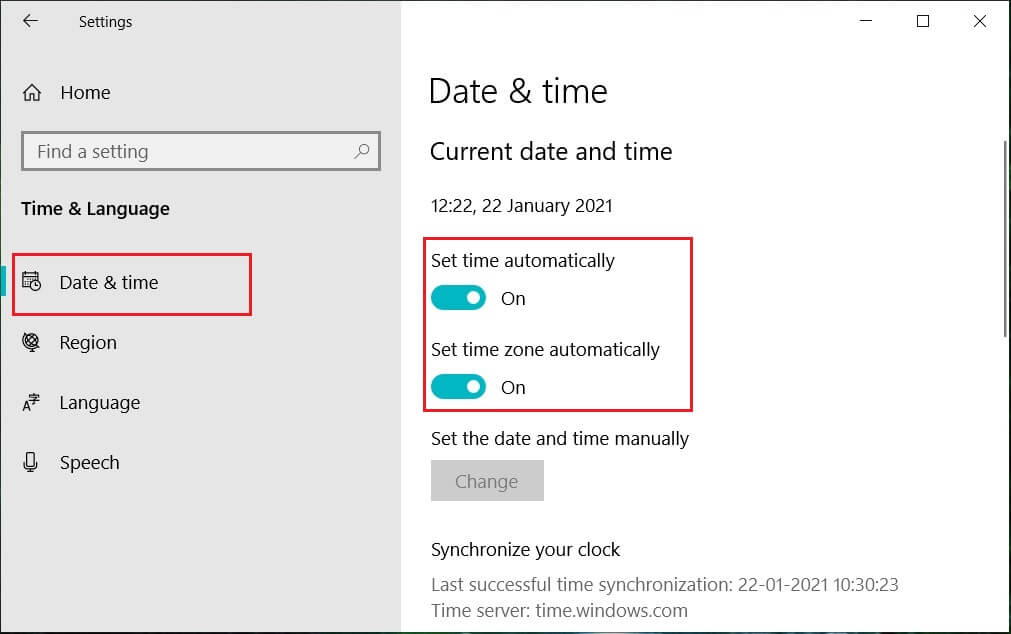
4. Na koniec, uruchom ponownie komputer i spróbuj ponownie zainstalować aktualizację.
Metoda 5: Naprawa plików systemowych
Komunikat o błędzie „składniki systemu Windows wymagają naprawy” może być również spowodowany uszkodzonymi lub brakującymi plikami. Narzędzie Kontroler plików systemowych (SFC) przeskanuje system w poszukiwaniu uszkodzonych plików i spróbuje je naprawić. Narzędzie DISM (Deployment Image Servicing and Management) to kolejne narzędzie diagnostyczne, które może wspomóc w naprawie plików systemowych, w tym komponentów odpowiedzialnych za aktualizacje. Postępuj zgodnie z naszym poradnikiem, aby dowiedzieć się, jak naprawić pliki systemowe w systemie Windows 10.
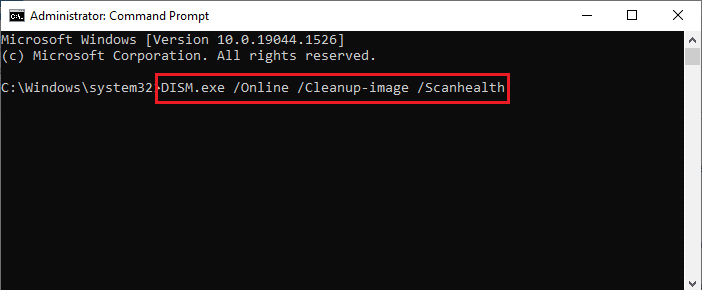
Mamy nadzieję, że to narzędzie pomoże Ci rozwiązać problem. Jeśli jednak problem nadal występuje, konieczne może być zresetowanie komponentów systemu Windows.
Metoda 6: Resetowanie komponentów systemu Windows
Oto instrukcja krok po kroku, jak zresetować komponenty systemu Windows:
1. Naciśnij klawisz Windows, wpisz „Wiersz polecenia” i wybierz „Uruchom jako administrator”.
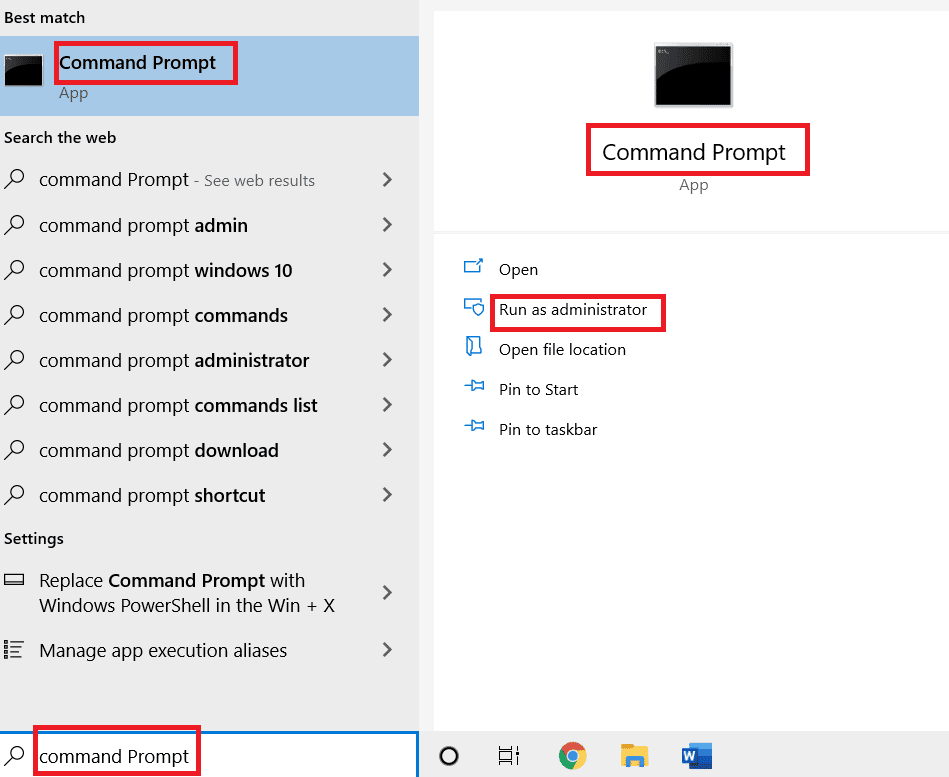
2. Kliknij „Tak”, aby zezwolić aplikacji na wprowadzenie zmian.
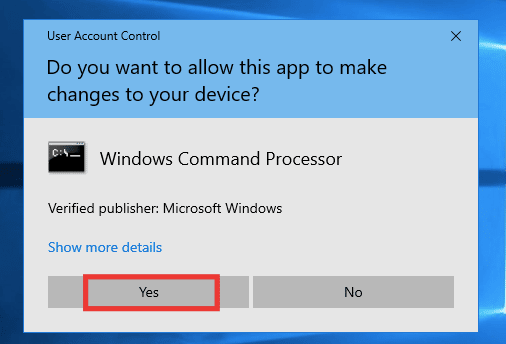
3. Wykonaj kolejno następujące polecenia, aby zatrzymać usługi BITS, Windows Update i Cryptographic:
net stop bits net stop wuauserv net stop cryptsvc
Pamiętaj, aby nacisnąć Enter po wpisaniu każdego wiersza polecenia.
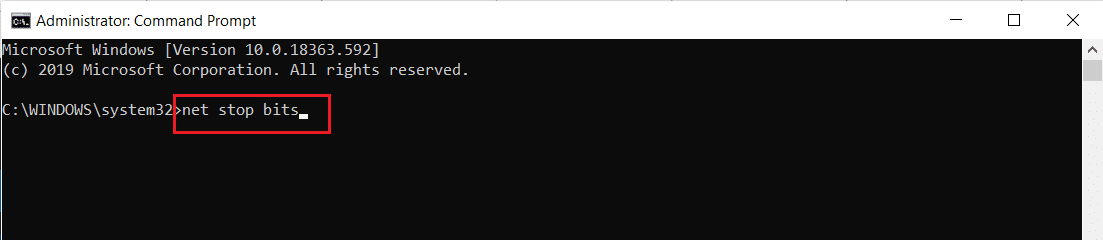
4. Następnie wykonaj poniższe polecenie, aby usunąć pliki qmgr*.dat:
Del "%ALLUSERSPROFILE%Application DataMicrosoftNetworkDownloaderqmgr*.dat"
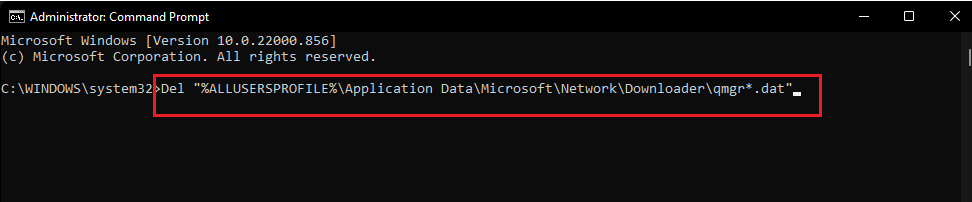
5. Wykonaj kolejne polecenie:
cd /d %windir%system32
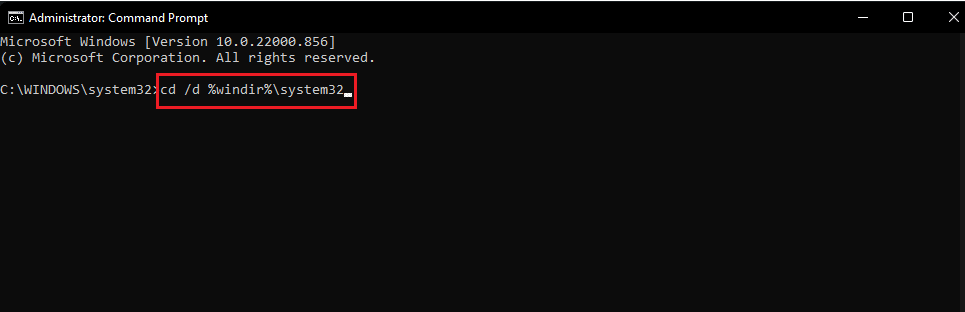
Kolejny krok wymaga wpisania wielu poleceń, ale nie obawiaj się, proces jest prosty. Aby ponownie zarejestrować pliki BITS i Windows Update, musisz wkleić jedno po drugim wszystkie polecenia, które znajdują się w kolejnym kroku.
6. Wklej poniższe polecenia i zatwierdź każde z nich klawiszem Enter:
regsvr32.exe atl.dll regsvr32.exe urlmon.dll regsvr32.exe mshtml.dll regsvr32.exe shdocvw.dll regsvr32.exe browseui.dll regsvr32.exe jscript.dll regsvr32.exe vbscript.dll regsvr32.exe scrrun.dll regsvr32.exe msxml.dll regsvr32.exe msxml3.dll regsvr32.exe msxml6.dll regsvr32.exe actxprxy.dll regsvr32.exe softpub.dll regsvr32.exe wintrust.dll regsvr32.exe dssenh.dll regsvr32.exe rsaenh.dll regsvr32.exe gpkcsp.dll regsvr32.exe sccbase.dll regsvr32.exe slbcsp.dll regsvr32.exe cryptdlg.dll regsvr32.exe oleaut32.dll regsvr32.exe ole32.dll regsvr32.exe shell32.dll regsvr32.exe initpki.dll regsvr32.exe wuapi.dll regsvr32.exe wuaueng.dll regsvr32.exe wuaueng1.dll regsvr32.exe wucltui.dll regsvr32.exe wups.dll regsvr32.exe wups2.dll regsvr32.exe wuweb.dll regsvr32.exe qmgr.dll regsvr32.exe qmgrprxy.dll regsvr32.exe wucltux.dll regsvr32.exe muweb.dll regsvr32.exe wuwebv.dll
Pamiętaj, aby nie kopiować i wklejać wszystkich poleceń naraz, ponieważ to nie zadziała. Wklejaj i zatwierdzaj każde polecenie pojedynczo.
7. Wpisz poniższe polecenie, aby zresetować Winsock i zatwierdź je klawiszem Enter.
netsh winsock reset

8. Następnie, jeśli używasz systemu Windows Server 2003 lub Windows XP, wykonaj poniższe polecenie, aby ustawić ustawienia serwera proxy.
proxycfg.exe -d
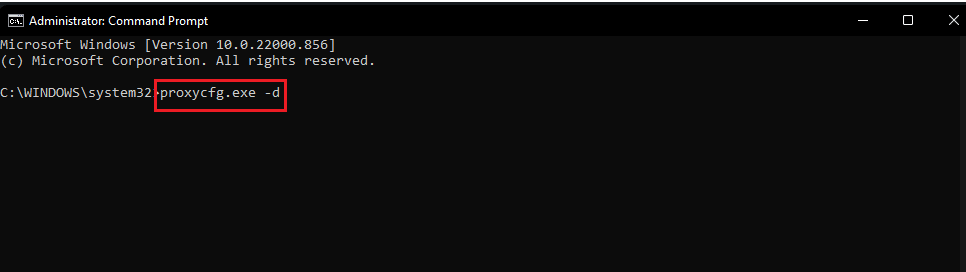
9. Na koniec, aby ponownie uruchomić usługi BITS, Windows Update i Cryptographic, wykonaj kolejno następujące polecenia:
net start bits net start wuauserv net start cryptsvc

10. Na sam koniec, jeśli używasz systemu Windows Server 2008 lub Windows Vista, wykonaj poniższe polecenie, aby wyczyścić kolejkę BITS.
bitsadmin.exe /reset /allusers
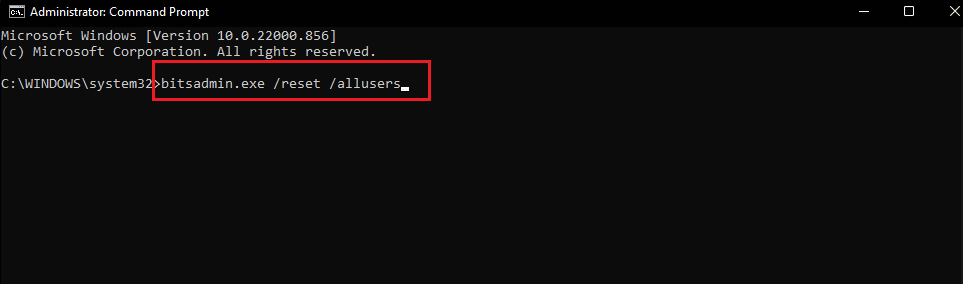
Metoda 7: Zresetowanie składników Windows Update
Zapoznaj się z naszym poradnikiem, w którym opisujemy, jak zresetować składniki Windows Update w systemie Windows 10.

Metoda 8: Resetowanie komputera
Jeśli po wypróbowaniu wszystkich opisanych metod problem z błędem składników systemu Windows nadal występuje, ostatnią opcją jest reset komputera lub czysta instalacja systemu. Skorzystaj z naszego poradnika, aby dowiedzieć się, jak zresetować system Windows 10 bez utraty danych.
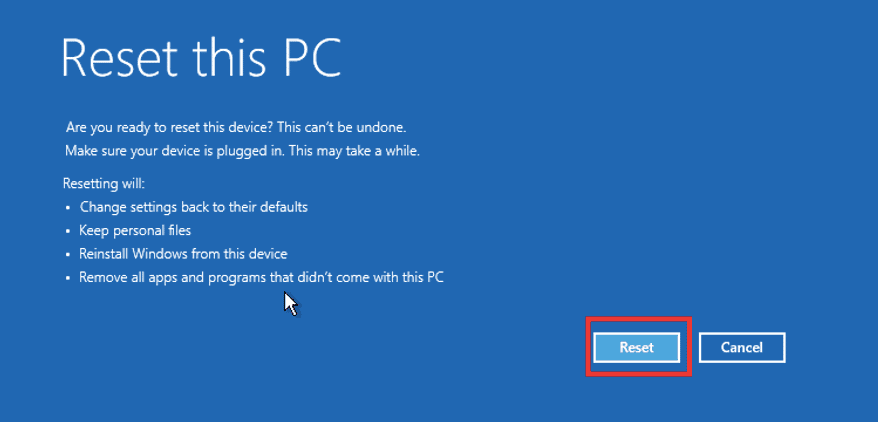
***
Mamy nadzieję, że ten poradnik okazał się pomocny i udało Ci się naprawić błąd „składniki systemu Windows wymagają naprawy”. Daj nam znać, która z metod okazała się najskuteczniejsza. W razie pytań lub sugestii, zapraszamy do sekcji komentarzy poniżej.
newsblog.pl
Maciej – redaktor, pasjonat technologii i samozwańczy pogromca błędów w systemie Windows. Zna Linuxa lepiej niż własną lodówkę, a kawa to jego główne źródło zasilania. Pisze, testuje, naprawia – i czasem nawet wyłącza i włącza ponownie. W wolnych chwilach udaje, że odpoczywa, ale i tak kończy z laptopem na kolanach.