Skype, popularne narzędzie komunikacyjne używane przez miliony ludzi na całym świecie, jest integralną częścią ekosystemu Microsoft. Ta aplikacja umożliwia realizację połączeń głosowych i wideo, udostępnianie plików oraz wymianę wiadomości tekstowych za pośrednictwem internetu. Dostępna na różnorodnych urządzeniach, takich jak smartfony, komputery i tablety, stała się kluczowym elementem współczesnej komunikacji. Niemniej jednak, Skype nie jest wolny od problemów technicznych. Jednym z nich jest sytuacja, gdy aplikacja nie może uzyskać dostępu do karty dźwiękowej w systemie Windows 10. Ta niedogodność uniemożliwia korzystanie z podstawowych funkcji, takich jak rozmowy i przesyłanie wiadomości. Jeśli napotykasz ten problem, ten artykuł jest dla Ciebie. Przedstawiamy kompleksowy przewodnik, który wyjaśni przyczyny tej usterki i zaoferuje sprawdzone rozwiązania, aby ponownie cieszyć się pełną funkcjonalnością Skype. Zatem, przejdźmy do omówienia problemu i jego naprawy.
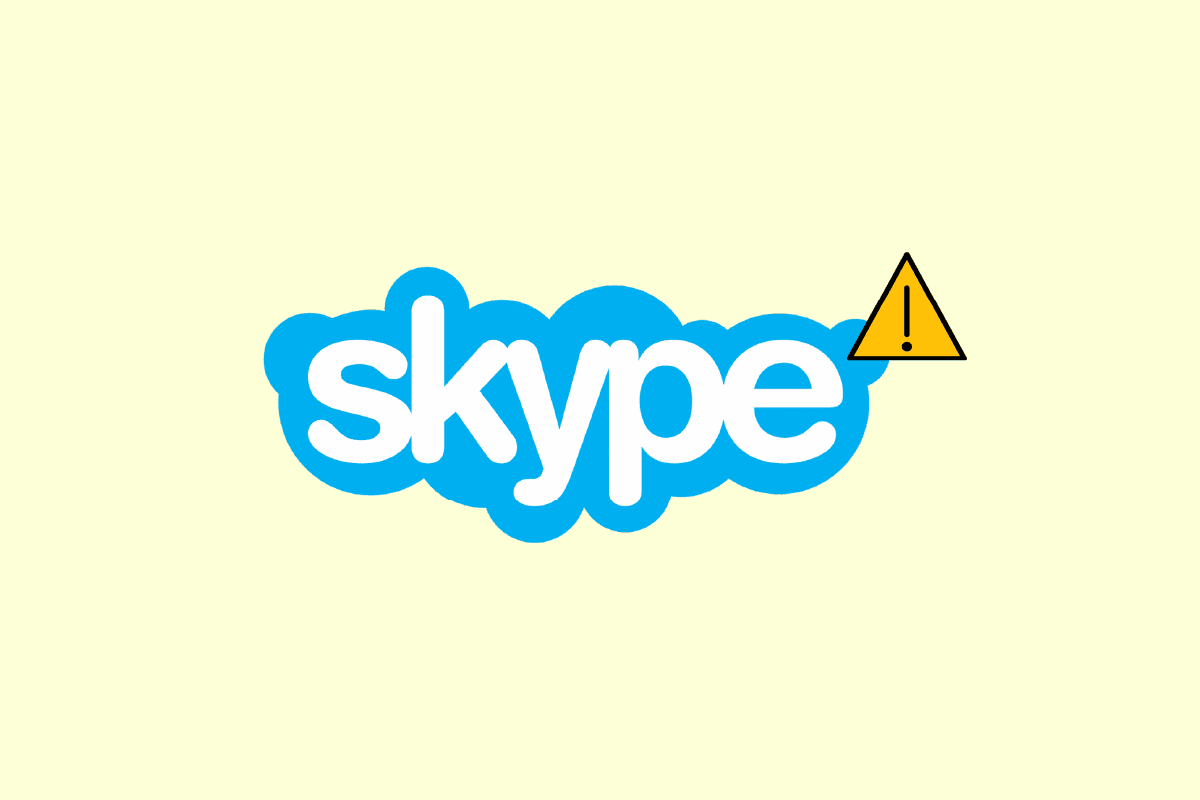
Rozwiązanie problemu braku dostępu Skype do karty dźwiękowej w Windows 10
Karty dźwiękowe są niezbędne w aplikacjach komunikacyjnych, w tym w Skype, gdzie odtwarzanie dźwięków i nagrywanie z mikrofonu zależą od ich poprawnego działania. Jeśli Skype nie może uzyskać dostępu do karty dźwiękowej w systemie Windows, może to być spowodowane następującymi czynnikami:
- Błąd wynikający z ostatniej aktualizacji systemu Windows.
- Niestabilne połączenie internetowe.
- Konflikt z innymi aplikacjami do streamingu.
- Uszkodzone lub przestarzałe sterowniki karty dźwiękowej.
- Problemy z ustawieniami i działaniem urządzenia audio.
- Oczekujące aktualizacje systemu operacyjnego.
- Nieprawidłowa instalacja Skype.
Problem braku dostępu do karty dźwiękowej w Skype można zazwyczaj rozwiązać za pomocą kilku prostych metod, które opisujemy poniżej. Zapoznaj się z proponowanymi rozwiązaniami i krok po kroku spróbuj naprawić problem:
Metoda 1: Sprawdź połączenie głośników i mikrofonu
W przypadku trudności z dźwiękiem w trakcie rozmowy na Skype, pierwszym krokiem jest upewnienie się, że głośniki i mikrofon są poprawnie podłączone do komputera. Jeśli rozmówca nie słyszy Twojego głosu, najprawdopodobniej problem leży po stronie mikrofonu. Upewnij się, że mikrofon został wpięty do właściwego gniazda, które zazwyczaj ma średnicę 3,5 mm (identycznie jak w słuchawkach). Po upewnieniu się, że mikrofon jest poprawnie podłączony, sprawdź czy problem z kartą dźwiękową w Skype został rozwiązany.
 Obraz autorstwa Darmowe zdjęcia stockowe z www.rupixen.com z Pixabay
Obraz autorstwa Darmowe zdjęcia stockowe z www.rupixen.com z Pixabay
Metoda 2: Rozwiąż problemy z połączeniem internetowym
Stabilne połączenie internetowe jest kluczowe dla poprawnego działania Skype. Jeśli występują problemy z łącznością, aplikacja automatycznie dostosowuje jakość dźwięku, aby utrzymać połączenie. Z tego powodu, sprawdzenie połączenia internetowego jest jednym z pierwszych kroków w rozwiązywaniu problemów z dźwiękiem. Zaleca się korzystanie z połączenia przewodowego, aby uniknąć zakłóceń. Szczegółowe informacje na temat rozwiązywania problemów z siecią w systemie Windows 10 można znaleźć w naszym poradniku.

Metoda 3: Zamknij aplikacje działające w tle
Aby wyeliminować potencjalne konflikty z innymi programami, należy wyłączyć wszystkie aplikacje do streamingu i pobierania danych. Mogą one zakłócać działanie Skype, powodując problemy z kartą dźwiękową. Wyłączenie tych programów jest często skutecznym rozwiązaniem. Nasz przewodnik „Jak zakończyć zadanie w systemie Windows 10” może pomóc w zamknięciu niepotrzebnych aplikacji działających w tle, tym samym umożliwiając Skype swobodniejsze korzystanie z zasobów komputera.
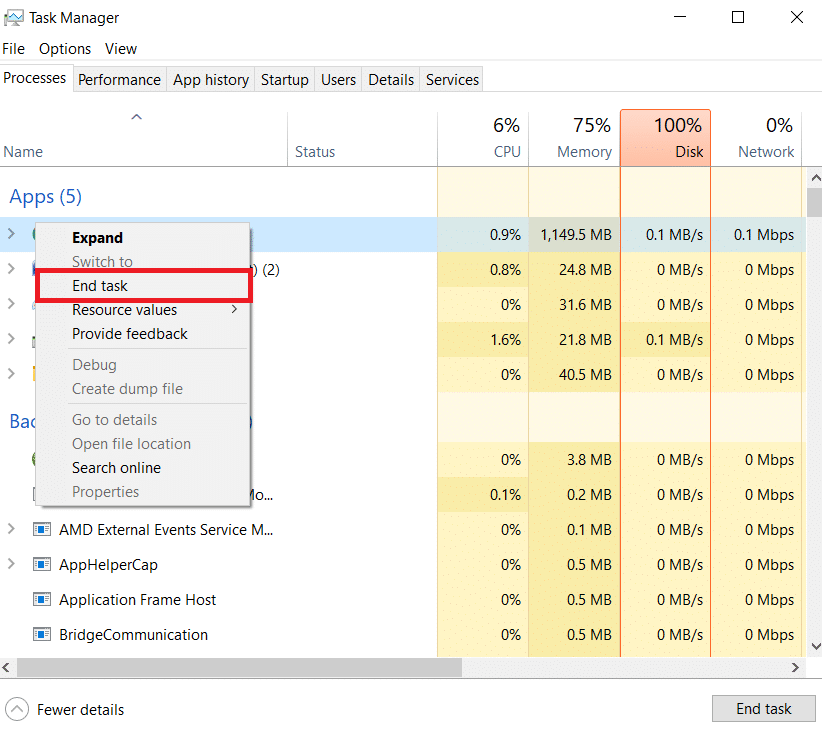
Metoda 4: Uruchom narzędzie do rozwiązywania problemów ze sprzętem i urządzeniami
W sytuacji, gdy problem z kartą dźwiękową jest związany z działaniem sprzętu, warto skorzystać z narzędzia do rozwiązywania problemów dostępnego w systemie Windows. Szczegółowe informacje na temat uruchamiania tego narzędzia znajdziesz w naszym poradniku.

Metoda 5: Włącz dostęp do mikrofonu dla aplikacji
Brak dostępu Skype do karty dźwiękowej może wynikać z wyłączonej opcji korzystania z mikrofonu przez aplikacje. Aby to naprawić, należy zezwolić aplikacjom na dostęp do mikrofonu w ustawieniach systemu Windows. Oto jak to zrobić:
1. Otwórz Ustawienia, naciskając klawisze Windows + I.
2. Wybierz opcję Prywatność.
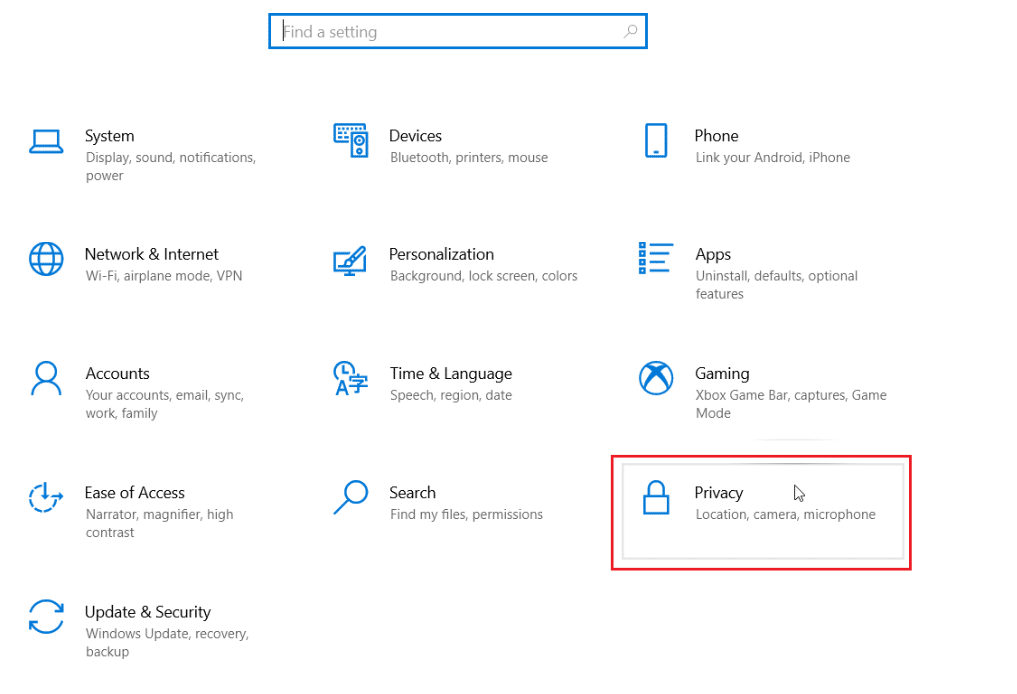
3. W panelu bocznym wybierz Mikrofon.
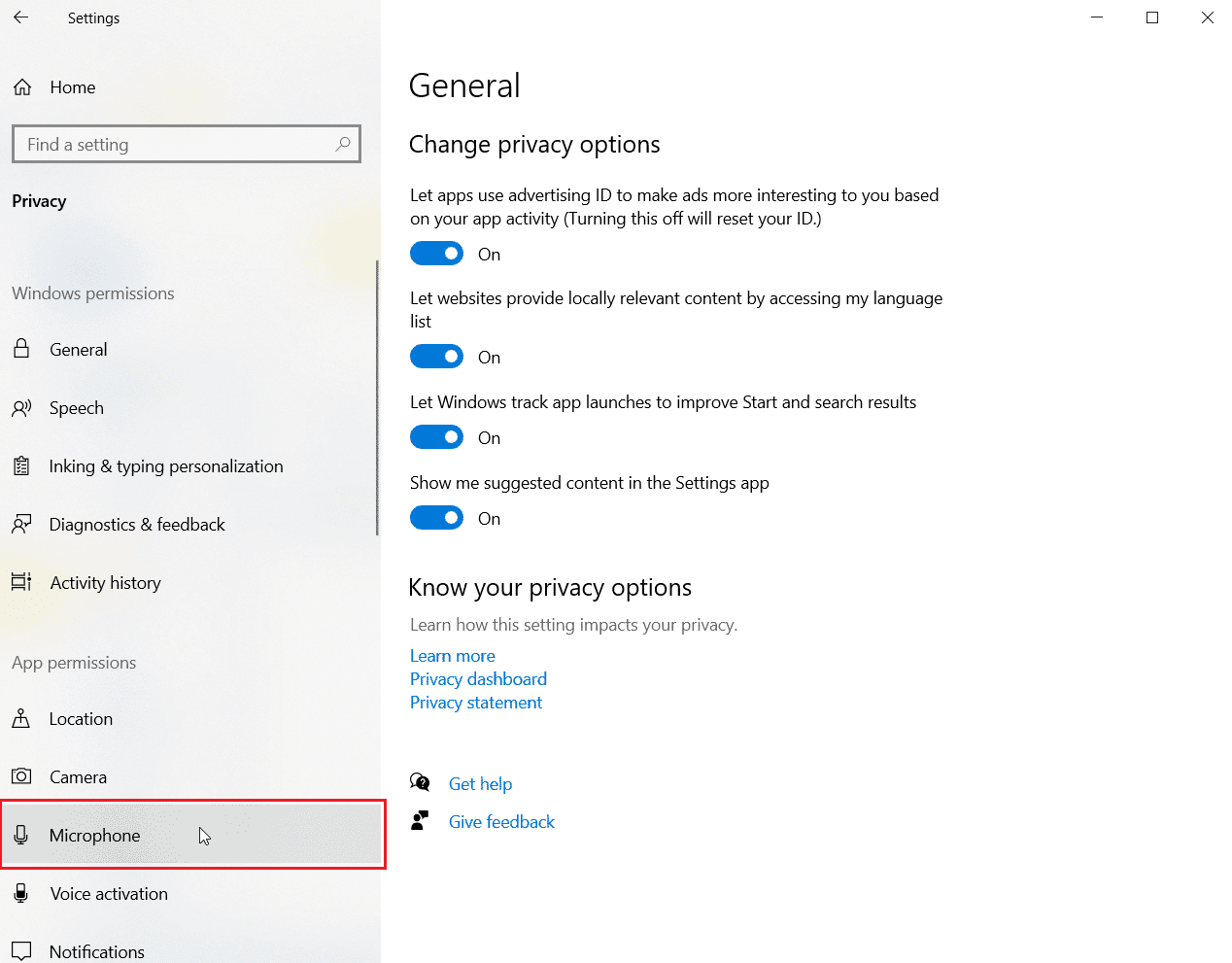
4. Włącz przełącznik „Zezwalaj aplikacjom na dostęp do mikrofonu”.
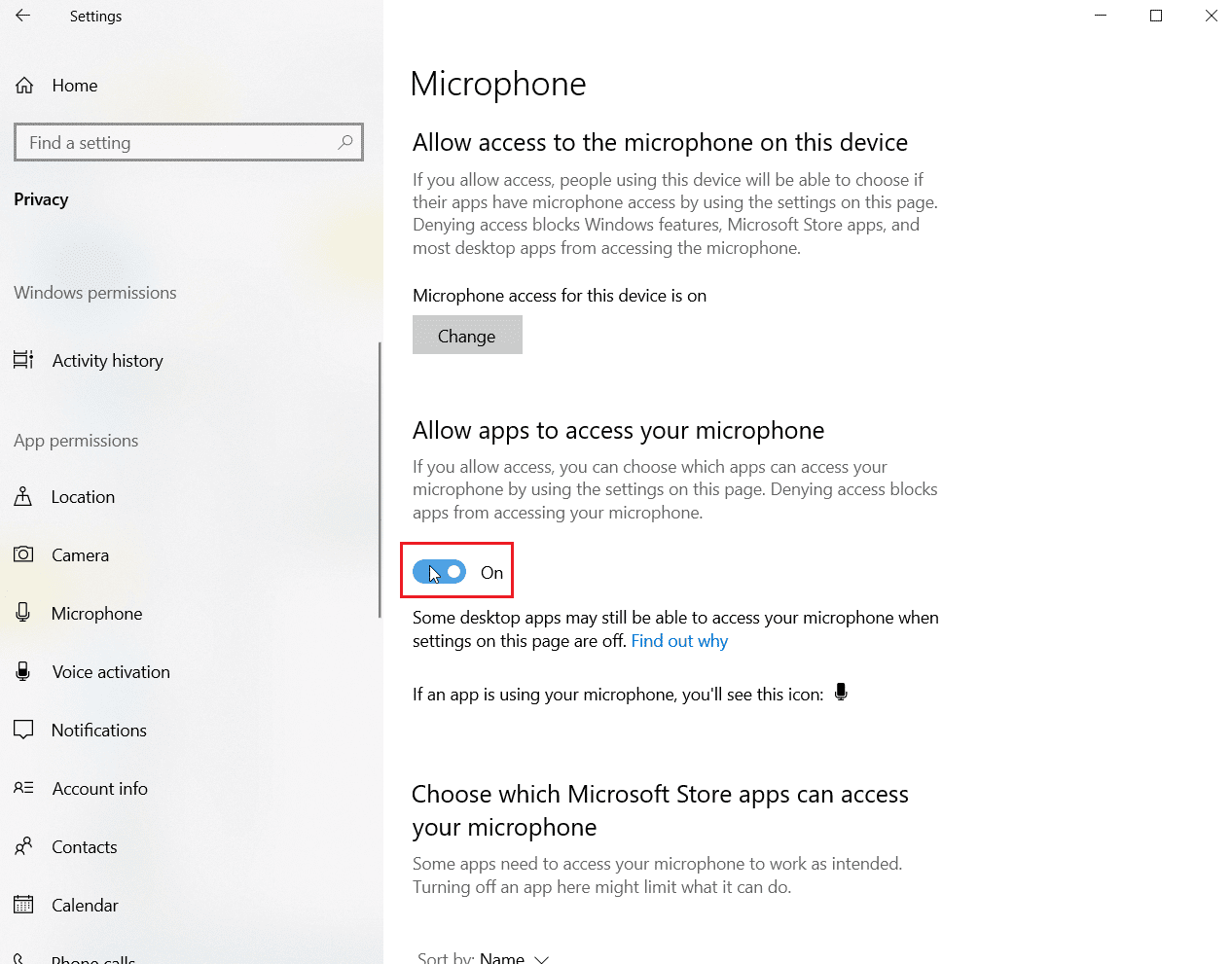
Metoda 6: Dostosuj ustawienia mikrofonu
Zmiana ustawień mikrofonu może również pomóc w rozwiązaniu problemów z dostępem Skype do karty dźwiękowej. Wykonaj poniższe kroki, aby dostosować ustawienia dźwięku:
1. Kliknij prawym przyciskiem myszy ikonę dźwięku na pasku zadań i wybierz „Otwórz ustawienia dźwięku”.
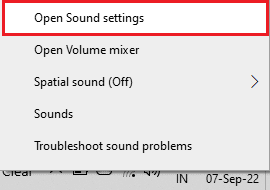
2. Kliknij „Panel sterowania dźwiękiem”.

3. W zakładce „Nagrywanie” kliknij dwukrotnie mikrofon.
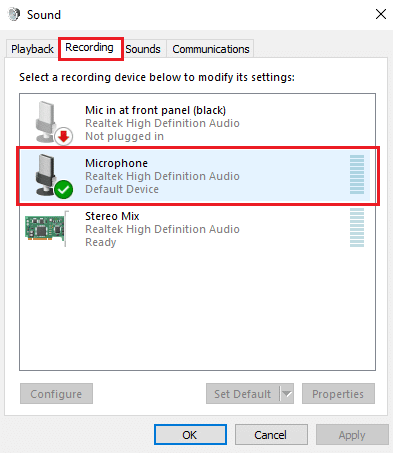
4. W oknie „Właściwości mikrofonu” przejdź do zakładki „Zaawansowane”.
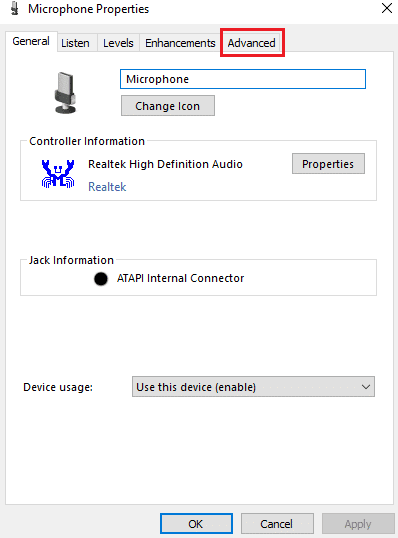
5. Zaznacz pole „Zezwalaj aplikacjom na przejęcie wyłącznej kontroli nad tym urządzeniem”.
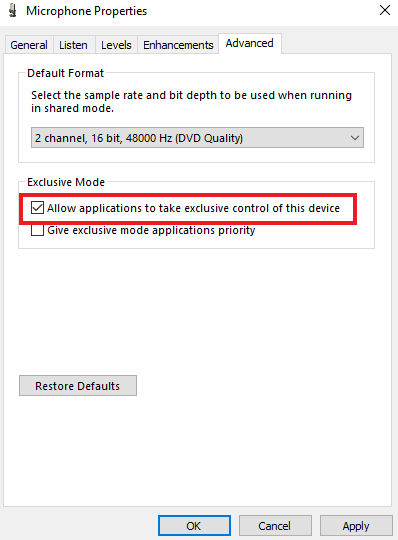
6. Kliknij „Zastosuj”, a następnie „OK”.
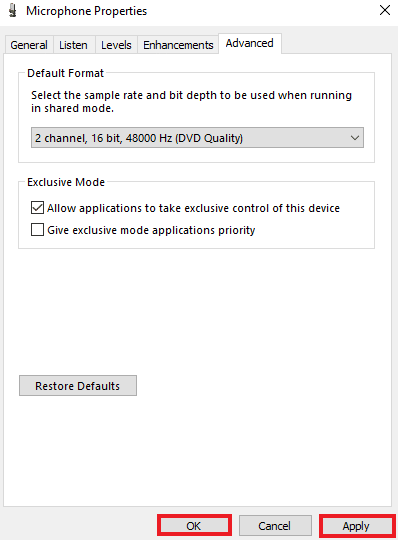
Metoda 7: Skonfiguruj ustawienia audio w Skype
Możliwe, że ustawienia głośników i mikrofonu w Skype zostały zmienione w wyniku ostatniej aktualizacji. Aby zapewnić prawidłowe działanie dźwięku, należy je skonfigurować ponownie:
1. Otwórz Skype i przejdź do ustawień aplikacji.
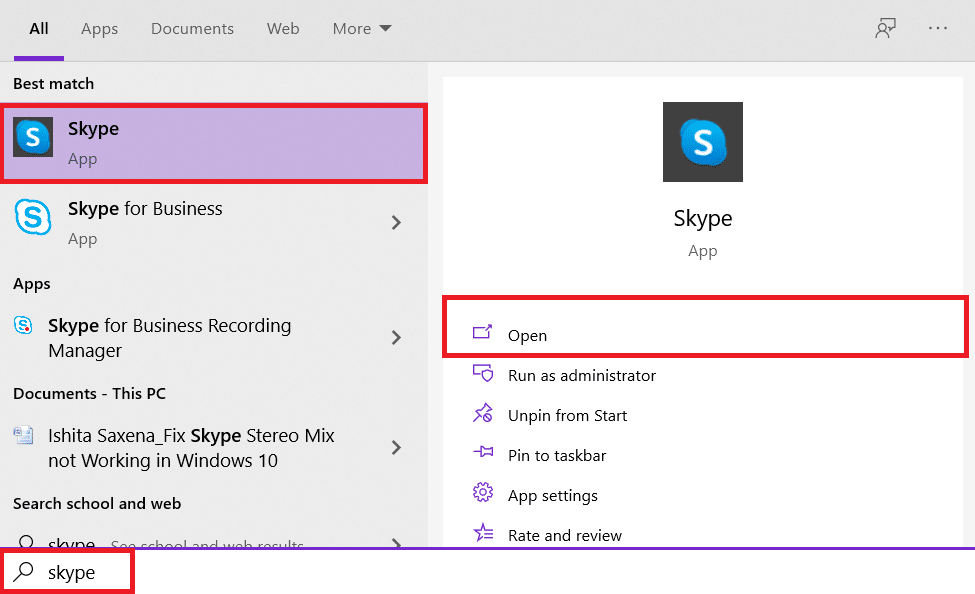
2. Następnie kliknij „Ustawienia dźwięku”.
3. Upewnij się, że mikrofon jest ustawiony na mikrofon wewnętrzny, a głośniki na słuchawki lub głośniki.
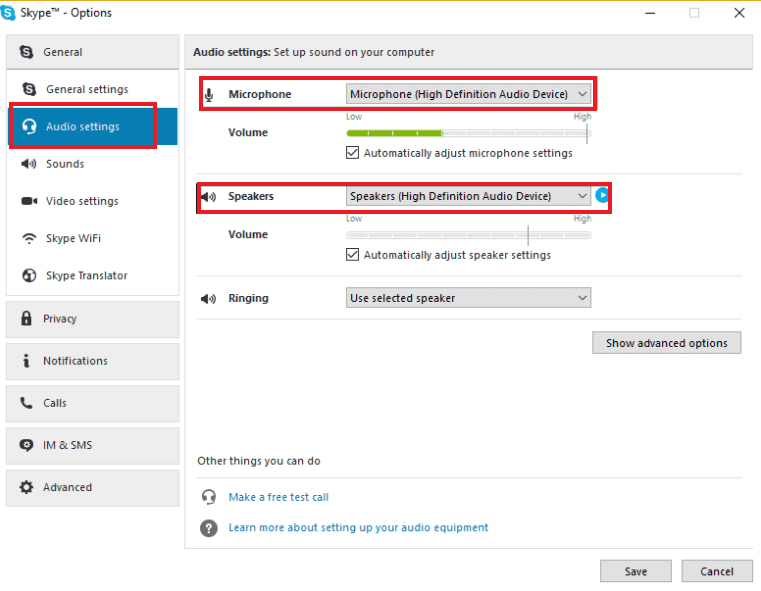
4. Zaznacz pola „Automatycznie dostosuj ustawienia mikrofonu” i „Automatycznie dostosuj ustawienia głośnika”.
5. Kliknij „Zapisz” i uruchom ponownie komputer.
Metoda 8: Zaktualizuj system Windows
Przestarzała wersja systemu operacyjnego może być przyczyną problemów z dostępem Skype do karty dźwiękowej. Regularne aktualizacje są kluczowe dla zapewnienia stabilnej pracy systemu. Aktualizacja systemu Windows do najnowszej wersji może rozwiązać problem. Przewodnik dotyczący pobierania i instalacji aktualizacji systemu Windows 10 znajduje się w naszym poradniku.
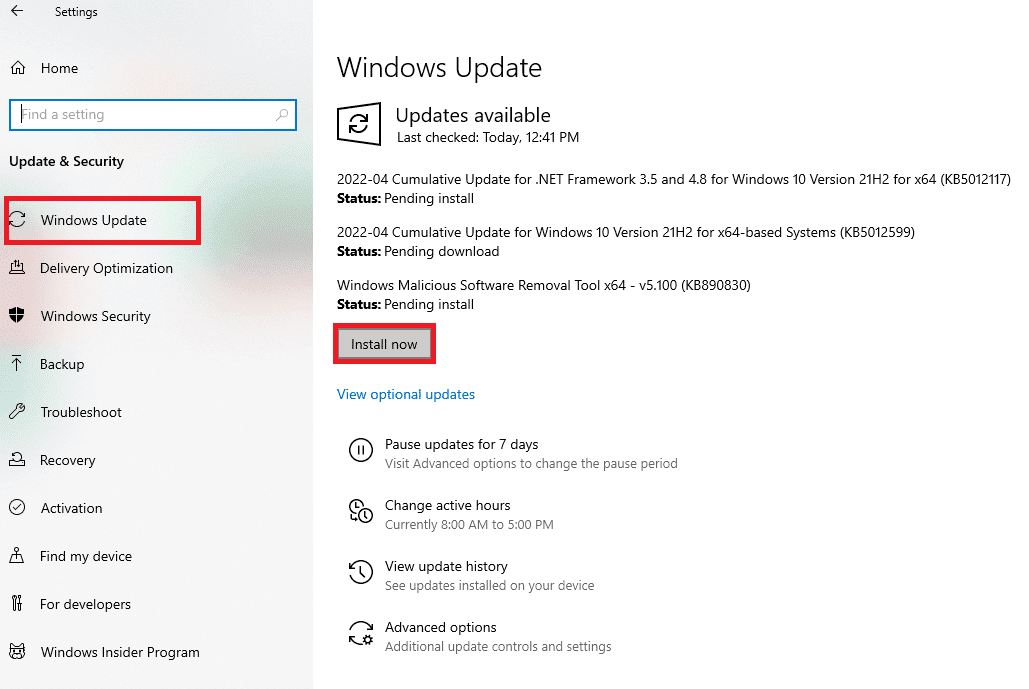
Metoda 9: Zaktualizuj sterowniki karty dźwiękowej
Sterowniki w systemie powinny być regularnie aktualizowane. Ich brak aktualizacji może prowadzić do błędów. Sprawdź, czy sterowniki karty dźwiękowej są zaktualizowane, aby naprawić problem braku dostępu do karty dźwiękowej w systemie Windows 10. Poradnik dotyczący aktualizacji sterowników audio jest dostępny w naszym serwisie.
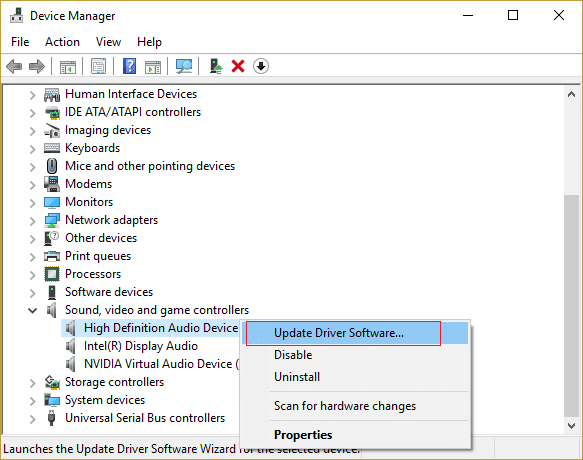
Metoda 10: Zainstaluj ponownie sterownik audio
Jeśli aktualizacja sterowników nie rozwiąże problemu, spróbuj je ponownie zainstalować. Najpierw odinstaluj obecny sterownik, a następnie zainstaluj najnowszą wersję ze strony producenta. Szczegółowe instrukcje dotyczące odinstalowania i ponownej instalacji sterowników w systemie Windows 10 znajdziesz w naszym poradniku.
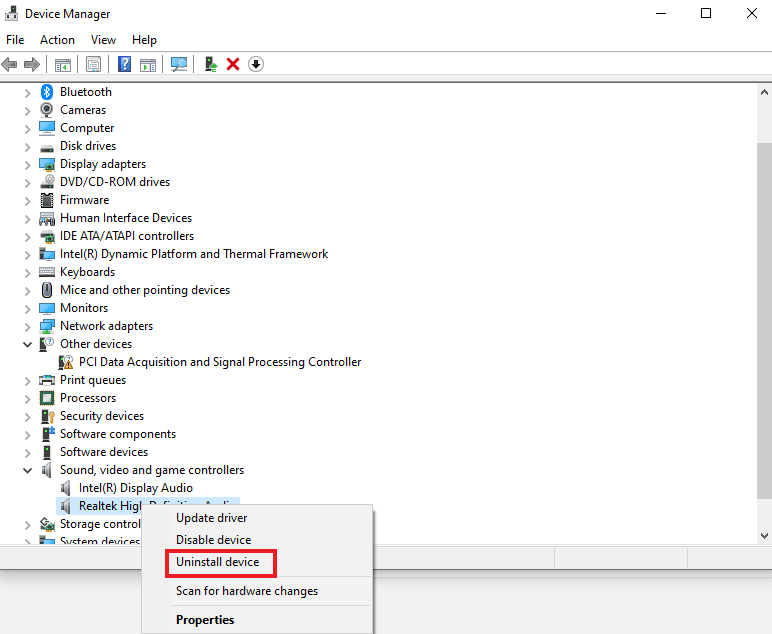
Metoda 11: Uruchom ponownie usługę audio systemu Windows
Ponowne uruchomienie usługi audio systemu Windows może być skutecznym rozwiązaniem problemu z dostępem do karty dźwiękowej przez Skype. Jest to prosta, ale bardzo efektywna metoda, szczególnie jeśli inne rozwiązania zawiodły:
1. Otwórz okno dialogowe Uruchom, naciskając klawisze Windows + R.
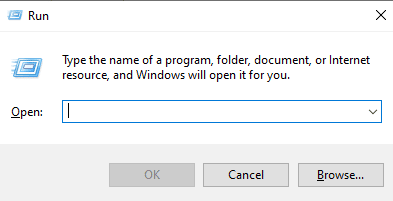
2. Wpisz „services.msc” i naciśnij klawisz Enter.
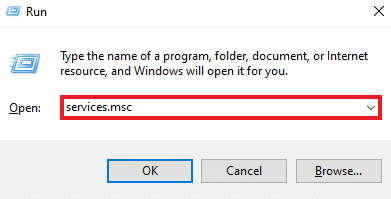
3. W oknie Usługi (lokalne) znajdź „Windows Audio” i kliknij go prawym przyciskiem myszy.
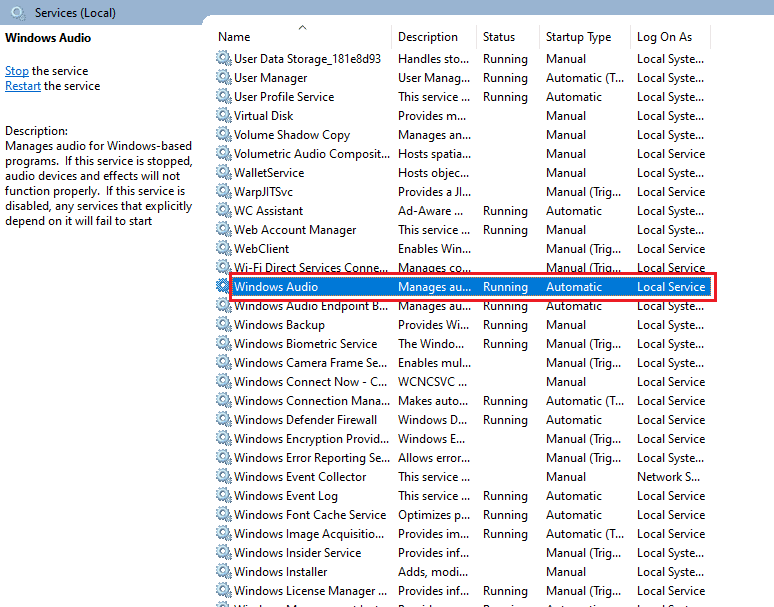
4. Wybierz „Uruchom ponownie” z menu.
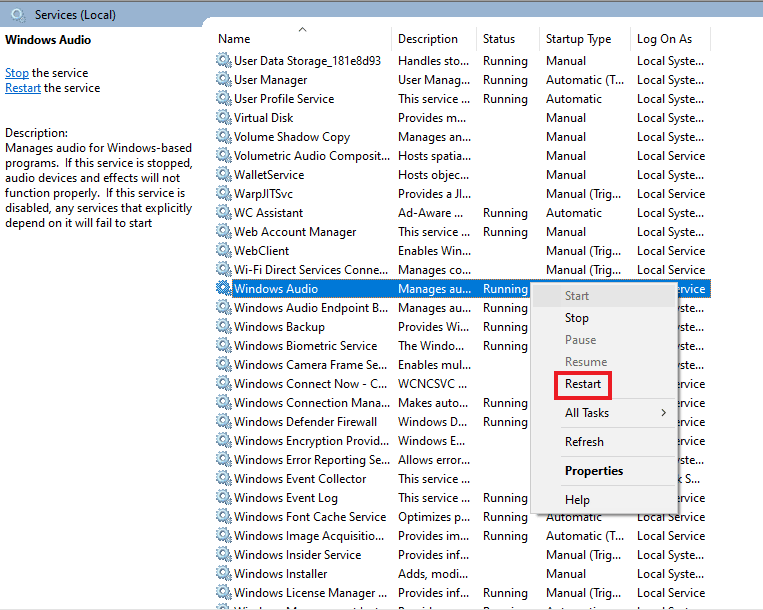
Metoda 12: Zainstaluj ponownie Skype
Jeśli żadne z powyższych rozwiązań nie przyniosło efektu, ponowna instalacja Skype może być ostatecznością. Spowoduje to odświeżenie wszystkich ustawień aplikacji i może rozwiązać problem z kartą dźwiękową. Postępuj zgodnie z poniższymi instrukcjami:
1. Otwórz Ustawienia systemu Windows.
2. Przejdź do Ustawień aplikacji.

3. Wyszukaj i kliknij Skype, a następnie wybierz opcję „Odinstaluj”.
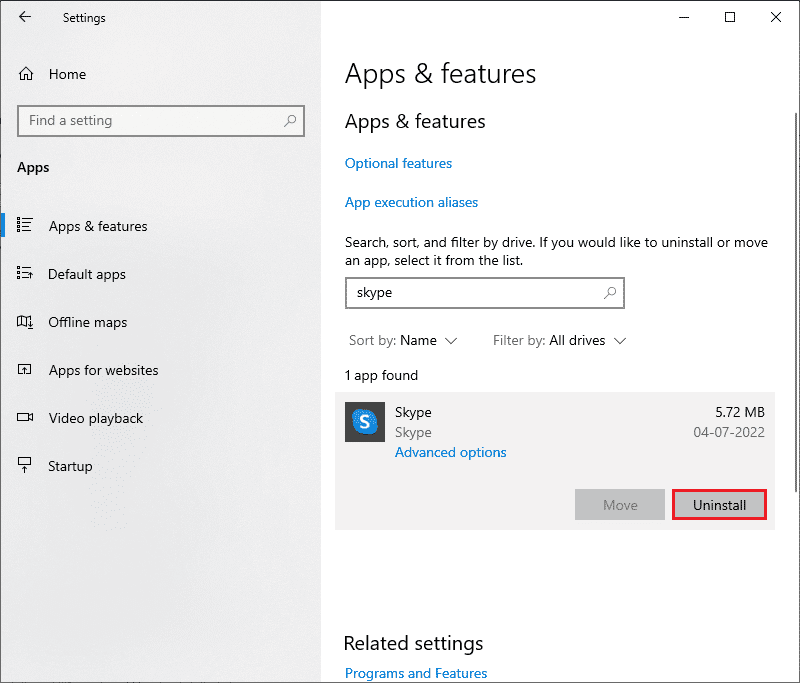
4. Potwierdź odinstalowanie i uruchom ponownie komputer.
5. Po zakończeniu procesu odinstalowania przejdź do wyszukiwania w menu Start, wpisz „Microsoft Store” i otwórz go.
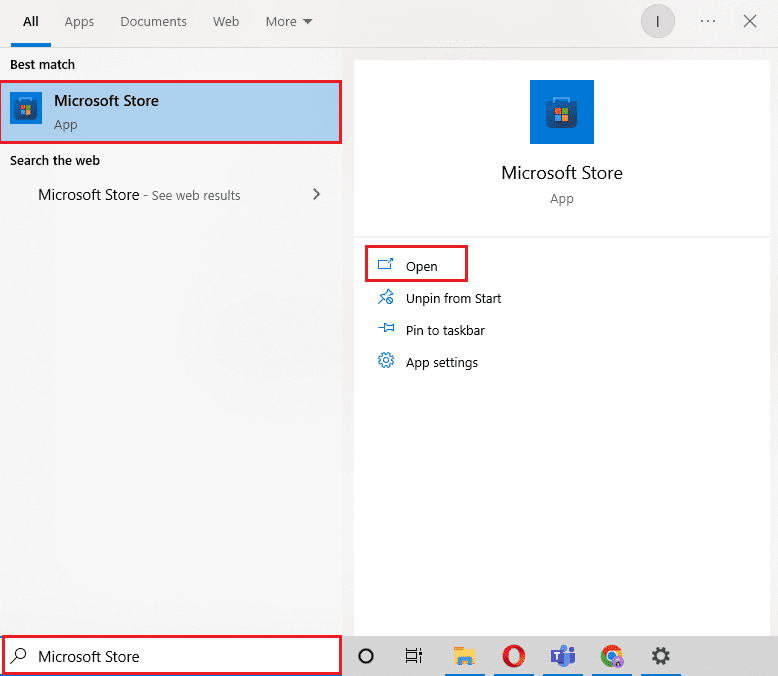
6. W sklepie Microsoft Store wyszukaj Skype.
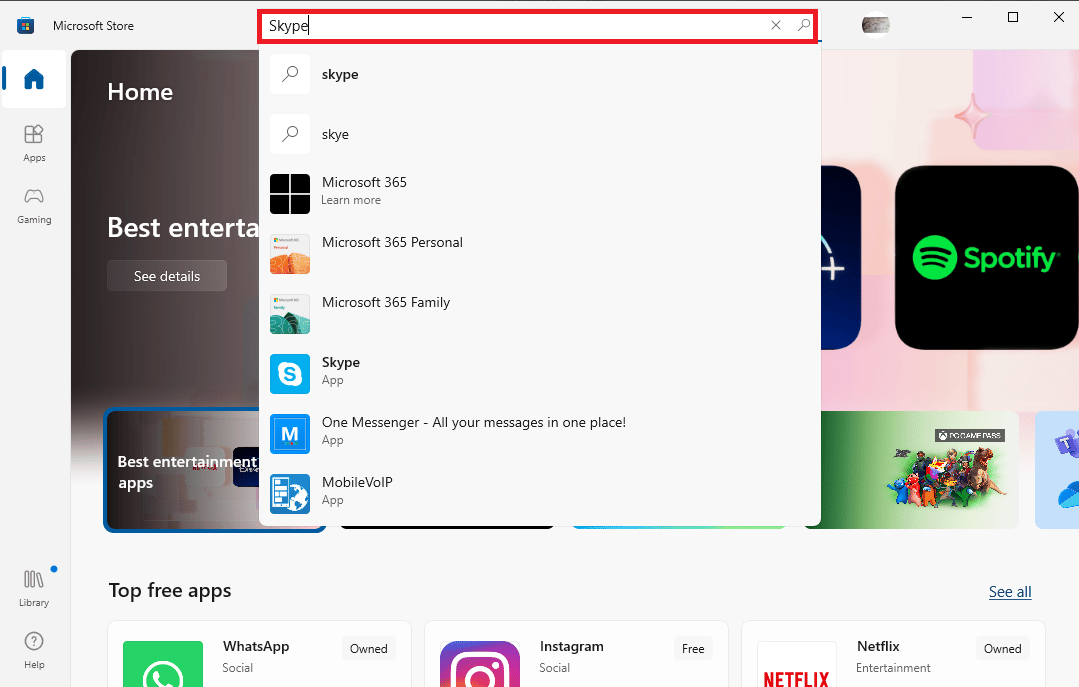
7. Kliknij przycisk „Pobierz”, aby zainstalować Skype ponownie.
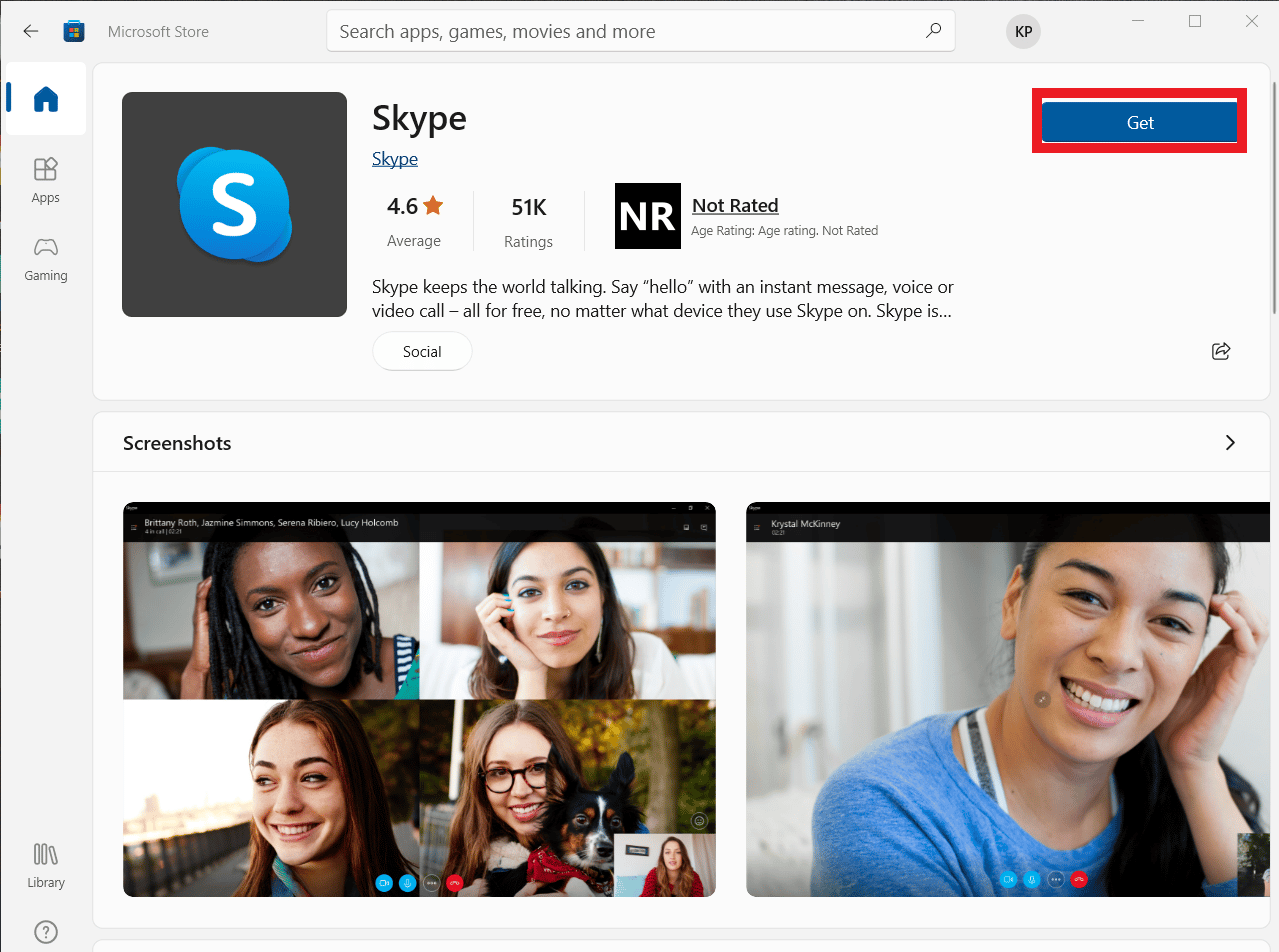
Po ponownej instalacji uruchom aplikację i zaloguj się na swoje konto, aby cieszyć się pełną funkcjonalnością Skype.
***
Skype jest nieocenionym narzędziem w dzisiejszych czasach, oferującym w jednej aplikacji komunikację tekstową, udostępnianie plików oraz połączenia głosowe i wideo. Mimo wielu zalet, aplikacja ta nie jest pozbawiona pewnych problemów, które mogą utrudniać jej użytkowanie. Mamy nadzieję, że nasz poradnik pomógł Ci w rozwiązaniu problemu braku dostępu do karty dźwiękowej w systemie Windows 10. Zachęcamy do podzielenia się w komentarzach, która z metod okazała się dla Ciebie skuteczna. Jeśli masz dodatkowe pytania lub sugestie, nie wahaj się ich zamieścić w sekcji komentarzy poniżej, a my postaramy się odpowiedzieć tak szybko, jak to możliwe.
newsblog.pl
Maciej – redaktor, pasjonat technologii i samozwańczy pogromca błędów w systemie Windows. Zna Linuxa lepiej niż własną lodówkę, a kawa to jego główne źródło zasilania. Pisze, testuje, naprawia – i czasem nawet wyłącza i włącza ponownie. W wolnych chwilach udaje, że odpoczywa, ale i tak kończy z laptopem na kolanach.