DS4 Windows to bezpłatne, przenośne narzędzie pełniące funkcję emulatora, które umożliwia korzystanie z kontrolerów PlayStation (Dual Shock 3, 4 oraz Dual Sense) na komputerze. Dzięki DS4 Windows, entuzjaści gier mogą cieszyć się szerokim wyborem tytułów PC, używając do tego swoich ulubionych padów od PlayStation. Aplikacja ta nie tylko to umożliwia, ale daje też możliwość zmiany przypisania klawiszy i przycisków, pozwalając użytkownikom na pełną personalizację. DS4 Windows jest niewątpliwym atutem dla graczy PC, lecz pomimo swych licznych zalet, czasami mogą pojawić się problemy uniemożliwiające uruchomienie aplikacji. Jeśli właśnie napotkałeś ten problem i szukasz skutecznych rozwiązań, trafiłeś we właściwe miejsce. Przygotowaliśmy dla Ciebie szczegółowy poradnik, który nie tylko wyjaśni przyczyny problemu, ale również przedstawi efektywne metody jego naprawy. Zapraszamy więc do lektury, bez zbędnego przedłużania.
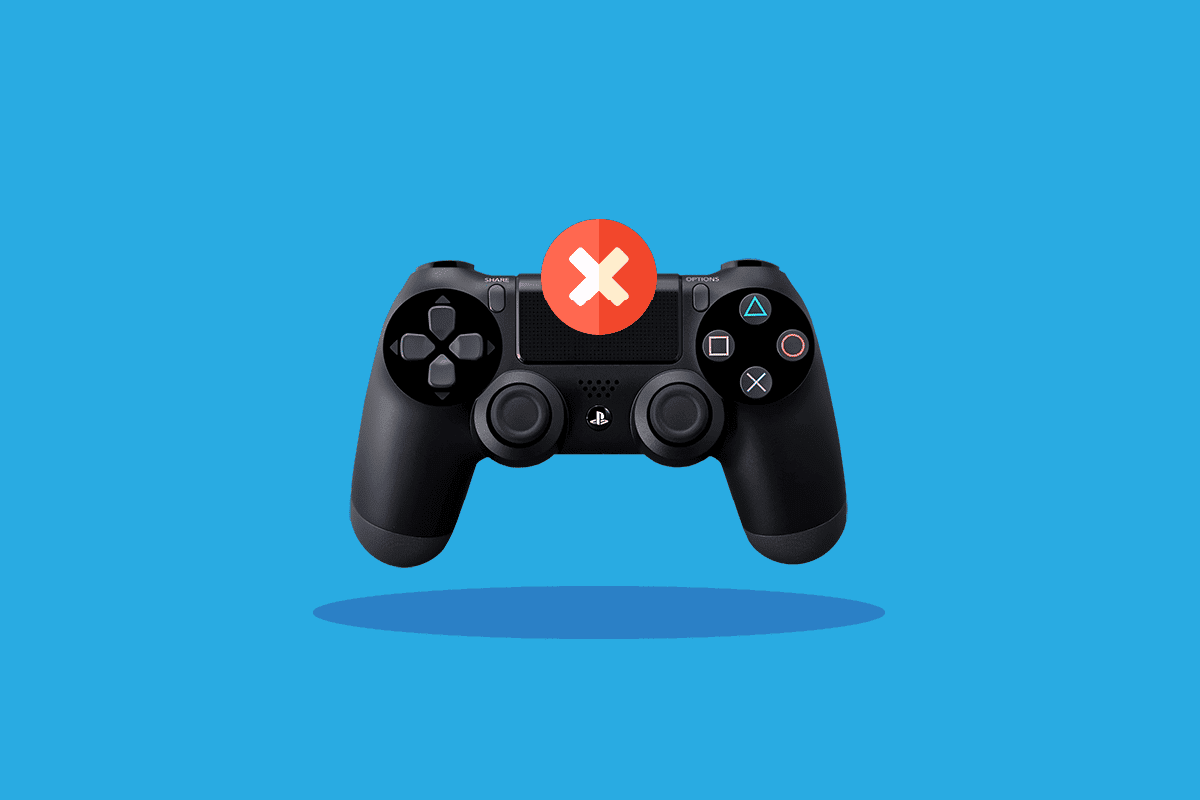
Rozwiązanie problemu z nieuruchamiającym się DS4 Windows w systemie Windows 10
Istnieje wiele potencjalnych przyczyn, dla których DS4 Windows może nie uruchamiać się prawidłowo. Od problemów z aktualizacjami, po różnego rodzaju błędy – poniżej przedstawiamy najczęstsze z nich:
- Zakłócenia spowodowane błędami w aktualizacji systemu Windows.
- Używanie nieaktualnej wersji DS4 Windows na komputerze.
- Problemy ze sterownikami Bluetooth.
- Brak kompatybilności pomiędzy systemem a DS4 Windows.
Poniżej znajdziesz zestaw metod, które pomogą Ci poradzić sobie z problemem niemożności uruchomienia DS4 Windows. Przetestuj je po kolei, aż znajdziesz rozwiązanie pasujące do Twojej sytuacji.
Wymagania systemowe
Pierwszym krokiem, jeśli DS4 Windows nie chce się włączyć, jest sprawdzenie, czy Twój komputer spełnia minimalne wymagania niezbędne do poprawnego działania programu. Aby to zrobić, upewnij się, że Twój system spełnia poniższe kryteria:
- Konieczne jest zainstalowanie środowiska Microsoft .NET 5.0 lub nowszego.
- Wymagany jest pakiet redystrybucyjny Visual C++ 2015-2019.
- Aplikacja współpracuje z kontrolerami Xbox, DualShock 4 i Ps5.
- Wymagany jest sterownik Virtual Gamepad Emulation Framework (ViGEmBusv.1.17.333.0) lub nowszy.
- Niezbędny jest kabel Micro USB lub kompatybilne połączenie Bluetooth (wbudowane w system Windows lub adapter).
- Upewnij się, że w ustawieniach Steam wyłączona jest opcja wsparcia konfiguracji kontrolera PlayStation.
Metoda 1: Aktualizacja DS4Windows
Aby uniknąć problemów z uruchomieniem DS4 Windows, bardzo ważne jest regularne aktualizowanie programu. Aby to zrobić, skorzystaj z narzędzia DS4Updater, które znajdziesz w folderze instalacyjnym DS4Windows.
1. Otwórz folder z zainstalowanym programem DS4Windows.
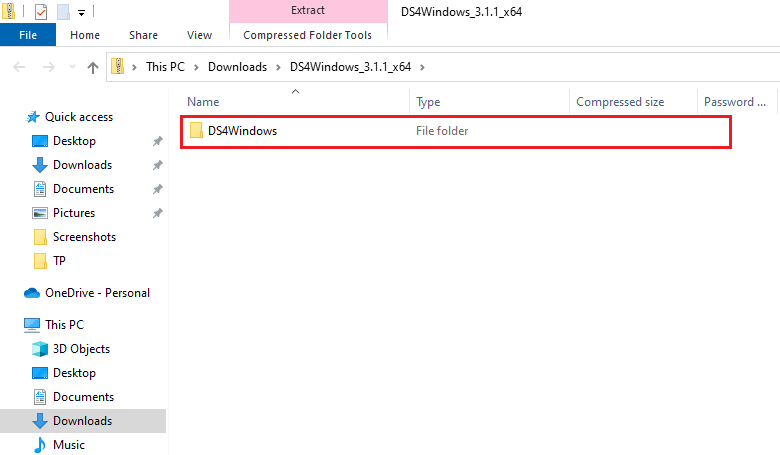
2. Znajdź i uruchom plik DS4Updater, klikając go dwukrotnie.
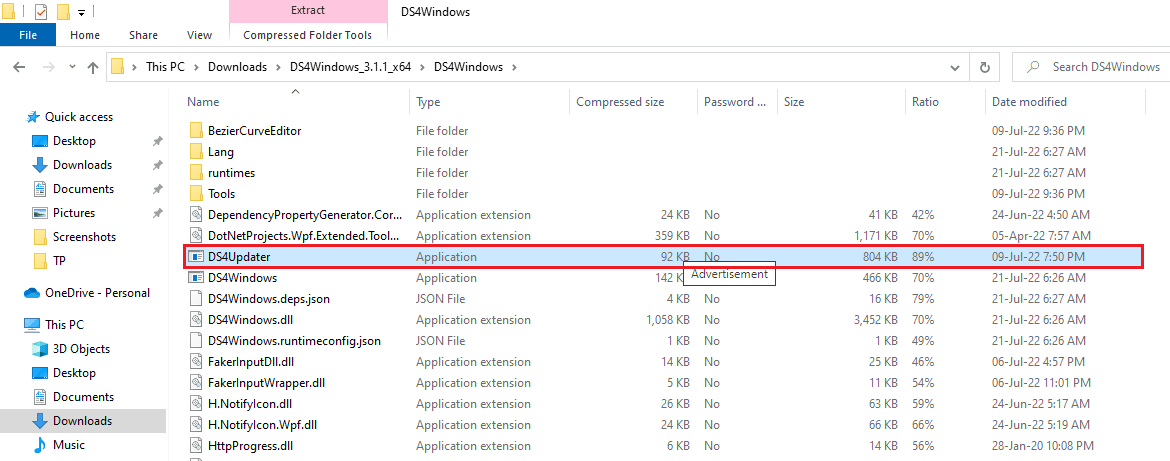
Po zakończeniu aktualizacji, zrestartuj swój komputer i spróbuj uruchomić DS4Windows, aby sprawdzić, czy działa poprawnie.
Metoda 2: Aktualizacja sterowników Bluetooth
Kolejną metodą na rozwiązanie problemu z uruchomieniem DS4Windows jest aktualizacja sterowników Bluetooth. Przestarzałe sterowniki Bluetooth są częstą przyczyną tego, że program nie działa poprawnie.
Uwaga: Upewnij się, że adapter Bluetooth jest włączony.
1. Otwórz okno Uruchom, naciskając jednocześnie klawisze Windows + R.
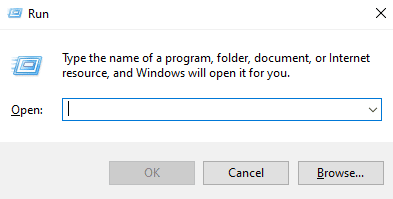
2. Wpisz „devmgmt.msc” i naciśnij Enter, aby otworzyć Menedżera Urządzeń.
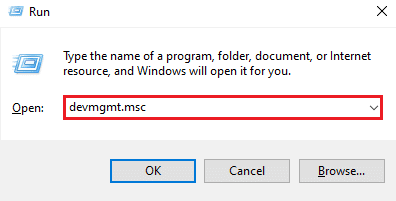
3. Kliknij dwukrotnie kategorię „Bluetooth”.
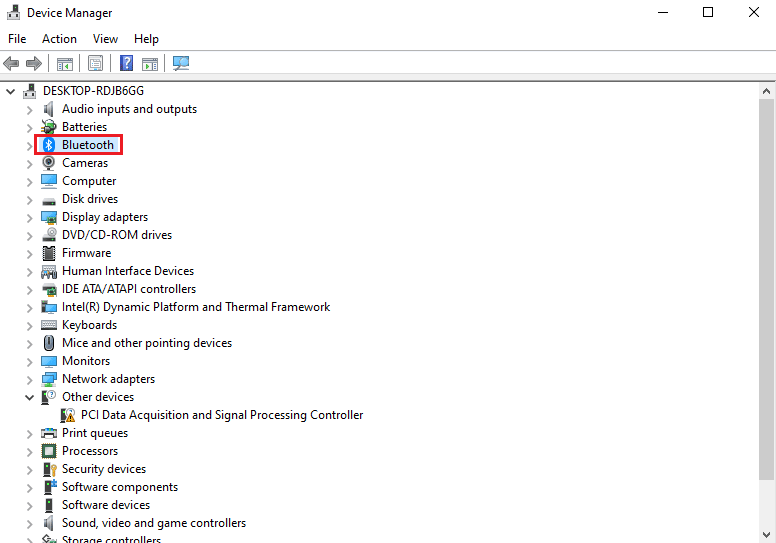
4. Kliknij prawym przyciskiem myszy urządzenie Bluetooth i wybierz „Aktualizuj sterownik”.
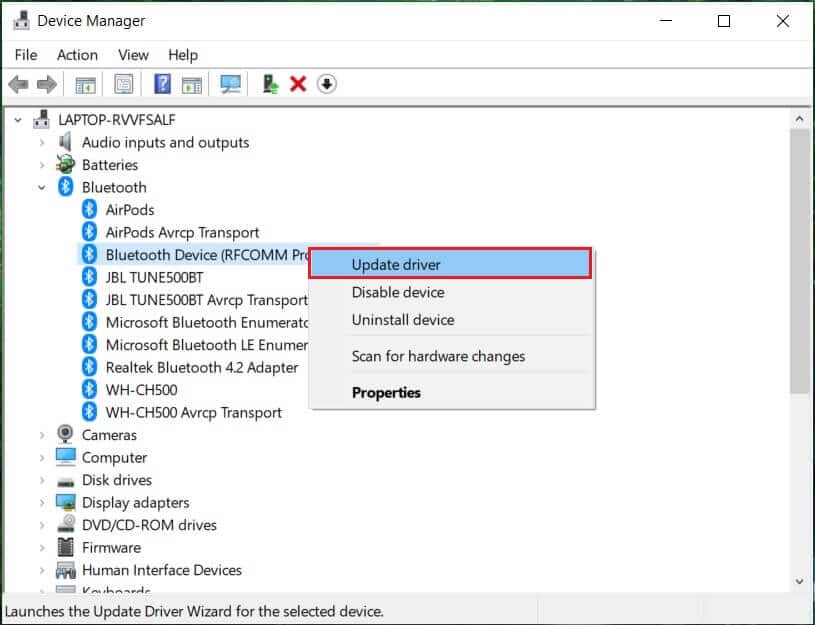
5. Wybierz opcję „Wyszukaj sterowniki automatycznie”.
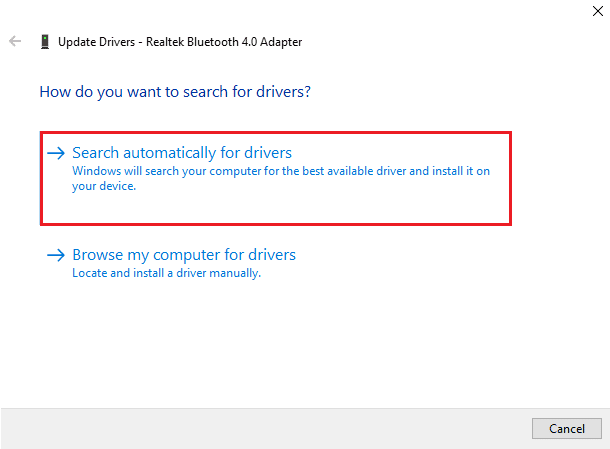
Po aktualizacji sterowników, sprawdź, czy problem z uruchomieniem DS4Windows został rozwiązany.
Metoda 3: Odinstalowanie najnowszych aktualizacji systemu Windows
Nowa aktualizacja systemu Windows może być przyczyną problemów z DS4Windows. Jeżeli więc niedawno aktualizowałeś swój system, spróbuj odinstalować najnowszą wersję, aby sprawdzić, czy to pomoże.
1. Naciśnij jednocześnie klawisze Windows + I, aby otworzyć Ustawienia systemu Windows.
2. Wybierz opcję „Aktualizacja i zabezpieczenia”.
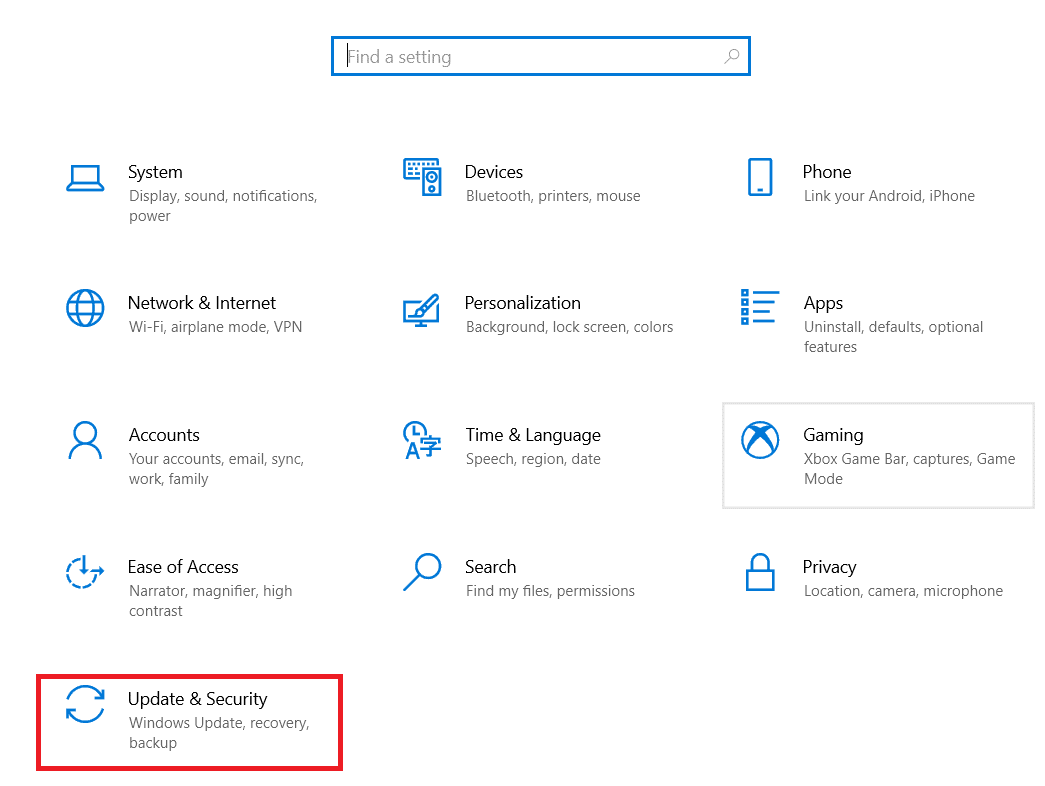
3. Następnie kliknij „Wyświetl historię aktualizacji”.
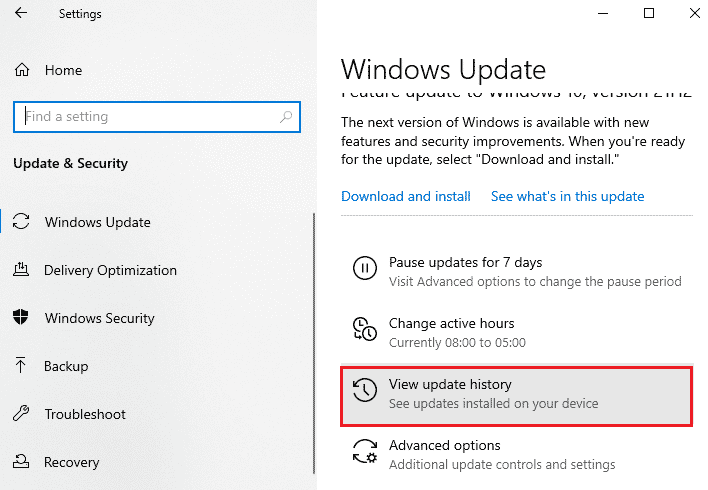
4. Kliknij „Odinstaluj aktualizacje”.
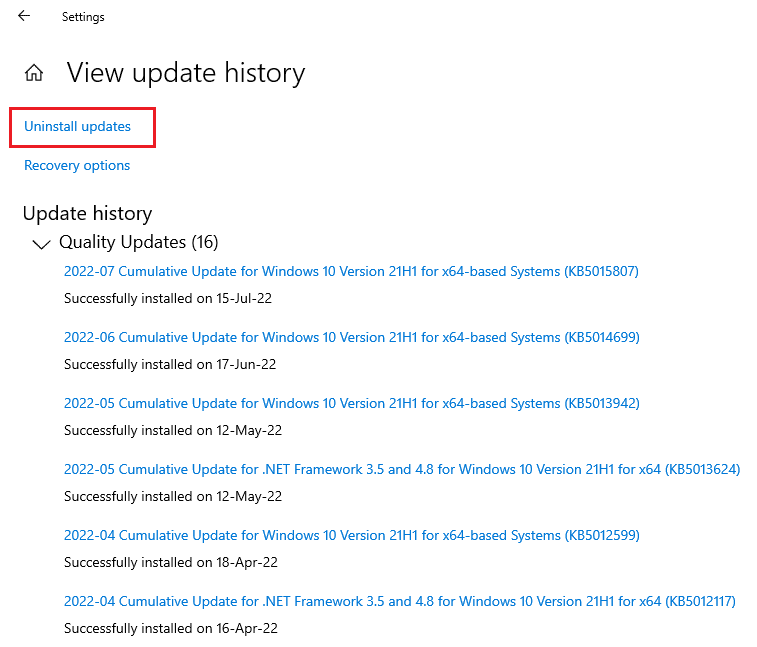
5. Kliknij prawym przyciskiem myszy najnowszą aktualizację i wybierz „Odinstaluj”.
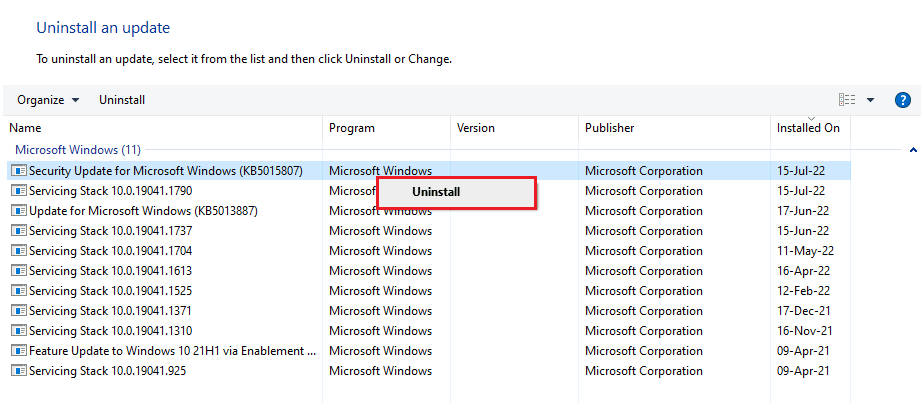
Po odinstalowaniu aktualizacji, uruchom ponownie swój komputer.
Metoda 4: Ponowne włączenie sterownika kontrolera
Jeśli odinstalowanie najnowszej aktualizacji systemu Windows nie rozwiązało problemu z DS4 Windows, spróbuj ponownie włączyć sterownik kontrolera w Menedżerze Urządzeń.
1. Naciśnij klawisz Windows, wpisz „menedżer urządzeń” i kliknij „Otwórz”.
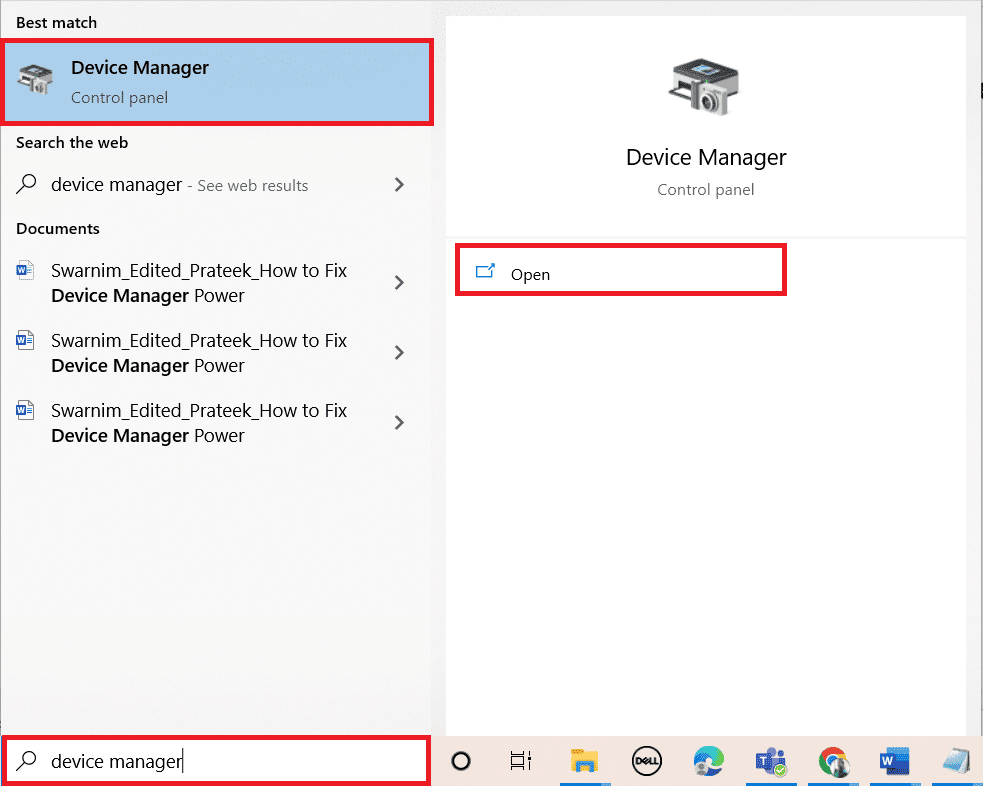
2. Kliknij dwukrotnie „Urządzenia interfejsu HID”.
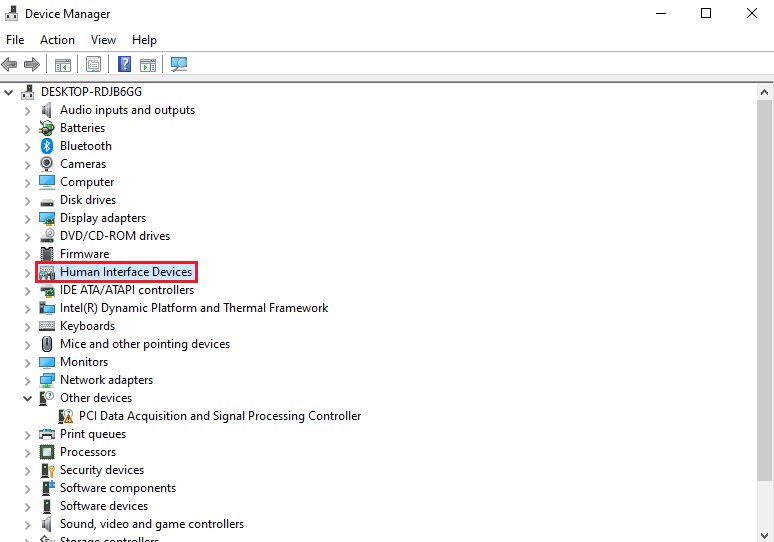
3. Kliknij prawym przyciskiem myszy sterownik kontrolera i wybierz „Wyłącz urządzenie”.
Uwaga: Jako przykład pokazano sterownik ekranu dotykowego zgodny z HID.
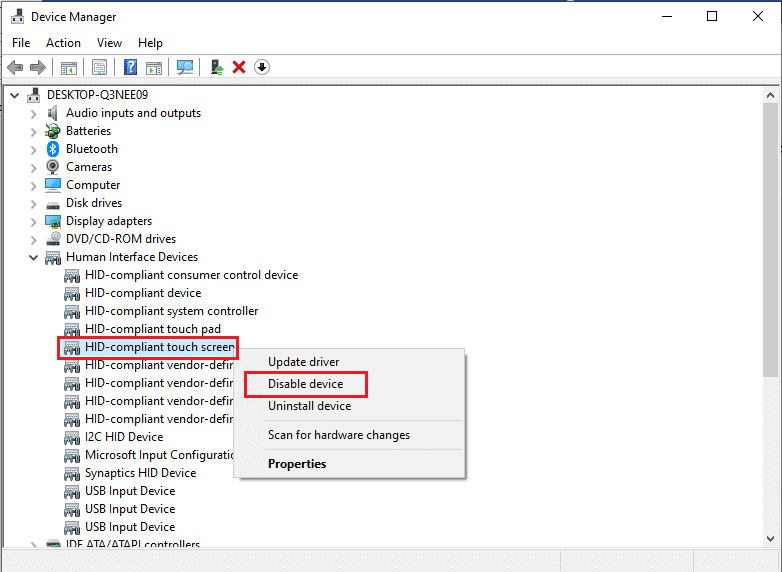
4. Następnie ponownie kliknij prawym przyciskiem myszy sterownik i wybierz „Włącz urządzenie”.
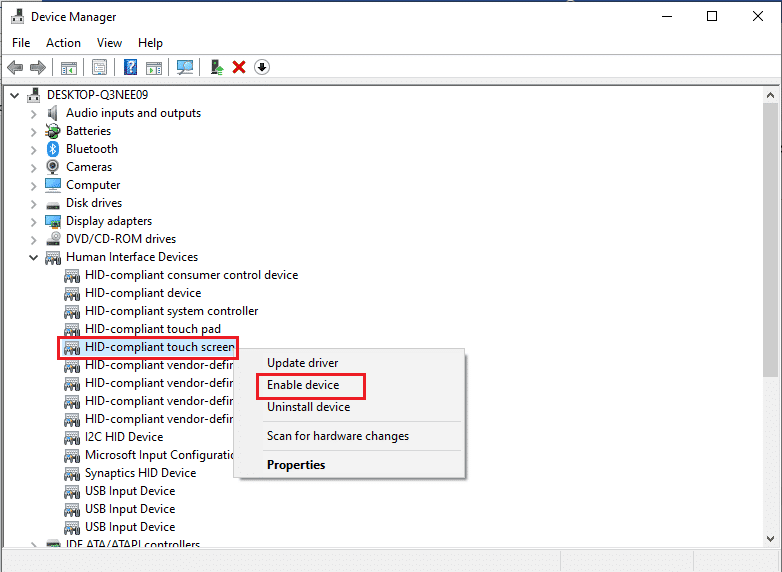
Uruchom ponownie komputer, aby sprawdzić, czy problem z nieuruchamianiem DS4Windows został rozwiązany.
Metoda 5: Ręczne pobranie sterowników
Inną metodą, która może okazać się pomocna, jest ręczne pobranie sterowników. Postępuj zgodnie z poniższymi krokami:
1. Otwórz przeglądarkę i pobierz sterowniki InputMapper HID Guardian.
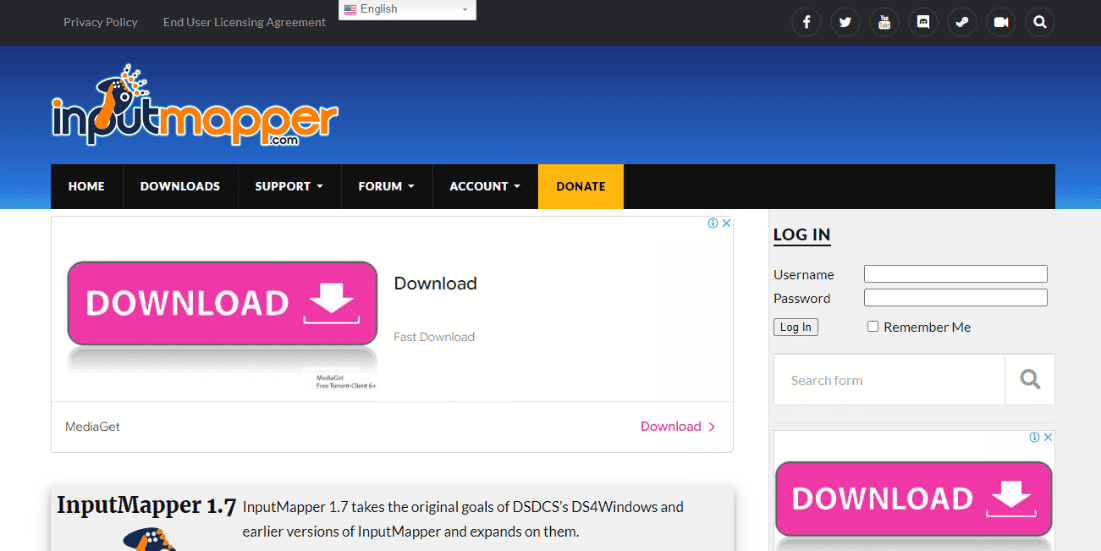
2. Po zakończeniu pobierania, postępuj zgodnie z instrukcjami na ekranie, aby zakończyć instalację.
Metoda 6: Zezwolenie DS4Windows w zaporze sieciowej
Zapora sieciowa na Twoim komputerze może blokować uruchomienie DS4Windows. Zapora i ochrona sieci często blokują aplikacje firm trzecich, dlatego ważne jest, aby zezwolić programowi na działanie. Aby to zrobić, wykonaj poniższe kroki:
1. Otwórz Ustawienia systemu Windows i wybierz „Aktualizacja i zabezpieczenia”.
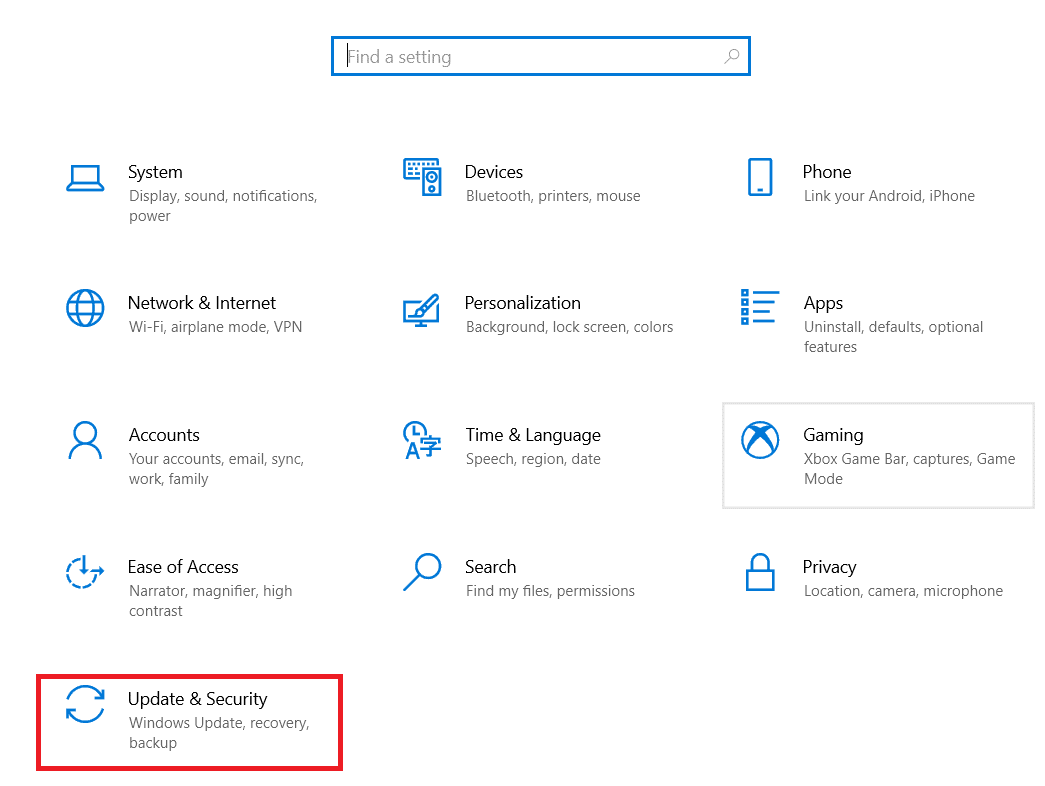
2. Kliknij „Zabezpieczenia Windows” w lewym panelu.

3. Wybierz „Zapora i ochrona sieci”.

4. Kliknij opcję „Zezwalaj aplikacji na dostęp przez zaporę”.
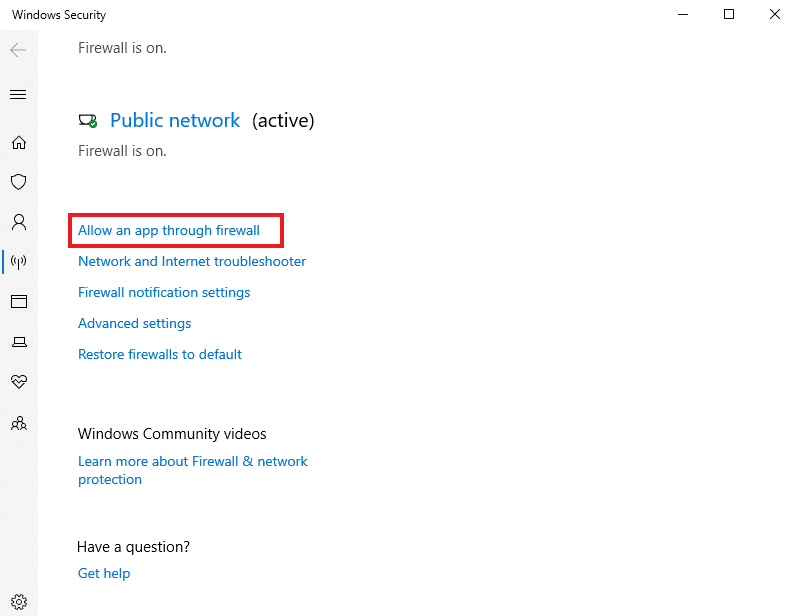
5. Znajdź aplikację DS4Windows i upewnij się, że zaznaczone są pola „Prywatne” i „Publiczne”.
6. Kliknij „OK”, aby zapisać zmiany.
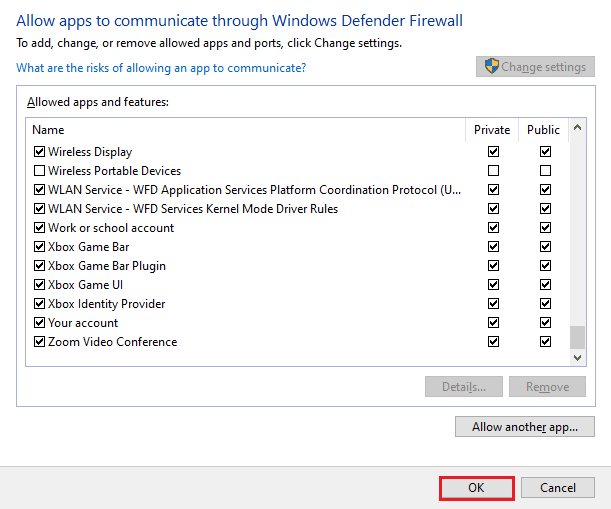
Sprawdź teraz, czy problem został rozwiązany i czy DS4Windows działa poprawnie.
Metoda 7: Ponowna instalacja DS4Windows
Jeśli nadal masz problem z uruchomieniem DS4Windows, idealnym rozwiązaniem może być ponowna instalacja programu. Pobrany plik instalacyjny mógł ulec uszkodzeniu. Aby to zrobić, najpierw musisz odinstalować program, wykonując poniższe kroki:
Uwaga: Pobierz wcześniej .NET 5.0 Runtime, aby uniknąć błędu .NET Runtime.
1. Naciśnij klawisz Windows, wpisz „Panel sterowania” i kliknij „Otwórz”.
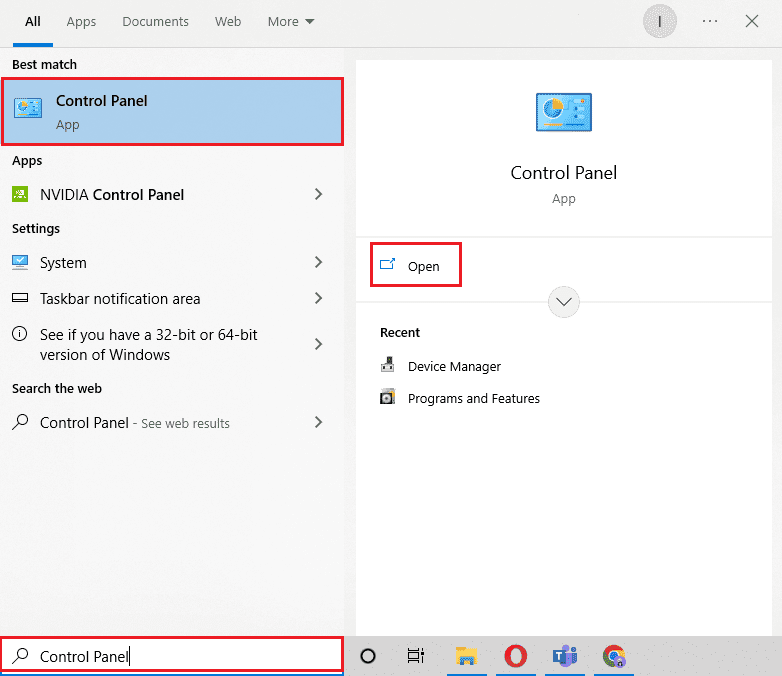
2. Ustaw „Widok według” na „Duże ikony” i kliknij „Programy i funkcje”.
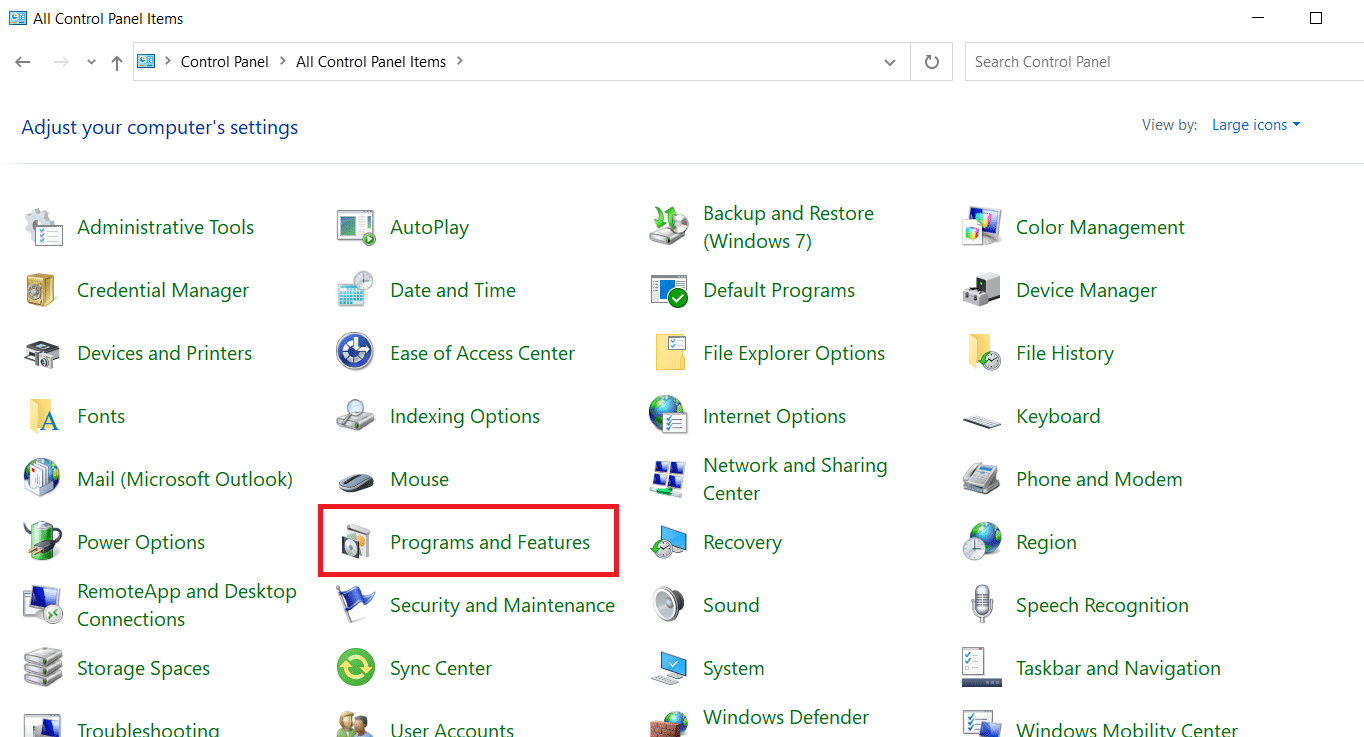
3. Znajdź i kliknij prawym przyciskiem myszy „Nefarious Virtual Gamepad Emulation Bus Driver”, aby go odinstalować.
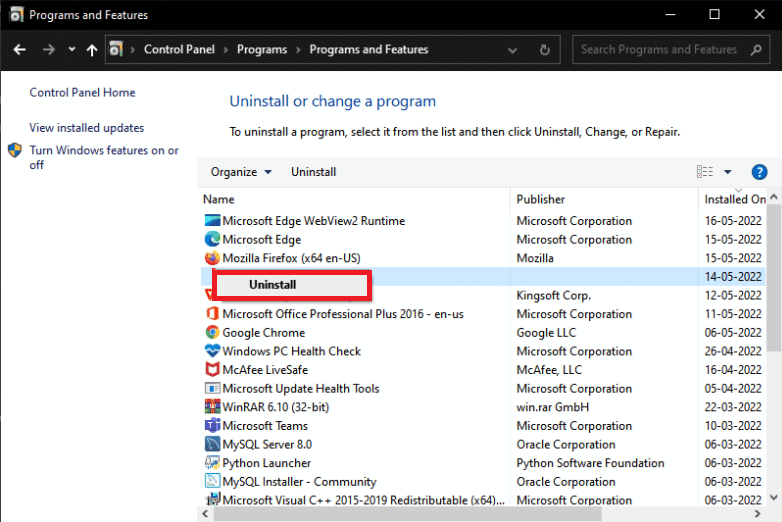
4. Następnie przejdź do lokalizacji instalacyjnej DS4Windows i usuń wszystkie pliki z komputera.
5. W Eksploratorze plików wpisz „%Appdata%” i naciśnij Enter.
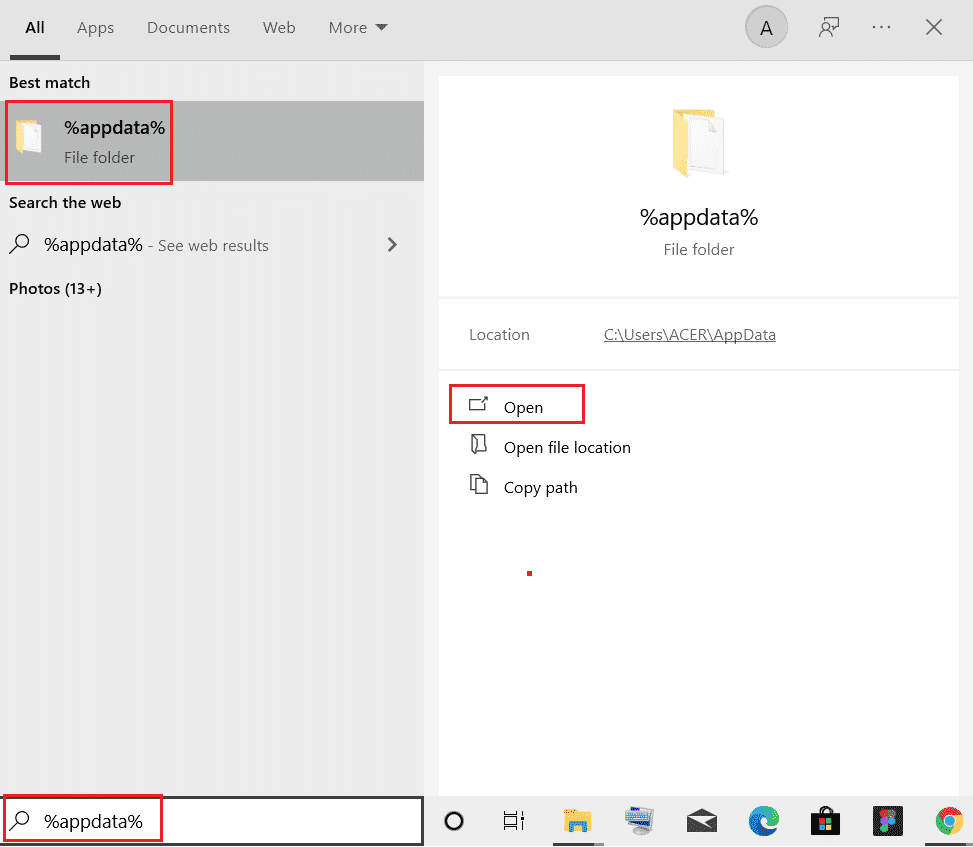
6. W katalogu „Roaming” usuń folder DS4Windows.
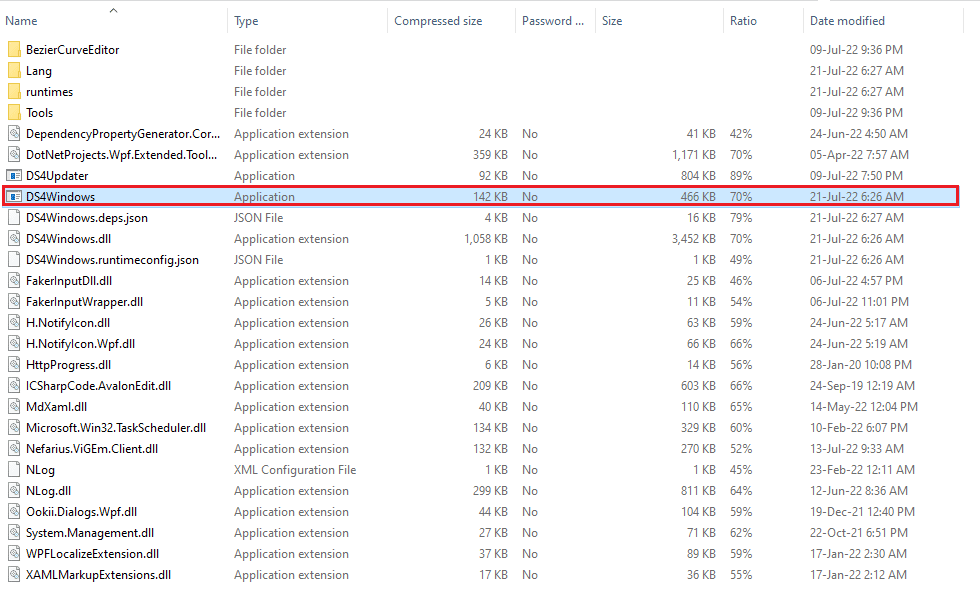
7. Po odinstalowaniu programu, otwórz przeglądarkę i pobierz DS4Windows.
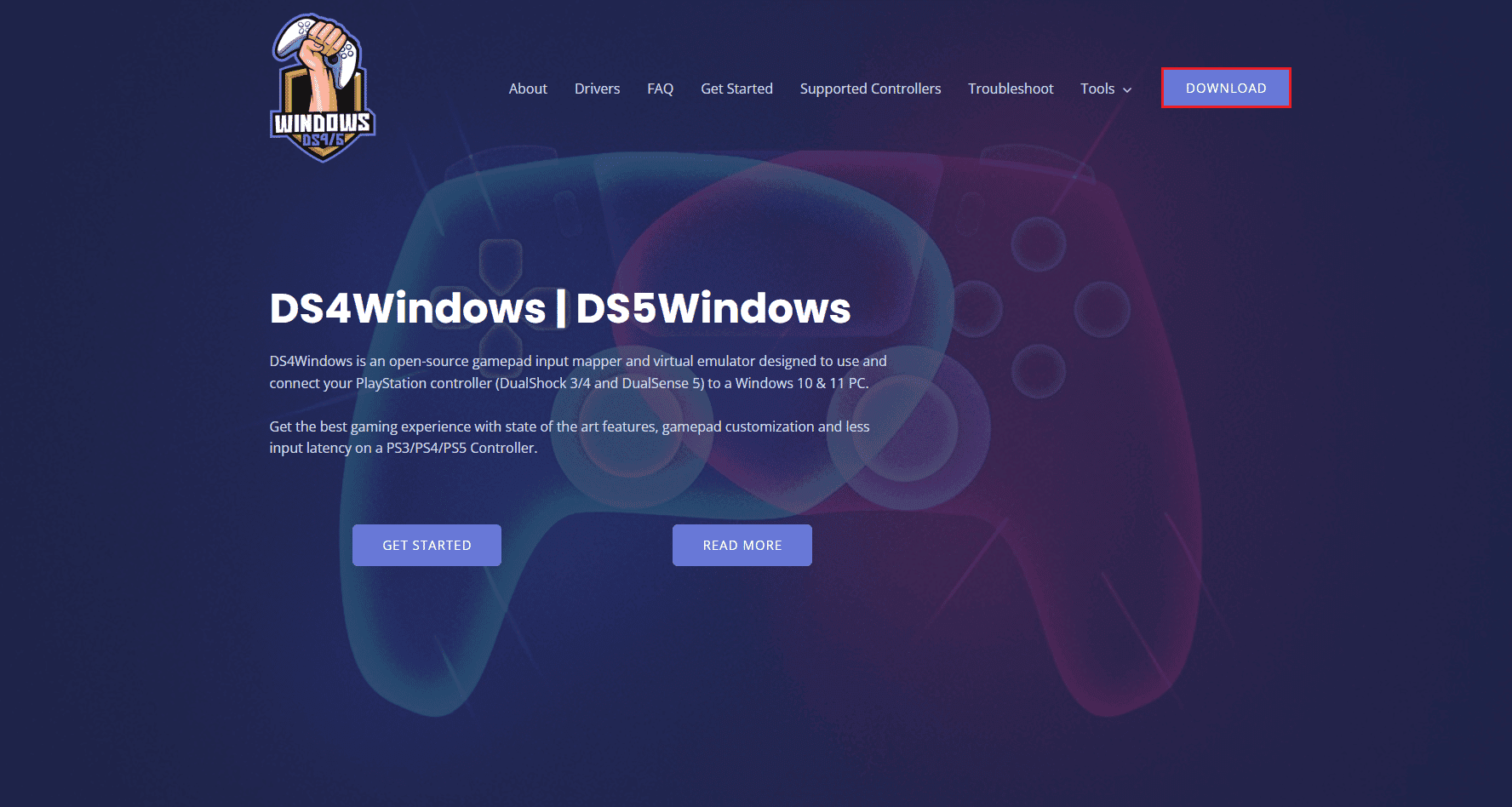
8. Rozpakuj pobrany plik zip z DS4Windows.
9. Otwórz folder i uruchom plik DS4Windows.
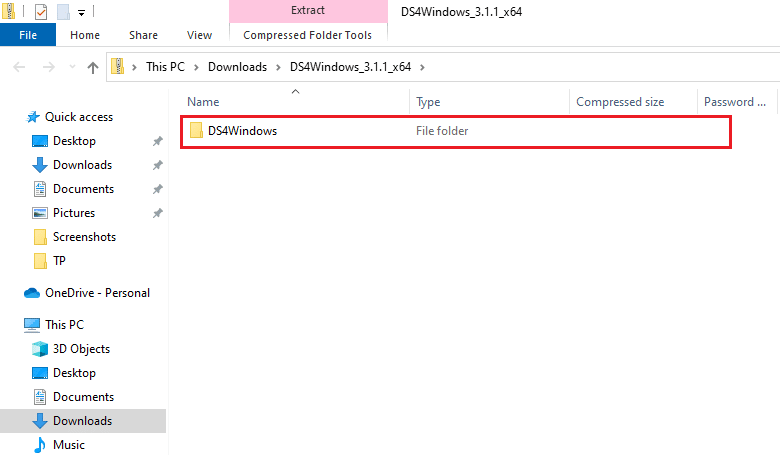
10. Wybierz „Dane aplikacji”, aby zapisać profile i ustawienia.
11. Postępuj zgodnie z instrukcjami na ekranie, aby zakończyć instalację DS4Windows.
12. W zakładce „Ustawienia” zaznacz opcję „Ukryj kontroler DS4” jeśli masz problem z podwójnym wejściem.
Sprawdź, czy problem z uruchomieniem DS4 Windows został rozwiązany.
Często zadawane pytania (FAQ)
P1. Dlaczego mój DS4Windows nie chce się uruchomić?
Odp. Jedną z najczęstszych przyczyn, dla których DS4 Windows nie otwiera się i nie wykrywa kontrolera PS4, jest wyłączenie kontrolera.
P2. Czy DS4 Windows działa w systemie Windows 11?
Odp. Tak, DS4 Windows jest kompatybilny z systemem Windows 11. Zawsze jednak warto sprawdzić wymagania systemowe przed jego uruchomieniem.
P3. Gdzie znajdę folder instalacyjny DS4 Windows na moim komputerze?
Odp. Folder z zainstalowanym programem DS4 Windows znajdziesz w folderze AppData lub folderze Program w swoim systemie.
P4. Dlaczego DS4 Windows nie rozpoznaje mojego kontrolera?
Odp. Jeśli DS4 Windows nie rozpoznaje kontrolera, najprawdopodobniej jest to spowodowane używaniem przestarzałej wersji sterownika. Upewnij się, że oprogramowanie kontrolera jest zaktualizowane do najnowszej wersji.
P5. Co stanie się, jeśli zresetuję kontroler PS4?
Odp. Zresetowanie kontrolera PS4 wyczyści jego pamięć i może pomóc w rozwiązaniu ewentualnych problemów.
***
Mamy nadzieję, że nasz poradnik pomógł Ci w rozwiązaniu problemu z nieuruchamiającym się DS4 Windows. Daj nam znać, która z metod okazała się najskuteczniejsza w Twoim przypadku. W razie jakichkolwiek pytań lub sugestii, zachęcamy do pozostawienia komentarza poniżej.
newsblog.pl
Maciej – redaktor, pasjonat technologii i samozwańczy pogromca błędów w systemie Windows. Zna Linuxa lepiej niż własną lodówkę, a kawa to jego główne źródło zasilania. Pisze, testuje, naprawia – i czasem nawet wyłącza i włącza ponownie. W wolnych chwilach udaje, że odpoczywa, ale i tak kończy z laptopem na kolanach.