Podczas początkowej instalacji lub aktualizacji systemu Windows 10 użytkownicy wielokrotnie napotykają ekrany powitalne, takie jak „Cześć” oraz „Tylko kilka chwil”. System informuje również, że trwa przygotowanie do pracy. Te komunikaty mają na celu poinformowanie użytkownika o postępach w instalacji.
Po uruchomieniu systemu wyświetla się ekran z napisem „Powitanie”, który jest tymczasowy, a następnie powinny pojawić się pola logowania. Zdarza się jednak, że Windows 10 utknie na tym ekranie; zamiast przejścia do logowania, użytkownik widzi jedynie spinner, którego nie można usunąć. Poniżej przedstawiamy kilka sposobów, które mogą pomóc w rozwiązaniu tego problemu.

Co zrobić, gdy Windows 10 utknie na ekranie powitalnym?
1. Pomiń lub wyłącz połączenie sieciowe
Podczas uruchamiania Windows 10 nawiązuje połączenie z dostępną siecią przed zalogowaniem się do pulpitu. Choć nawiązanie połączenia zajmuje zaledwie chwilę, system wykorzystuje je także do kontaktu z serwerami Microsoft. Jeśli proces ten napotyka na problemy, może to spowodować zacięcie. Oto co możesz zrobić, aby rozwiązać ten problem:
- Kliknij ikonę WiFi, aby ją wyłączyć.
- Dezaktywuj Wi-Fi, korzystając z przycisku na laptopie lub klawiaturze.
- Odłącz kabel LAN, jeśli go używasz.
- Alternatywnie, przełącz się na połączenie przewodowe, odłączając Wi-Fi i łącząc się przez LAN, co może przyspieszyć proces.
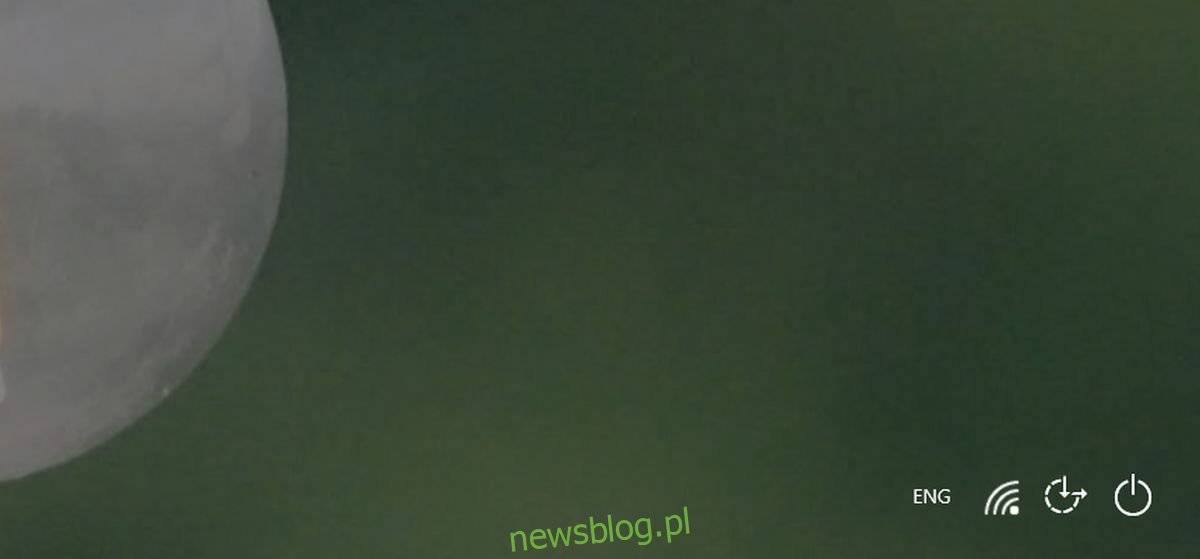
2. Usuń nośnik instalacyjny
Jeśli przeprowadzałeś nową instalację systemu, być może zapomniałeś o odłączeniu nośnika instalacyjnego, takiego jak USB. Gdy pojawi się ekran powitalny, nośnik ten nie jest już potrzebny, więc powinieneś go usunąć.
Jeżeli podłączyłeś inne urządzenia USB, takie jak dysk zewnętrzny, klawiatura czy mysz, odłącz je również przed uruchomieniem komputera.
3. Wykonaj naprawę podczas uruchamiania
Jeżeli masz nośnik instalacyjny Windows 10, możesz go użyć do naprawy systemu. Podczas instalacji mogły wystąpić problemy, które spowodowały zacięcie. Aby przeprowadzić naprawę, wykonaj następujące kroki:
- Wyłącz komputer za pomocą opcji na ekranie lub przytrzymując przycisk zasilania.
- Podłącz nośnik instalacyjny i ustaw BIOS tak, aby uruchamiał się z tego urządzenia.
- Pojawi się znany ekran instalacyjny. Na dole wybierz „Napraw komputer” i pozwól systemowi naprawić wszelkie usterki.
- Przeprowadź wstępną konfigurację, a po jej zakończeniu powinieneś zostać przeniesiony do pulpitu.
4. Sprawdź dysk
Możliwe, że na dysku znajdują się uszkodzone pliki, które zakłócają uruchamianie systemu. Może również wystąpić problem z samym dyskiem. Aby to sprawdzić, musisz uruchomić kilka poleceń w wierszu poleceń. Oto jak uzyskać dostęp do wiersza polecenia, gdy nie możesz zalogować się do pulpitu:
- Uruchom komputer z nośnika instalacyjnego.
- Pojawi się ekran instalacji z pytaniem, czy chcesz zainstalować Windows 10 lub naprawić komputer.
- Na tym ekranie naciśnij Shift + F10, aby otworzyć wiersz polecenia.
- Wprowadź poniższe polecenia, a następnie spróbuj ponownie uruchomić komputer:
sfc /scannow chkdsk /f /r bootrec /fixmbr bootrec /fixboot bootrec /scanos bootrec /rebuildbcd
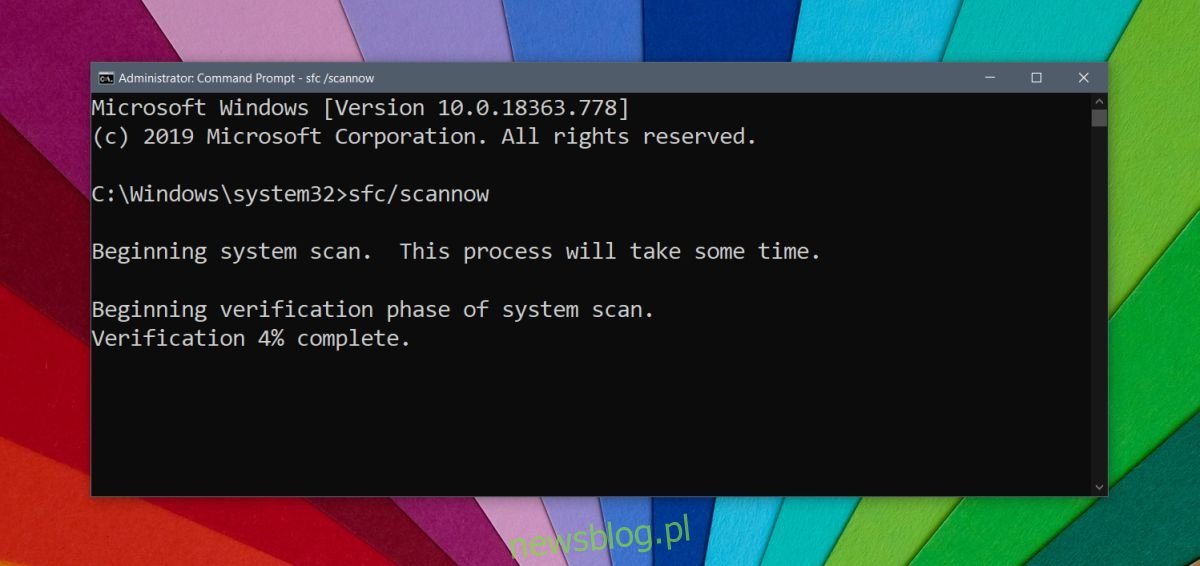
Alternatywna metoda dostępu do wiersza polecenia
Jeśli po ponownym uruchomieniu komputera zobaczysz ekran narzędzi do rozwiązywania problemów, możesz wybrać opcję wiersza polecenia i uruchomić powyższe polecenia jedno po drugim.
5. Uruchom komputer w trybie awaryjnym
Możliwe, że komputer nie uruchomi się normalnie, ale powinien działać w trybie awaryjnym.
Przytrzymaj klawisz Shift i uruchom ponownie komputer. Windows 10 załaduje się w trybie awaryjnym. Jeśli uda ci się zalogować, pierwszym krokiem powinno być sprawdzenie elementów uruchamiania, które mogą blokować system. Kliknij prawym przyciskiem myszy na pasku zadań i wybierz „Menedżer zadań”. Następnie przejdź do zakładki „Uruchamianie” i wyłącz wszystkie elementy. Po tym zrestartuj komputer w standardowy sposób.
6. Wyłącz usługę menedżera poświadczeń
Rozważ wyłączenie usługi menedżera poświadczeń. Aby to zrobić, musisz być w trybie awaryjnym, jeśli uda ci się go uruchomić.
Przytrzymaj klawisz Shift i uruchom ponownie komputer. Po uruchomieniu w trybie awaryjnym naciśnij Win + R, aby otworzyć pole uruchamiania. Wprowadź „services.msc” i naciśnij Enter, aby otworzyć menedżera usług. Znajdź Menedżera poświadczeń, kliknij go prawym przyciskiem i wybierz „Właściwości”. W zakładce „Ogólne” zmień typ uruchamiania na „Wyłączony”. Kliknij „Zastosuj” i „OK”, a następnie uruchom komputer normalnie.
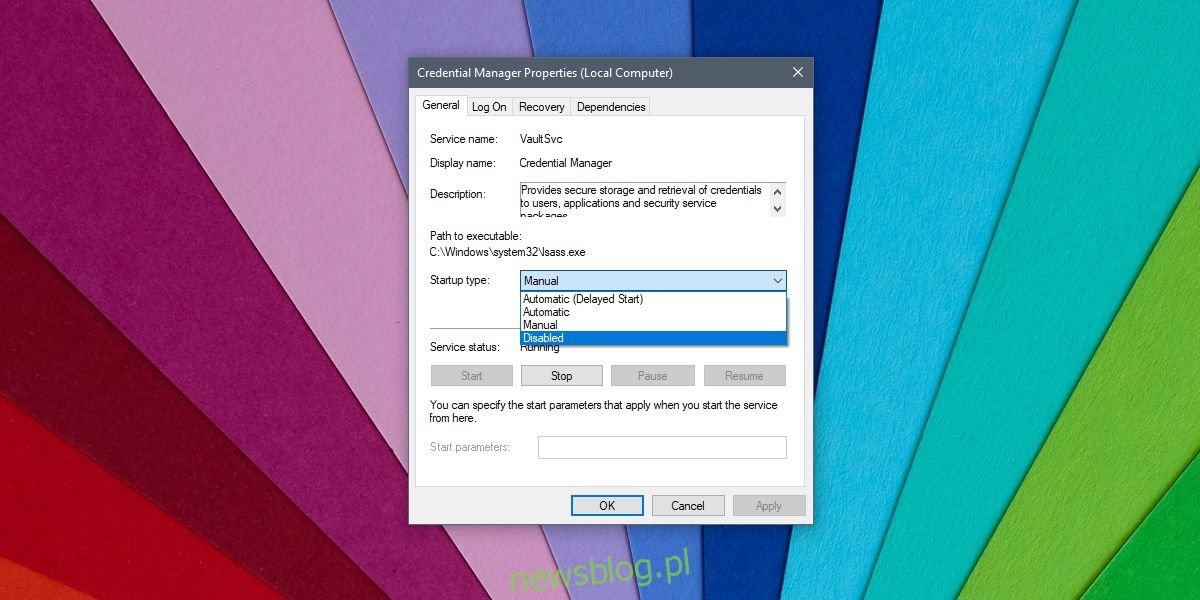
Jakie rozwiązanie zadziałało?
Utknięcie na ekranie powitalnym nie musi być dużym problemem. Prawdziwe wyzwanie pojawia się, gdy sytuacja ta powtarza się wielokrotnie. Powyższe metody powinny umożliwić Ci powrót do pulpitu oraz zapobiec nawracaniu problemu. Jeśli jednak problem nadal występuje, rozważ utworzenie nowego konta użytkownika lub zresetowanie systemu Windows 10, co może zapewnić trwałe rozwiązanie. Zazwyczaj wystarczy utworzenie nowego konta użytkownika.
newsblog.pl
Maciej – redaktor, pasjonat technologii i samozwańczy pogromca błędów w systemie Windows. Zna Linuxa lepiej niż własną lodówkę, a kawa to jego główne źródło zasilania. Pisze, testuje, naprawia – i czasem nawet wyłącza i włącza ponownie. W wolnych chwilach udaje, że odpoczywa, ale i tak kończy z laptopem na kolanach.