TeamViewer to oprogramowanie umożliwiające zdalny dostęp do pulpitu, które jest dostępne zarówno dla systemu Windows, jak i Mac OS X. Użytkownicy mogą korzystać z wersji darmowej do celów osobistych, natomiast wersja płatna jest przeznaczona do użytku komercyjnego. Logując się na swoje konto TeamViewer, niezależnie od wersji, użytkownicy mogą cieszyć się optymalnymi wrażeniami zdalnymi. Czasami jednak pojawia się komunikat o wykryciu komercyjnego użycia, który po pięciu minutach skutkuje zamknięciem programu i zakończeniem sesji. W tym artykule przedstawimy praktyczny przewodnik, który pomoże rozwiązać problem wykrycia komercyjnego użycia TeamViewer na systemie Windows 10. Kontynuuj czytanie, aby dowiedzieć się, jak naprawić ten problem.
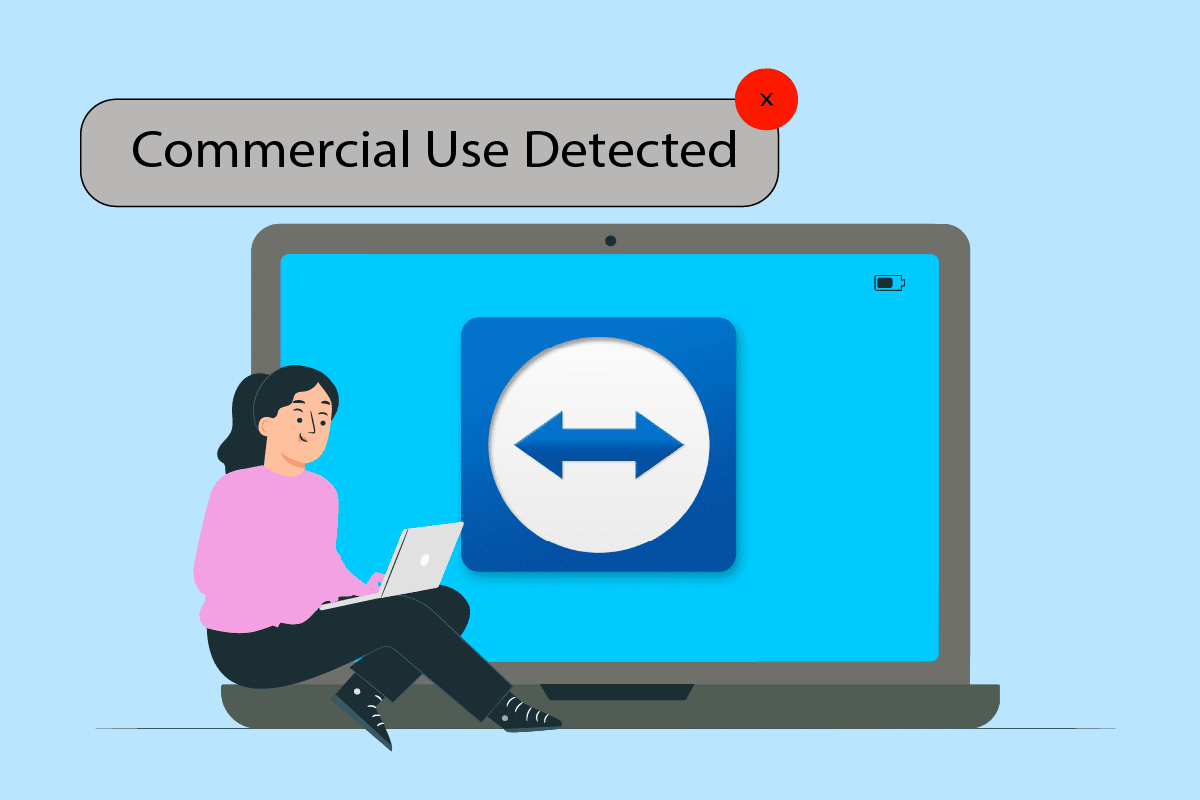
Jak rozwiązać problem z wykrytym komercyjnym użyciem TeamViewer na Windows 10?
Jeśli aplikacja do zdalnego pulpitu błędnie identyfikuje użycie komercyjne, może wystąpić komunikat o wykryciu takiego użycia. Aby to naprawić, można spróbować ponownej instalacji TeamViewer, co często rozwiązuje problem zarówno w systemie Android, jak i Windows 10. Alternatywną metodą jest ręczna zmiana adresu MAC komputera lub użycie specjalistycznego oprogramowania. Poniżej przedstawiamy kilka kroków, które mogą pomóc w rozwiązaniu problemu z wykryciem komercyjnego użycia TeamViewer w systemie Windows 10.
Przed podjęciem dalszych działań sprawdź, czy nie masz zbyt wielu aktywnych sesji lub połączeń, ponieważ to również może prowadzić do tego komunikatu.
Warto również zrestartować komputer, zwłaszcza po wielokrotnym rozpoczynaniu i kończeniu sesji. Prawidłowe wyjście z TeamViewer oraz ponowne uruchomienie systemu mogą pomóc w eliminacji błędów wykrycia komercyjnego użycia.
Metoda 1: Zmiana adresu MAC
Adres MAC jest unikalnym identyfikatorem dla każdego urządzenia sieciowego i z reguły nie zmienia się samodzielnie, gdyż jest przypisywany automatycznie. Jeśli serwery TeamViewer rozpoznają adres MAC Twojego systemu jako komercyjny, mogą zablokować dostęp do oprogramowania. Zmiana adresu MAC może pomóc w uniknięciu wykrycia komercyjnego użycia.
1. Naciśnij klawisze Windows + X i wybierz Menedżera urządzeń.
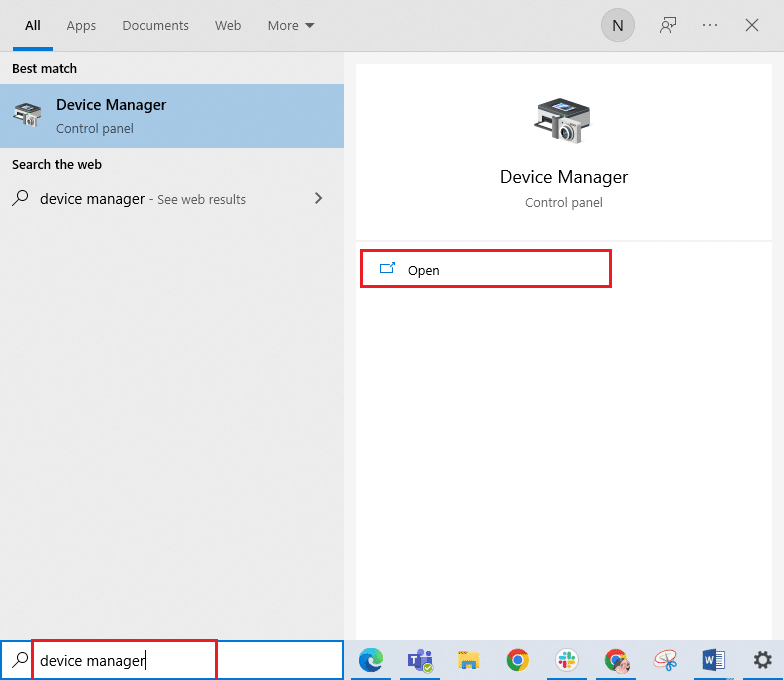
2. Rozwiń sekcję Karty sieciowe, klikając ją dwukrotnie.
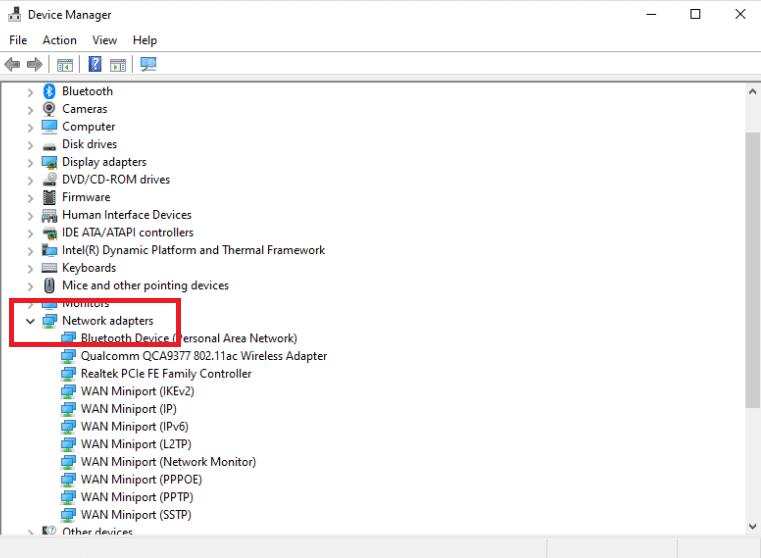
3. Kliknij dwukrotnie na kontrolerze rodziny Realtek PCIe i przejdź do zakładki Zaawansowane.
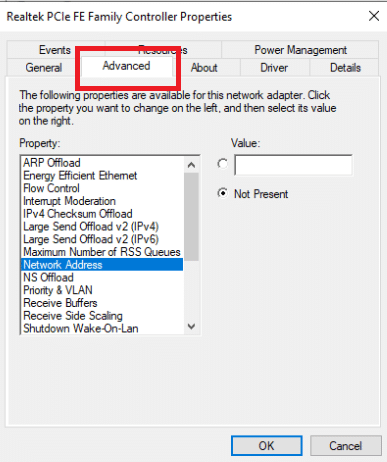
4. Wybierz 'Adres sieciowy’ z listy właściwości.
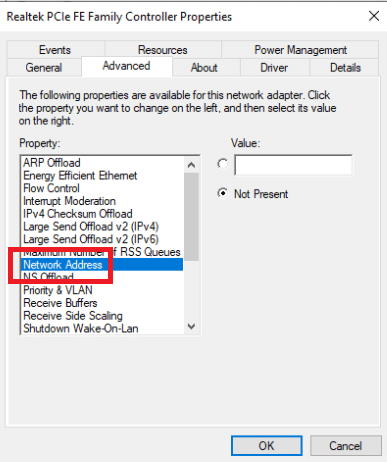
5. Wprowadź nowy adres MAC w polu 'Wartość’ i kliknij 'OK’.
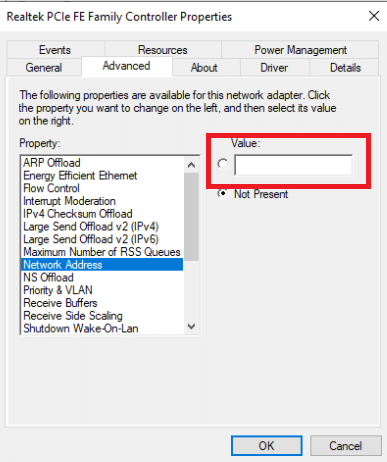
6. Na koniec zrestartuj komputer.
Metoda 2: Ponowna instalacja TeamViewer
Choć TeamViewer jest łatwy w obsłudze, mogą wystąpić problemy związane z jego złożonością. Jeśli pojawi się komunikat o wykryciu komercyjnego użycia, warto odinstalować i ponownie zainstalować aplikację. Procedura ta jest bardzo prosta. Wykonaj poniższe kroki, aby usunąć TeamViewer.
1. Naciśnij klawisze Windows + R, aby otworzyć okno dialogowe 'Uruchom’.
2. Wpisz 'appwiz.cpl’ i naciśnij Enter, aby otworzyć okno Programy i funkcje.
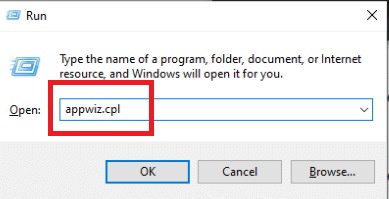
3. Znajdź TeamViewer na liście zainstalowanych programów, kliknij prawym przyciskiem myszy i wybierz 'Odinstaluj’.
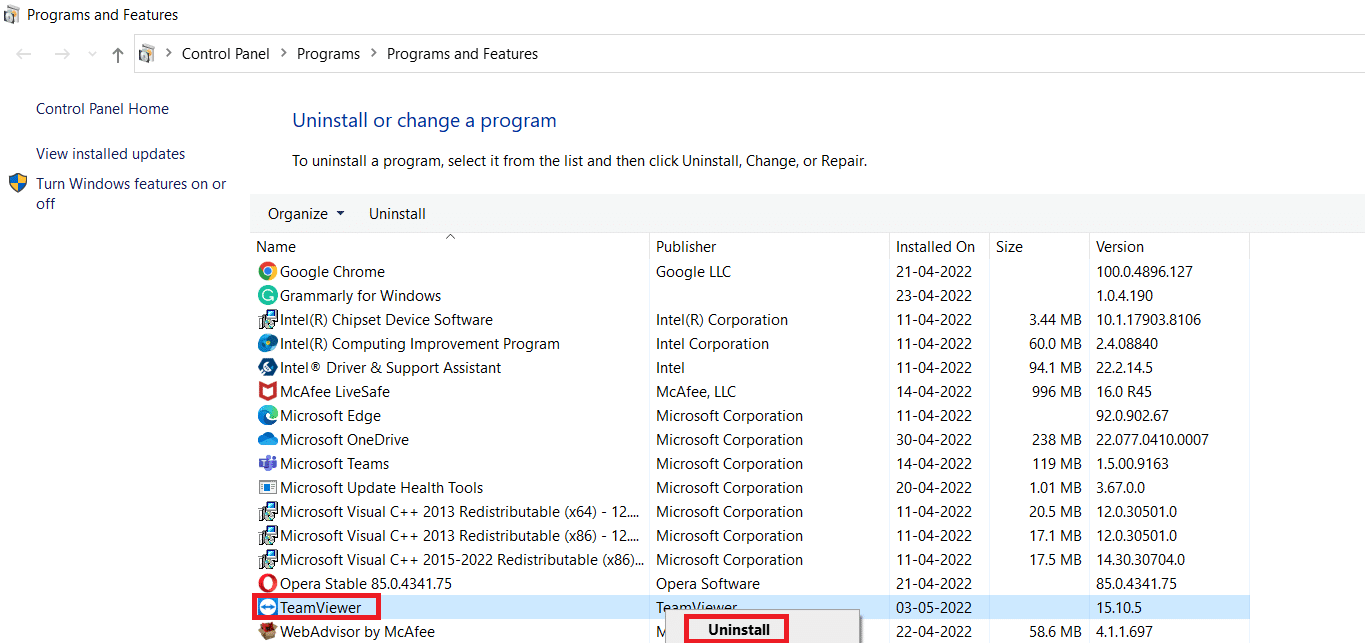
4. Otwórz ponownie okno dialogowe 'Uruchom’.
5. Wpisz 'regedit’ i naciśnij Enter, aby uruchomić Edytor rejestru.
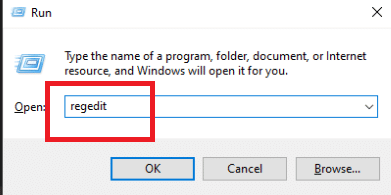
6. Przejdź do poniższej ścieżki w Edytorze rejestru:
HKEY_CURRENT_USER\SOFTWARE\TeamViewer
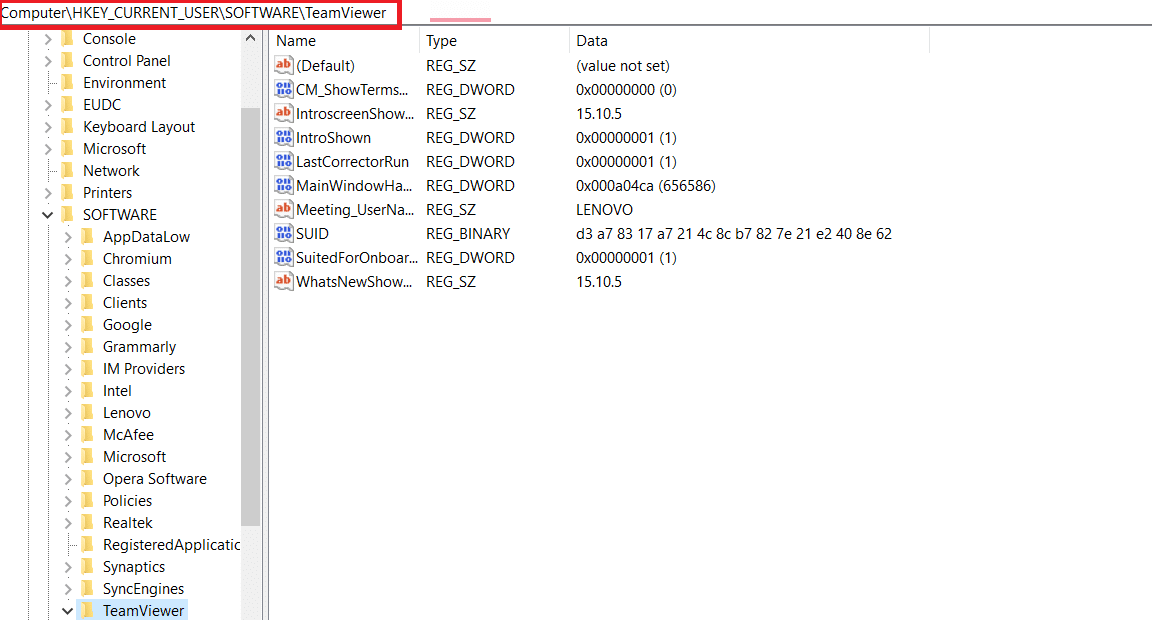
7. Kliknij prawym przyciskiem myszy na folder TeamViewer i wybierz 'Usuń’.
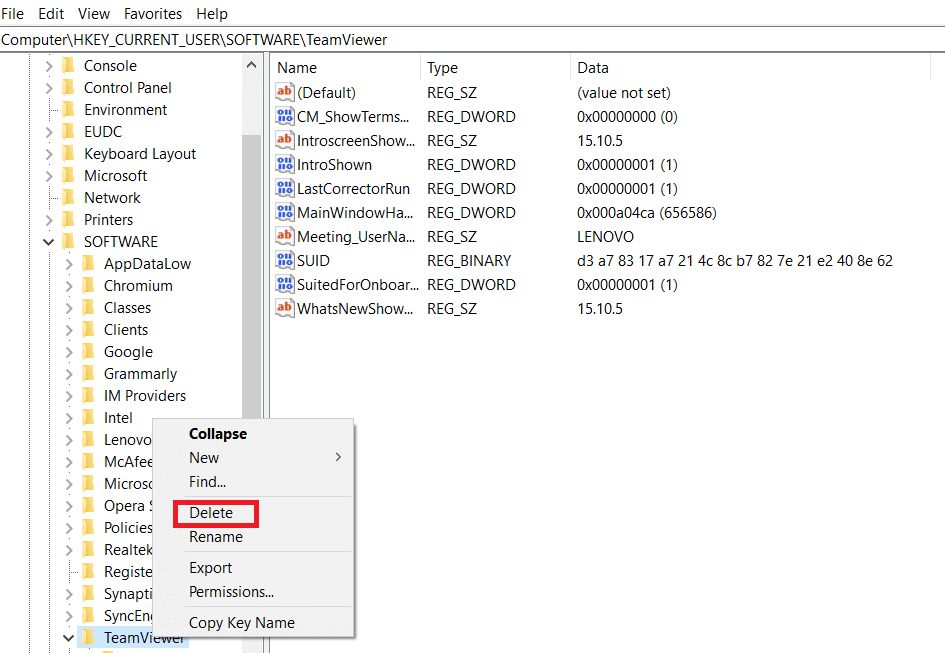
8. Następnie przejdź do tej lokalizacji w Edytorze rejestru:
HKEY_LOCAL_MACHINE\SOFTWARE\TeamViewer
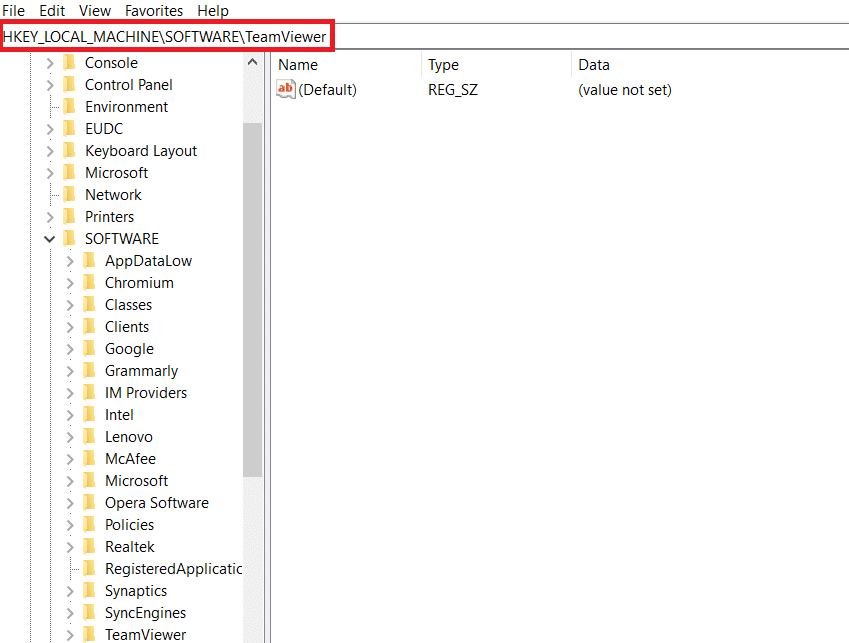
9. Wybierz 'Usuń’ po kliknięciu prawym przyciskiem myszy na wpis TeamViewer.
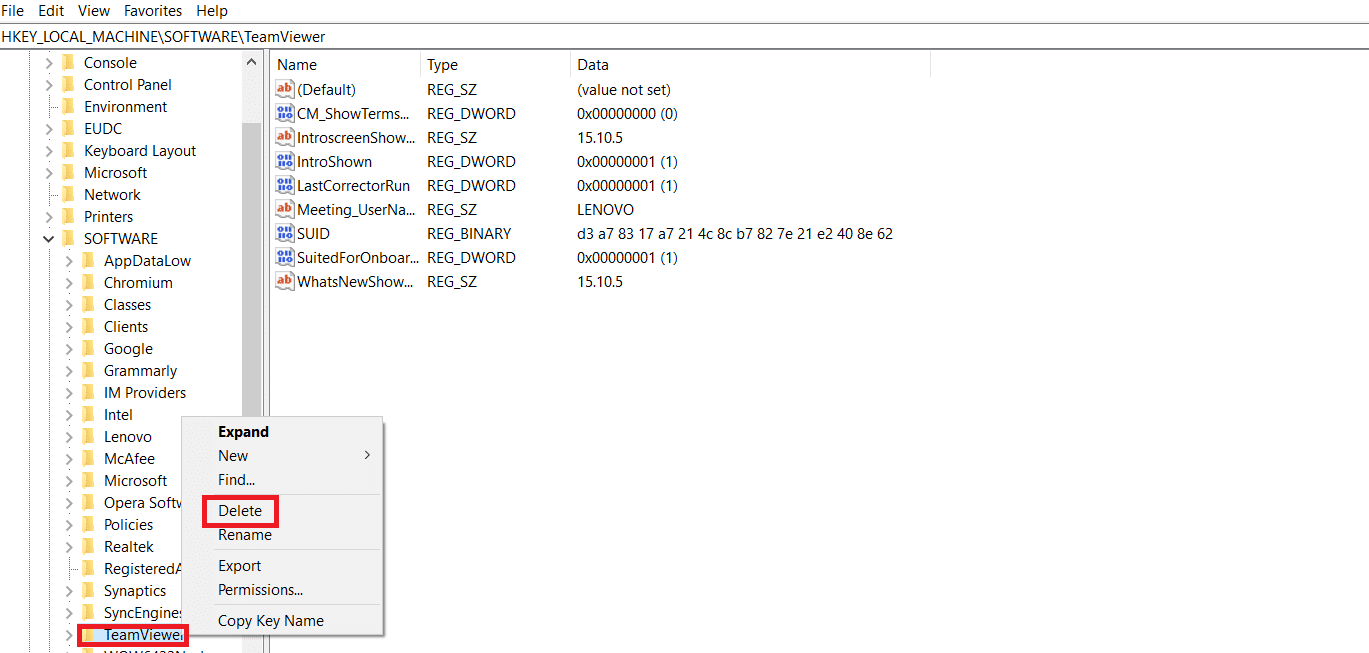
10. Otwórz ponownie okno dialogowe 'Uruchom’, naciskając Windows + R.
11. Wpisz '%appdata%’ i naciśnij Enter.
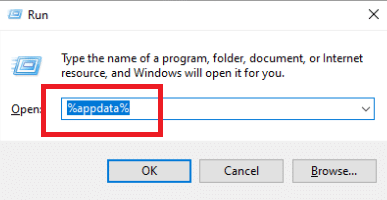
12. Kliknij prawym przyciskiem myszy na folder TeamViewer i wybierz 'Usuń’.
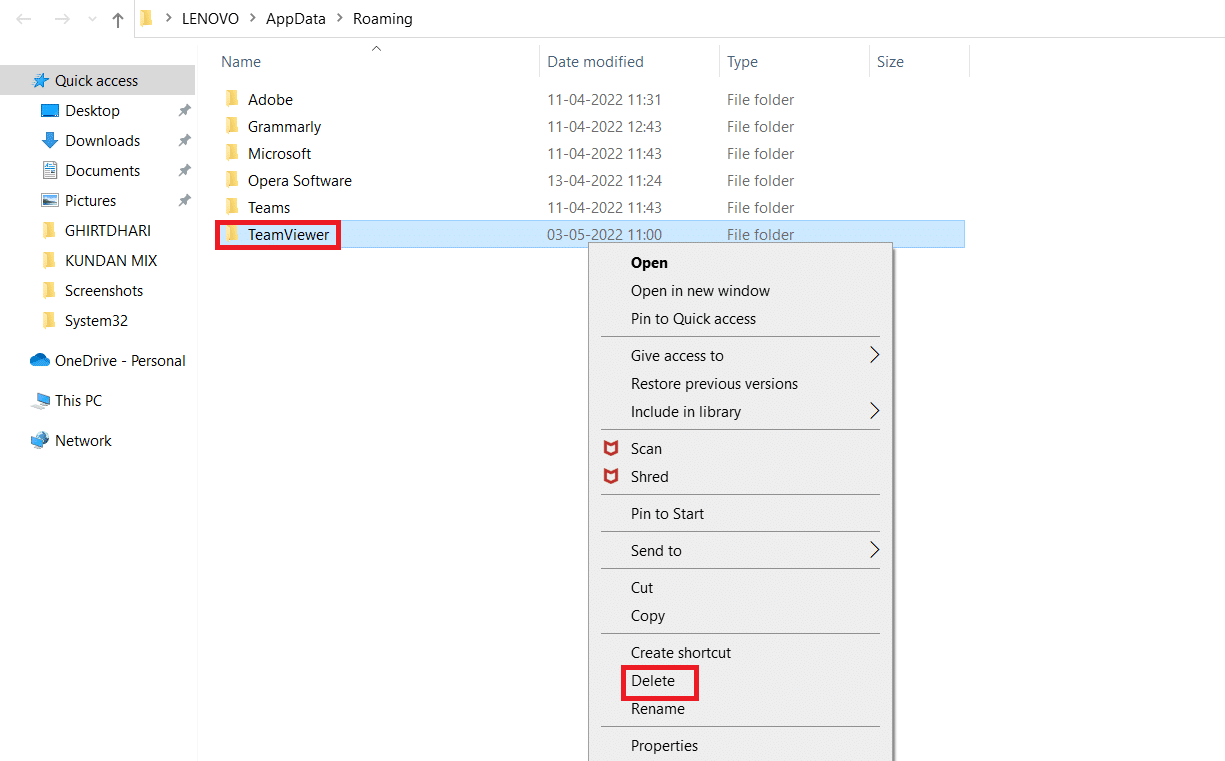
13. Otwórz okno dialogowe 'Uruchom’ ponownie.
14. Wpisz '%temp%’ i naciśnij Enter.
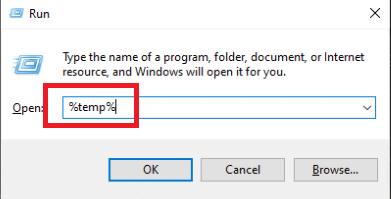
15. Kliknij prawym przyciskiem myszy na folder TeamViewer i wybierz 'Usuń’.
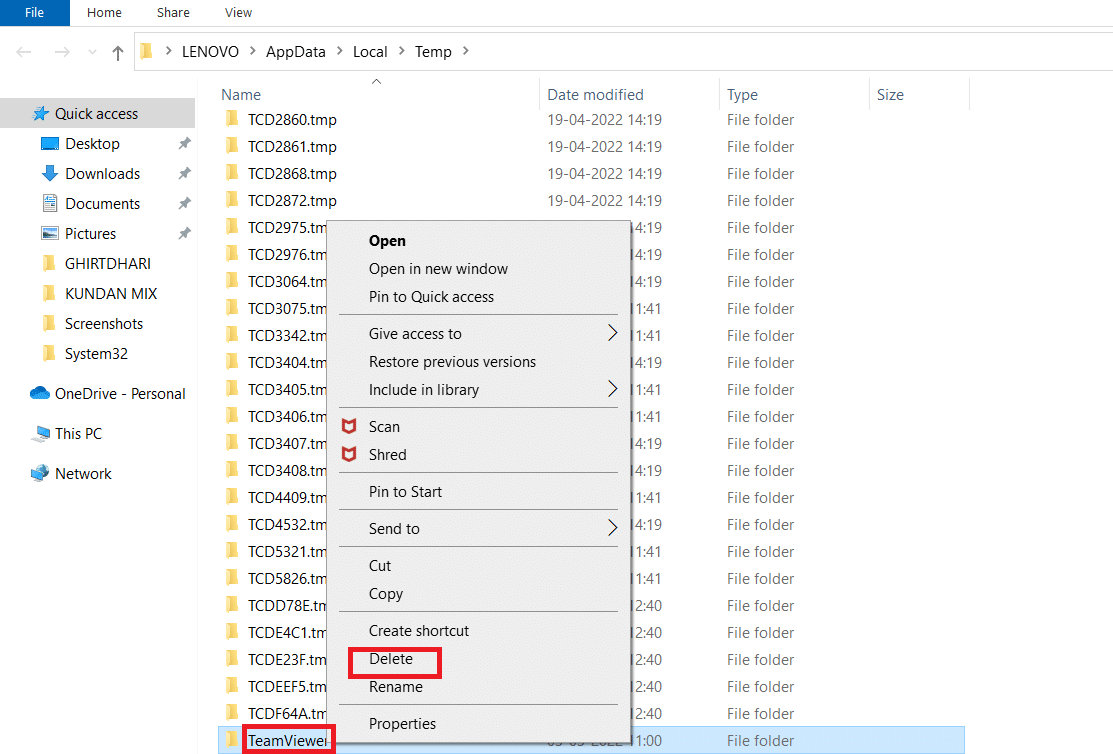
16. Po zakończeniu powyższych kroków zrestartuj komputer.
17. Następnie pobierz najnowszą wersję TeamViewer z oficjalnej strony internetowej.
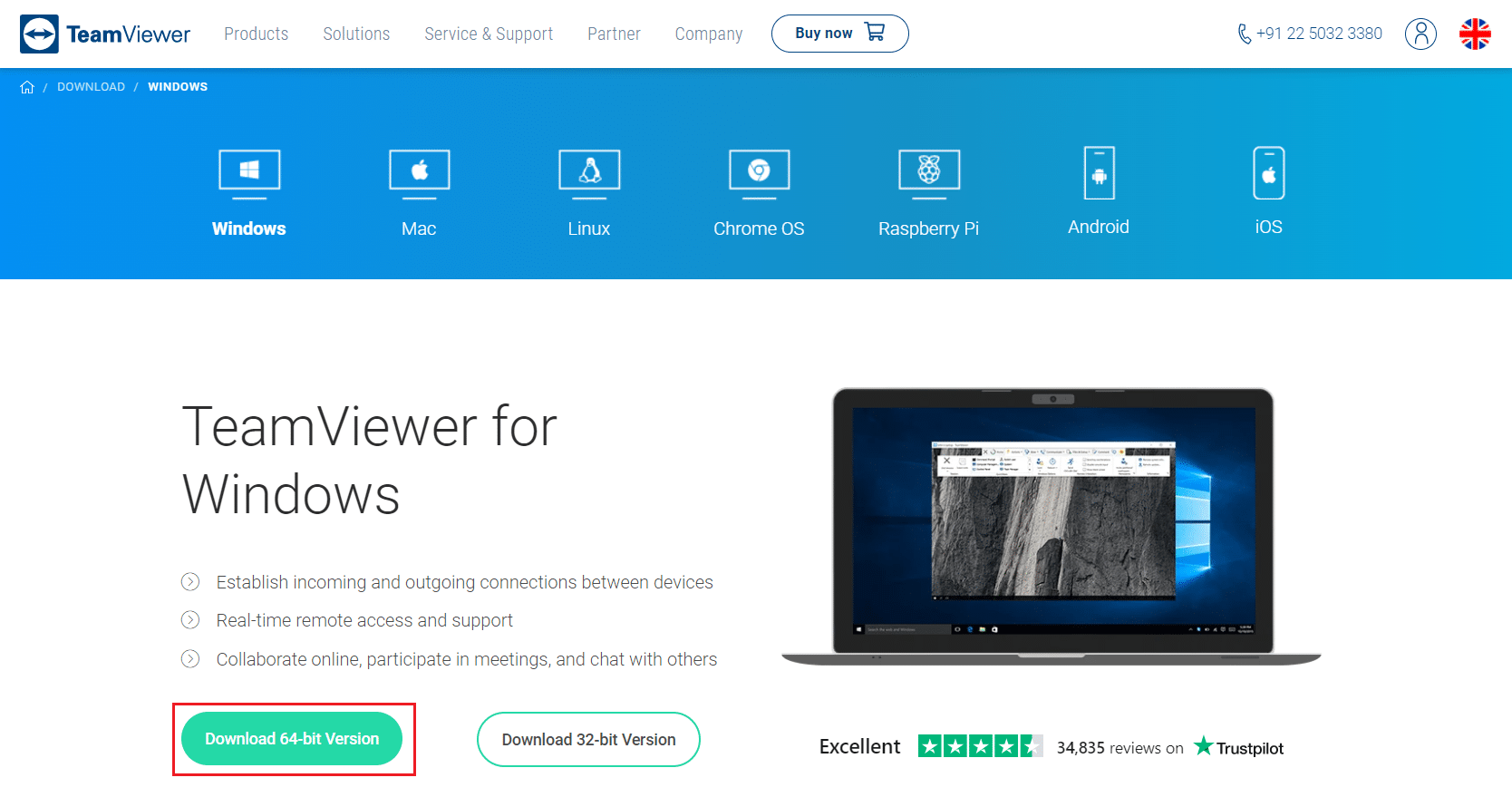
18. Wybierz opcję instalacji domyślnej i kliknij 'Dalej’.
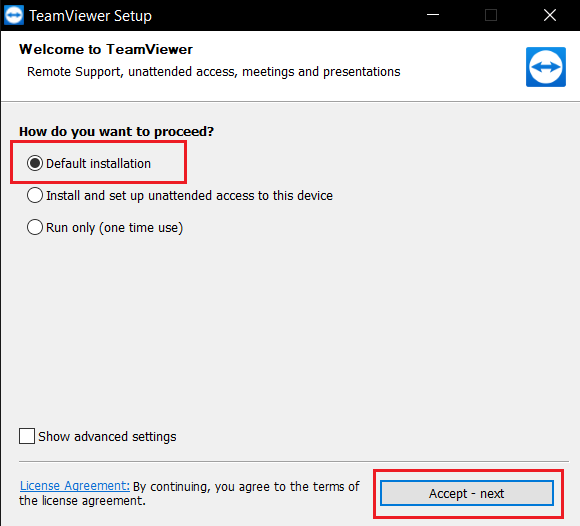
19. Poczekaj, aż pliki zostaną rozpakowane podczas instalacji TeamViewer.
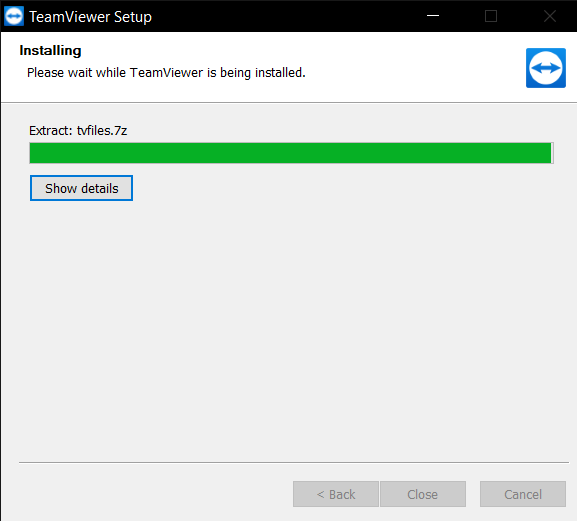
20. Na koniec zaakceptuj umowę licencyjną TeamViewer i kliknij 'Kontynuuj’, aby uruchomić aplikację.
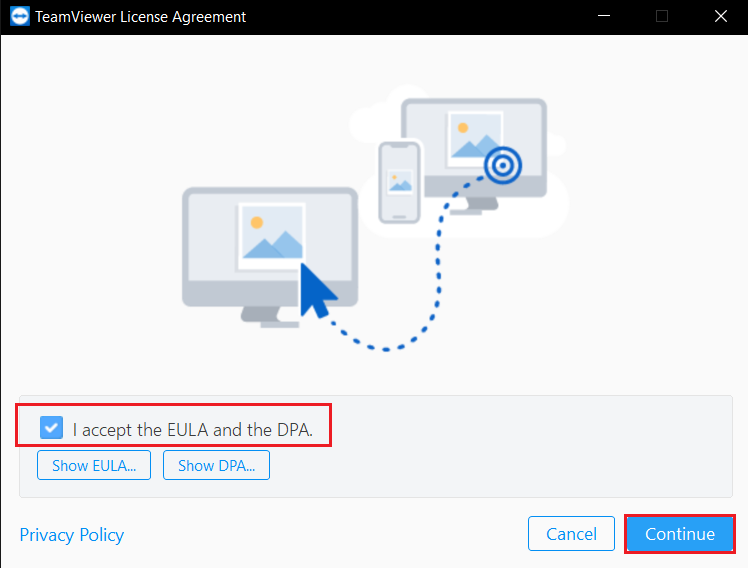
Metoda 3: Kontakt z pomocą techniczną TeamViewer
Jeśli Twój system został błędnie oznaczony jako komercyjny, na przykład w przypadku posiadania kilku kont TeamViewer lub korzystania z konta darmowego i komercyjnego na tym samym urządzeniu, warto skontaktować się z obsługą techniczną. Mogą oni pomóc w potwierdzeniu tożsamości i rozwiązaniu problemu. Sprawdź, czy Twoje członkostwo w TeamViewer jest aktualne oraz czy nie masz żadnych zaległych płatności. Możesz odwiedzić stronę wsparcia TeamViewer i skontaktować się z zespołem pomocy technicznej, aby uzyskać pomoc w rozwiązaniu problemu z wykryciem komercyjnego użycia.
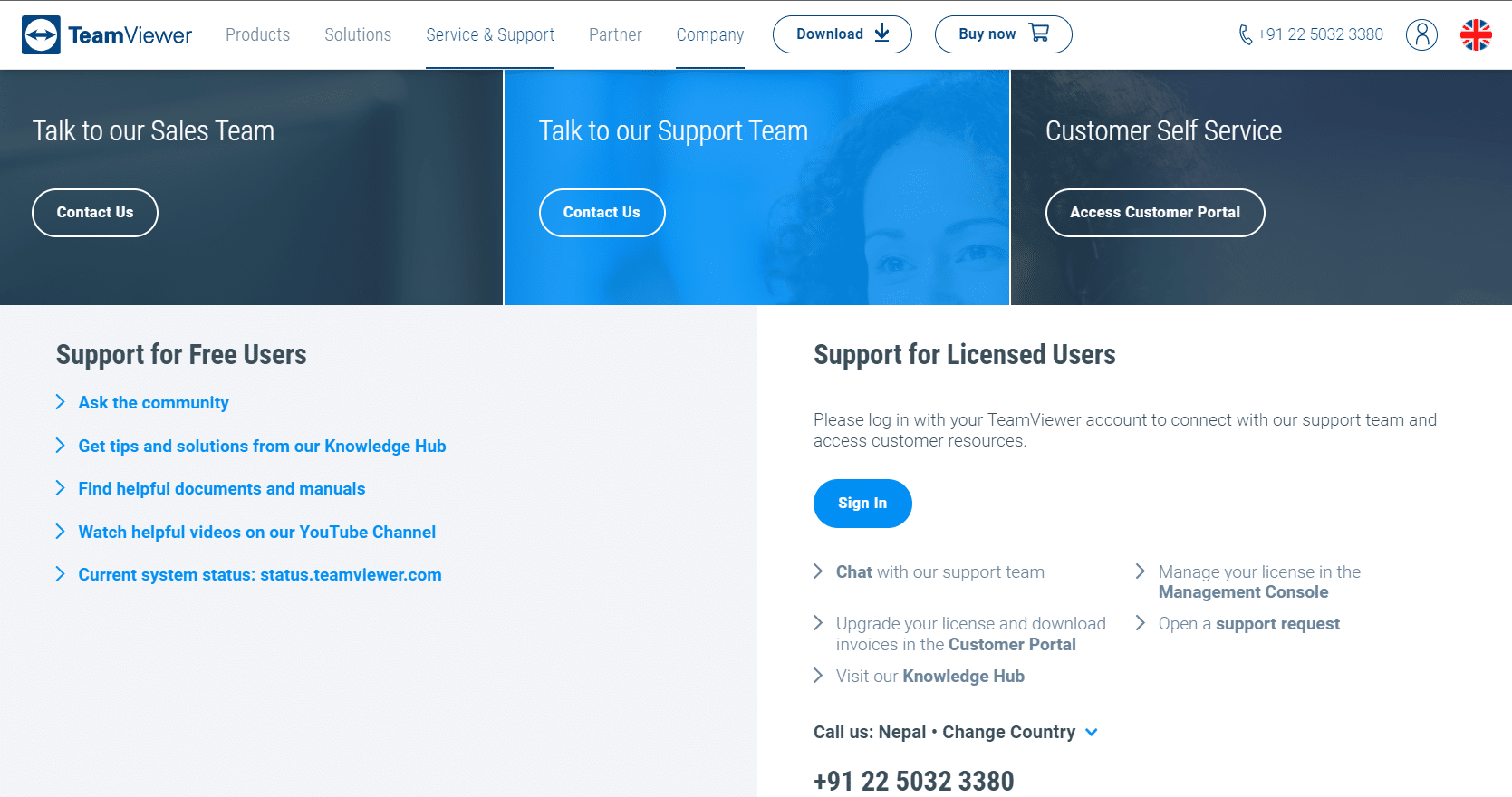
Metoda 4: Alternatywne oprogramowanie do zdalnego pulpitu
Mimo że TeamViewer jest doskonałym narzędziem do zdalnego dostępu, wiele osób skarży się na irytujące błędy wykrywania komercyjnego użycia. Istnieje wiele firm oferujących porównywalne lub lepsze alternatywy dla TeamViewer. Wybór odpowiedniego oprogramowania do zdalnego dostępu, które może spełnić Twoje wymagania, jest jak najbardziej możliwy. Oto kilka przykładów, które mogą stanowić dobrą alternatywę:
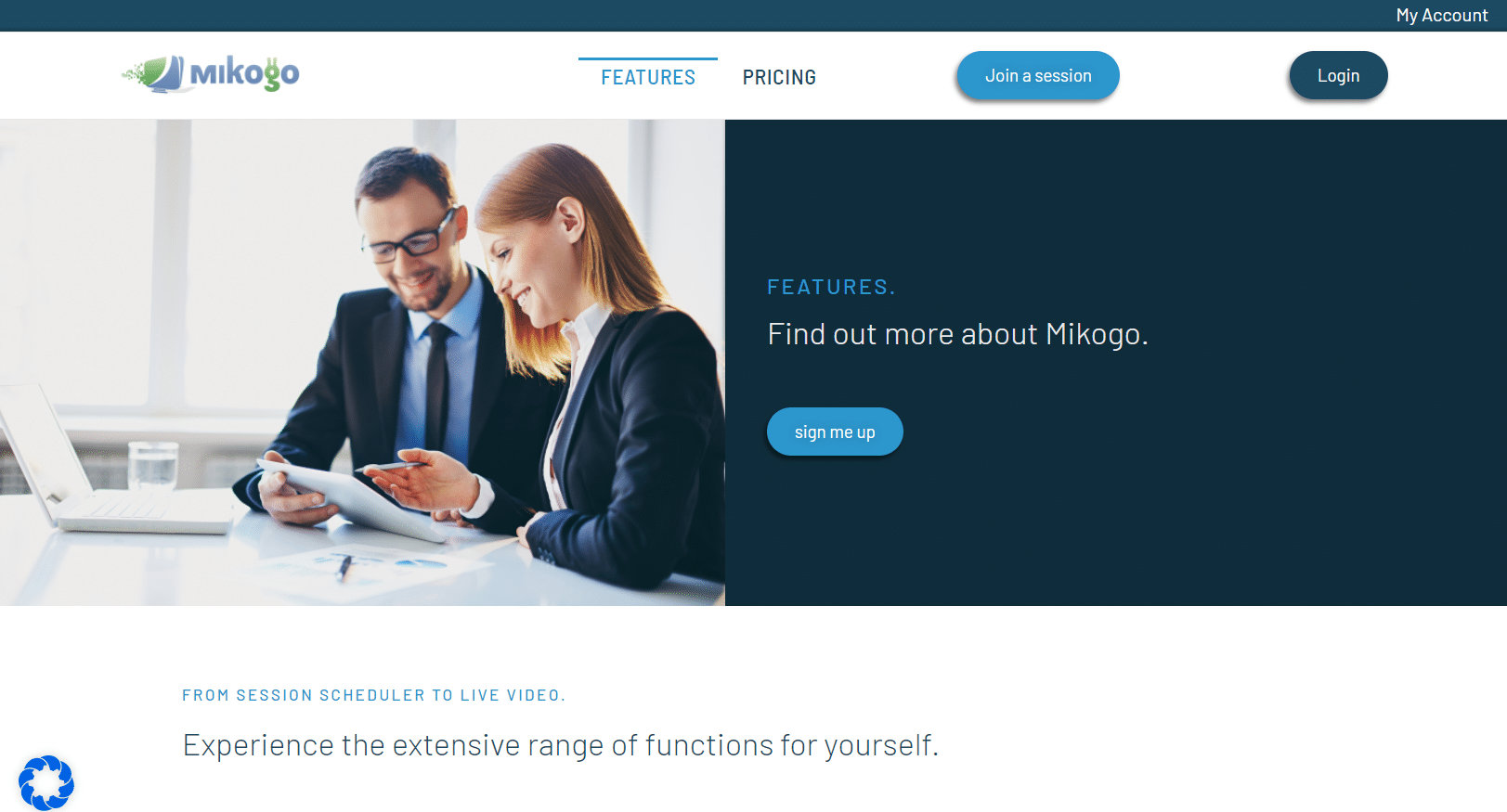
***
Mamy nadzieję, że powyższe informacje okazały się pomocne i udało Ci się rozwiązać problem z wykryciem komercyjnego użycia TeamViewer. Daj nam znać, która z zaproponowanych metod była dla Ciebie najbardziej efektywna. Jeśli masz pytania lub uwagi, zachęcamy do pozostawienia komentarza poniżej.
newsblog.pl
Maciej – redaktor, pasjonat technologii i samozwańczy pogromca błędów w systemie Windows. Zna Linuxa lepiej niż własną lodówkę, a kawa to jego główne źródło zasilania. Pisze, testuje, naprawia – i czasem nawet wyłącza i włącza ponownie. W wolnych chwilach udaje, że odpoczywa, ale i tak kończy z laptopem na kolanach.