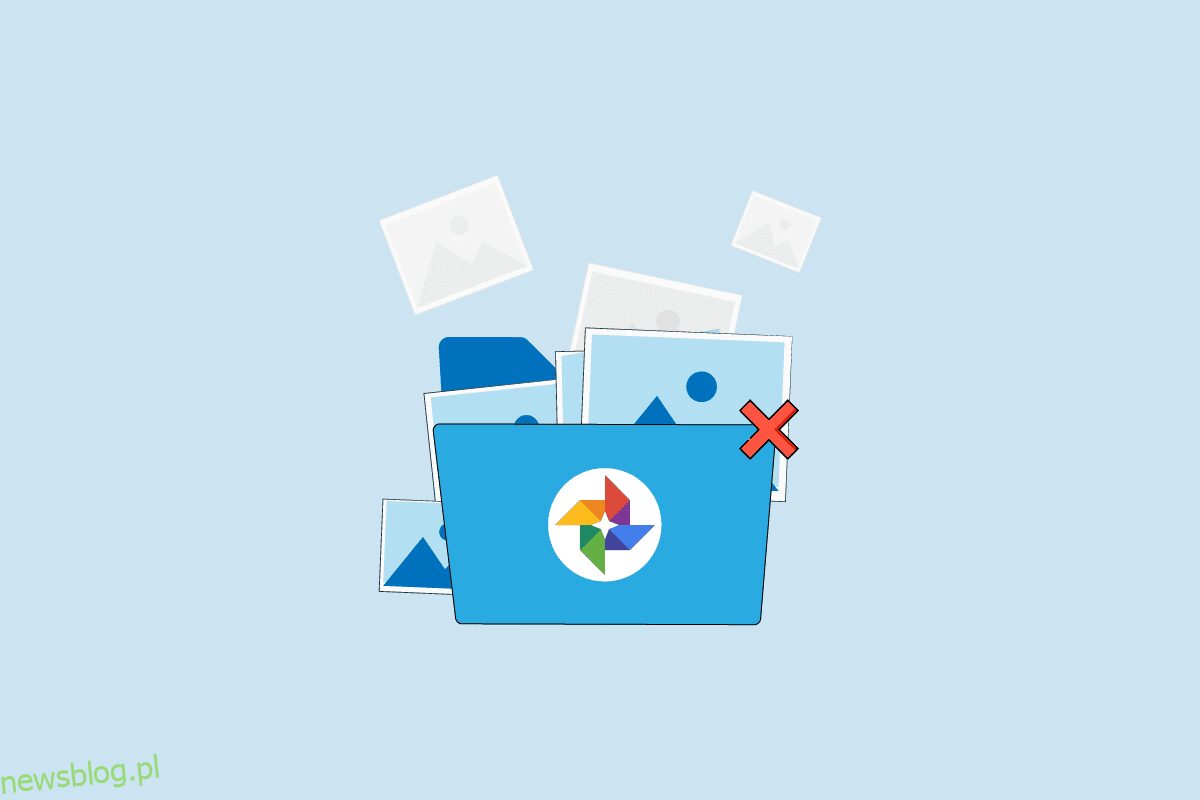Zdjęcia Google to mobilna aplikacja do przechowywania multimediów. Aplikacja została opracowana przez Google dla Androida, IOS, a nawet dla Internetu. Użytkownicy mogą uzyskiwać dostęp do swoich zdjęć i filmów, a także edytować i porządkować te pliki multimedialne w aplikacji Zdjęcia Google. Z powodu kilku błędów czasami użytkownicy mogą mieć błąd, który Zdjęcia Google nie mogą zapisać zmian podczas korzystania z aplikacji Zdjęcia Google. Ten błąd występuje, gdy użytkownicy edytują swoje zdjęcia w Zdjęciach Google, a następnie spotykają się z błędem Google nie może zapisać zmian. Ten typowy błąd zwykle występuje z powodu problemów z pamięcią masową i pamięcią podręczną. W tym przewodniku omówimy, dlaczego Zdjęcia Google nie zapisują się na Twoim urządzeniu i jak rozwiązać te problemy.
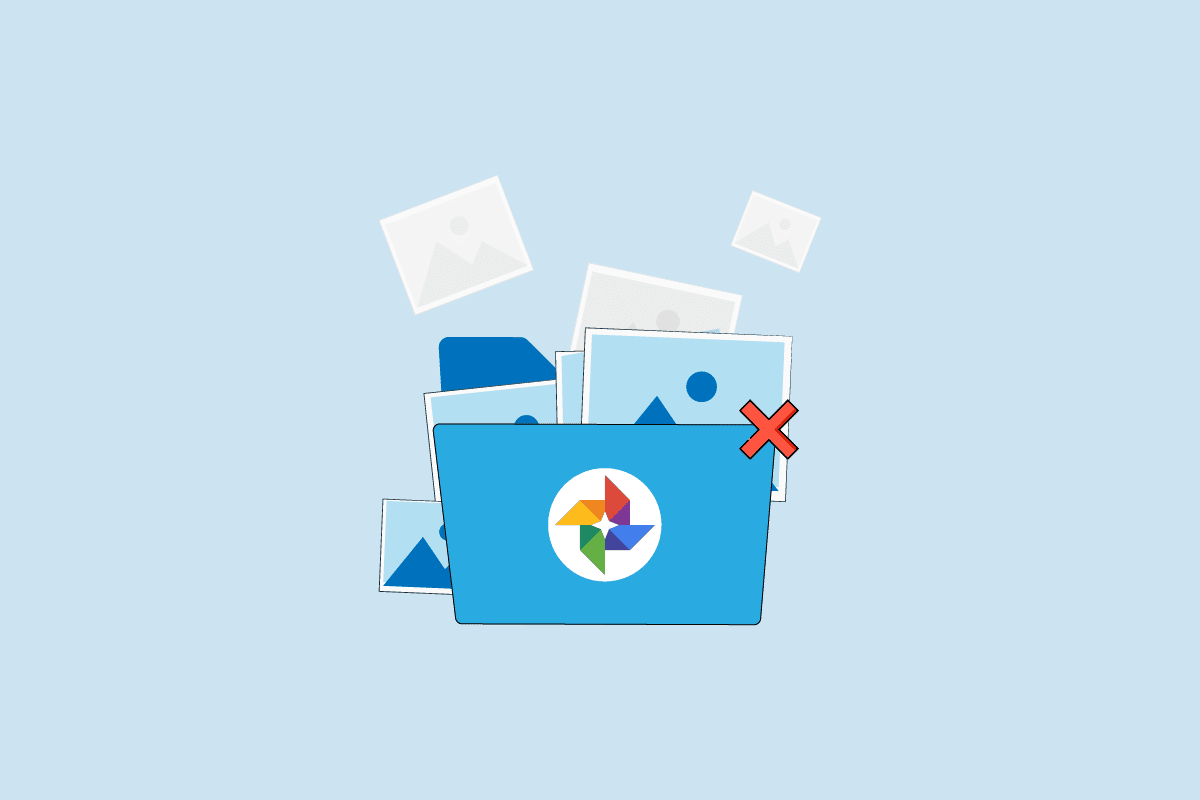
Spis treści:
Jak naprawić Zdjęcia Google, które nie mogą zapisać zmian
Przyczyn tych błędów może być wiele; niektóre z możliwych błędów są wymienione poniżej.
- Błędy i błędy aplikacji to najczęstsze przyczyny błędów Zdjęć Google
- Nadmiar danych z pamięci podręcznej przechowywanych w aplikacji może również powodować kilka błędów, w tym błąd niemożności zapisania pliku
- Problemy z pamięcią telefonu mogą również powodować ten błąd
- Uszkodzone karty SD i nieprawidłowa konfiguracja karty SD mogą również powodować błąd Zdjęć Google
Poniższy przewodnik omówi metody rozwiązania Zdjęcia Google nie można zapisać problemów ze zmianami.
Uwaga: ponieważ smartfony nie mają tej samej opcji ustawień i różnią się one w zależności od producenta, dlatego przed zmianą jakichkolwiek ustawień upewnij się, że są prawidłowe. Poniższe metody pochodzą ze smartfona Moto G60.
Metoda 1: Uruchom ponownie urządzenie
Błędy Zdjęć Google są często tymczasowe i są spowodowane opóźnieniem urządzenia. Opóźnienie może być związane z awariami systemu operacyjnego. Możesz naprawić ten błąd, po prostu ponownie uruchamiając smartfon.
1. Przytrzymaj przycisk zasilania i poczekaj, aż pojawią się Opcje zasilania.
2. Wybierz opcję Uruchom ponownie.
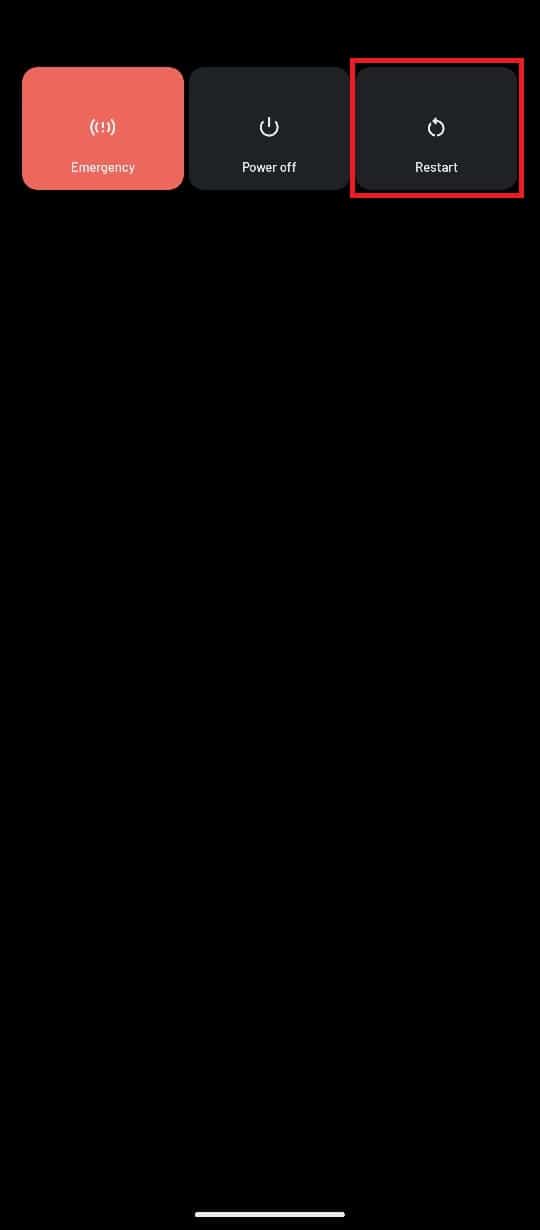
Metoda 2: Zaktualizuj aplikację Zdjęcia Google
Google stale udostępnia nowe aktualizacje Zdjęć Google, ważne jest, aby poprawić wrażenia użytkownika i usunąć błędy z poprzedniej wersji. Jeśli nie aktualizowałeś aplikacji Zdjęcia Google od dłuższego czasu, rozważ zaktualizowanie aplikacji, aby rozwiązać problemy z zapisywaniem zmian w Zdjęciach Google. Aktualizacja aplikacji może odpowiedzieć na pytanie, dlaczego Zdjęcia Google nie zapisują plików.
1. Otwórz Sklep Google Play na swoim urządzeniu.
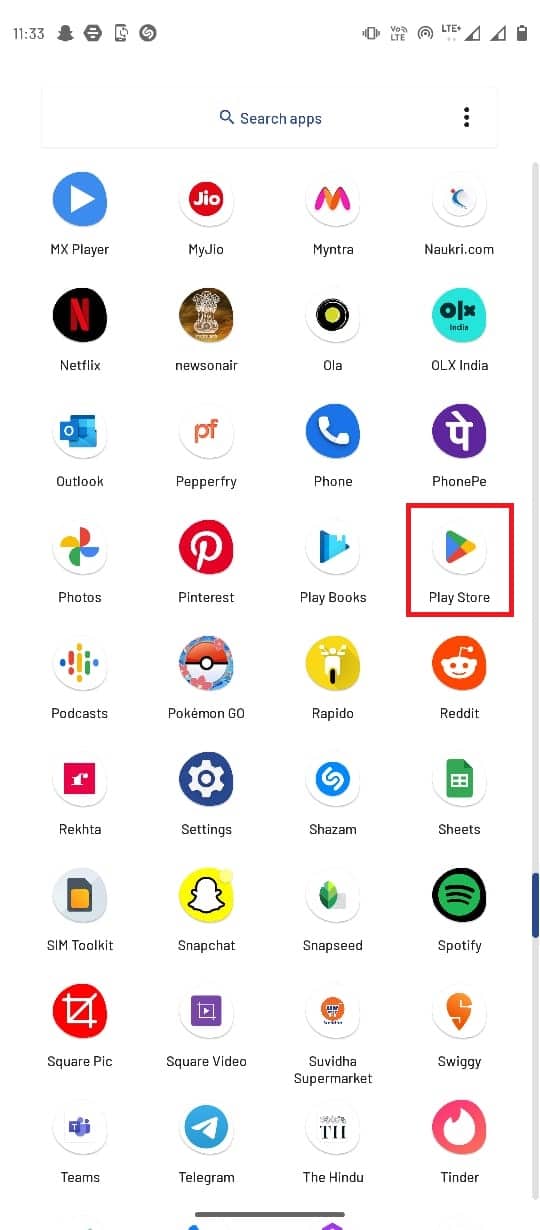
2. Wyszukaj Zdjęcia Google z paska wyszukiwania.
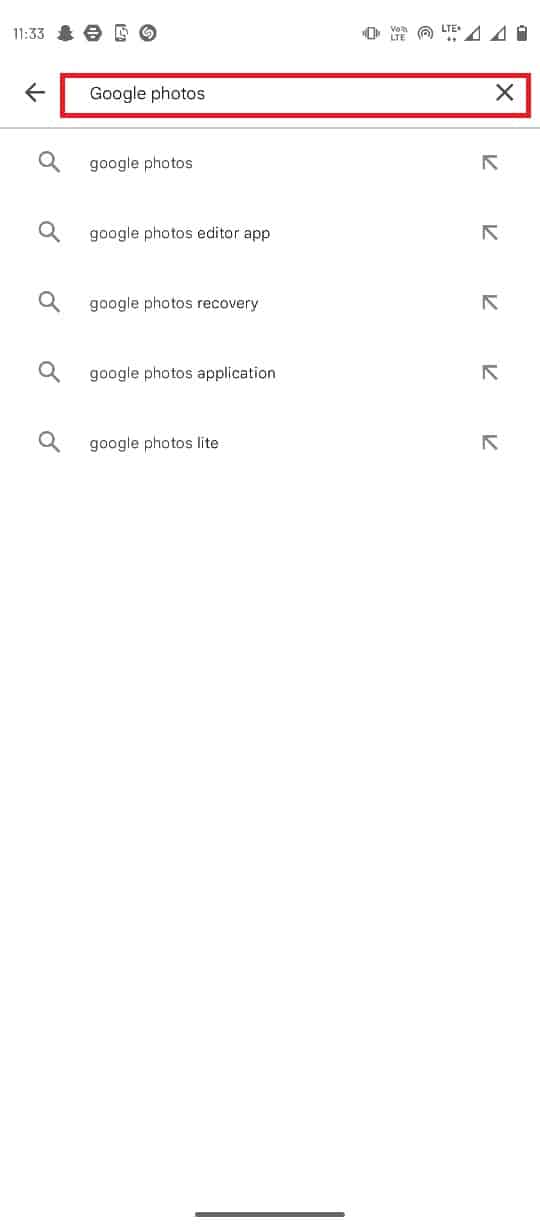
3. Wybierz Zdjęcia Google z wyników wyszukiwania i dotknij przycisku Aktualizuj.
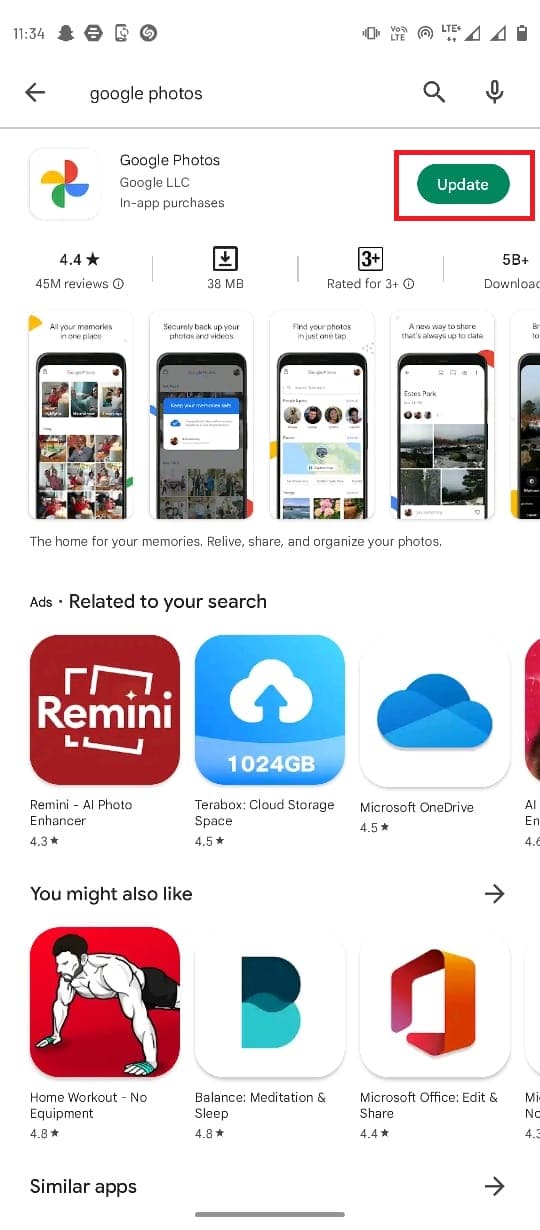
4. Po zakończeniu aktualizacji Twoja aplikacja powinna nadawać się do użytku.
Metoda 3: Wymuś zatrzymanie aplikacji Zdjęcia Google
Jeśli błąd jest spowodowany błędami i opóźnieniami w aplikacji Zdjęcia Google, możesz spróbować to naprawić, zmuszając Zdjęcia Google do zatrzymania działania, a następnie ponownie uruchom aplikację.
1. Przejdź do ustawień urządzenia.
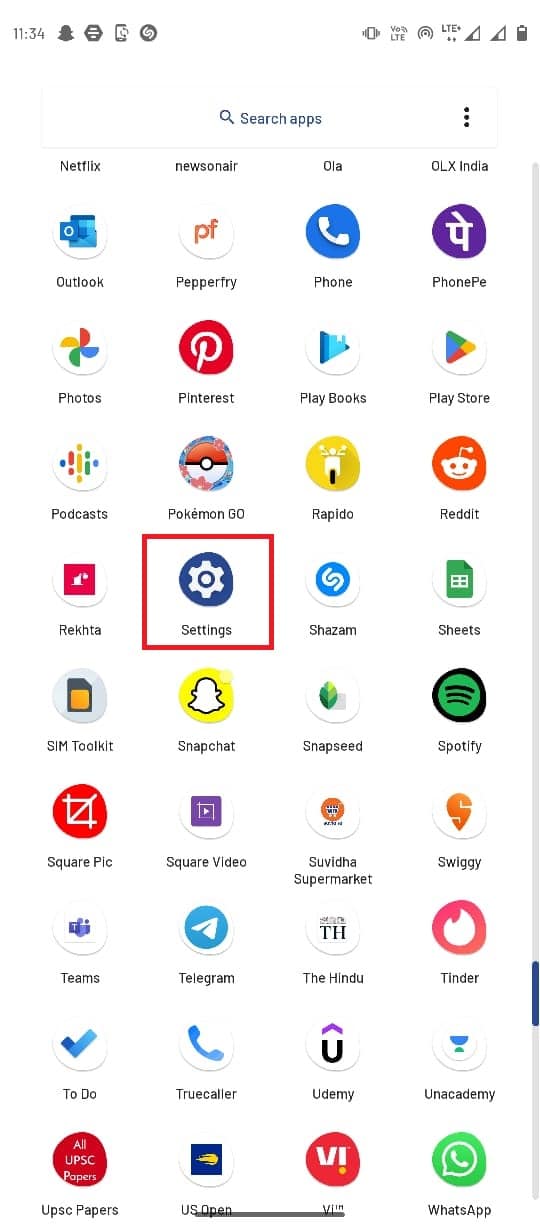
2. W ustawieniach dotknij Aplikacje i powiadomienia.
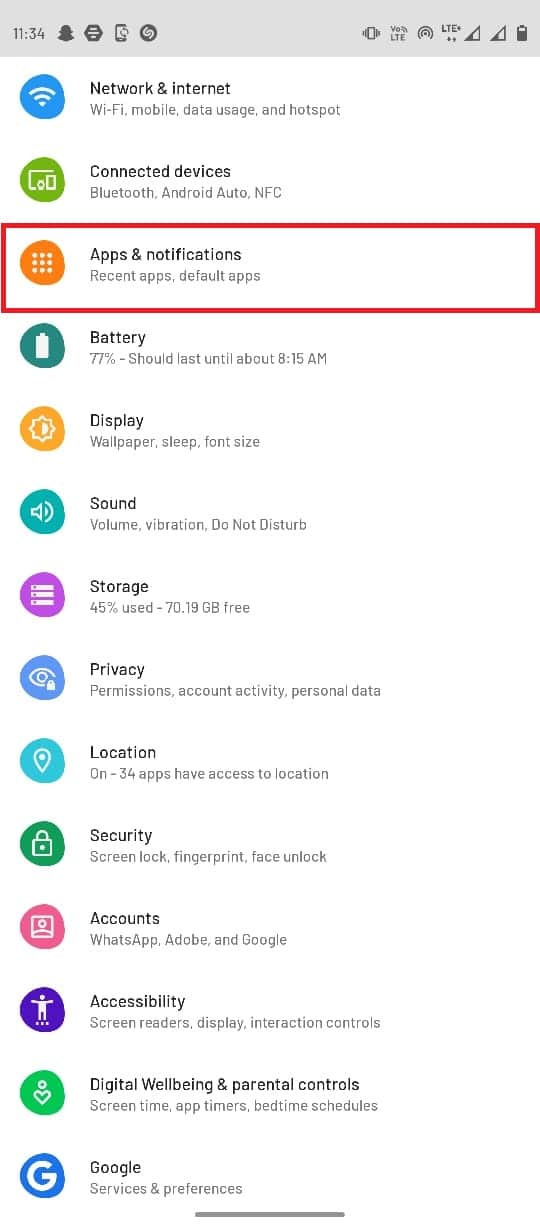
3. Stuknij opcję Zobacz wszystkie 143 aplikacje.
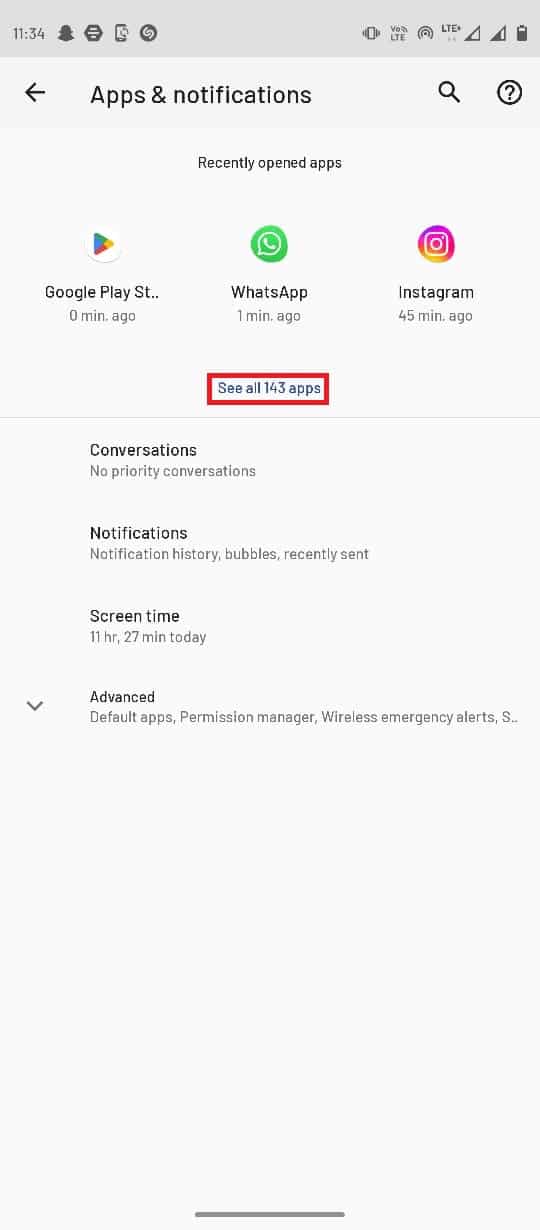
4. Wybierz aplikację Zdjęcia.
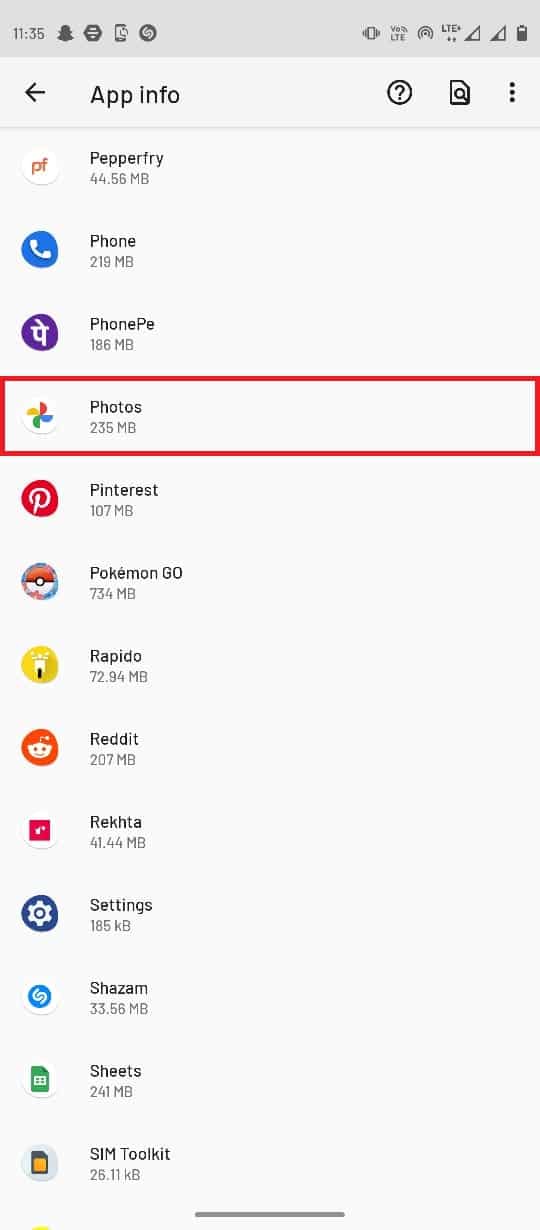
5. Stuknij w Wymuś zatrzymanie.
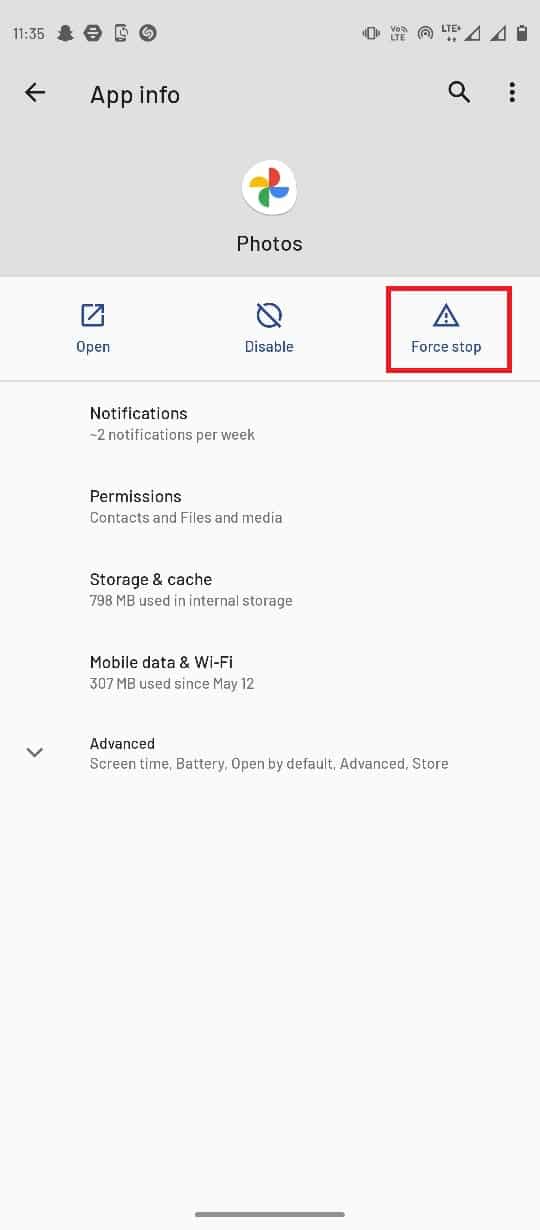
Metoda 4: Wyczyść pamięć podręczną Zdjęć Google
Pliki pamięci podręcznej mogą być odpowiedzialne za różne błędy w aplikacjach mobilnych, w tym w Zdjęciach Google, które nie mogą zapisać zmian. Możesz łatwo uniknąć tego błędu, po prostu czyszcząc pamięć podręczną dla aplikacji Zdjęcia Google, w ten sposób naprawiając błąd Google nie może zapisać zmian.
1. Uruchom aplikację Ustawienia na swoim urządzeniu.
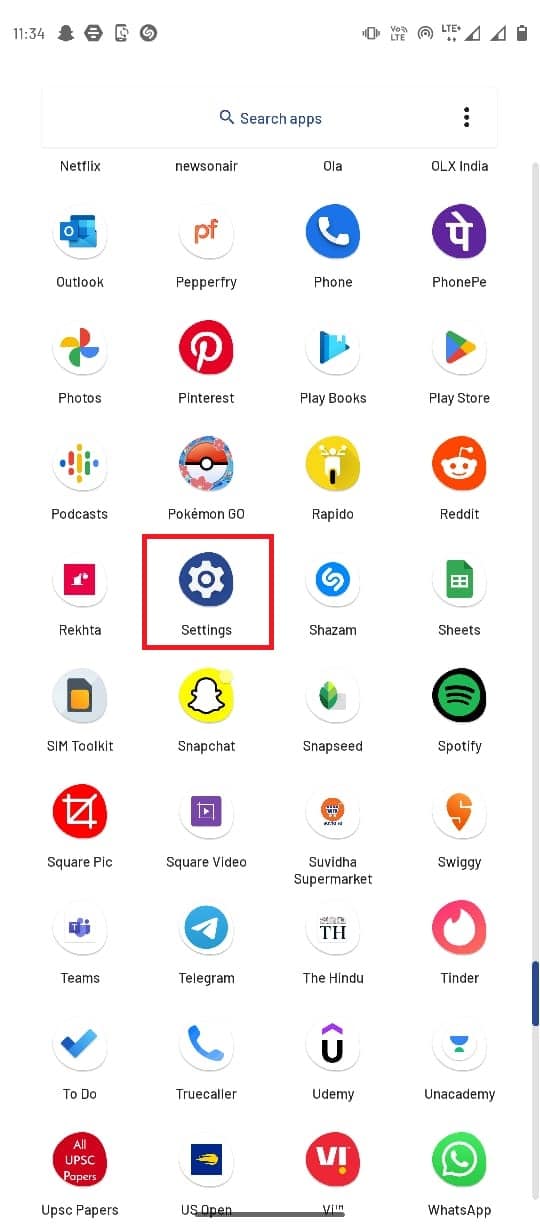
2. Następnie dotknij Aplikacje i powiadomienia.
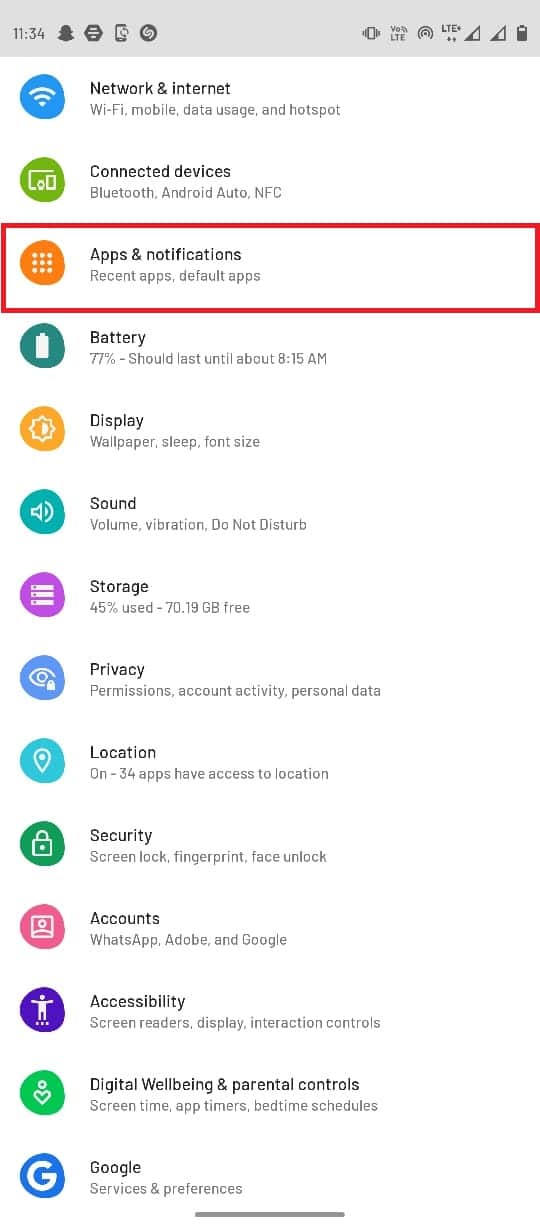
3. Stuknij w Zobacz wszystkie 143 aplikacje.
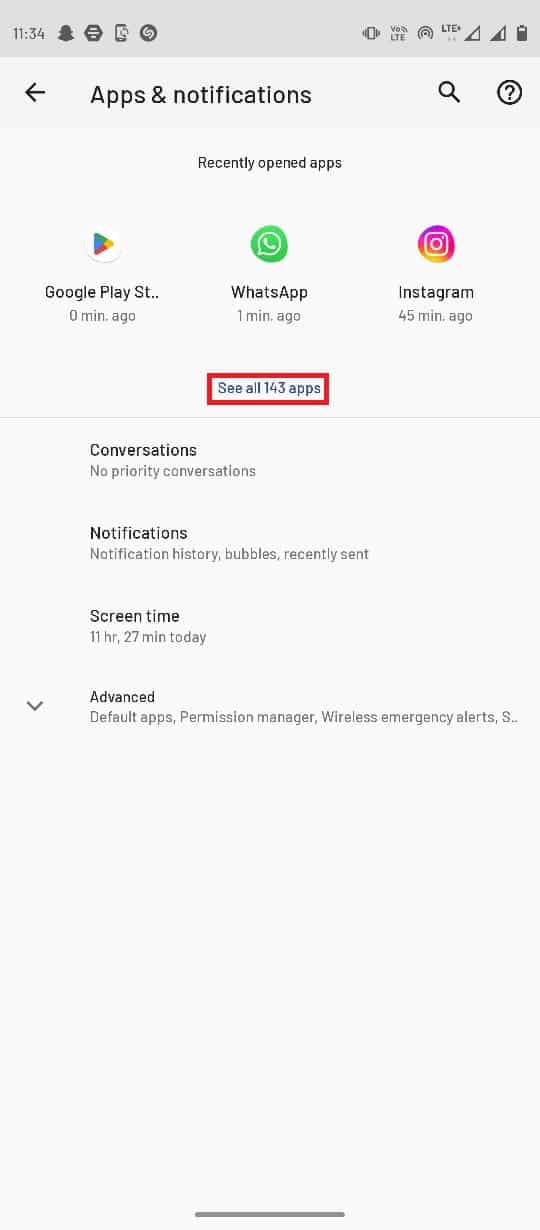
4. Wybierz aplikację Zdjęcia.
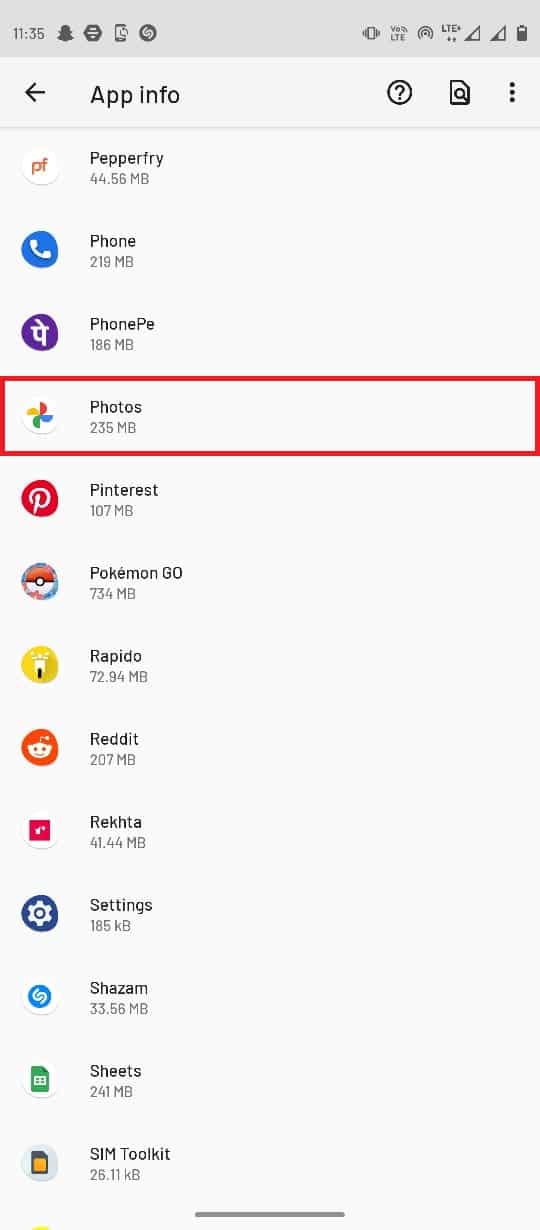
5. Znajdź i wybierz Pamięć i pamięć podręczna.
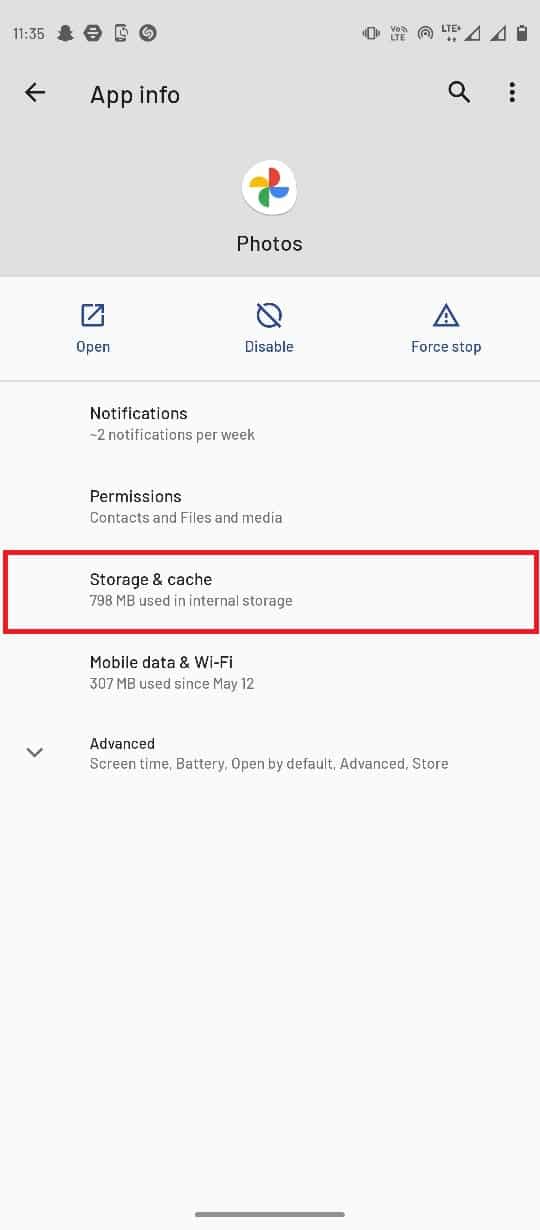
6. Tutaj dotknij Wyczyść pamięć podręczną.
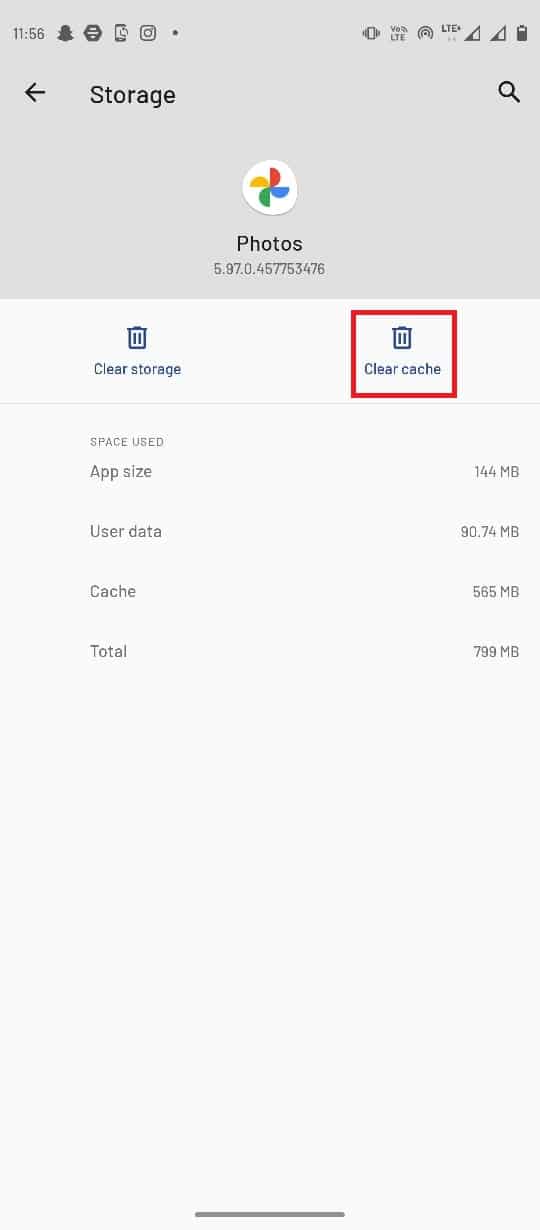
Metoda 5: Zmodyfikuj ustawienia pamięci
Jeśli Twoja karta SD nie ma dostępu do galerii telefonu, mogą pojawić się błędy Zdjęć Google, dlatego aby rozwiązać ten problem, musisz zezwolić na dostęp do karty SD.
1. Otwórz aplikację Zdjęcia Google.
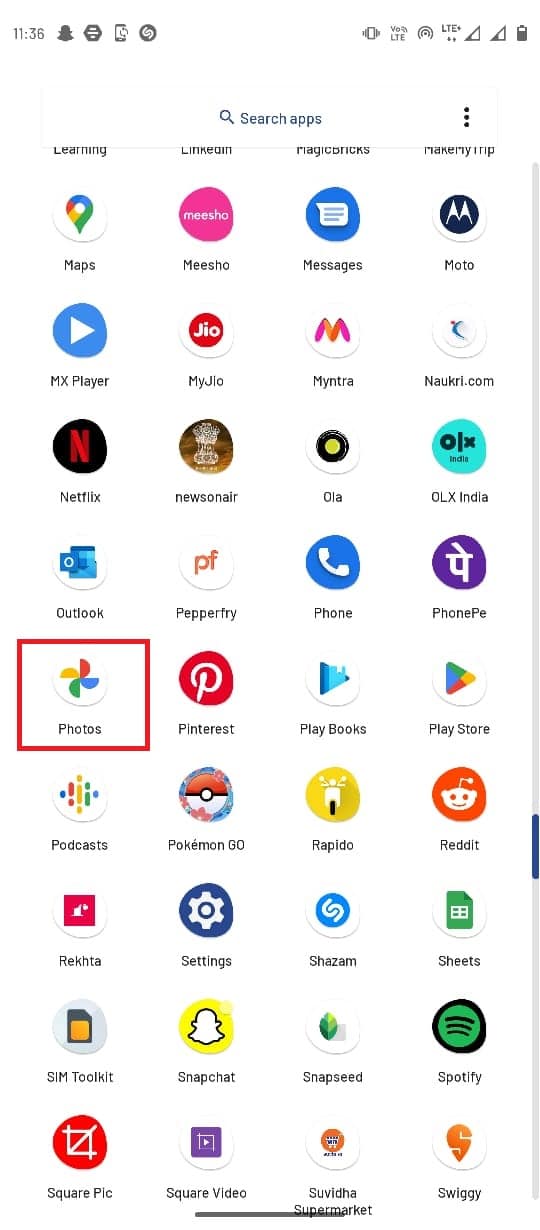
2. W prawym górnym rogu wybierz ikonę profilu, a następnie wybierz Ustawienia zdjęć.
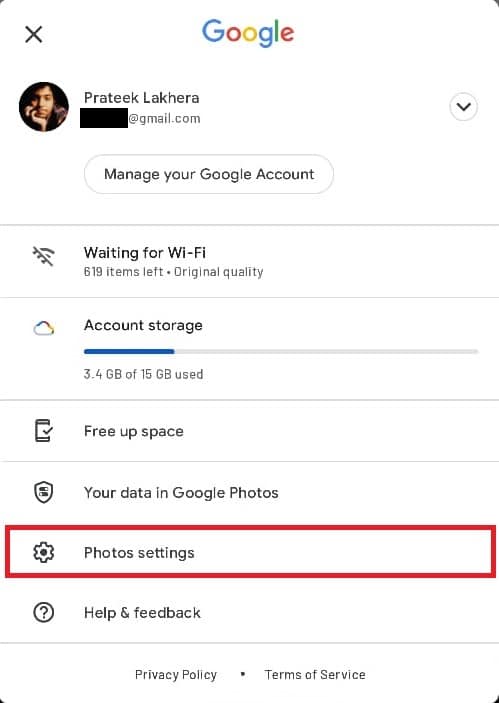
3. Następnie dotknij Dostęp do karty SD.
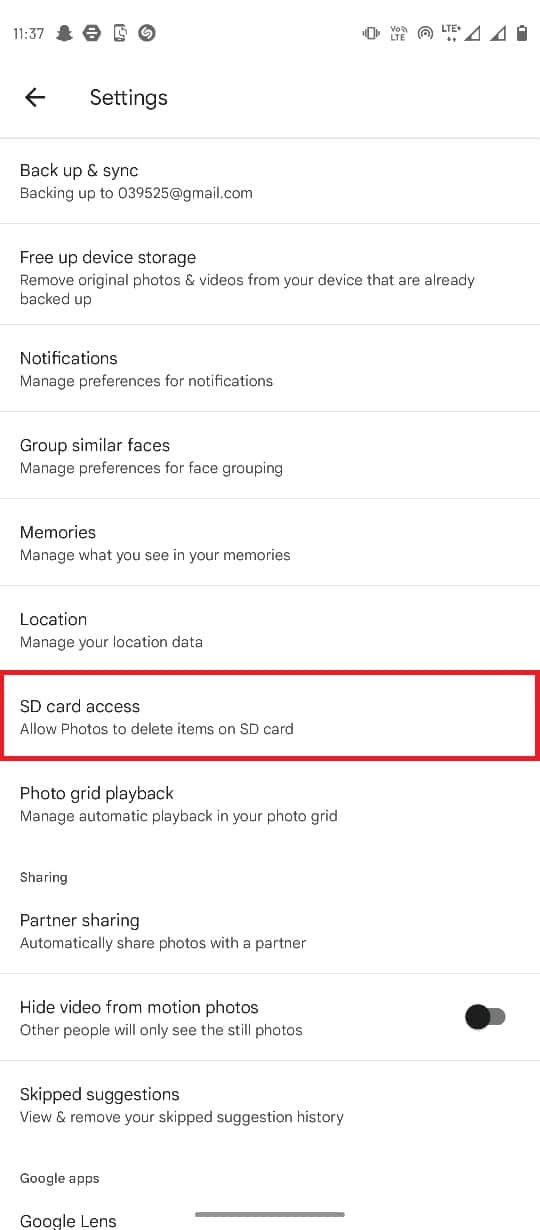
4. Wykonaj czynności wymienione na tej stronie.
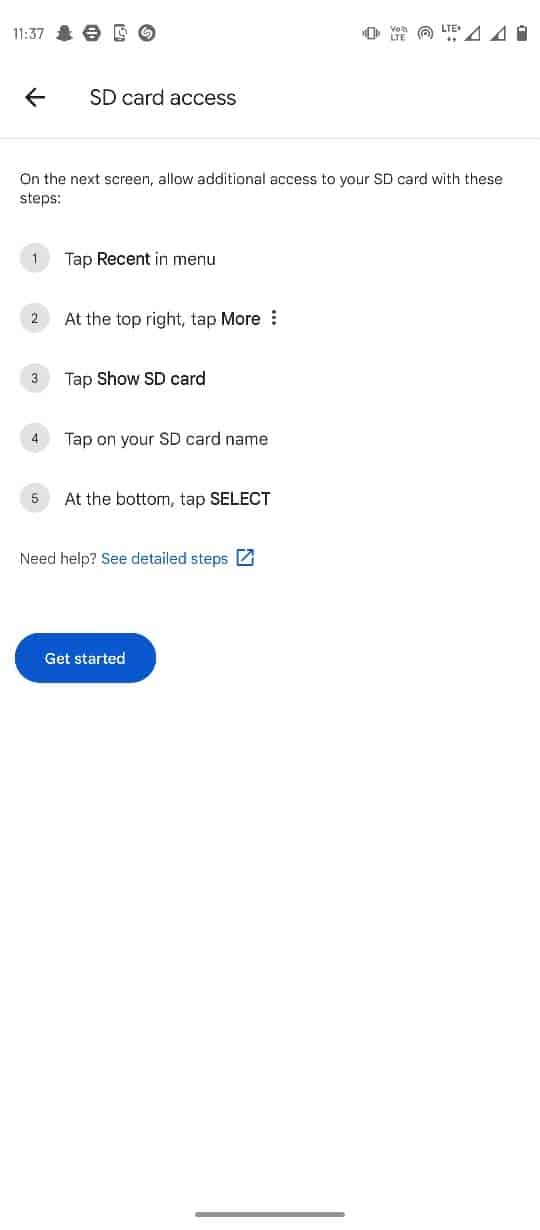
Metoda 6: Ponownie zamontuj kartę SD
Jeśli Zdjęcia Google nie mogą zapisać zmian w plikach zapisanych na karcie SD, problem może być spowodowany przez samą kartę SD. Jedną z pierwszych metod rozwiązania problemów z kartą SD jest ponowne zamontowanie karty w telefonie.
1. Uzyskaj dostęp do gniazda karty SD w smartfonie i wyjmij kartę SD.
2. Ostrożnie umieść kartę SD na tacce i włóż ją z powrotem do telefonu.
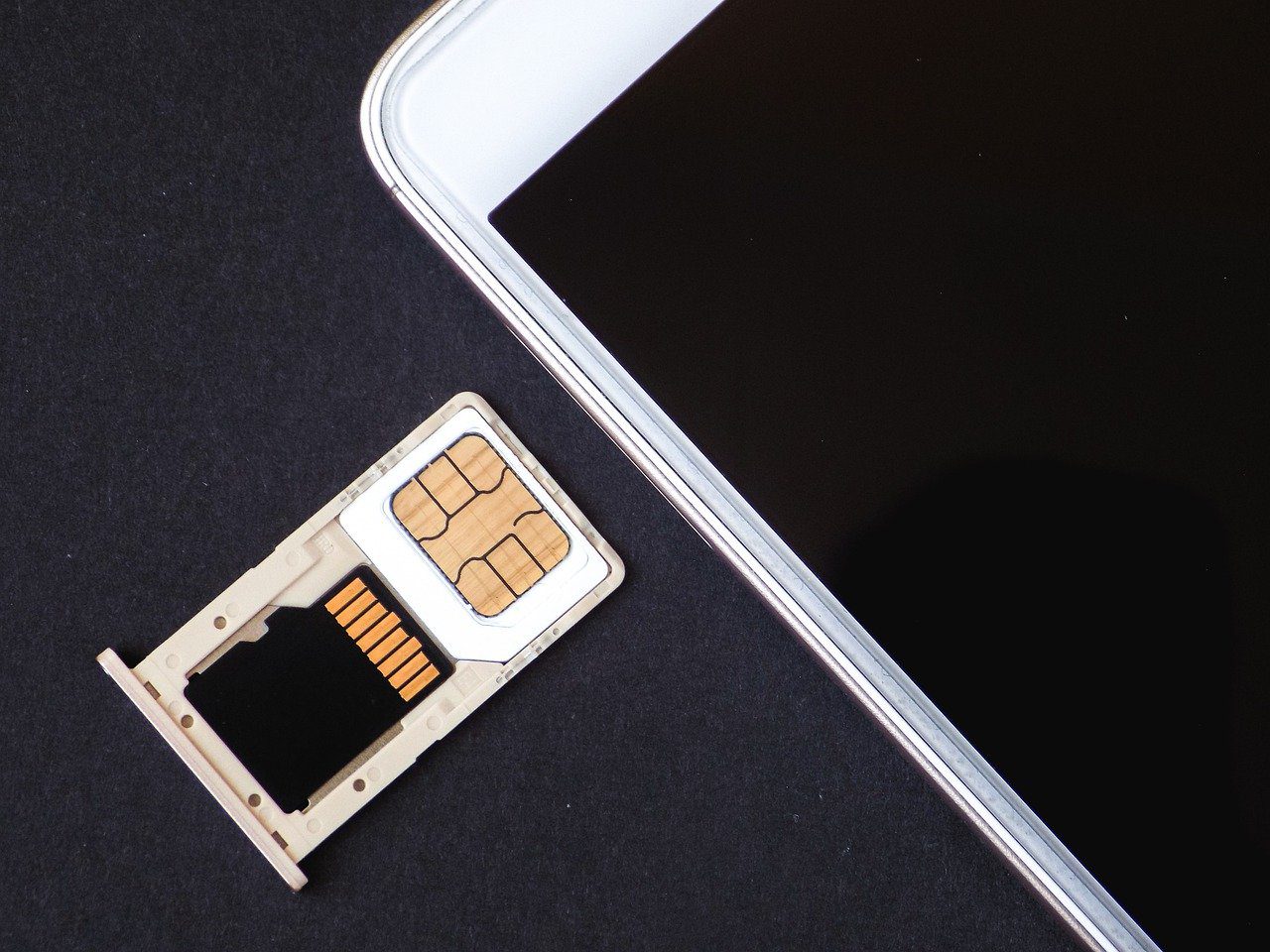 Obraz Tomasz Mikołajczyk z Pixabay
Obraz Tomasz Mikołajczyk z Pixabay
3. Na koniec zrestartuj telefon.
Metoda 7: Przenieś obrazy do pamięci telefonu
Jeśli karta SD nadal ma problemy z aplikacją Zdjęcia Google, możesz spróbować przenieść pliki z folderów karty SD do folderów pamięci telefonu.
1. Uruchom aplikację Pliki i wybierz zdjęcia.

2. Po wybraniu zdjęć stuknij ikonę z trzema kropkami w prawym górnym rogu.
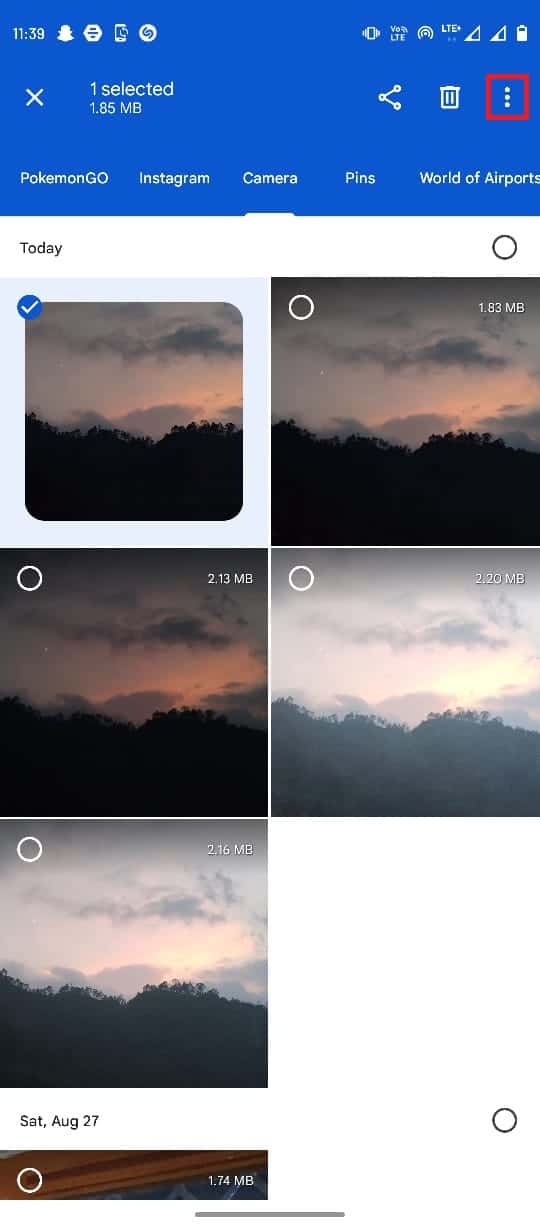
3. Następnie dotknij Przenieś do.
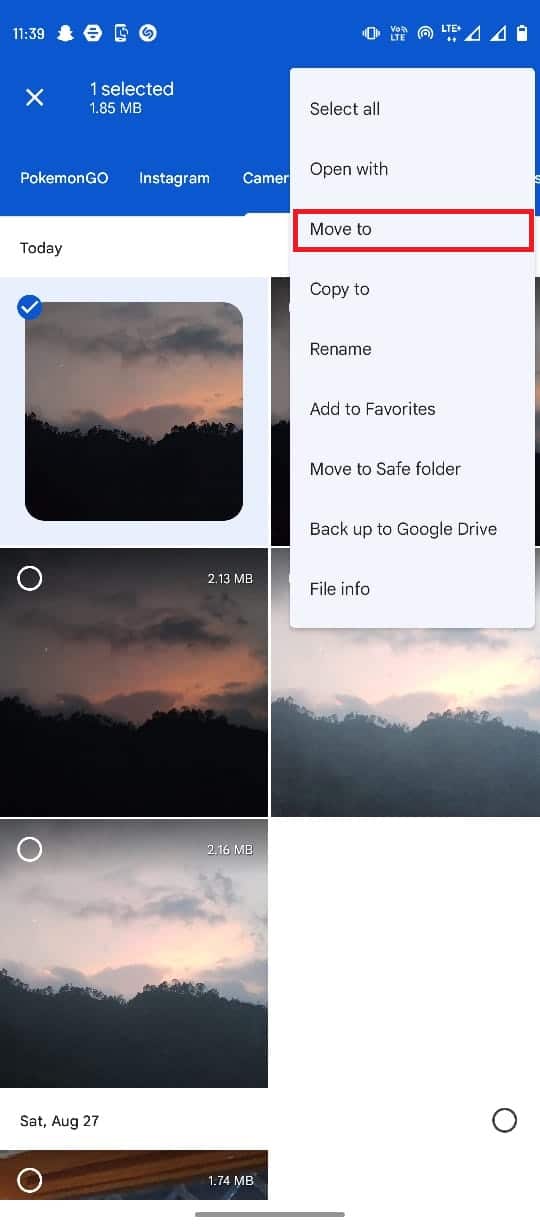
4. Teraz wybierz Pamięć wewnętrzna i wybierz folder docelowy.
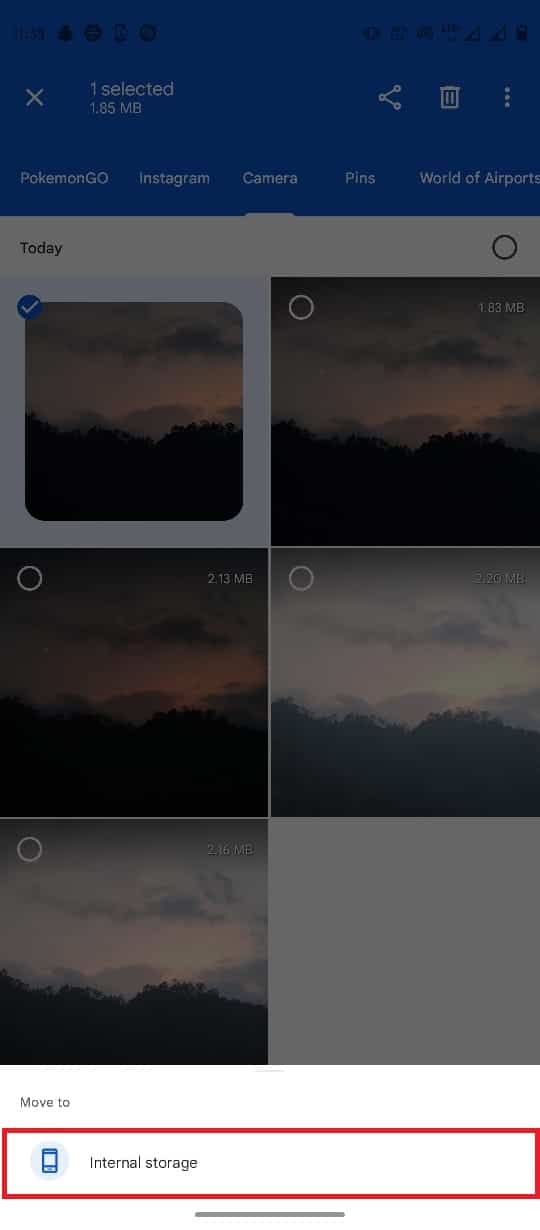
5. Na koniec dotknij Przenieś tutaj, aby umieścić plik w tym folderze.
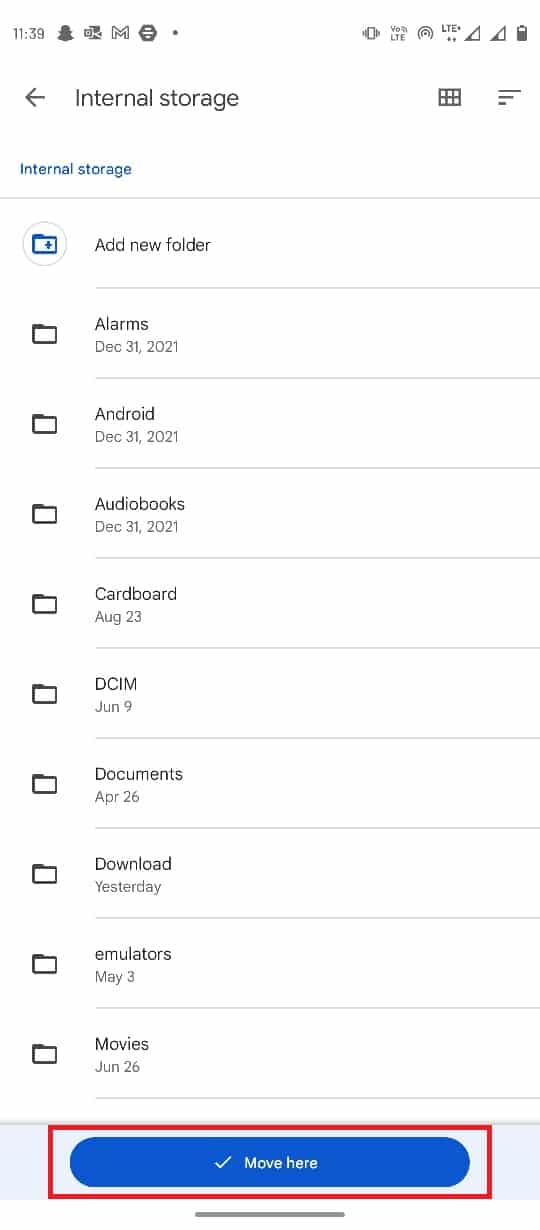
Metoda 8: Włącz użycie danych w tle
Z różnych powodów, jeśli odmówisz Zdjęciom Google dostępu do danych w tle, może to spowodować kilka błędów w aplikacji Zdjęcia Google, w tym problemy z zapisywaniem zmian w Zdjęciach Google. Aby tego uniknąć, możesz włączyć w ustawieniach dostęp do Zdjęć Google w celu wykorzystania danych w tle.
1. Naciśnij ikonę aplikacji Zdjęcia Google przez kilka sekund i wybierz Informacje o aplikacji.
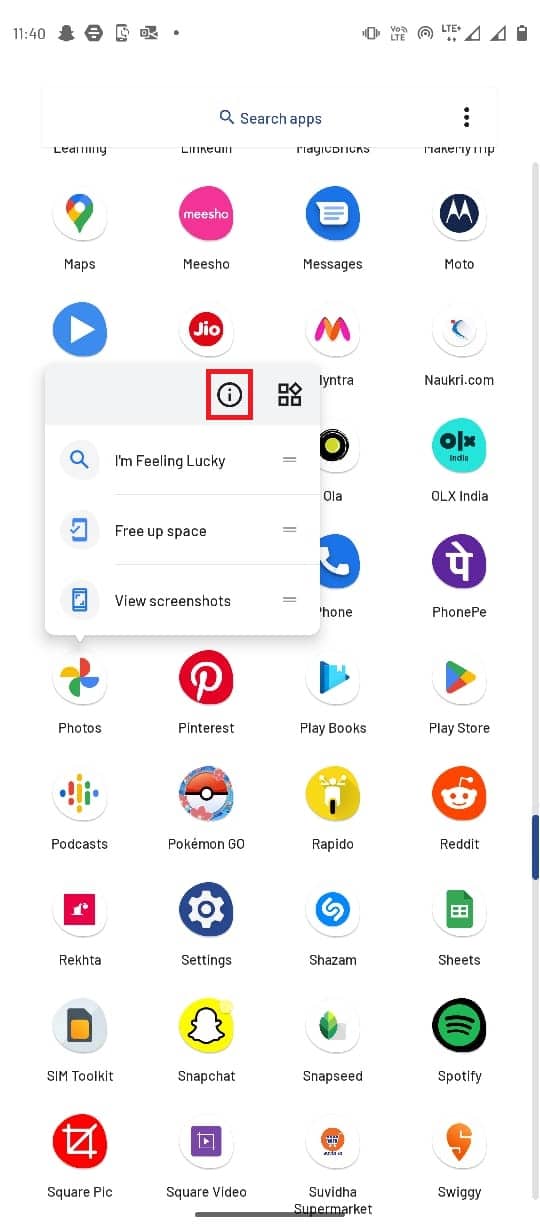
2. Tutaj wybierz Dane mobilne i Wi-Fi.
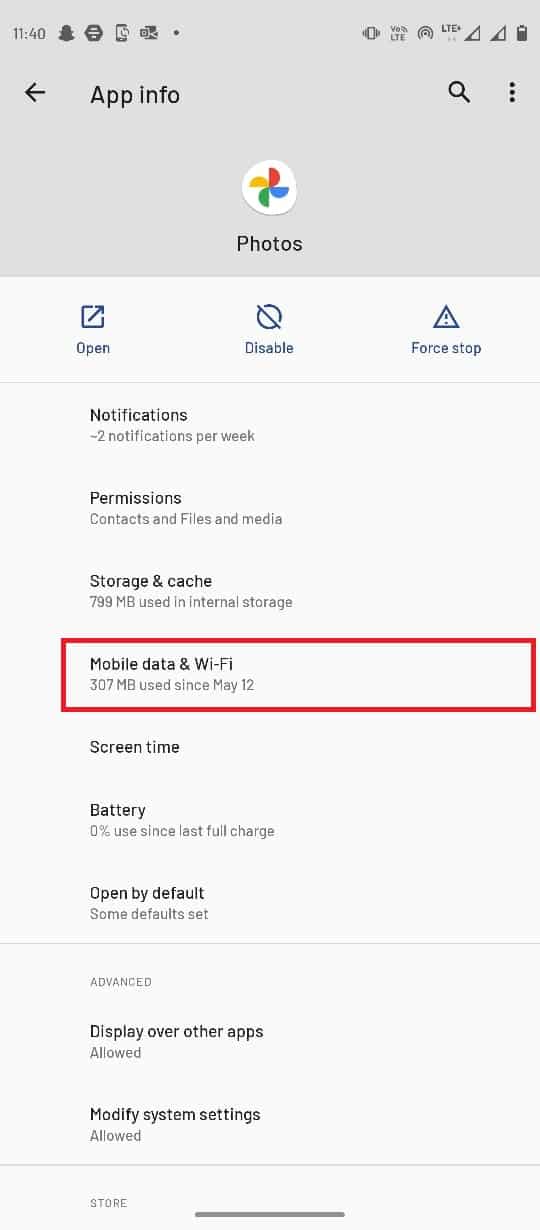
3. Włącz przełącznik Dane w tle.
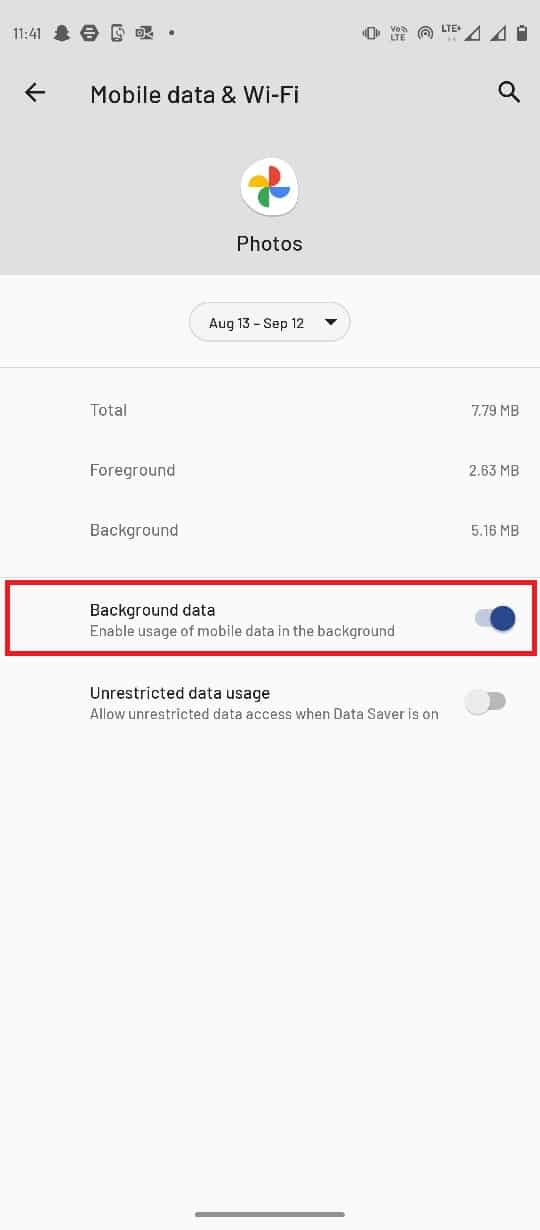
Metoda 9: Wyłącz ograniczenia w tle
Podobnie jak w przypadku użycia danych w tle, jeśli masz włączone ograniczenie tła do Zdjęć Google, może to spowodować kilka błędów w aplikacji. Będziesz musiał wyłączyć ograniczenia tła dla Zdjęć Google.
1. Przytrzymaj ikonę aplikacji Zdjęcia Google i wybierz Informacje o aplikacji.
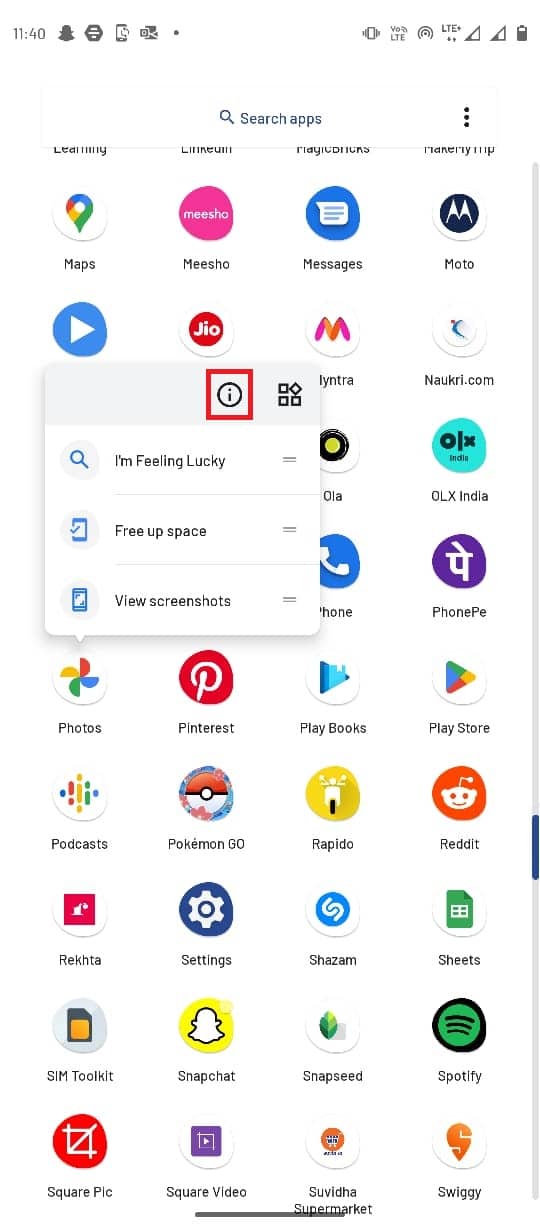
2. Tutaj wybierz opcję Zaawansowane.
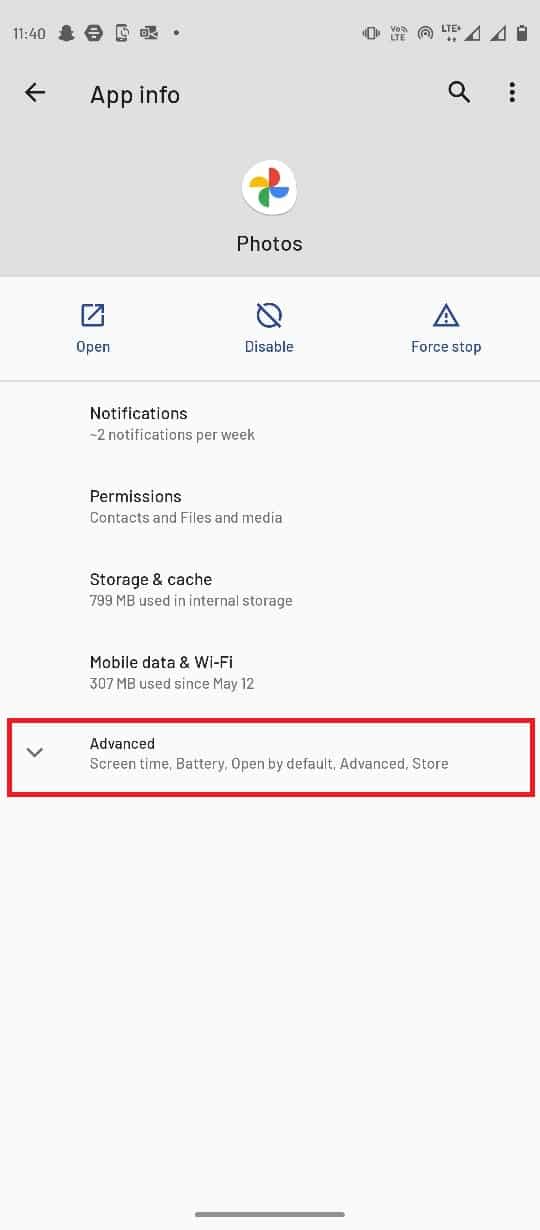
3. Teraz wybierz Bateria.
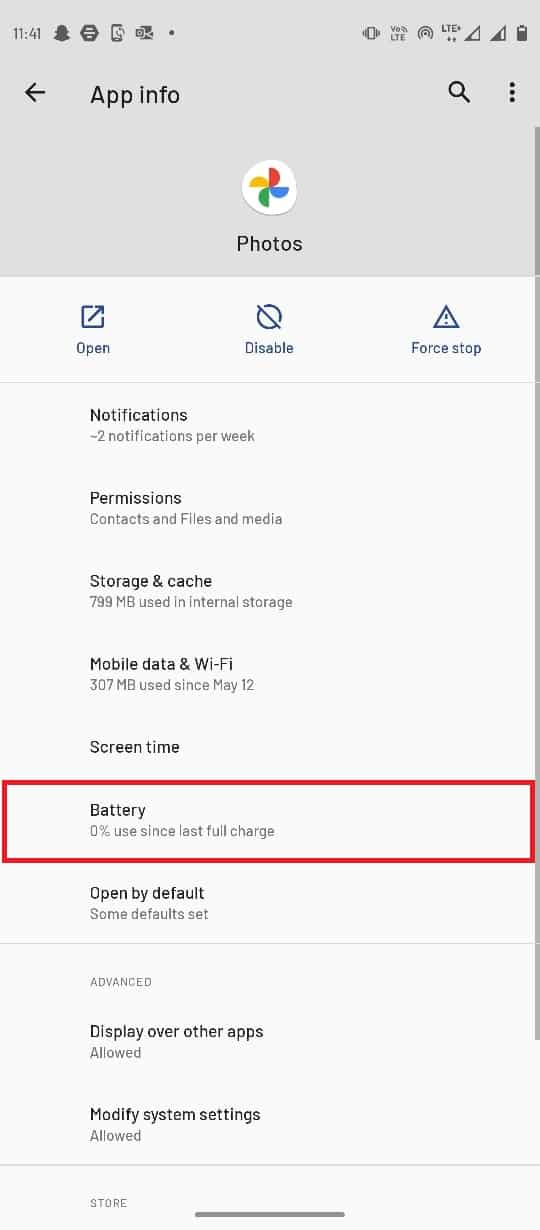
4. Stuknij w Ograniczenia w tle.
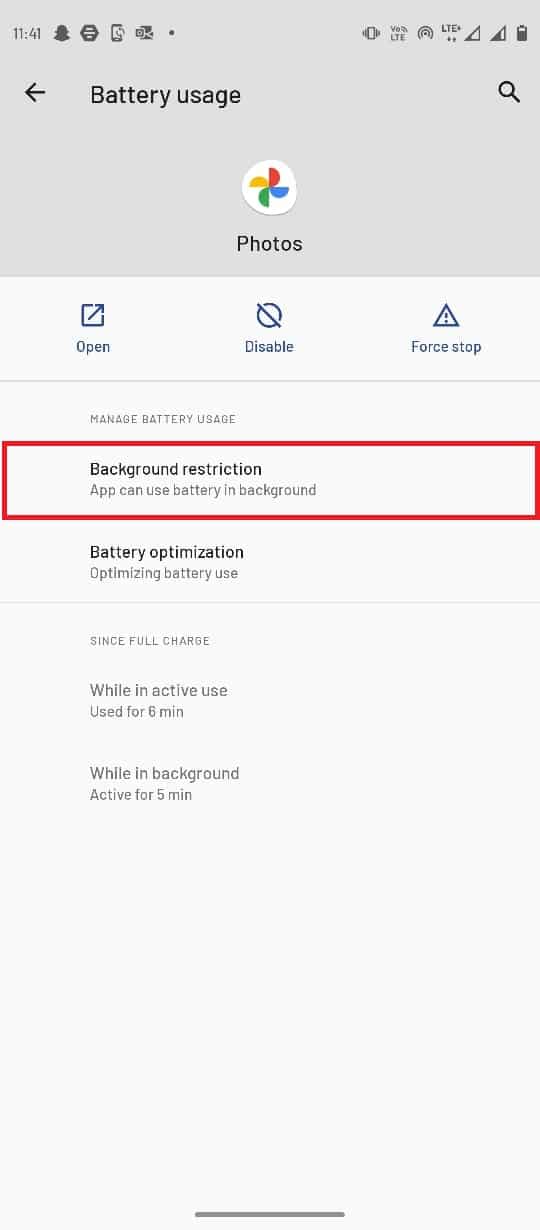
5. Na koniec wybierz Usuń, aby potwierdzić zmiany.
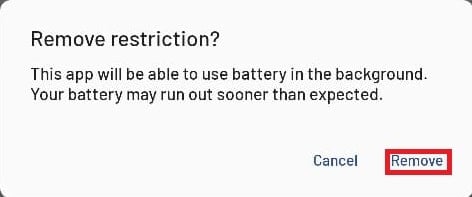
Metoda 10: Przywracanie ustawień fabrycznych
Jeśli żadna z poprzednich metod nie działa i nie możesz zrozumieć, dlaczego Zdjęcia Google nie zapisują zdjęć. Aby naprawić problemy z zapisywaniem zmian w Zdjęciach Google, spróbuj przywrócić ustawienia fabryczne smartfona.
Uwaga: przed przywróceniem ustawień fabrycznych Androida musisz wykonać kopię zapasową wszystkich swoich danych. Jeśli nie wiesz, jak wykonać kopię zapasową systemu Android, postępuj zgodnie z naszym przewodnikiem Tworzenie kopii zapasowej danych telefonu z Androidem.
Aby przywrócić ustawienia fabryczne telefonu komórkowego, przeczytaj i zastosuj kroki opisane w naszym przewodniku Jak mocno zresetować dowolne urządzenie z Androidem.
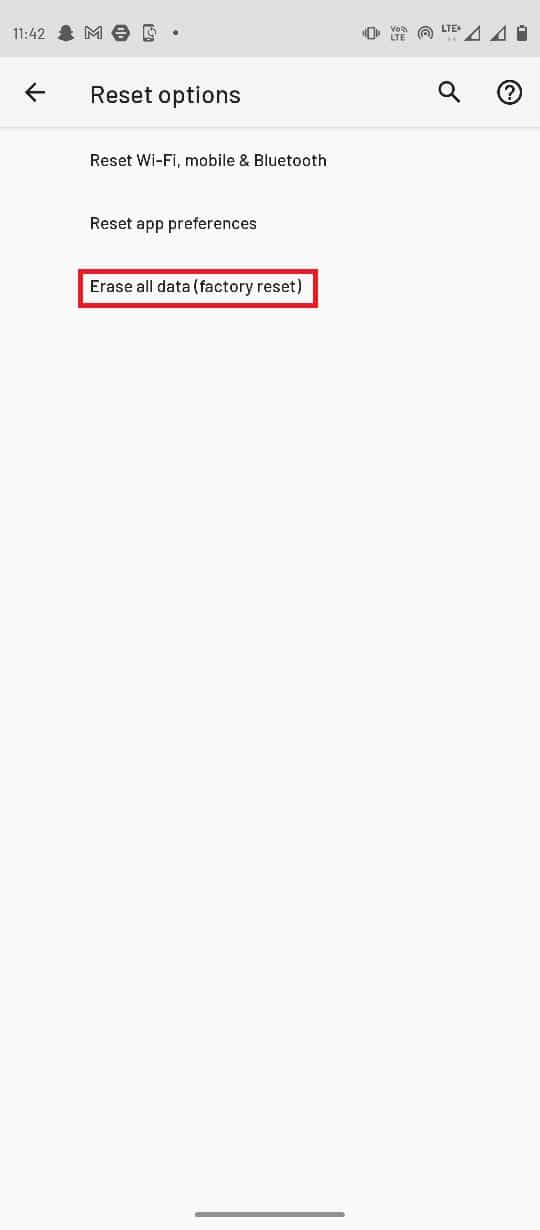
Często zadawane pytania (FAQ)
Q1. Czy mogę edytować swoje zdjęcia w Zdjęciach Google?
Odp. Tak, możesz edytować swoje zdjęcia i filmy w aplikacji Zdjęcia Google na Androida, edytor zawiera rozbudowane narzędzia do edycji i filtry.
Q2. Dlaczego Zdjęcia Google nie działają poprawnie?
Odp. Przyczyny nieprawidłowego działania aplikacji Zdjęcia Google mogą być różne, na przykład problemy z pamięcią podręczną, błędy aplikacji i problemy z kartą SD.
Q3. Jak naprawić błędy Zdjęć Google?
Odp. Możesz naprawić błędy Zdjęć Google, aktualizując aplikację lub czyszcząc dane z pamięci podręcznej.
***
Mamy nadzieję, że ten przewodnik był dla Ciebie pomocny i udało Ci się naprawić problemy z zapisywaniem zmian w Zdjęciach Google. Daj nam znać, która metoda zadziałała najlepiej. Jeśli masz jakieś sugestie lub pytania, daj nam znać w sekcji komentarzy poniżej.