Niedostępny zewnętrzny dysk twardy? Sama myśl o tym potrafi wywołać niepokój. Doskonale rozumiem ten stres, sam doświadczyłem utraty ważnych danych wiele lat temu. Od tamtej pory nie bagatelizuję bezpieczeństwa mojego zewnętrznego dysku. Zainwestowałem w solidny futerał, regularnie go czyszczę i dbam, by nie przegrzewał się. Dyski twarde to urządzenia delikatne i podatne na uszkodzenia. Jeżeli Twój dysk sprawia problemy i nie łączy się z komputerem, przede wszystkim zachowaj spokój. Nie podejmuj też żadnych ryzykownych działań, zanim nie upewnisz się, co jest przyczyną problemu, bo możesz w ten sposób utracić dane. Zastanawiasz się, czy da się naprawić zewnętrzny dysk twardy? Odpowiedź brzmi: tak, jest to możliwe. Kluczem do sukcesu jest jednak ustalenie źródła problemu. Zacznijmy od prostych, a potem przejdźmy do bardziej zaawansowanych metod naprawy. Mam nadzieję, że dzięki nim unikniesz wizyty w serwisie.
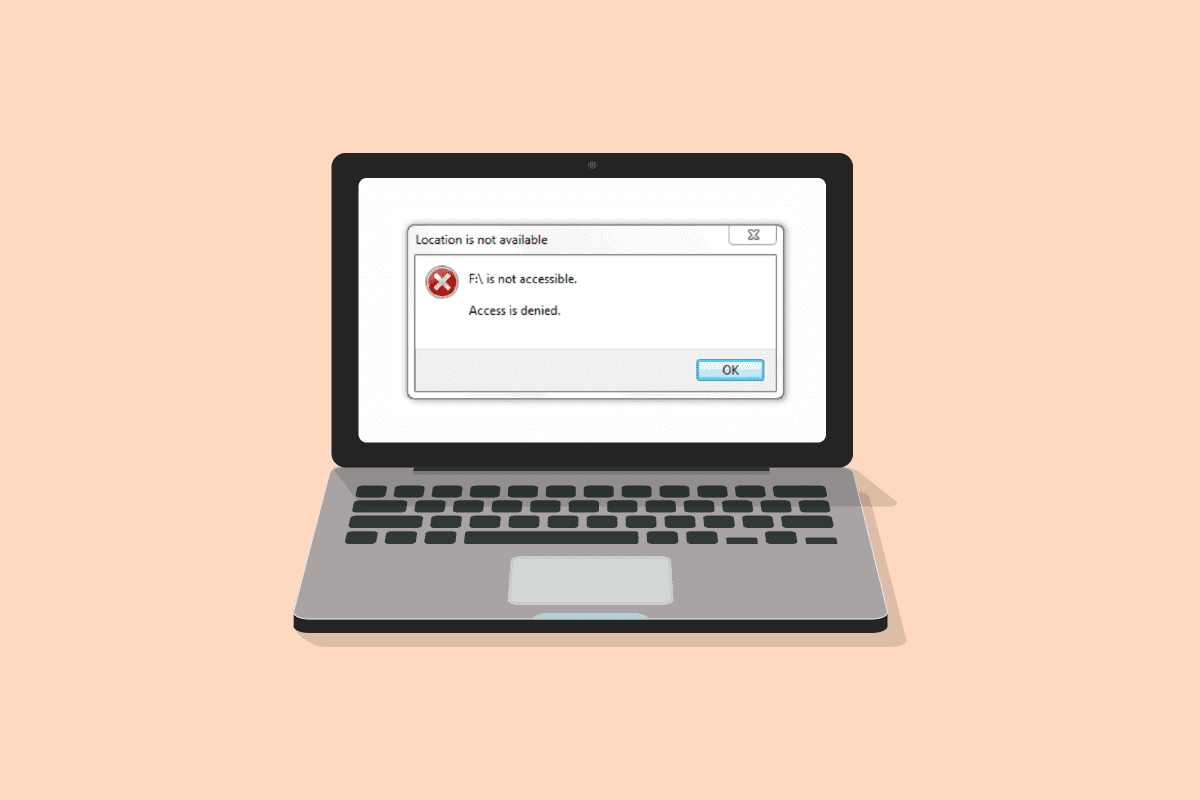
Jak skutecznie naprawić problem niedostępnego zewnętrznego dysku w systemie Windows 10?
Problemy z zewnętrznymi dyskami twardymi mogą wynikać z różnorodnych przyczyn, oto kilka najczęstszych:
- Nieprawidłowe odłączenie dysku bez wcześniejszego bezpiecznego wysunięcia.
- Niekompatybilne lub przestarzałe sterowniki.
- Uszkodzenia mechaniczne spowodowane upadkiem lub uderzeniem.
- Usterka portów USB lub uszkodzony kabel.
- Infekcja wirusem lub innym złośliwym oprogramowaniem.
Ważne: Zanim przejdziemy do metod naprawy, pamiętaj, aby nigdy nie uderzać, stukać ani potrząsać dyskiem. Takie działania, które mogą być skuteczne w przypadku innych urządzeń, w tym przypadku mogą jedynie pogorszyć sytuację. Jeżeli podczas wykonywania tych kroków uzyskasz dostęp do dysku, niezwłocznie wykonaj kopię zapasową wszystkich istotnych plików.
Metoda 1: Podstawowa diagnostyka problemu
Zastosuj te fundamentalne kroki, aby rozwiązać problemy z zewnętrznym dyskiem twardym w systemie Windows 10.
-
Zrestartuj komputer i ponownie podłącz dysk.
-
Wyjmij dysk z obudowy (jeśli jest w niej umieszczony) i umieść go na stabilnej, płaskiej powierzchni przed podłączeniem.
-
Odłącz dysk i spróbuj podłączyć go do innych portów USB w komputerze. Jeżeli korzystasz z portu USB 3.0, spróbuj podłączyć go do USB 2.0.
- Spróbuj również podłączyć inne urządzenia peryferyjne, takie jak klawiatura, drukarka lub mysz. Jeżeli i one będą miały problem z połączeniem, źródłem problemu mogą być porty lub sterowniki.
-
Dokładnie obejrzyj kabel USB z obu stron, upewniając się, że nie jest uszkodzony. Spróbuj też podłączyć dysk za pomocą innego kabla – problem może tkwić w uszkodzonym przewodzie.
-
Przetestuj dysk twardy na innym komputerze. Jeżeli dysk zadziała, problem leży po stronie urządzenia lub portów Twojego komputera.
Metoda 2: Weryfikacja formatu dysku
Istnieją dwa podstawowe formaty dysków: ExFAT, który działa zarówno z systemami Mac, jak i Windows, oraz NTFS, kompatybilny wyłącznie z systemem Windows. Jeżeli podłączasz dysk sformatowany w systemie macOS, system Windows może go nie rozpoznać. W takiej sytuacji, aby móc korzystać z dysku w systemie Windows, musisz go sformatować do ExFAT. W kolejnych krokach opisano, jak sprawdzić format dysku:
1. Uruchom Eksplorator plików, wciskając jednocześnie klawisze Windows + E.
2. W sekcji „Ten komputer” kliknij prawym przyciskiem myszy dysk twardy, a następnie wybierz „Właściwości”.

3. Format dysku znajdziesz w zakładce „Ogólne”, obok pozycji „System plików”.

Metoda 3: Aktualizacja sterowników urządzeń
Jedną z głównych przyczyn niedostępności zewnętrznego dysku twardego może być uszkodzony lub nieaktualny sterownik, który nie obsługuje Twojego urządzenia. Skorzystaj z poniższej instrukcji, aby zaktualizować sterowniki w systemie Windows 10.

Metoda 4: Ponowna instalacja sterowników urządzeń
Opcja „Skanuj w poszukiwaniu zmian sprzętu” umożliwia zidentyfikowanie urządzeń podłączonych do komputera i zainstalowanie dla nich domyślnych sterowników. Aby rozwiązać problem, należy najpierw odinstalować dyski i sterowniki USB, a następnie je zainstalować ponownie. Poniżej znajdziesz instrukcję odinstalowania i ponownej instalacji sterowników w systemie Windows 10.

Metoda 5: Uruchomienie skanowania CHKDSK
CHKDSK to wbudowane w system narzędzie do skanowania dysku, które identyfikuje i naprawia błędy spowodowane przez złośliwe oprogramowanie, uszkodzone pliki systemowe lub nieprawidłowe zamknięcie systemu. Skorzystaj z poniższej instrukcji, aby przeskanować dysk w poszukiwaniu błędów za pomocą polecenia chkdsk.

Metoda 6: Test dysku w trybie awaryjnym
Jeżeli zewnętrzny dysk twardy nie działa w normalnym trybie, istnieje spora szansa, że uda Ci się uzyskać do niego dostęp w trybie awaryjnym. Przyczyną problemu mogą być pliki lub ustawienia zakłócające działanie normalnego trybu Windows. W trybie awaryjnym funkcjonalność jest ograniczona, a ładowane są tylko podstawowe sterowniki. Postępuj zgodnie z poniższymi wskazówkami, aby uruchomić tryb awaryjny i rozwiązać problemy z zewnętrznym dyskiem twardym.
1. Wciśnij klawisz Windows, wpisz „Konfiguracja systemu” i naciśnij Enter.

2. Przejdź do zakładki „Rozruch”, zaznacz opcję „Bezpieczny rozruch” i kliknij „OK”.

3. Następnie kliknij „Uruchom ponownie”.

4. Po ponownym uruchomieniu systemu w trybie awaryjnym, otwórz Eksplorator plików i sprawdź, czy zewnętrzny dysk jest dostępny.
5. Następnie, wróć do „Konfiguracji systemu”, zaznacz opcję „Normalne uruchomienie”, aby ponownie uruchomić komputer w normalnym trybie. Kliknij „OK”.

6. Kliknij „Uruchom ponownie”.

Metoda 7: Zmiana litery dysku
Problem z dostępem do dysku zewnętrznego może pojawić się, gdy dwa dyski mają podobną nazwę, co może wprowadzać zamieszanie w ścieżkach dostępu. Upewnij się, że każdy dysk ma unikalną nazwę/literę. Poniżej znajdziesz instrukcję, jak to zmienić:
1. Wciśnij klawisz Windows, wpisz „Zarządzanie dyskami” i naciśnij Enter.

2. Kliknij prawym przyciskiem myszy dysk, a następnie wybierz opcję „Zmień literę dysku i ścieżki…”.

3. Kliknij „Zmień…”.

4. Wybierz nową literę z rozwijanego menu i kliknij „OK”.

5. Na koniec zrestartuj komputer.
Metoda 8: Utworzenie partycji dla nowego dysku twardego
Jeżeli masz problem z podłączeniem nowego lub sformatowanego dysku i pojawia się komunikat o niedostępności, przyczyną może być brak partycji na dysku. Partycja to wyznaczona część miejsca dyskowego. Postępuj według poniższych wskazówek, aby utworzyć partycję:
1. Podłącz dysk twardy.
 Zdjęcie: Immo Wegmann na Unsplash
Zdjęcie: Immo Wegmann na Unsplash
2. Uruchom narzędzie „Zarządzanie dyskami”.
3. Kliknij prawym przyciskiem myszy dysk twardy, na którym widoczny jest czarny pasek i wybierz opcję „Nowy wolumin prosty…”.

4. Kliknij „Dalej >”.

5. Ustaw rozmiar i nazwę napędu, a następnie kliknij „Dalej”.

6. Następnie wybierz opcję „Formatuj ten wolumin” i wybierz format plików „NTFS” dla systemu Windows lub „ExFAT”, który jest kompatybilny także z komputerami Mac. Kliknij „Dalej >”.
7. Na koniec kliknij „Zakończ”.
Uwaga: Formatowanie dysku spowoduje usunięcie z niego wszystkich danych.
Metoda 9: Uaktywnienie wyświetlania ukrytych urządzeń
W większości systemów Windows opcja ukrywania pustego sterownika jest domyślnie włączona. Jeżeli ta opcja została włączona, to może to być przyczyną problemów z dyskiem zewnętrznym. Poniżej znajdziesz wskazówki, jak rozwiązać ten problem:
Opcja I: Włącz ukryte urządzenia
1. Wciśnij klawisz Windows, wpisz „Wiersz polecenia” i wybierz „Uruchom jako administrator”.

2. Kliknij „Tak”, aby udzielić pozwolenia.

3. Wpisz następującą komendę i wciśnij Enter:
set devmgr_show_nonpresent_devices=1

4. Wciśnij klawisz Windows, wpisz „Menedżer urządzeń” i kliknij „Otwórz”.

5. Kliknij „Widok”, a następnie „Pokaż ukryte urządzenia”.

6. Podłącz zewnętrzny dysk i sprawdź, czy jest dostępny.
Opcja II: Sprawdź ukryte pliki
1. Wciśnij jednocześnie klawisze Windows + E, aby otworzyć Eksplorator plików.
2. Kliknij zakładkę „Widok”, a następnie „Opcje”.

3. Przejdź do zakładki „Widok”, odznacz opcję „Ukryj puste dyski” i kliknij „OK”.

Często zadawane pytania (FAQ)
Pytanie 1. Dlaczego należy wysuwać dysk przed jego odłączeniem?
Odpowiedź: W skrócie, musisz dać komputerowi sygnał, żeby zakończył wszystkie operacje wykonywane na dysku. Odłączenie dysku bez wysunięcia może skutkować uszkodzeniem plików, co może prowadzić do uszkodzenia dysku.
Pytanie 2. W jaki sposób dbać o dysk, aby utrzymać go w jak najlepszym stanie?
Odpowiedź: Przechowuj dysk w odpowiednim etui, które ochroni go przed kurzem i przypadkowymi uszkodzeniami. Unikaj przegrzania, odłączaj go, gdy nie jest używany. Im częściej używany, tym krótsza jego żywotność. Dysk to bardzo czułe urządzenie, należy unikać upuszczania go, potrząsania nim. Podczas pracy umieszczaj go na stabilnym podłożu, z dala od wibracji, na przykład z głośników. Czyść go regularnie suchą szmatką i unikaj używania w bezpośrednim świetle słonecznym.
***
Mam nadzieję, że ten poradnik okazał się pomocny i udało Ci się rozwiązać problem niedostępnego zewnętrznego dysku. Daj znać, która metoda okazała się najbardziej skuteczna. Jeżeli masz jakieś pytania lub sugestie związane z problemami technologicznymi, zostaw je w sekcji komentarzy poniżej.
newsblog.pl
Maciej – redaktor, pasjonat technologii i samozwańczy pogromca błędów w systemie Windows. Zna Linuxa lepiej niż własną lodówkę, a kawa to jego główne źródło zasilania. Pisze, testuje, naprawia – i czasem nawet wyłącza i włącza ponownie. W wolnych chwilach udaje, że odpoczywa, ale i tak kończy z laptopem na kolanach.