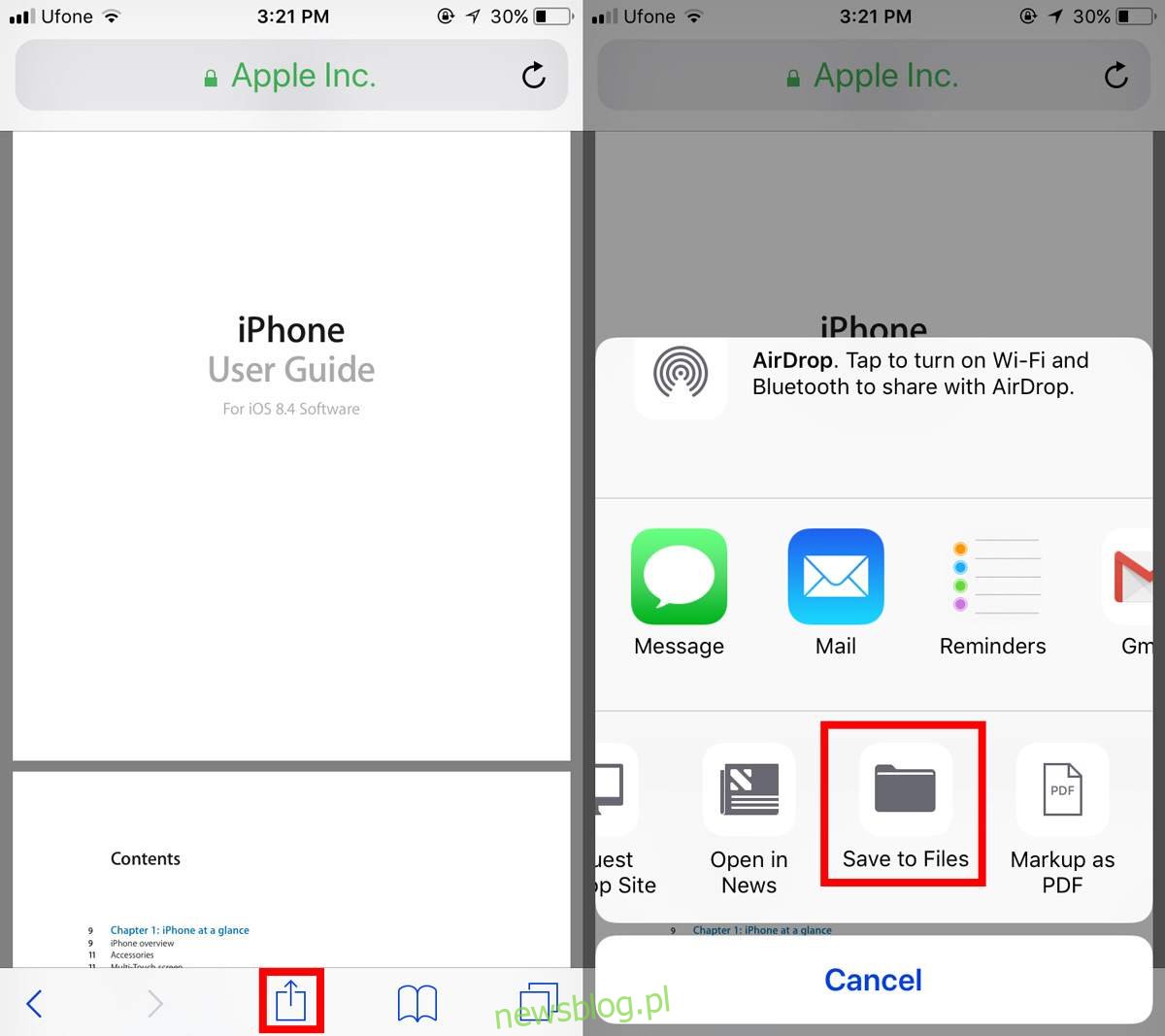Od samego początku iOS nie miał żadnej aplikacji do przeglądania plików. W tamtym czasie było to łatwe do zrozumienia. iOS został zbudowany dla telefonu, który umożliwia sprawdzanie poczty i ma kilka fajnych aplikacji. IPhone robił wrażenie jak na swój czas. Nie potrzebujesz go do przechowywania plików. Naprawdę nie można było na nim edytować plików, a Dropbox wtedy nie istniał. iOS i obsługiwane przez niego urządzenia ewoluowały. Doszło do punktu, w którym można używać urządzenia z systemem iOS, takiego jak iPad Pro, będącego porównywalną alternatywą dla komputera. Firma Apple zamierza teraz wprowadzić odpowiednią aplikację do przeglądania plików w systemie iOS 11. Jeśli należysz do publicznej wersji beta, możesz teraz sprawdzić aplikację Pliki w systemie iOS 11, jeśli chcesz. Oto pełny opis aplikacji Plik w jej obecnym stanie.
Spis treści:
Aplikacja Pliki w iOS 11
Nie możesz tworzyć plików bezpośrednio w aplikacji Pliki na iOS. Zamiast tego możesz zapisać pliki w pamięci urządzenia za pośrednictwem innych aplikacji, które go obsługują. Aplikacja Pliki na iOS obsługuje zarówno przechowywanie lokalne, jak i usługi przechowywania w chmurze. Po wyjęciu z pudełka obsługuje Dysk Google, iCloud Drive i OneDrive. Wygląda na to, że Dropbox nie jest jeszcze obsługiwany. Możesz tworzyć i zapisywać pliki za pośrednictwem aplikacji pakietu iWork. Zanim iOS 11 zostanie wydany na stabilnym kanale, prawdopodobnie będzie znacznie więcej aplikacji, które mogą zapisywać pliki na urządzeniu, do których można uzyskać dostęp za pośrednictwem aplikacji Pliki. Aplikacja może otwierać niektóre popularne typy plików, w tym pliki PDF, MP3 i MP4.
Jak zapisywać pliki
Pliki można zapisywać w aplikacji Pliki w systemie iOS 11. Pliki można zapisywać za pomocą przeglądarki lub aplikacji poczty e-mail. Aby zapisać plik, musisz najpierw otworzyć go w aplikacji. Użyj menu udostępniania i dotknij opcji „Zapisz w plikach”, aby zapisać plik na iCloud Drive.
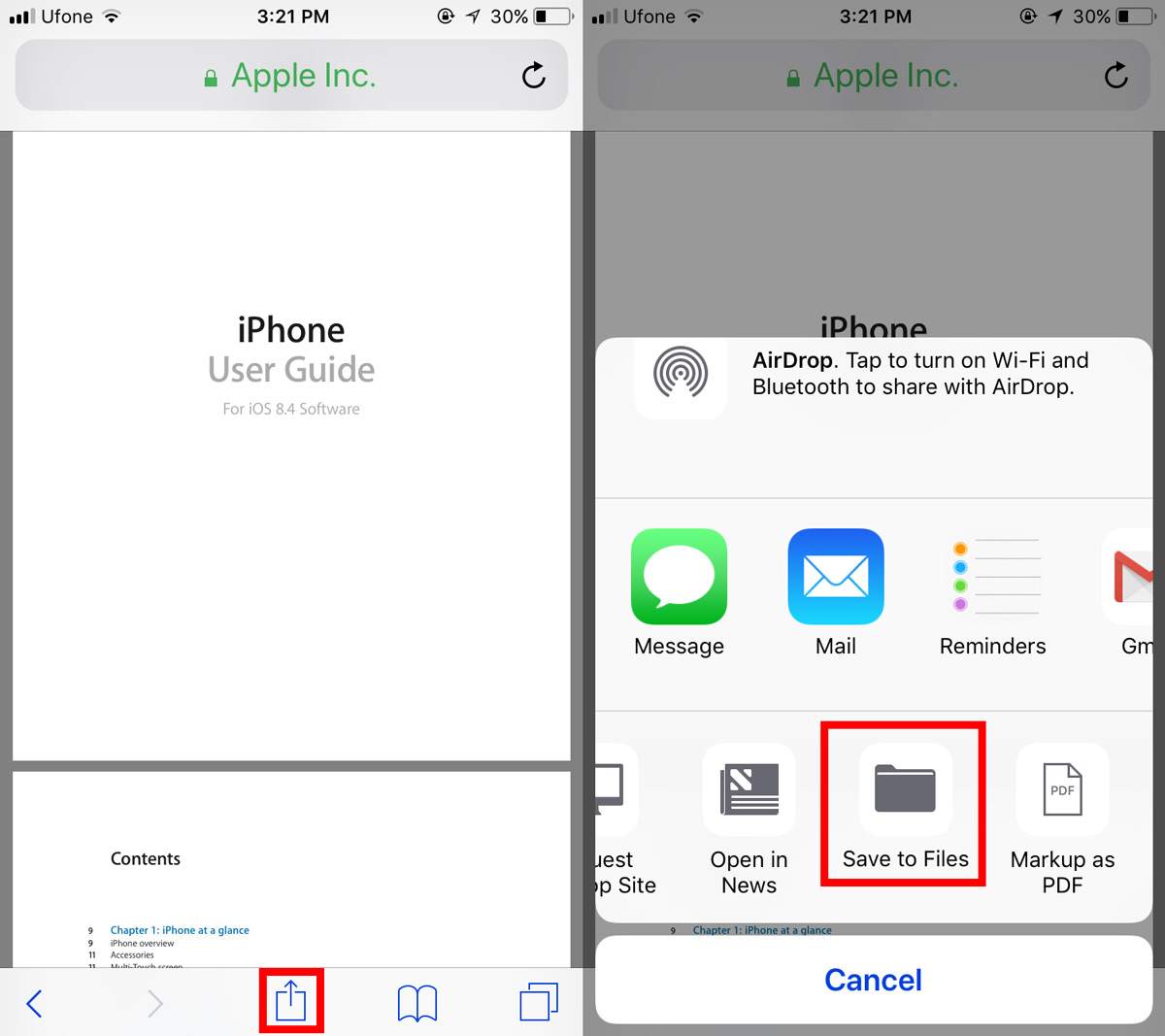
Możesz zapisywać pliki na dysku lokalnym swojego urządzenia za pośrednictwem pakietu biurowego iWork, a także przenosić pliki z dysku w chmurze na dysk iCloud.
Jak dodawać / usuwać lokalizacje
Aby dodać lub usunąć lokalizacje w aplikacji Pliki, otwórz ją i dotknij Edytuj u góry. Upewnij się, że sekcja Lokalizacje jest rozwinięta. Obecnie, jeśli zwiniesz sekcję Lokalizacje i naciśniesz przycisk Edytuj, aplikacja ulega awarii. Jesteśmy pewni, że ten mały błąd zostanie usunięty do czasu oficjalnej premiery iOS 11. Możesz włączyć lub wyłączyć lokalizacje w chmurze. Pozostałe dwie lokalizacje; Twoje urządzenie i dysk iCloud są na miejscu. Przesuń przełącznik obok lokalizacji na Wł. Lub Wył., Aby ją włączyć lub wyłączyć.
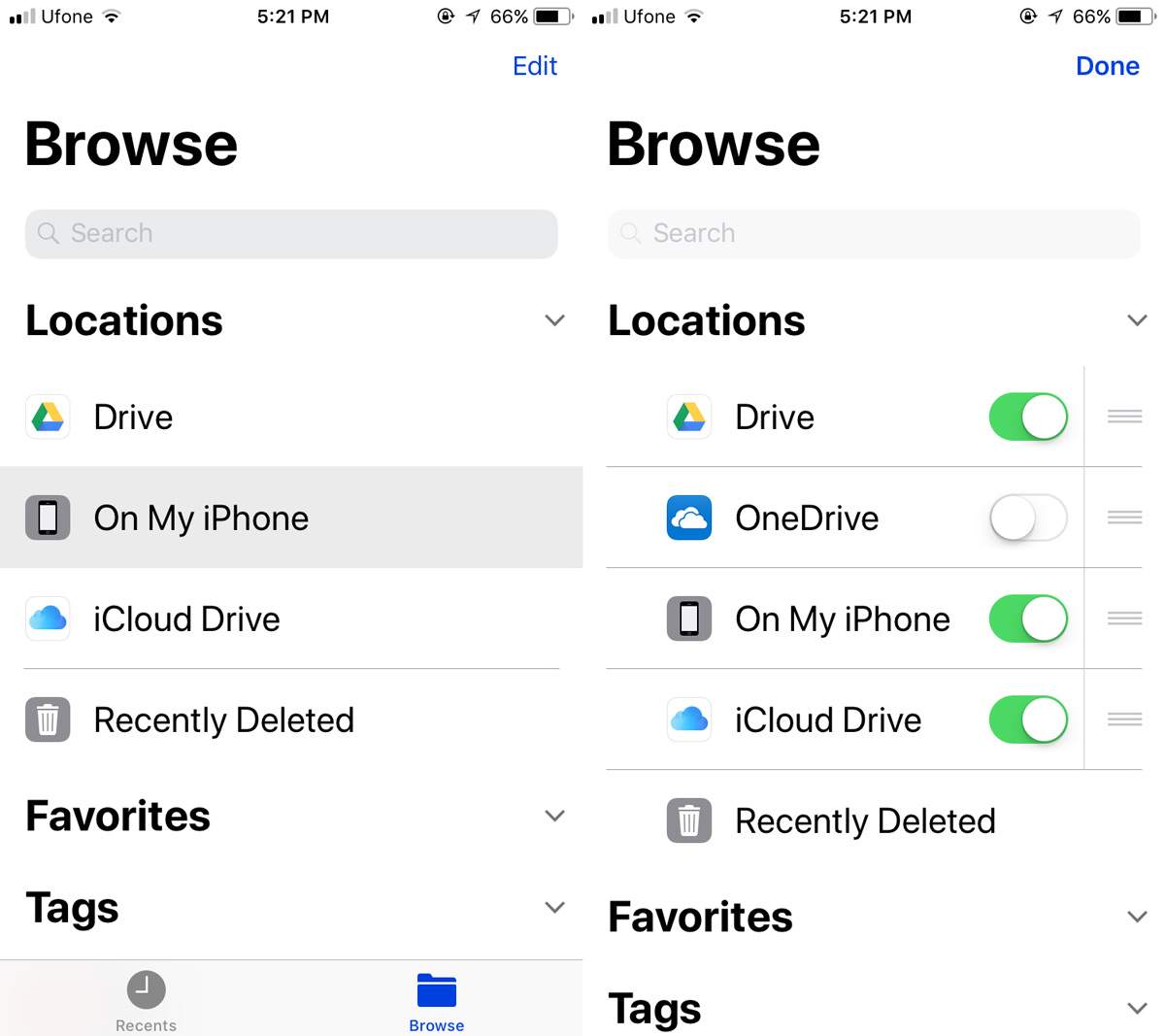
Tagi
Aplikacja Pliki umożliwia tagowanie plików, aby zachować ich porządek. Tagi czerpią wskazówkę z aplikacji Finder w systemie macOS. Masz kolorowe znaczniki i trzy etykiety o nazwach „Praca”, „Dom” i „Ważne”. Możesz dodać inne tagi lub etykiety, ale jest to bardzo skomplikowany proces. To nie jest prostota, jakiej oczekujesz od Apple.
Aby dodać nowy tag, otwórz plik i dotknij przycisku udostępniania. U góry menu udostępniania, w którym zobaczysz nazwę pliku, znajduje się przycisk „+ tag”. Dotknij go i wybierz jeden z tagów do dodania do pliku lub dodaj nowy tag.
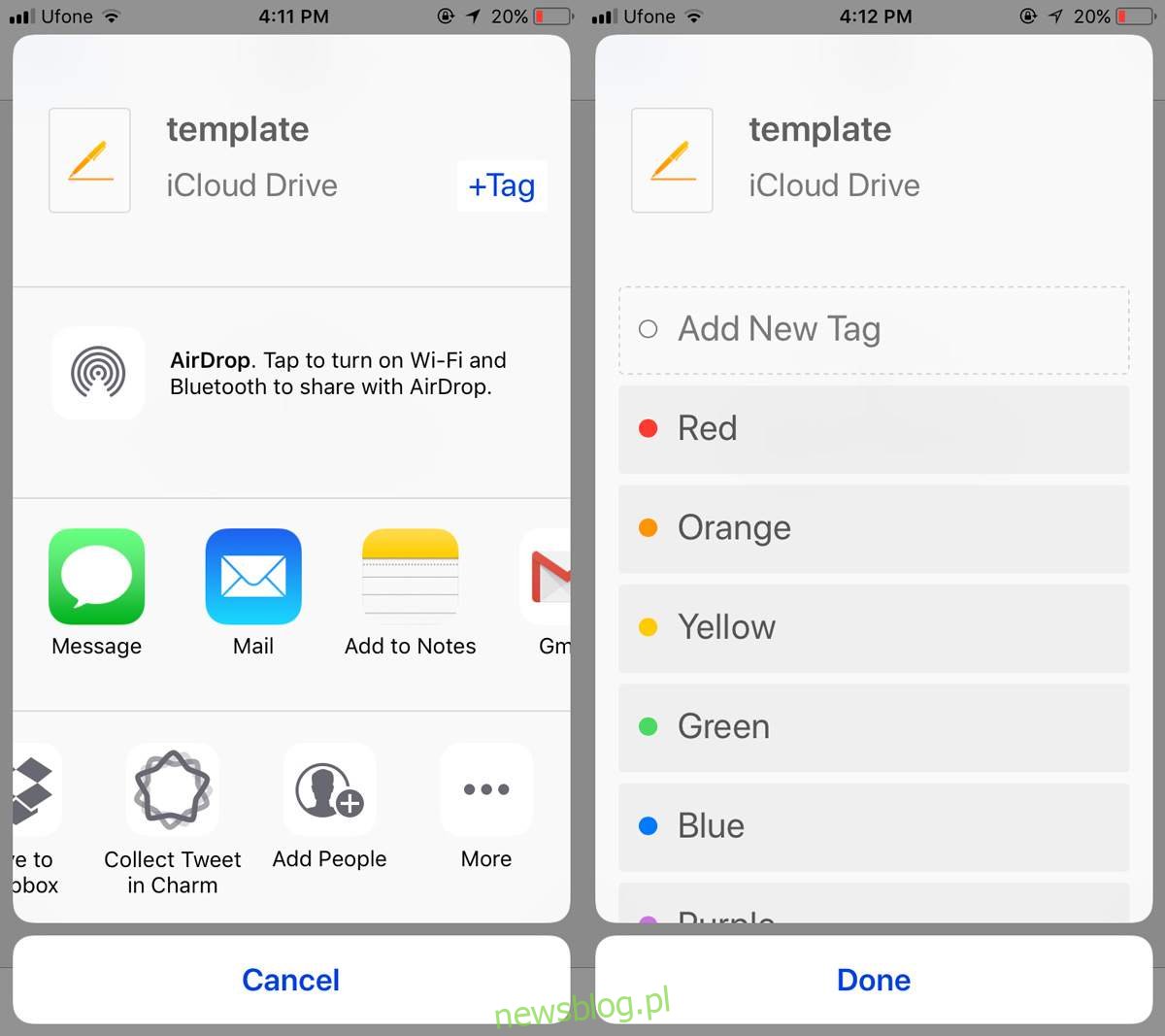
Ewentualnie, jeśli nie chcesz czekać na otwarcie pliku, dotknij go i przytrzymaj. Na wyświetlonym ruchomym pasku dotknij opcji Tagi.
Lornetka składana
Możesz tworzyć foldery na dysku iCloud w aplikacji Pliki w iOS 11. Nie możesz ich tworzyć w sekcji Na tym urządzeniu.
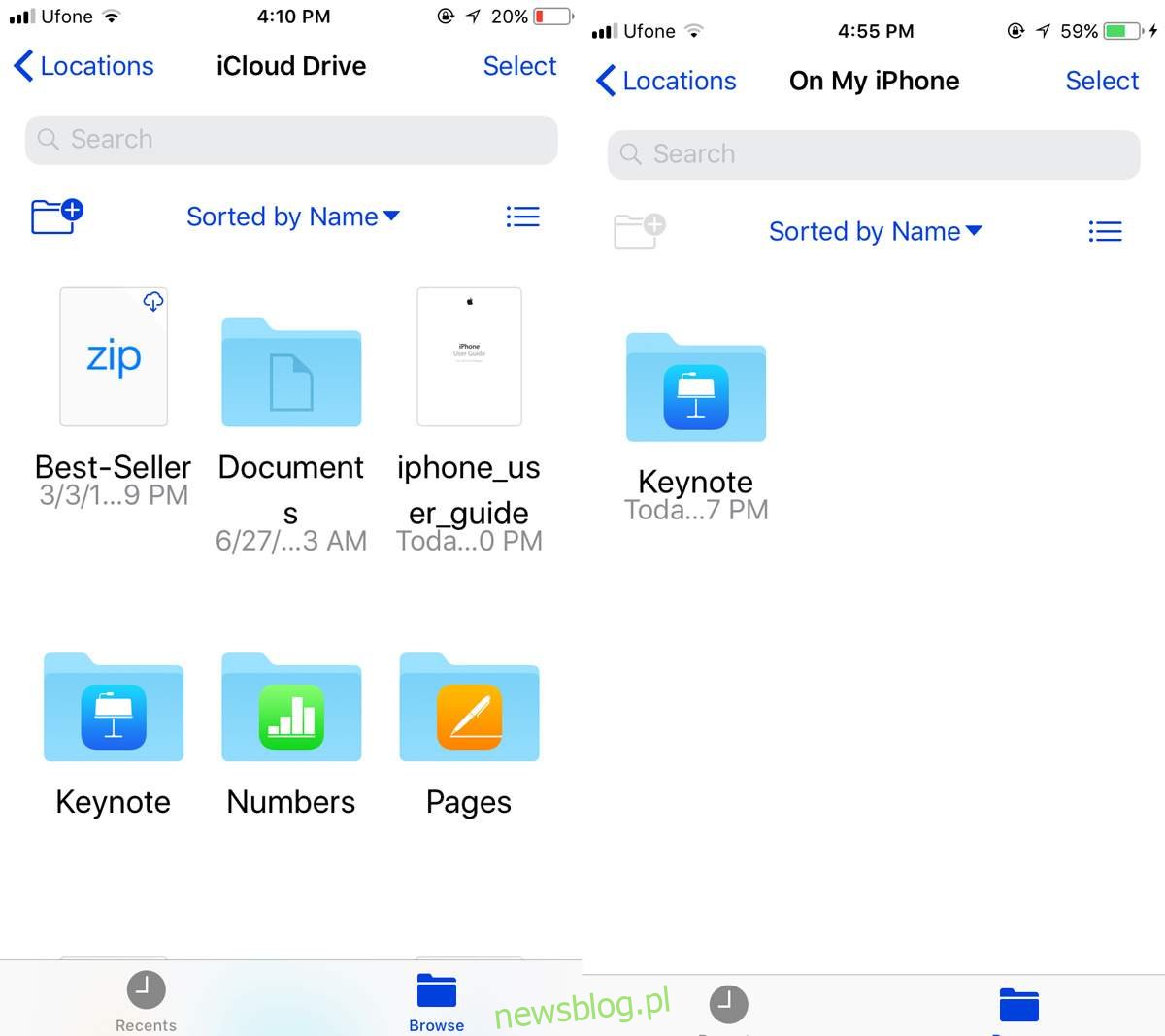
Aplikacja Pliki na iOS 11 pozostawia wiele do życzenia. Ponieważ mamy tylko publiczną wersję beta pliku do zbadania, możemy mieć nadzieję, że większość błędów zostanie usunięta, a podstawowe funkcje, które zostały pominięte, zostaną dodane do września / października. Nie jesteśmy pewni, dlaczego nie możesz zapisać pliku PDF z Safari na swoim urządzeniu i wyświetlić go w aplikacji Pliki, ale jest to poważna wada.