Jeśli masz dosyć otwierania stron w przeglądarce i natrafiania na komunikat o błędzie związanym z zablokowaną zawartością Adobe Flash, ten przewodnik jest stworzony z myślą o Tobie. Bez względu na to, jaką przeglądarkę używasz na swoim laptopie lub komputerze z systemem Windows, pokażemy, jak odblokować zawartość Adobe Flash, abyś mógł ponownie cieszyć się filmami i animacjami.

Adobe Flash był kiedyś kluczowym narzędziem do odtwarzania wideo online oraz tworzenia treści animowanych, jednak w ostatnich latach stał się obiektem krytyki, głównie z powodu problemów z bezpieczeństwem.
Czy można odblokować Adobe Flash w przeglądarkach internetowych?
W związku z tym wiele przeglądarek, takich jak Mozilla, Google oraz Microsoft, zrezygnowało z obsługi Flasha, zastępując go nowoczesnym HTML 5.
W wyniku malejącej popularności Adobe ogłosiło w 2017 roku, że wsparcie dla Flash zostanie zakończone do końca 2020 roku, a oprogramowanie zostanie automatycznie usunięte z urządzeń z systemem Windows za pomocą aktualizacji z Windows Update 31 grudnia.
W niniejszym przewodniku pokażemy Ci, jak odblokować zawartość Adobe Flash we wszystkich popularnych przeglądarkach, abyś mógł korzystać z bogatej oferty treści Flash dostępnych w Internecie.
Jak odblokować Adobe Flash w Google Chrome
Google Chrome to jedna z najczęściej używanych przeglądarek na urządzeniach z systemem Windows, jednak prowadzi w wysiłkach mających na celu eliminację Flasha.
W Chrome zawartość Flash jest domyślnie blokowana, a przeglądarka sygnalizuje to ikoną kawałka układanki.
Aby odblokować zawartość Flash w Google Chrome, możesz wykonać kilka prostych kroków.
Metoda 1
Kliknij ikonę kawałka układanki.
Wybierz opcję „Zezwól”.
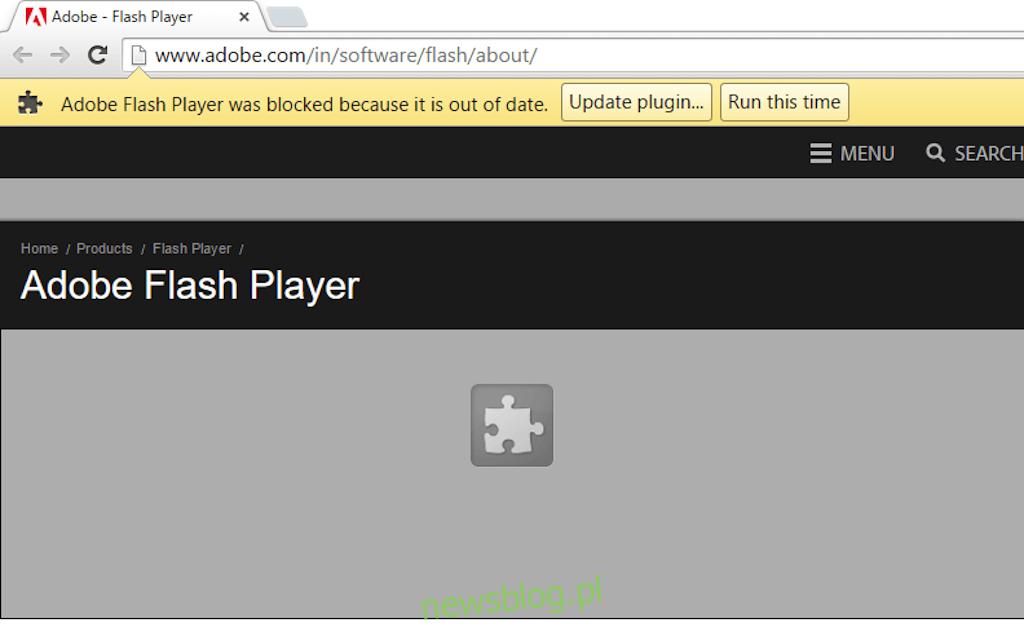
W większości przypadków to pozwoli na uruchomienie zawartości Flash, ale jeśli nie widzisz opcji „Zezwalaj”, będziesz musiał ręcznie skonfigurować ustawienia Flasha w Google Chrome. Proces ten jest prosty, jednak wymaga kilku kroków:
Kliknij przycisk dostosowywania Google Chrome, aby otworzyć menu przeglądarki.
Następnie kliknij „Ustawienia”.
Przewiń na sam dół, a następnie kliknij „Zaawansowane”.
W nowym menu wybierz „Ustawienia zawartości”, a następnie kliknij „Flash”.
W otwartym menu ustawień Flasha zmień opcję „Blokuj uruchamianie Flasha na stronach” na „Najpierw pytaj” (zalecane).
Po zapisaniu zmian Google Chrome nie będzie automatycznie blokować treści Flash, ale zapyta Cię o pozwolenie na ich uruchomienie. Gdy wyrazisz zgodę, będziesz mógł korzystać z dowolnej zawartości Flash w przeglądarce.
Jeżeli korzystasz tylko z kilku witryn, które obsługują Flash, możesz dodać je do listy zaufanych stron, które mogą korzystać z Flasha bez konieczności wyrażania zgody za każdym razem.
Metoda 2
Aby odblokować Flasha na konkretnej stronie, otwórz ją w Chrome i:
Kliknij ikonę informacji o witrynie.
Następnie wybierz „Ustawienia witryny”.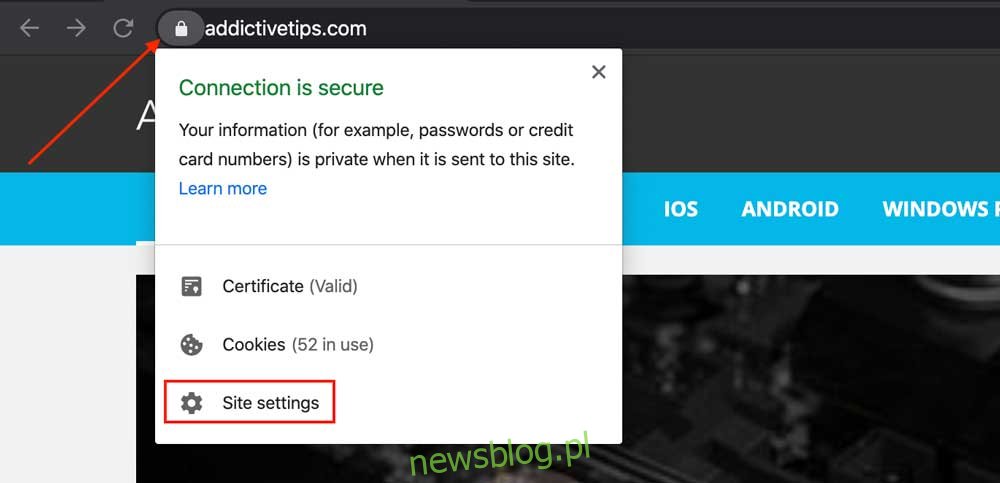
W sekcji „Uprawnienia” zmień ustawienie „Flash” z domyślnie zablokowanego na „Zezwalaj” i odśwież stronę, którą odwiedzasz.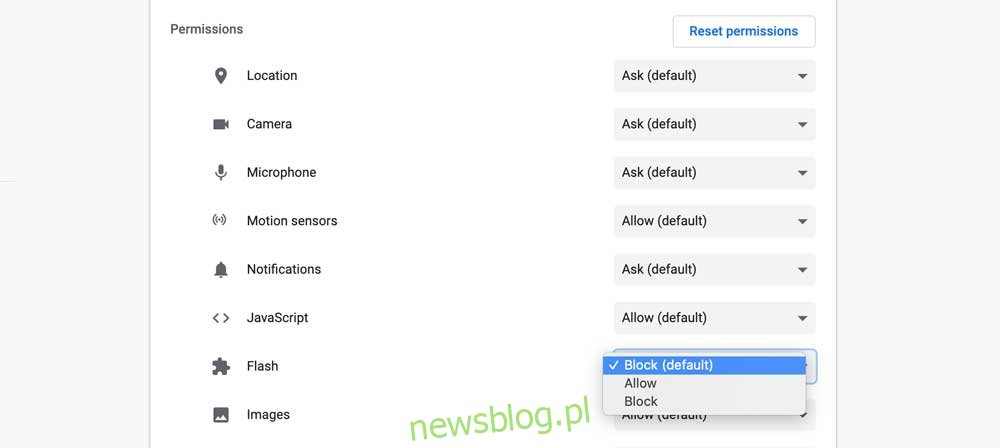
Jak odblokować Adobe Flash w Microsoft Edge
Microsoft Edge to domyślna przeglądarka w systemie Windows, preferowana przez wielu użytkowników. Podobnie jak Google Chrome, również automatycznie blokuje dostęp do treści Flash.
Gdy odwiedzasz stronę korzystającą z Flasha, wyświetla się okno dialogowe informujące, że zawartość Adobe Flash została zablokowana, a następnie pytanie: „Czy chcesz, aby Adobe Flash działał w tej witrynie?”.
Masz do wyboru dwie opcje:
Zezwól raz – Flasha uruchomi się tylko w tej sesji, ale przy kolejnej wizycie na stronie zostaniesz ponownie zapytany.
Zezwalaj zawsze – wówczas Microsoft Edge zapamięta Twoje ustawienie i automatycznie zezwoli na uruchamianie Flasha na tej stronie w przyszłości.
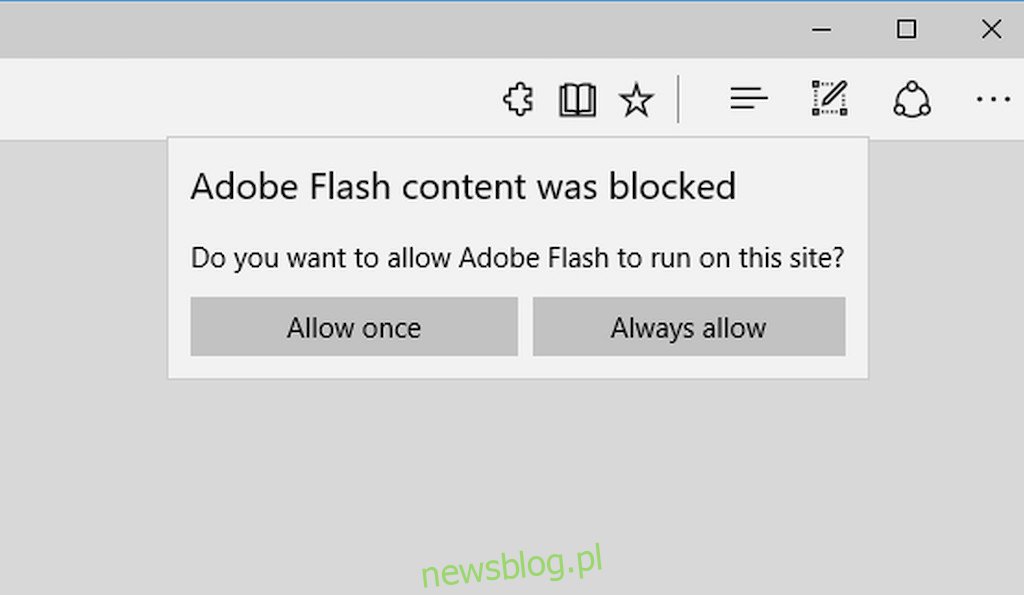
Jeżeli okno dialogowe nie pojawia się automatycznie, musisz włączyć ustawienie Adobe Flash Player w Edge. Można to łatwo zrobić, wykonując kilka prostych kroków:
Kliknij przycisk „Ustawienia i więcej” w prawym górnym rogu.
Wybierz „Ustawienia”, a następnie „Wyświetl zaawansowane”.
Na liście ustawień znajdziesz opcję „Użyj Adobe Flash”. Przełącz ten przycisk na „Włącz”.
Po wprowadzeniu tej zmiany Microsoft Edge powinien rozpocząć zezwalanie na korzystanie z Adobe Flash, chociaż nadal będzie wyświetlać okno dialogowe z ostrzeżeniem.
Jak odblokować Adobe Flash w przeglądarce Firefox
Mozilla wprowadziła zmiany w konfiguracji przeglądarki Firefox dotyczące Adobe Flash już w 2017 roku. Domyślnym ustawieniem dla użytkowników Firefoksa jest teraz „Poproś o aktywację”.
Oznacza to, że Firefox nie uruchamia automatycznie treści Flash, lecz najpierw prosi użytkownika o pozwolenie na to.
Gdy odwiedzasz stronę korzystającą z Flasha, wyświetli się ikona informująca o tym i prośba o kliknięcie „Zezwól” przed uruchomieniem odpowiednich treści.
Mozilla Firefox daje również użytkownikom możliwość automatycznego zezwalania stronom na uruchamianie treści Flash, jednak wymaga to ręcznego włączenia. Aby to zrobić, wykonaj następujące kroki:
Kliknij „Otwórz menu” w prawym górnym rogu okna Firefox.
Wybierz „Dodatki”, co otworzy nową kartę z menu dodatków.
Wybierz „Wtyczki”.
Obok zakładki Shockwave Flash znajduje się rozwijane menu, które domyślnie ustawione jest na „Poproś o aktywację”.
Kliknij strzałkę w dół i wybierz „Zawsze aktywuj”.
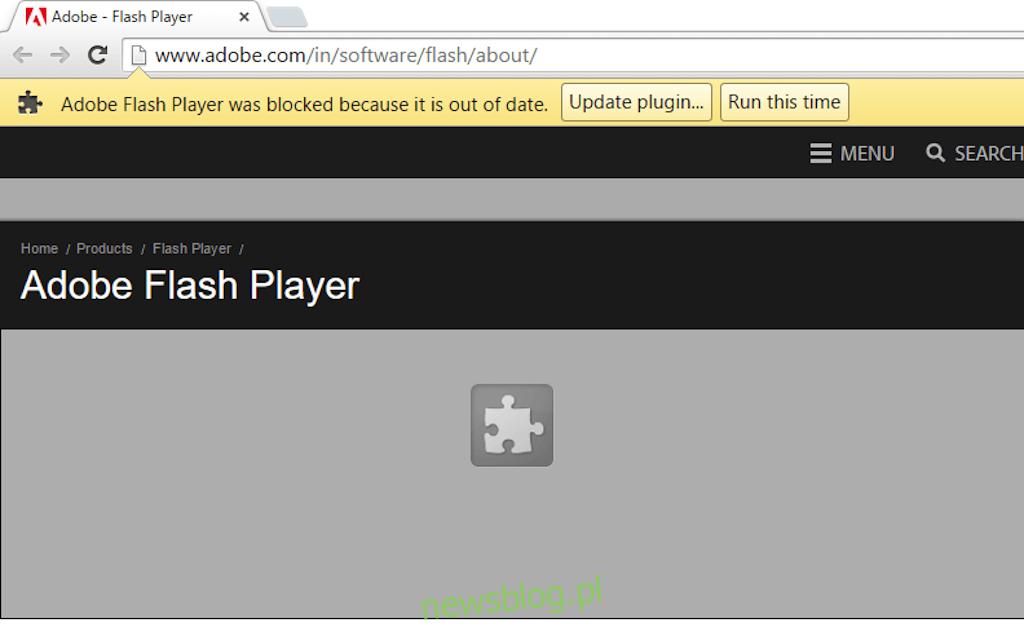
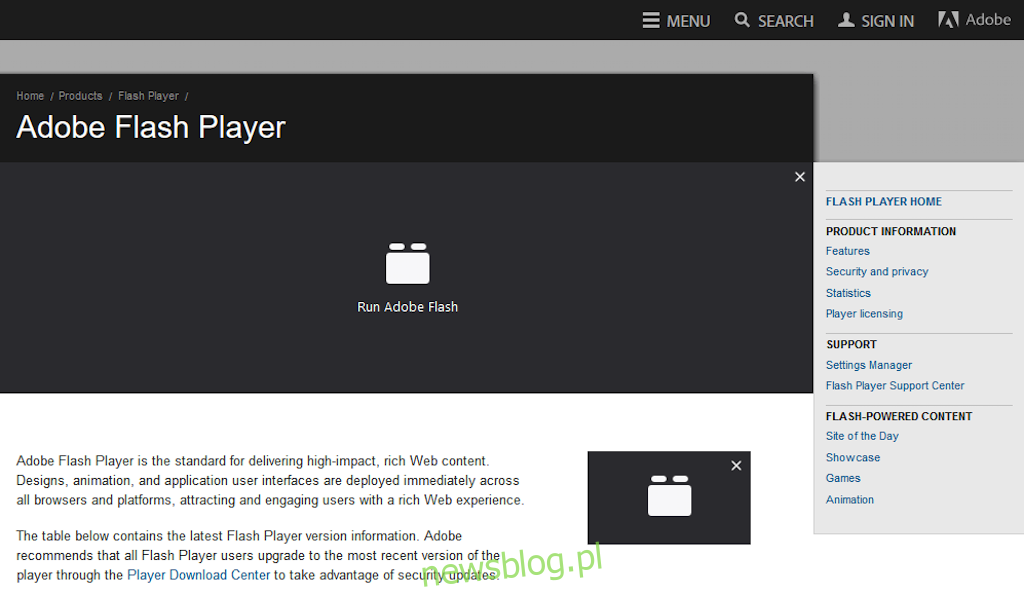
Po zapisaniu zmian Mozilla Firefox będzie mogła automatycznie uruchamiać całą zawartość Flash.
Inne typowe problemy z Adobe Flash na urządzeniach z systemem Windows
Choć komunikat o zablokowanym Flashu jest najczęstszym problemem napotykanym przez użytkowników Windows, istnieją również inne powszechne błędy.
Dwa z najczęstszych komunikatów o błędach, które użytkownicy zgłaszają, to:
Zawartość tej strony wymaga nowszej wersji odtwarzacza Adobe Flash – ten błąd pojawia się, gdy witryna wykorzystuje starszą wersję Flasha. W przypadku korzystania z nowoczesnej przeglądarki, która blokuje zawartość Adobe Flash, ten komunikat może się pojawić zamiast standardowego komunikatu o blokowaniu. Właściciel witryny powinien rozwiązać ten problem, aktualizując wersję Flasha lub najlepiej przechodząc na natywny HTML i JavaScript.
Aby wyświetlić tę zawartość, musisz włączyć Adobe Flash – to kolejne ostrzeżenie związane z blokowaniem, które oznacza to samo, co komunikat o zablokowanej zawartości Flash. Aby poradzić sobie z tym błędem, postępuj zgodnie z instrukcjami odpowiednimi dla używanej przeglądarki. Po udzieleniu przeglądarce zgody na korzystanie z Adobe Flash, ten błąd nie powinien więcej występować.
Podsumowanie
Mimo że Adobe Flash jest stopniowo wycofywany, zaskakująco wiele witryn internetowych wciąż z niego korzysta. Niestety, wszystkie najpopularniejsze przeglądarki domyślnie blokują Adobe Flash, co oznacza, że jednym z najczęstszych błędów, na które napotykają użytkownicy, jest komunikat o zablokowanej zawartości Flash.
Na szczęście jest to prosty problem do rozwiązania, niezależnie od przeglądarki. W tym przewodniku przedstawiliśmy najprostsze sposoby rozwiązania problemu z zablokowanym Flashem w najpopularniejszych przeglądarkach dla systemu Windows: Google Chrome, Microsoft Edge i Mozilla Firefox.
Wskazaliśmy, jak włączyć Flash na poszczególnych stronach oraz jak zmienić ustawienia w przeglądarkach, aby automatycznie pozwalały na uruchamianie treści Flash.
Czy miałeś trudności z uruchomieniem zawartości Flash? Czy masz jakieś dodatkowe porady dotyczące odblokowania Flasha, które nie zostały poruszone w tym przewodniku? Chętnie usłyszymy o Twoich doświadczeniach i sugestiach, dlatego zachęcamy do podzielenia się nimi w komentarzach poniżej.
newsblog.pl
Maciej – redaktor, pasjonat technologii i samozwańczy pogromca błędów w systemie Windows. Zna Linuxa lepiej niż własną lodówkę, a kawa to jego główne źródło zasilania. Pisze, testuje, naprawia – i czasem nawet wyłącza i włącza ponownie. W wolnych chwilach udaje, że odpoczywa, ale i tak kończy z laptopem na kolanach.