Jeśli masz dość otwierania zawartości w przeglądarce, aby otrzymać komunikat o błędzie dotyczący zablokowania treści Adobe Flash, ten przewodnik jest dla Ciebie. Bez względu na to, jakiej przeglądarki używasz na swoim laptopie lub komputerze z systemem Windows, pokażemy Ci, jak odblokować zawartość Adobe Flash, abyś mógł znów cieszyć się filmami i animacjami.

Adobe Flash był niegdyś podstawowym oprogramowaniem do wideo online i treści animowanych. Jednak w ostatnich latach spotkał się z dużą krytyką, głównie z powodu postrzeganych problemów z bezpieczeństwem.
Czy możesz odblokować zawartość Adobe Flash w przeglądarkach?
Z tego powodu wiele przeglądarek internetowych, takich jak Mozilla, Google oraz Microsoft, zablokowało obsługę Flasha na rzecz HTML5.
W wyniku stopniowego spadku użytkowania Adobe ogłosiło w 2017 r., że pod koniec 2020 r. przestanie wspierać Adobe Flash, a oprogramowanie zostanie automatycznie usunięte z urządzeń Windows za pośrednictwem aktualizacji systemu 31 grudnia.
Ale na razie Adobe Flash wciąż jest powszechnie używane na wielu stronach internetowych. Ponieważ jednak większość głównych przeglądarek nie obsługuje Adobe Flash, błąd „Adobe Flash jest zablokowany” stał się jednym z najczęstszych problemów online.
W tym przewodniku wyjaśnimy, jak odblokować zawartość Adobe Flash we wszystkich głównych przeglądarkach internetowych i cieszyć się treściami opartymi na technologii Flash, które wciąż istnieją w Internecie.
Jak odblokować Adobe Flash w Google Chrome
Google Chrome jest jedną z najpopularniejszych przeglądarek internetowych na urządzeniach z systemem Windows, ale prowadzi starania, aby zakończyć korzystanie z Flasha.
Zawartość Flash jest automatycznie blokowana w Google Chrome, a przeglądarka podświetla ją ikoną układanki.
Aby odblokować zawartość Flash w Google Chrome, wykonaj następujące kroki:
- Kliknij ikonę Puzzle.
- Wybierz Dopuszczać.
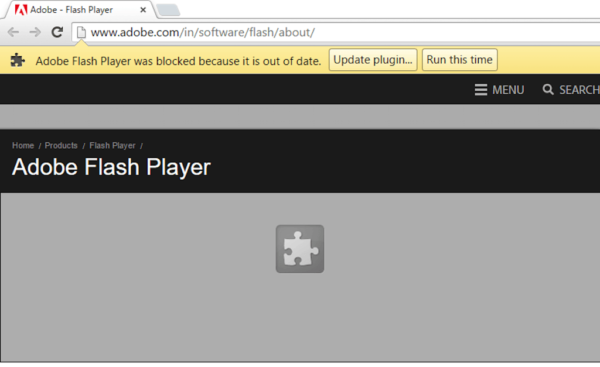
W większości przypadków powinno to pozwolić na uruchomienie treści Flash, ale jeśli przycisk „Zezwól” nie jest dostępny, musisz ręcznie skonfigurować ustawienia Flash w Google Chrome. Oto, jak to zrobić:
- Kliknij przycisk Dostosuj Google Chrome, aby otworzyć menu przeglądarki.
- Następnie kliknij Ustawienia.
- Przewiń w dół i kliknij Ustawienia treści, a następnie wybierz Lampa błyskowa.
- W menu ustawień Flash przełącz Blokuj witryny na Zapytaj pierwszy (Zalecane).
Po zapisaniu tej zmiany Google Chrome powinien poprosić o pozwolenie na uruchomienie treści Flash. Jeśli się zgadzasz, możesz cieszyć się dowolną zawartością Flash, którą chcesz.
Jeśli korzystasz z kilku witryn, które zawierają treści Flash, możesz zdefiniować te witryny w ustawieniach Flash, aby automatycznie zezwalać na korzystanie z Flasha bez zgody.
Jak odblokować Adobe Flash w Microsoft Edge
Microsoft Edge jest domyślną przeglądarką w systemie Windows i preferowanym wyborem wielu użytkowników. Podobnie jak Google Chrome, automatycznie blokuje dostęp do treści Flash.
Gdy odwiedzisz witrynę korzystającą z Flasha, pojawi się okno dialogowe informujące, że treść Adobe Flash została zablokowana, pytając, czy chcesz zezwolić na jej działanie.
Masz dwie opcje:
- Pozwolić raz – umożliwia uruchomienie treści Flash tym razem, ale będziesz musiał to zrobić ponownie przy następnej wizycie.
- Pozwól zawsze – to pozwala Microsoft Edge zapamiętać tę decyzję na przyszłość i automatycznie odtworzy treść Flash przy kolejnych wizytach.
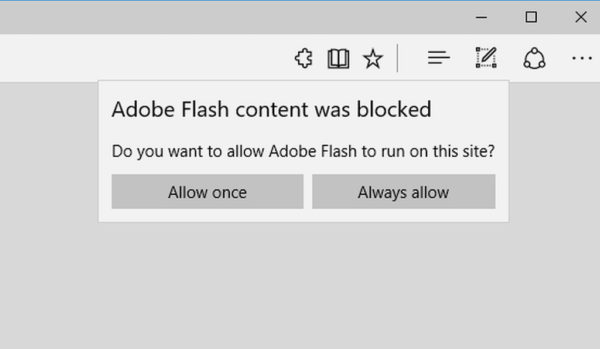
Jeśli to okno dialogowe nie otworzy się automatycznie, musisz włączyć ustawienie Adobe Flash w Edge. Oto, jak to zrobić:
- Kliknij Ustawienia i Więcej w prawym górnym rogu Edge.
- Wybierz Ustawienia i Zobacz zaawansowane.
- Na liście ustawień znajdź opcję Użyj Adobe Flash i przełącz ją na Na.
Po wprowadzeniu tej zmiany Microsoft Edge powinien zezwolić na korzystanie z programu Adobe Flash, chociaż nadal pojawi się okno dialogowe z ostrzeżeniem.
Jak odblokować Adobe Flash w Firefoksie
Mozilla zmieniła ustawienia przeglądarki Firefox dla Adobe Flash w 2017 roku. Domyślnie Firefox prosi o zgodę na aktywację Flash.
Oznacza to, że Firefox nie uruchomi automatycznie treści Flash, ale poprosi użytkowników o zgodę na to.
Mozilla Firefox daje użytkownikom możliwość automatycznego zezwalania stronom na uruchamianie treści Flash, ale trzeba to włączyć ręcznie. Oto jak to zrobić:
- Kliknij Otwórz menu w prawym górnym rogu okna Firefox.
- Wybierz Dodatki, aby otworzyć nową kartę z menu dodatków.
- Wybierz Wtyczki.
- Obok Shockwave Flash znajdziesz rozwijane menu z opcją Poproś o aktywację.
- Kliknij strzałkę w dół i wybierz Zawsze aktywuj.
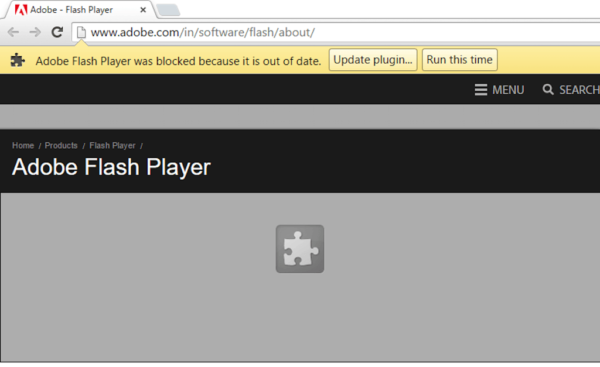
Po zapisaniu tych zmian Mozilla Firefox również powinna umożliwić automatyczne uruchamianie całej zawartości Flash.
Inne typowe błędy Adobe Flash na urządzeniach z systemem Windows
Chociaż błąd blokowania Flash jest najczęstszym problemem napotykanym przez użytkowników systemu Windows, pojawiają się również inne typowe błędy.
Dwa z najczęstszych komunikatów o błędach, które zgłaszają nasi czytelnicy, to:
- „Treść na tej stronie wymaga nowszej wersji programu Adobe Flash Player” – to częsty błąd, gdy witryna korzysta ze starszej wersji Flasha. Może się zdarzyć, że nowoczesna przeglądarka automatycznie blokuje zawartość, a nie wyświetla zwykłej wiadomości blokady. Naprawa tego błędu leży w gestii właściciela witryny, który powinien jak najszybciej zaktualizować używaną wersję Flasha na natywny HTML i JavaScript.
- „Aby wyświetlić tę zawartość, musisz włączyć Adobe Flash” – ten komunikat oznacza to samo, co informacja o zablokowanej treści Flash. Aby rozwiązać ten problem, postępuj zgodnie z instrukcjami dla wybranej przeglądarki. Po udzieleniu zgody przeglądarki na korzystanie z Adobe Flash, błąd nie powinien się powtórzyć.
Podsumowanie
Mimo że Adobe Flash jest wycofywany, zaskakująca liczba stron internetowych wciąż go używa. Wszystkie najpopularniejsze przeglądarki domyślnie blokują Adobe Flash, co oznacza, że błąd zablokowania Flasha jest powszechnym problemem podczas przeglądania stron internetowych.
Na szczęście, błąd ten jest łatwy do naprawienia, niezależnie od przeglądarki, z której korzystasz. W tym przewodniku szczegółowo opisaliśmy, jak naprawić błąd zablokowania Flasha w trzech najpopularniejszych przeglądarkach systemu Windows: Google Chrome, Microsoft Edge i Mozilla Firefox.
Nasz przewodnik wyjaśnia, jak włączyć Flasha w poszczególnych witrynach oraz jak zmienić ustawienia przeglądarki, aby automatycznie zezwalać na uruchamianie treści Flash.
Czy masz problemy z uruchomieniem zawartości Flash? Czy masz inne wskazówki, jak odblokować Flasha, które nie zostały omówione w tym przewodniku? Podziel się swoimi doświadczeniami w komentarzach poniżej.
newsblog.pl
BIULETYN
newsblog.pl
Maciej – redaktor, pasjonat technologii i samozwańczy pogromca błędów w systemie Windows. Zna Linuxa lepiej niż własną lodówkę, a kawa to jego główne źródło zasilania. Pisze, testuje, naprawia – i czasem nawet wyłącza i włącza ponownie. W wolnych chwilach udaje, że odpoczywa, ale i tak kończy z laptopem na kolanach.