Chromecast nie oferuje możliwości oddzielnego przesyłania dźwięku i obrazu z dowolnych multimediów, które zamierzasz odtwarzać. Gdy przesyłasz coś z komputera, jesteś zmuszony do przesyłania zarówno audio, jak i wideo. To może być w porządku, jeśli korzystasz z telewizora z wbudowanymi głośnikami. Natomiast w przypadku dużego monitora, do którego podłączony jest Chromecast, a który nie posiada głośników lub ma głośniki o niskiej jakości, możesz preferować odtwarzanie dźwięku przez komputer. Niestety, Chromecast nie obsługuje tej funkcji, a dostępne aplikacje również jej nie oferują. Dlatego jedynym sposobem na osiągnięcie tego celu jest zastosowanie pewnych obejść, które przedstawimy poniżej.
Aby to zrobić, potrzebujesz następujących elementów:
- Aplikacja do odtwarzania filmów, która umożliwia przesyłanie do Chromecasta. W naszym przypadku używamy rozszerzenia Google Cast w przeglądarce Chrome oraz Plex.
- Druga aplikacja do odtwarzania multimediów, która nie musi mieć opcji przesyłania do Chromecasta, ale powinna być w stanie odtworzyć wybrany film. Odradzamy korzystanie z domyślnej aplikacji Filmy i TV w systemie Windows 10, ponieważ automatycznie zatrzymuje odtwarzanie po zminimalizowaniu. W naszym przykładzie korzystamy z odtwarzacza VLC.
- Plik, który chcesz odtworzyć, musi być zapisany na lokalnym serwerze lub dysku twardym.
Warto zauważyć, że ta metoda ma pewne ograniczenia, więc miej to na uwadze, zanim przejdziesz dalej.
Krok 1: Uruchom aplikację, której zamierzasz używać do przesyłania na telewizor lub monitor. Podłącz ją do Chromecasta, aby była gotowa do przesyłania, i wybierz multimedia, które chcesz odtwarzać. Na tym etapie nie uruchamiaj jeszcze odtwarzania. Jeśli korzystasz z telewizora z głośnikami, zmniejsz głośność, aby uniknąć niepożądanego dźwięku. Upewnij się, że wszystko jest skonfigurowane, aby wystarczyło jedno kliknięcie na „Odtwórz”, by rozpocząć przesyłanie.
Krok 2: Otwórz ten sam plik w drugiej aplikacji odtwarzacza multimedialnego i zatrzymaj go. Nie wstrzymuj go, lecz zatrzymaj, aby odtwarzanie było ustawione na początek, czyli na zero sekund.
Krok 3: Ustaw okna obu aplikacji obok siebie, co ułatwi Ci przełączanie się między nimi bez opóźnień. Kliknij przycisk odtwarzania w aplikacji, z której przesyłasz na Chromecasta. Rozpoczęcie odtwarzania wideo na ekranie telewizora lub monitora może zająć chwilę, od jednej do dziesięciu sekund. Gdy film zacznie się odtwarzać, uruchom ten sam plik w drugiej aplikacji.
Krok 4: Zsynchronizuj dźwięk z obrazem. W tym etapie przyda się odtwarzacz VLC, który umożliwia przeskakiwanie do różnych fragmentów filmu. Wykorzystaj czas, gdy film wyświetla napisy początkowe, aby dopasować dźwięk do obrazu.
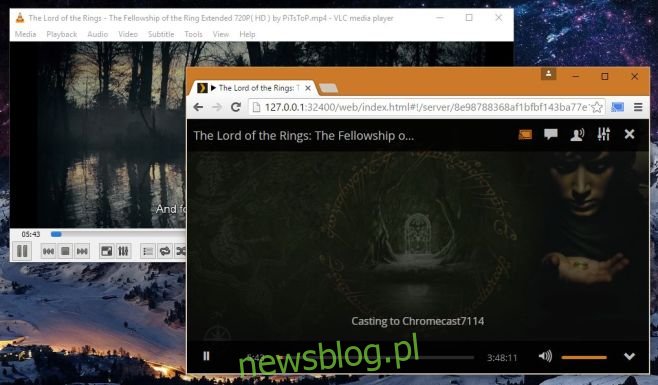
Metoda ta ma swoje wady, na przykład brak możliwości wstrzymania wideo bez wpływu na synchronizację dźwięku. Dopasowanie dźwięku do obrazu wymaga wielu prób i błędów. W przypadku przesyłania strumieniowego wideo z Netflixa, ta metoda może nie zadziałać, chyba że masz bardzo szybkie połączenie internetowe, które potrafi jednocześnie przesyłać wideo i dźwięk bez utraty synchronizacji. Nie trzeba dodawać, że ktoś powinien stworzyć aplikację, która uprościłaby ten proces.
newsblog.pl
Maciej – redaktor, pasjonat technologii i samozwańczy pogromca błędów w systemie Windows. Zna Linuxa lepiej niż własną lodówkę, a kawa to jego główne źródło zasilania. Pisze, testuje, naprawia – i czasem nawet wyłącza i włącza ponownie. W wolnych chwilach udaje, że odpoczywa, ale i tak kończy z laptopem na kolanach.