Elastyczność pracy zdalnej to kierunek, w którym zmierza nowoczesne środowisko zawodowe. Wykorzystaj potencjał Pulpitu zdalnego Chrome, aby uzyskać dostęp do swojego komputera z każdego miejsca na świecie, gdzie masz połączenie z internetem.
Sprawdźmy, jak to narzędzie sprawdza się w kontekście bezpiecznego udostępniania pulpitów, danych oraz zasobów w firmach.
Czym jest Pulpit zdalny Chrome?
Wiele przedsiębiorstw, zarówno dużych korporacji, jak i start-upów, oferuje swoim pracownikom opcję pracy zdalnej. Odpowiadając na te potrzeby, Google stworzył proste i szybkie narzędzie umożliwiające dostęp do systemu z dowolnej lokalizacji. Potrzebujesz jedynie dwóch rzeczy: dostępu do internetu i przeglądarki Chrome.
Ułatwia to zdalny dostęp do plików i danych z innego urządzenia, niezależnie od tego, czy jest to komputer stacjonarny, laptop, czy smartfon. Narzędzie jest kompatybilne z różnymi systemami operacyjnymi – Windows, Linux, macOS i Chrome OS.
Podsumowując, możesz korzystać ze swojego komputera z dowolnego miejsca na Ziemi, pod warunkiem, że masz połączenie z internetem.
Pulpit zdalny Chrome jest doskonałym rozwiązaniem do użytku osobistego. Jeżeli jednak potrzebujesz bardziej zaawansowanych funkcji biznesowych, warto rozważyć komercyjne oprogramowanie do zdalnego pulpitu.
Zalety Pulpitu zdalnego Chrome
- Jest całkowicie darmowy.
- Działa sprawnie i szybko.
- Jest intuicyjny i łatwy w obsłudze.
- Umożliwia nie tylko dostęp do własnego komputera, ale również udzielanie pomocy zdalnej rodzinie i znajomym.
Przyjrzyjmy się bliżej temu narzędziu i zobaczmy, jak go używać.
Pierwsze kroki z Pulpitem zdalnym Chrome
Konfiguracja Pulpitu zdalnego Chrome to tylko 4 proste kroki.
Zanim zaczniesz, upewnij się, że masz zainstalowaną przeglądarkę Chrome na komputerze lub urządzeniu mobilnym, z którego zamierzasz korzystać.
1. Pobierz Pulpit zdalny Chrome
W przeglądarce Chrome przejdź na stronę Pulpitu zdalnego Chrome. Nastąpi przekierowanie do strony z opcją pobrania. W prawym dolnym rogu zobaczysz niebieską strzałkę, kliknij ją, aby rozpocząć pobieranie wtyczki.
2. Zainstaluj Pulpit zdalny Chrome
Po pobraniu, na tej samej stronie pojawi się przycisk akceptacji warunków i rozpoczęcia instalacji. Kliknij go, aby przejść dalej.
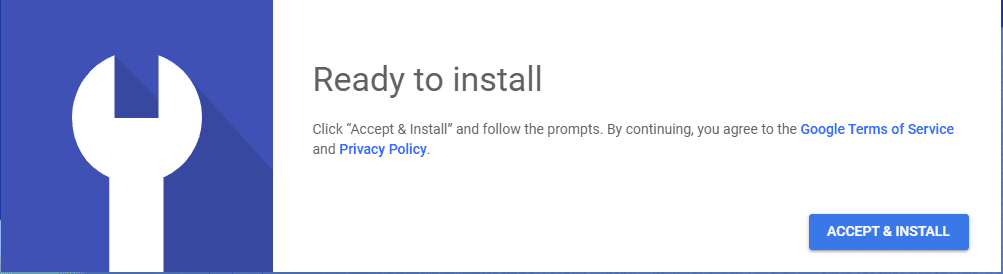
3. Ustal nazwę urządzenia i hasło
Po kliknięciu przycisku instalacji, nadaj swojemu urządzeniu nazwę, aby było łatwo rozpoznawalne podczas łączenia zdalnego.
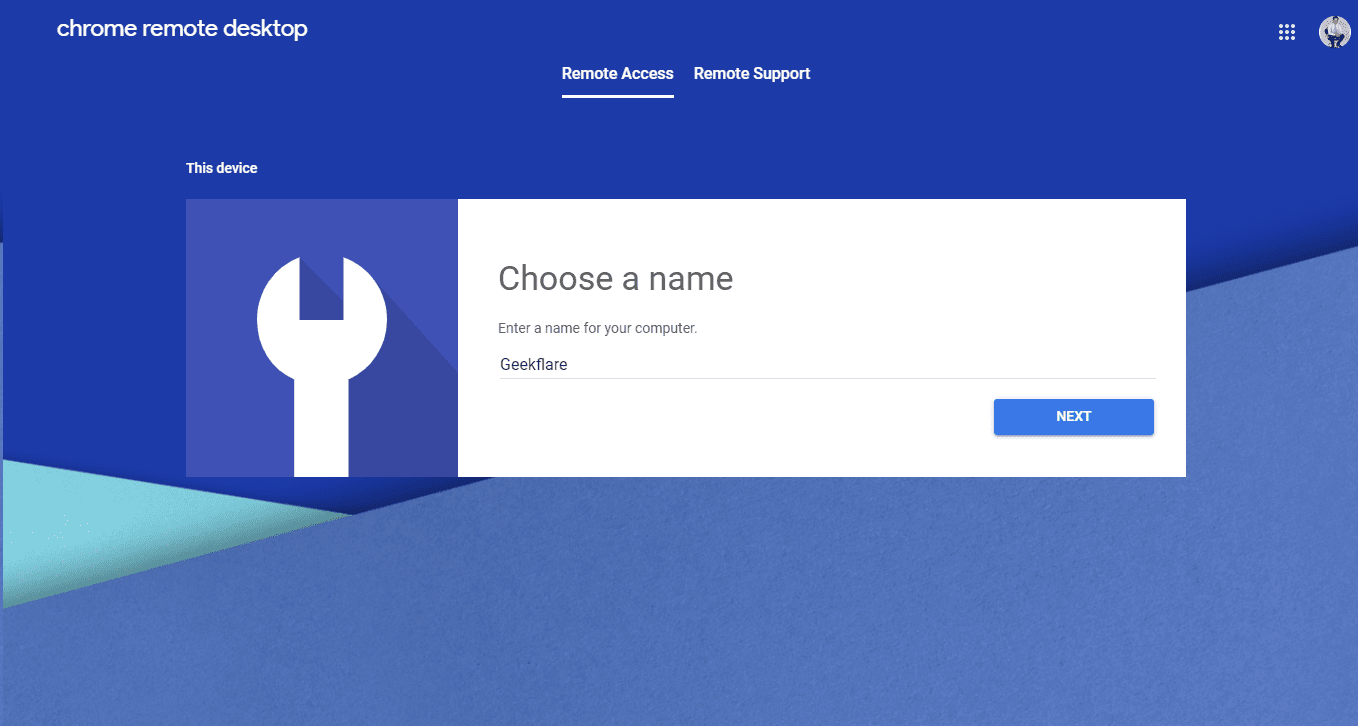
Następnie ustaw 6-cyfrowy kod PIN, aby zabezpieczyć zdalny dostęp i zapobiec nieautoryzowanym próbom połączenia.
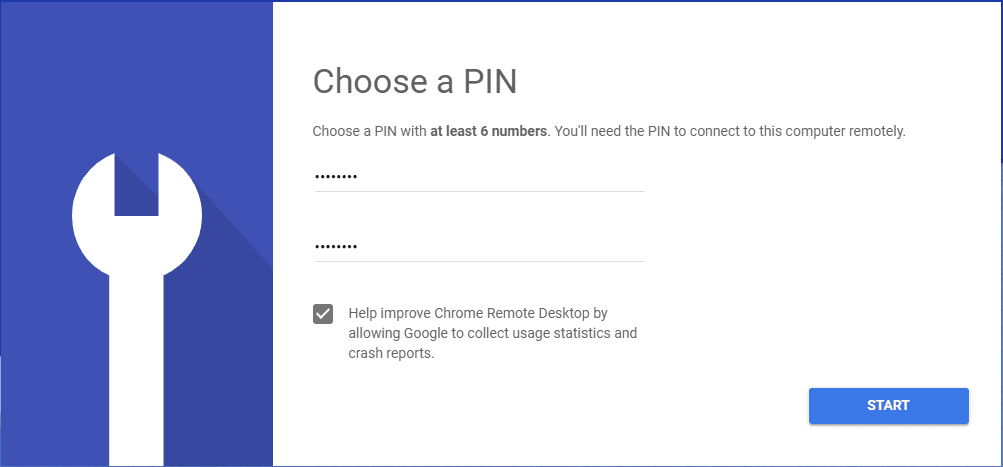
4. Uruchom aplikację
Po kliknięciu przycisku Start, twoje urządzenie jest gotowe do nawiązywania i przyjmowania połączeń zdalnych.
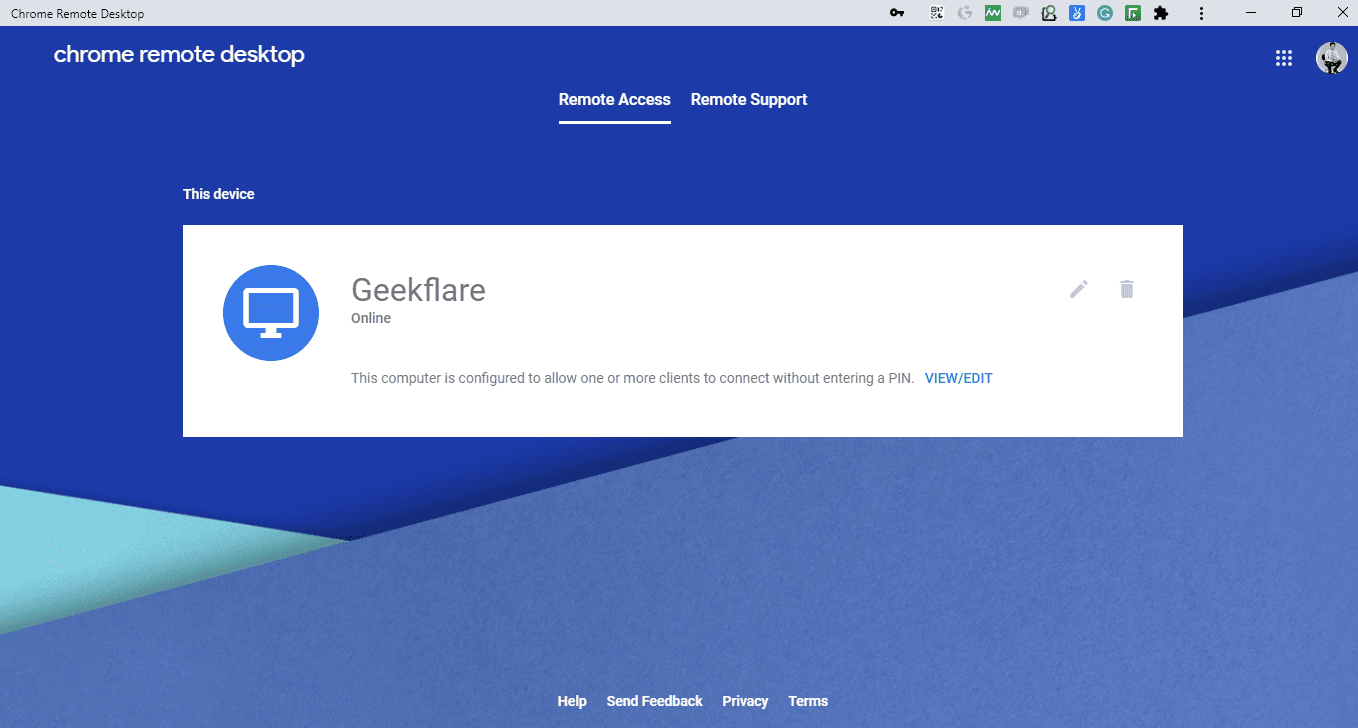
Pewnie zastanawiasz się, jak połączyć się zdalnie z tak skonfigurowanym systemem?
Oto odpowiedź:
Zdalna pomoc krok po kroku
Google oferuje opcję korzystania z Pulpitu zdalnego Chrome bez konieczności instalacji. Na tej samej stronie wybierz Pomoc zdalna. Pojawi się ekran z dwiema opcjami:
Uzyskanie wsparcia
Ta opcja pozwala na uzyskanie jednorazowej pomocy od dowolnej osoby, niezależnie od tego, czy ją znasz, czy nie. Opcja „Uzyskaj wsparcie” jest dostępna tylko wtedy, gdy masz zainstalowany Pulpit zdalny Chrome.
- Aby uzyskać wsparcie, kliknij przycisk „Generuj kod”. Zostanie wygenerowane jednorazowe hasło, które możesz udostępnić osobie, która ma udzielić ci pomocy.
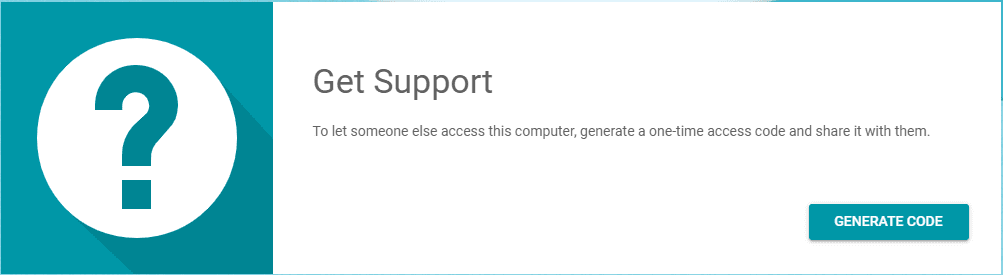
- Kliknij prostokątne pole, aby skopiować kod. Kod jest ważny przez 5 minut. Po upływie tego czasu, generuje się nowy kod.
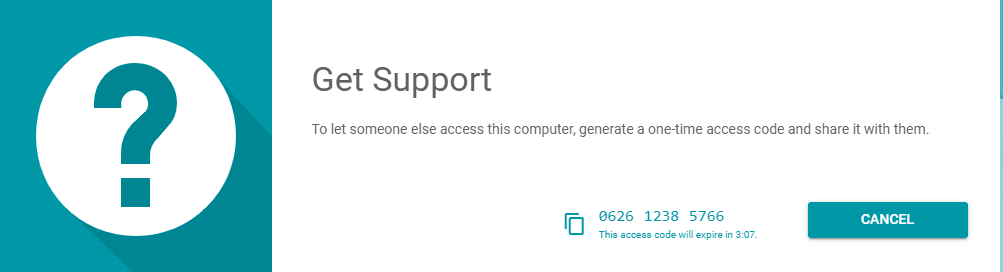
- Osoba zdalna użyje tego jednorazowego kodu, aby uzyskać dostęp do twojego systemu.
Udzielanie wsparcia
Ta funkcja umożliwia zdalne uzyskanie dostępu do komputera innej osoby i udzielenie jej pomocy. Aby móc udzielić wsparcia, potrzebny jest jednorazowy kod dostępu wygenerowany na komputerze klienta.
- Użytkownik, który potrzebuje pomocy, generuje kod dostępu (krok 2 powyżej) i udostępnia go osobie zdalnej.
- Po otrzymaniu kodu dostępu, osoba udzielająca pomocy wchodzi na stronę Pulpitu zdalnego Google Chrome i wybiera opcję Pomoc zdalna.
- Wprowadza kod dostępu w polu „Udziel wsparcia” i klika przycisk „Połącz”.
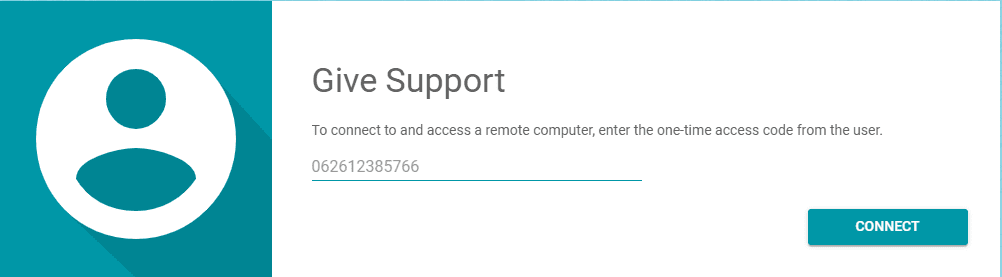
- Po kliknięciu przycisku „Połącz”, na komputerze klienta pojawi się prośba o potwierdzenie.
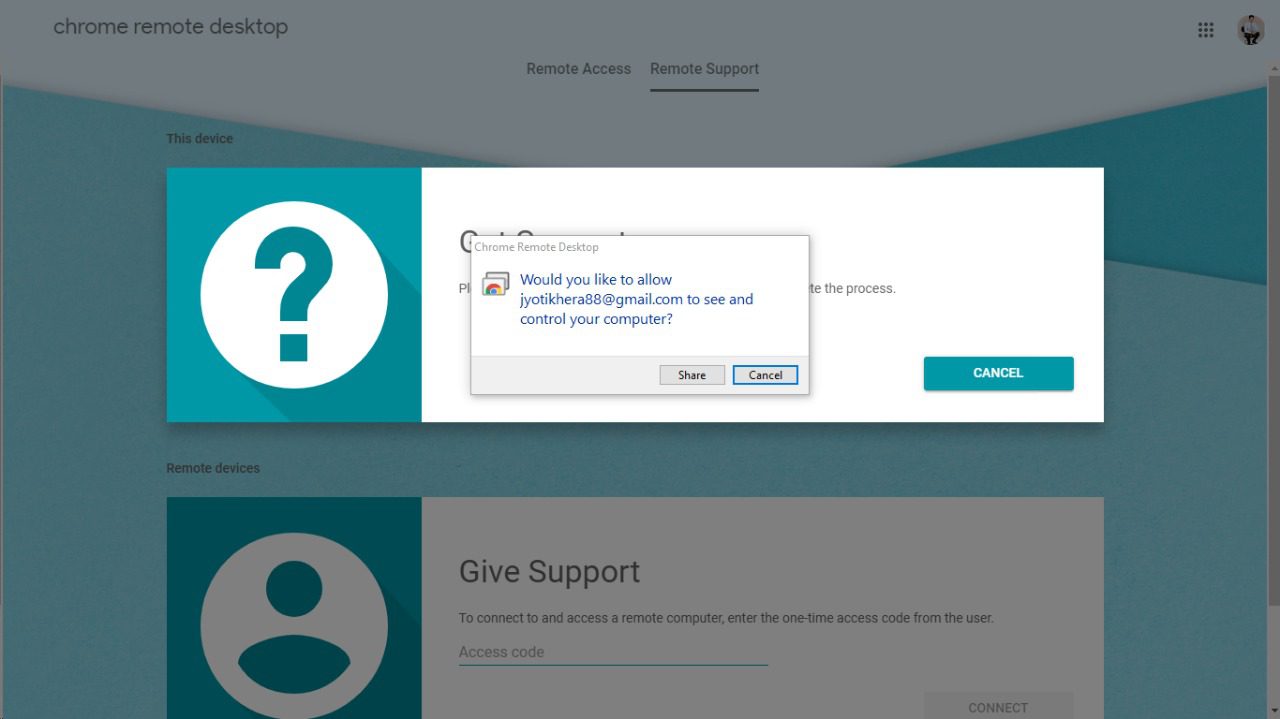
- Gdy użytkownik klienta wyrazi zgodę, osoba zdalna uzyska dostęp do jego komputera.
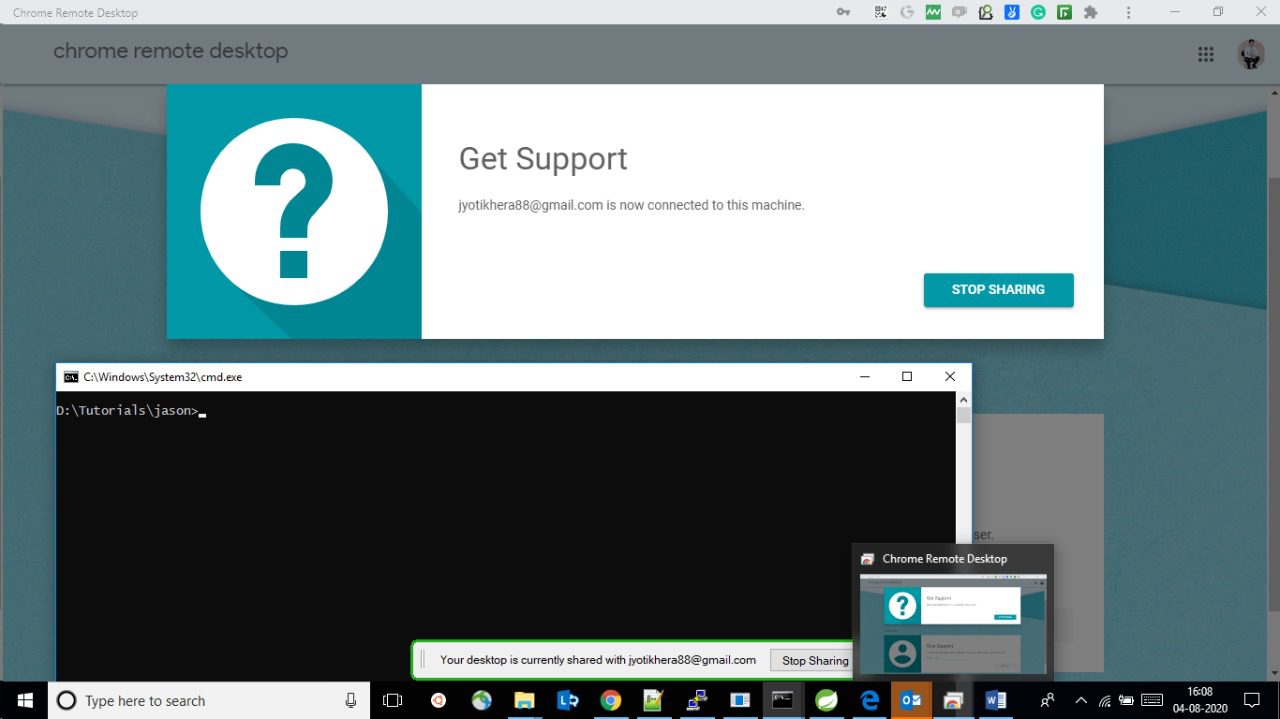
Zdalny dostęp z telefonu komórkowego (Android/iOS)
Google umożliwił dostęp do zdalnego komputera również za pomocą urządzeń mobilnych. Zainstaluj aplikację na iOS lub Android. Po zainstalowaniu, możesz zdalnie zarządzać swoim komputerem.
Pamiętaj, że adres e-mail używany w aplikacji mobilnej musi być zarejestrowany w Pulpicie zdalnym Chrome na twoim komputerze. W przeciwnym wypadku aplikacja wyświetli komunikat informujący o braku komputerów dostępnych do połączenia.
Kroki, aby połączyć komputer z telefonu komórkowego
Po skonfigurowaniu komputera, na ekranie aplikacji zobaczysz listę dostępnych do połączenia komputerów.
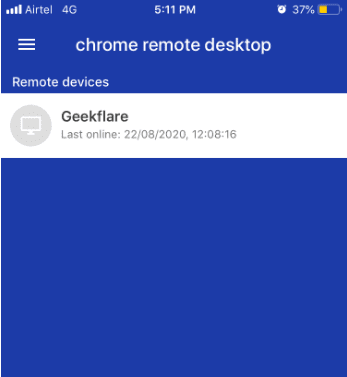
Kliknięcie wybranego komputera spowoduje wyświetlenie komunikatu „Łączenie z komputerem zdalnym”.
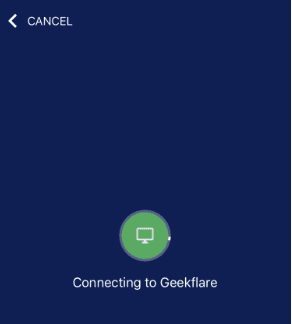
Aplikacja poprosi o kod PIN ustalony podczas konfiguracji Pulpitu zdalnego Chrome na komputerze. Po wprowadzeniu poprawnego kodu PIN, uzyskasz dostęp do swojego komputera z poziomu telefonu.
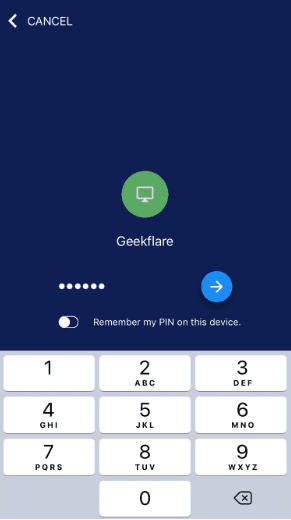
Podczas korzystania ze zdalnego dostępu, w prawym dolnym rogu ekranu pojawi się niebieski przycisk. Po jego kliknięciu, pojawią się opcje sterowania zdalnym komputerem.
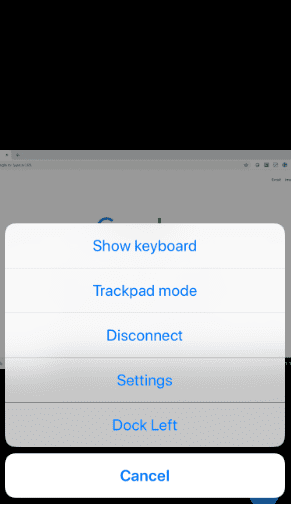
- Pokaż klawiaturę: Umożliwia wpisywanie tekstu na zdalnym komputerze.
- Tryb gładzika/touchpada: Wybór trybu gładzika ogranicza interakcję do przeglądania strony. Tryb touchpada umożliwia klikanie i wykonywanie wszelkich czynności na zdalnym systemie.
- Rozłącz: Służy do zakończenia zdalnego dostępu.
- Ustawienia: Pozwala zmienić rozmiar ekranu i dostosować inne opcje.
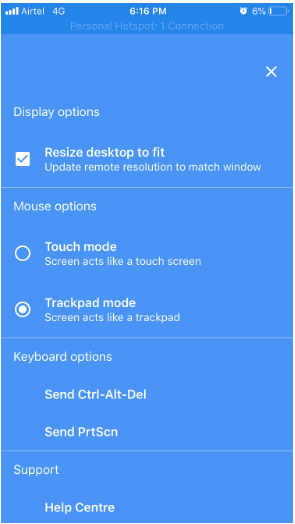
- Zadokuj w lewo: Przesuwa niebieski przycisk do lewego lub prawego dolnego rogu.
Czego brakuje?
- Brak możliwości udostępniania plików metodą „przeciągnij i upuść”.
- Nie ma funkcji czatu ani przesyłania wiadomości w ramach systemu udostępniania. Konieczne jest użycie innego kanału komunikacji, aby porozumieć się z osobą kontrolującą komputer.
- Brak obsługi wielu monitorów. Próba udostępnienia pulpitu z wielu monitorów spowoduje „ściśnięcie” całości na jednym ekranie, co utrudni nawigację.
- Nie ma możliwości obsługi i przeglądania wielu połączeń jednocześnie. Użytkownicy mogą łączyć się tylko z jednym systemem w danym momencie.
Podsumowanie
Hej, no dalej! To nic nie kosztuje, więc przestań narzekać i po prostu spróbuj. Wyobraź sobie, że masz swój domowy komputer w zasięgu ręki, na swoim telefonie!
Odkryj więcej narzędzi, które ułatwią ci pracę w domu lub na wakacjach.
newsblog.pl
Maciej – redaktor, pasjonat technologii i samozwańczy pogromca błędów w systemie Windows. Zna Linuxa lepiej niż własną lodówkę, a kawa to jego główne źródło zasilania. Pisze, testuje, naprawia – i czasem nawet wyłącza i włącza ponownie. W wolnych chwilach udaje, że odpoczywa, ale i tak kończy z laptopem na kolanach.