Modyfikacja Systemu Windows 11 poprzez Rejestr
Rejestr systemu Windows to swoisty magazyn kluczowych informacji i konfiguracji, który ma wpływ na działanie niemal każdej funkcji systemu Windows, zarówno aplikacji wbudowanych, jak i tych pochodzących od zewnętrznych producentów, oraz elementów sprzętowych. To właśnie w tym miejscu można przenieść personalizację systemu Windows na całkowicie nowy poziom.
Istnieje wiele metod dostosowywania systemu Windows 11, takich jak modyfikowanie ustawień domyślnych lub wykorzystywanie oprogramowania firm trzecich. Jednak to właśnie rejestr systemu Windows jest fundamentem, który umożliwia przejęcie pełnej kontroli nad większością aspektów działania systemu.
Poprzez edycję rejestru, można usunąć elementy interfejsu użytkownika, przywrócić funkcje, które zostały usunięte, podnieść wydajność systemu, a nawet dokonać instalacji systemu Windows 11 na sprzęcie, który oficjalnie nie jest wspierany. Co więcej, wiele znakomitych programów zewnętrznych, których używamy do personalizacji systemu, zazwyczaj wprowadza zmiany w rejestrze, które możemy również dokonać samodzielnie.
Jeśli pragniesz wziąć sprawy w swoje ręce, przedstawiam zestaw modyfikacji rejestru, które pomogą Ci zacząć tę przygodę.
Uwaga: Nieprawidłowe modyfikacje rejestru mogą negatywnie wpłynąć na działanie komputera, włączając w to uszkodzenie systemu Windows i utratę danych. Mimo że wymienione poniżej modyfikacje nie powinny wywołać żadnych niepożądanych efektów, zalecane jest wykonanie kopii zapasowej rejestru, aby zapewnić sobie bezpieczeństwo. Możesz ręcznie utworzyć kopię zapasową rejestru lub użyć do tego celu dedykowanej aplikacji, która zautomatyzuje ten proces.
Dostęp do Rejestru Systemu Windows
Zanim przejdziemy do omówienia poszczególnych modyfikacji, warto wiedzieć, jak uzyskać dostęp do rejestru. Istnieje kilka metod, ale najłatwiejszą z nich jest wpisanie słowa „rejestr” w pasku wyszukiwania systemu Windows. Aplikacja pojawi się na liście, a Ty będziesz mógł ją uruchomić. Alternatywnie, można użyć polecenia „Uruchom” i wpisać „regedit”, aby otworzyć edytor rejestru.
Po uruchomieniu edytora, możesz wkleić lokalizację wpisu, który chcesz zmodyfikować, w górnym pasku wyszukiwania, aby uzyskać do niego natychmiastowy dostęp. Nie obawiaj się, podam dokładną lokalizację każdego wpisu, abyś mógł łatwo go skopiować i wkleić.
Wyłączenie Ekranu Blokady w Windows 11
Po włączeniu komputera pojawia się ekran, który wymaga kliknięcia lub naciśnięcia klawisza, aby przejść do ekranu wprowadzania hasła. W zasadzie jego jedynym celem jest wyświetlanie ładnego obrazka i dodatkowych informacji o nim. Wiele osób może postrzegać ten ekran jako zbędny krok w dostępie do komputera. Jeżeli pragniesz go wyeliminować, aby od razu przechodzić do ekranu wprowadzania hasła, możesz to zrobić za pomocą rejestru.
Otwórz edytor rejestru i wklej następującą ścieżkę w pasku wyszukiwania u góry, a następnie naciśnij klawisz Enter:
HKEY_LOCAL_MACHINESOFTWAREPoliciesMicrosoftWindows
W tym miejscu kliknij prawym przyciskiem myszy wpis „Windows” i wybierz opcję „Nowy” > „Klucz”. Nazwij ten nowy klucz „Personalizacja”.
Następnie wybierz utworzony wpis „Personalizacja”, kliknij prawym przyciskiem myszy na puste miejsce po prawej stronie i wybierz „Nowy” > „Wartość DWORD (32-bitowa)”. Nazwij ten nowy wpis „NoLockScreen”.
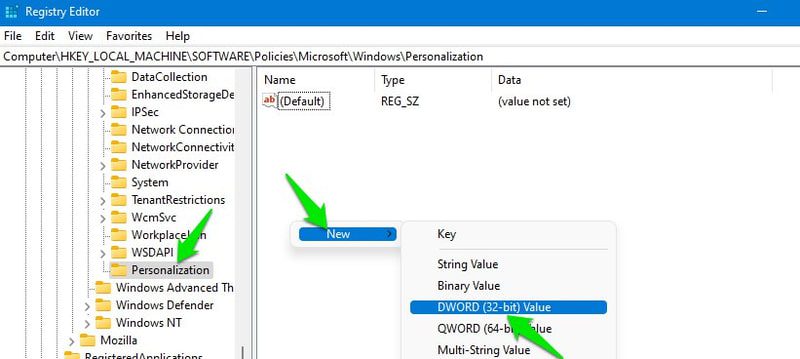
Następnie kliknij dwukrotnie wpis „NoLockScreen” i zmień jego wartość z 0 na 1, a potem zatwierdź zmiany klikając „OK”.
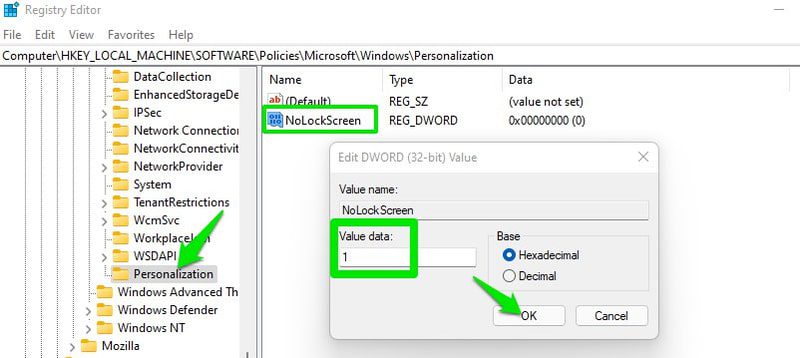
Gotowe! Przy następnym uruchomieniu komputera od razu zobaczysz ekran wprowadzania hasła.
Włączenie Szczegółowych Komunikatów o Stanie
Szczegółowe komunikaty o stanie to informacje wyświetlane podczas uruchamiania lub zamykania systemu Windows, np. komunikat „Przygotowywanie pulpitu”. Informują one dokładnie o tym, co aktualnie robi system, co może być przyczyną opóźnień w uruchamianiu lub zamykaniu. Domyślnie komunikaty te są mocno ograniczone i nie przekazują wszystkich informacji.
Jeżeli zauważasz znaczne opóźnienia w procesie zamykania lub uruchamiania systemu, włączenie szczegółowych komunikatów o stanie pozwoli Ci dokładnie zidentyfikować, co powoduje problem i potencjalnie go rozwiązać. Oto jak to zrobić:
Otwórz rejestr i przejdź do poniższej lokalizacji:
HKEY_LOCAL_MACHINESOFTWAREMicrosoftWindowsCurrentVersionPoliciesSystem
Wybierz wpis „System”, a następnie kliknij prawym przyciskiem myszy na puste miejsce w prawym panelu i wybierz „Nowy” > „Wartość DWORD (32-bitowa)”.
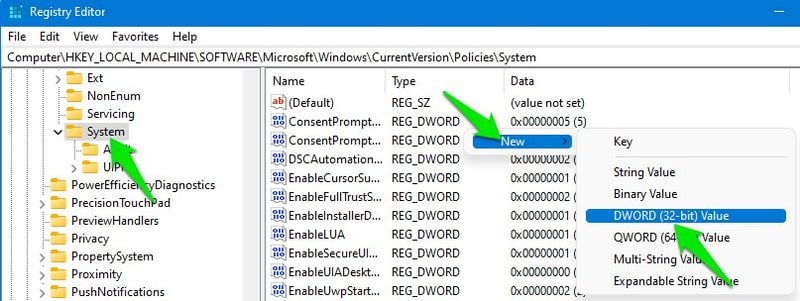
Nazwij nowy wpis „verbosestatus”, a następnie kliknij go dwukrotnie i zmień jego wartość na 1.
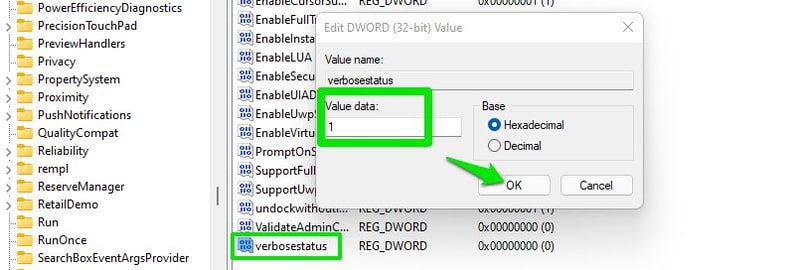
Od tej pory komputer będzie informował Cię o dokładnych procesach, które uruchamia lub zamyka w trakcie włączania i wyłączania.
Przywrócenie Klasycznego Menu Kontekstowego
Windows 11 posiada nowe menu kontekstowe, które jest zwięzłe i ma większość opcji ukrytych za przyciskiem „Pokaż więcej opcji”, który otwiera klasyczne menu. Osobiście, nowe menu nie przypadło mi do gustu, ponieważ i tak większość czasu muszę klikać „Pokaż więcej opcji”.
Po co wykonywać proces dwoma kliknięciami, skoro można od razu otworzyć klasyczne menu kontekstowe? Poniżej znajdziesz modyfikację rejestru, dzięki której klasyczne menu kontekstowe będzie otwierało się od razu po kliknięciu prawym przyciskiem myszy.
Przejdź do poniższej lokalizacji w rejestrze:
HKEY_CURRENT_USERSoftwareClassesCLSID
Kliknij prawym przyciskiem myszy wpis „CLSID” i wybierz „Nowy” > „Klucz”.
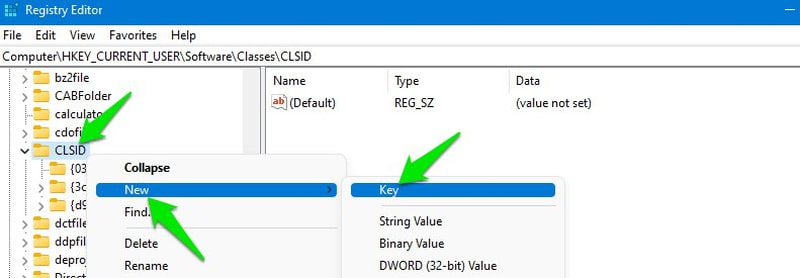
Wpisz następującą wartość jako nazwę klucza: {86ca1aa0-34aa-4e8b-a509-50c905bae2a2}
Ponownie kliknij prawym przyciskiem myszy na ten nowy wpis i wybierz „Nowy” > „Klucz”. Nazwij ten klucz „InprocServer32”.
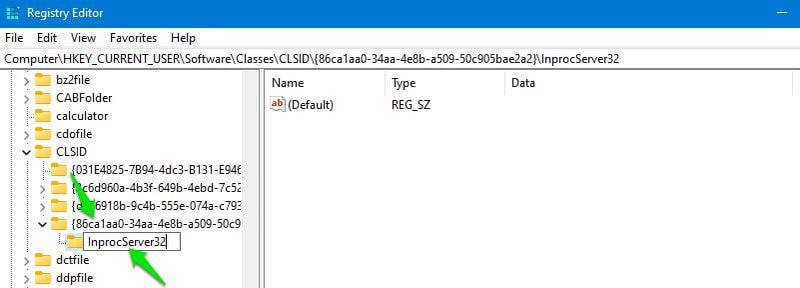
Wewnątrz wpisu „InprocServer32” kliknij dwukrotnie na wpis „(Domyślny)” i nie wprowadzając żadnych danych kliknij „OK”. Ten krok jest bardzo ważny i modyfikacja nie zadziała bez otwarcia i zamknięcia tego wpisu.
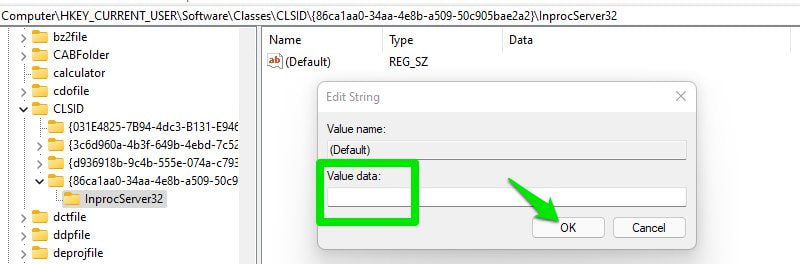
Aby zastosować zmiany, uruchom ponownie komputer lub naciśnij klawisze Ctrl + Shift + Esc, aby otworzyć Menedżera zadań, a następnie kliknij prawym przyciskiem myszy na Eksploratora Windows i wybierz „Uruchom ponownie”. Po ponownym uruchomieniu Eksploratora, po kliknięciu prawym przyciskiem myszy na puste miejsce lub plik, otworzy się klasyczne menu kontekstowe.
Dodawanie Aplikacji do Menu Kontekstowego
Możesz dodać skrót do dowolnej aplikacji (.exe) do menu kontekstowego, aby mieć do niej dostęp z każdego miejsca, poprzez kliknięcie prawym przyciskiem myszy w puste miejsce i wybranie odpowiedniego skrótu. Dla przykładu, dodam skrót do przeglądarki Chrome do menu kontekstowego.
Otwórz poniższą lokalizację w rejestrze:
HKEY_CLASSES_ROOTDirectoryBackgroundshell
Kliknij prawym przyciskiem myszy na wpis „shell” i wybierz „Nowy” > „Klucz”. Nazwij ten klucz, jak chcesz, aby aplikacja była widoczna w menu kontekstowym. W tym przypadku nazwę go „Google Chrome”.
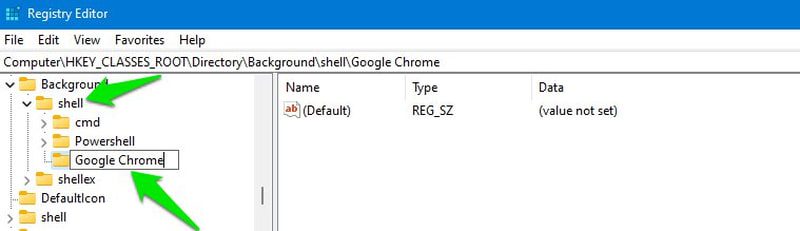
Następnie kliknij prawym przyciskiem myszy utworzony klucz i wybierz „Nowy” > „Klucz”. Nazwij ten klucz „command”.
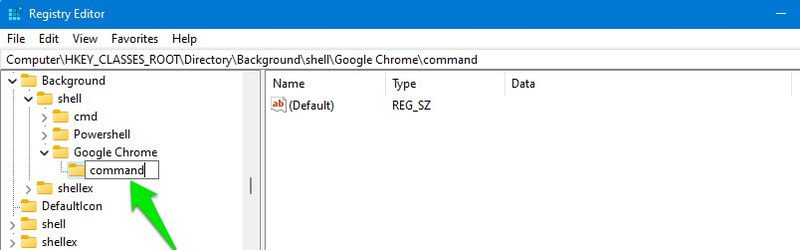
Teraz musimy dodać dokładną ścieżkę do pliku wykonywalnego aplikacji w tym wpisie „command”. Aby to zrobić, przejdź do lokalizacji aplikacji w Eksploratorze Windows, kliknij na plik wykonywalny prawym przyciskiem myszy i wybierz „Kopiuj jako ścieżkę”.
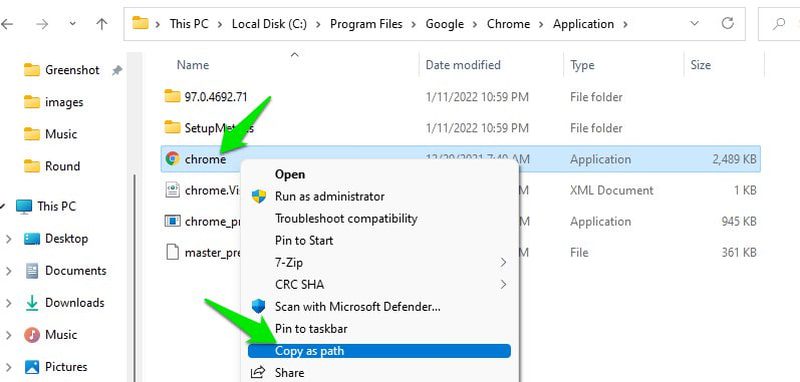
Wróć do edytora rejestru, kliknij dwukrotnie wpis „(Domyślny)” w kluczu „command” i wklej skopiowaną ścieżkę jako jego wartość, a następnie zatwierdź klikając „OK”.
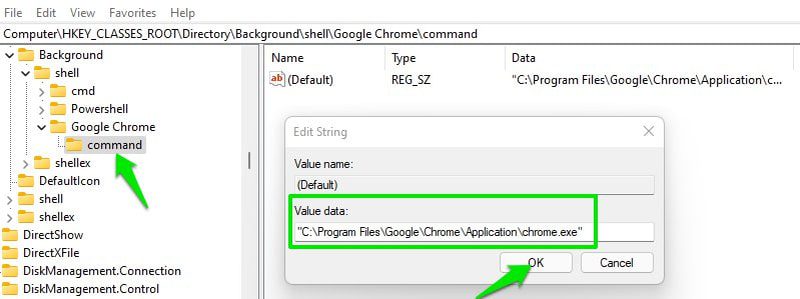
W ten sposób dodasz plik wykonywalny aplikacji do menu kontekstowego. Jednakże, jeśli korzystasz z domyślnego menu kontekstowego w Windows 11, nadal będziesz musiał kliknąć „Pokaż więcej opcji”, aby uzyskać dostęp do klasycznego menu i zobaczyć dodany skrót aplikacji. Z tego powodu polecam zastosowanie modyfikacji z punktu 3, aby mieć szybszy dostęp do klasycznego menu kontekstowego i efektywnie korzystać z tej opcji.
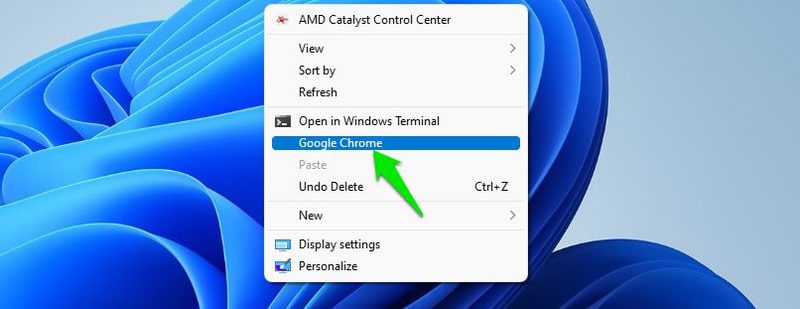
Przyspieszenie Czasu Wyłączania Systemu
Po zamknięciu komputera, Windows daje aplikacjom czas na zapisanie danych, zanim wymusi ich zamknięcie. Ma to na celu zapobieganie utracie niezapisanych danych i uszkodzeniu funkcji aplikacji, które mogą wystąpić w przypadku przymusowego zamknięcia.
Jeśli jednak priorytetem jest szybsze zamykanie systemu i masz nawyk zamykania wszystkich aplikacji oraz zapisywania danych przed wyłączeniem komputera, możesz skrócić czas oczekiwania na zamknięcie aplikacji, aby przyspieszyć ten proces. Oto jak:
Przejdź do poniższej lokalizacji w rejestrze:
HKEY_LOCAL_MACHINESYSTEMCurrentControlSetControl
Po zaznaczeniu wpisu „Control”, odszukaj wpis „WaitToKillServiceTimeout” w prawym panelu.
Po znalezieniu tego wpisu, kliknij go dwukrotnie i zmień jego wartość z 5000 na 1000 lub mniejszą. Wartość podawana jest w milisekundach, zatem w praktyce zmniejszasz czas oczekiwania z 5 sekund do 1 sekundy, oszczędzając 4 sekundy na czasie zamykania systemu.
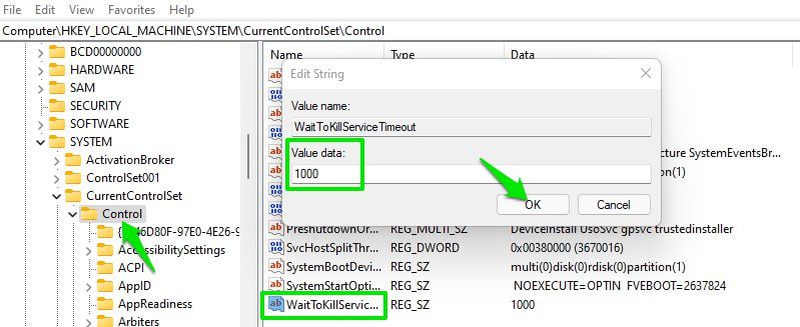
Szybkie Przełączanie do Ostatnio Otwartych Okien
Jeśli masz otwartych wiele okien aplikacji (np. okien przeglądarki), kliknięcie w jej ikonę na pasku zadań spowoduje otwarcie wiersza miniatur, z którego możesz wybrać okno. Zasadniczo, utrudnia to szybkie przełączanie między dwiema różnymi aplikacjami, ponieważ za każdym razem trzeba wykonać dwa kliknięcia.
Na szczęście, dzięki szybkiej modyfikacji rejestru, można zmienić to zachowanie tak, aby po kliknięciu na ikonę aplikacji z wieloma oknami, natychmiast otwierało się ostatnio aktywne okno. W przypadku chęci wybrania innego okna, wystarczy najechać kursorem myszy na ikonę, a pojawią się miniatury z opcją wyboru. Oto jak to zrobić:
Otwórz edytor rejestru i przejdź do następującej lokalizacji:
HKEY_CURRENT_USERSoftwareMicrosoftWindowsCurrentVersionExplorerAdvanced
Po wybraniu wpisu „Advanced”, kliknij prawym przyciskiem myszy w puste miejsce w prawym panelu i wybierz „Nowy” > „Wartość DWORD (32-bitowa)”.
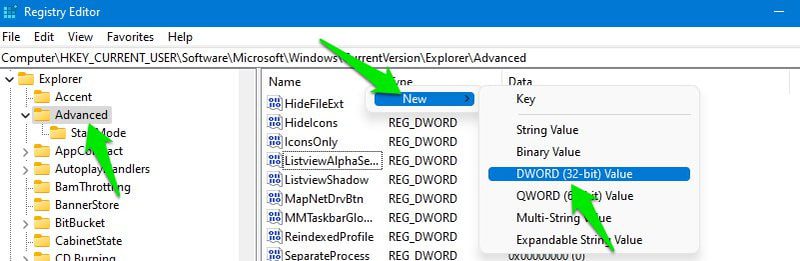
Nazwij ten wpis „LastActiveClick”, a następnie kliknij go dwukrotnie i ustaw jego wartość na 1.
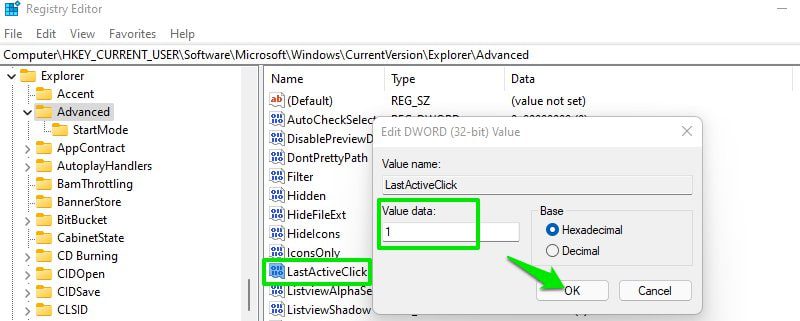
Teraz zrestartuj komputer lub ponownie uruchom Eksploratora Windows, tak jak pokazałem w modyfikacji numer 3. Po ponownym uruchomieniu, kliknięcie ikony aplikacji spowoduje otwarcie ostatnio używanego okna.
Zmiana Rozmiaru Ikon na Pasku Zadań
To ciekawa modyfikacja, która pozwala dostosować pasek zadań, poprzez zmianę rozmiaru ikon, zwiększając lub zmniejszając je, w zależności od potrzeb. Przejdźmy od razu do rzeczy:
Przejdź do poniższej lokalizacji:
HKEY_CURRENT_USERSoftwareMicrosoftWindowsCurrentVersionExplorerAdvanced
Wybierz wpis „Advanced”, następnie kliknij prawym przyciskiem myszy na puste miejsce w prawym panelu i wybierz „Nowy” > „Wartość DWORD (32-bitowa)”.
Nazwij nowy wpis „TaskbarSi”, a następnie otwórz go i zmień wartość na 0, 1 lub 2. Wartości 0, 1 i 2 oznaczają odpowiednio ikony małe, średnie i duże.
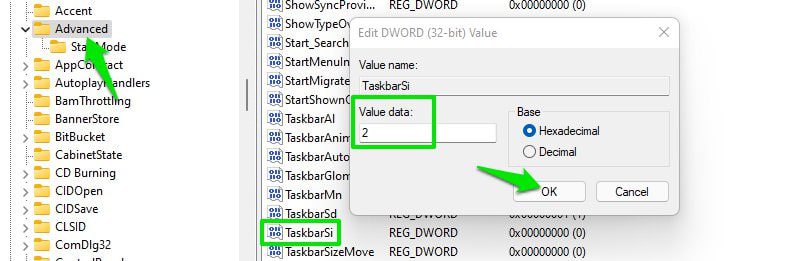
Po wprowadzeniu zmian, należy zrestartować Eksploratora Windows lub komputer, aby zmiany były widoczne.
Zmiana Odstępów Między Ikonami na Pulpicie
Jeśli rozmieszczasz ikony na pulpicie w siatce, aby zachować porządek, możesz mieć problem z dostosowaniem odstępu między nimi. Domyślnie, ta przestrzeń jest ustalona i nie można jej zmienić w ustawieniach systemu Windows.
Jeśli zamierzasz dodać dużą liczbę ikon na pulpicie, musisz zmniejszyć odstępy między nimi. Z drugiej strony, jeśli masz mniej ikon i chcesz uzyskać większą przejrzystość, powinieneś zwiększyć odstępy.
Można to osiągnąć poprzez zwiększenie lub zmniejszenie przestrzeni między ikonami pulpitu za pomocą poniższej modyfikacji rejestru.
W edytorze rejestru przejdź do następującej lokalizacji:
HKEY_CURRENT_USERControl PanelDesktopWindowMetrics
Po zaznaczeniu wpisu „WindowMetrics”, w prawym panelu pojawi się wiele wpisów. W tym miejscu wpisy „IconSpacing” i „IconVerticalSpacing” kontrolują odstępy między ikonami pulpitu.
„IconSpacing” odpowiada za odstępy poziome, a „IconVerticalSpacing” za pionowe. Domyślnie, wartość obu jest ustawiona na -1125. Możesz zwiększyć lub zmniejszyć tę wartość, aby odpowiednio powiększyć lub zmniejszyć odstępy. Ja osobiście preferuję wartość -1200, ponieważ zwykle mam na pulpicie około 20-30 ikon.
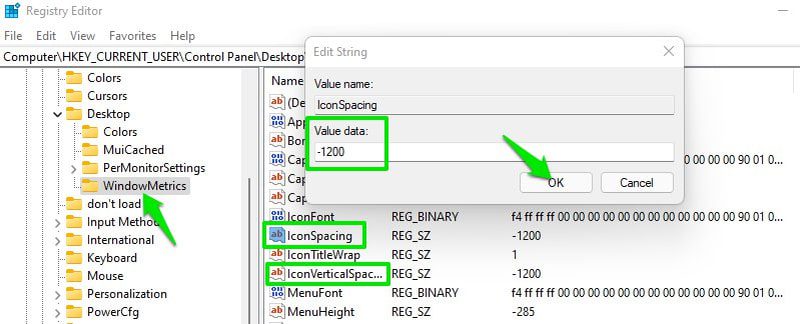
Podsumowanie
Oprócz zmiany rozmiaru ikon na pasku zadań, korzystam ze wszystkich pozostałych modyfikacji, które wymieniłem powyżej i naprawdę poprawiły one moje wrażenia z korzystania z systemu Windows 11. Jeżeli napotkasz problemy z którąkolwiek z modyfikacji lub po prostu nie będziesz z niej zadowolony, zawsze możesz cofnąć wprowadzone zmiany. Na przykład, jeżeli utworzyłeś nowy wpis, możesz go usunąć lub ustawić jego wartość z 1 na 0, aby go wyłączyć.
Sprawdź również te najlepsze aplikacje do zarządzania dźwiękiem i wzmacniacze dla systemu Windows 11.
Masz problemy z DS4Windows w Windows 11? Oto 6 sposobów, aby to naprawić.
newsblog.pl
Maciej – redaktor, pasjonat technologii i samozwańczy pogromca błędów w systemie Windows. Zna Linuxa lepiej niż własną lodówkę, a kawa to jego główne źródło zasilania. Pisze, testuje, naprawia – i czasem nawet wyłącza i włącza ponownie. W wolnych chwilach udaje, że odpoczywa, ale i tak kończy z laptopem na kolanach.