Snapchat, z uwagi na swoją efemeryczną naturę, jest niezwykle popularny wśród młodszych użytkowników internetu. Wiadomości, dźwięki i zdjęcia znikają po upływie doby, co sprawia, że sprawne działanie powiadomień jest kluczowe dla utrzymywania kontaktu ze znajomymi. Niestety, wielu użytkowników skarży się na problemy z powiadomieniami, które często przestają działać, uniemożliwiając im śledzenie aktywności znajomych. Przyczyną tego mogą być różne czynniki, takie jak aktywowany tryb „Nie przeszkadzać”, uszkodzone pliki w pamięci podręcznej lub nieprawidłowa aktualizacja. W niniejszym poradniku przedstawimy sprawdzone metody, dzięki którym naprawisz problem z powiadomieniami Snapchata, niezależnie od tego, czy korzystasz z iPhone’a, czy urządzenia z systemem Android. Zatem, bez zbędnego przedłużania, przejdźmy do sedna.
Rozwiązywanie problemów z powiadomieniami Snapchata (2022)
Przygotowaliśmy osiem sposobów, które pomogą Ci przywrócić powiadomienia Snapchata na Twoim urządzeniu mobilnym. Jeśli zaś napotykasz problemy z powiadomieniami na swoim Apple Watch, również znajdziesz tu rozwiązanie. Skorzystaj z poniższego spisu treści, aby szybko przejść do interesującej Cię metody:
1. Włącz powiadomienia w ustawieniach aplikacji Snapchat
Pierwszym krokiem powinno być upewnienie się, że powiadomienia są w ogóle włączone w samej aplikacji Snapchat. Postępuj zgodnie z poniższymi instrukcjami, aby sprawdzić i aktywować powiadomienia w ustawieniach Snapchata:
Uwaga: Poniższa prezentacja została wykonana na przykładzie aplikacji Snapchat działającej na systemie Android, jednak kroki w przypadku iPhone’a są identyczne.
- Uruchom aplikację Snapchat i dotknij swojego zdjęcia profilowego (lub Bitmoji) umieszczonego w lewym górnym rogu ekranu. Następnie, aby otworzyć Ustawienia, dotknij ikony koła zębatego w prawym górnym rogu.
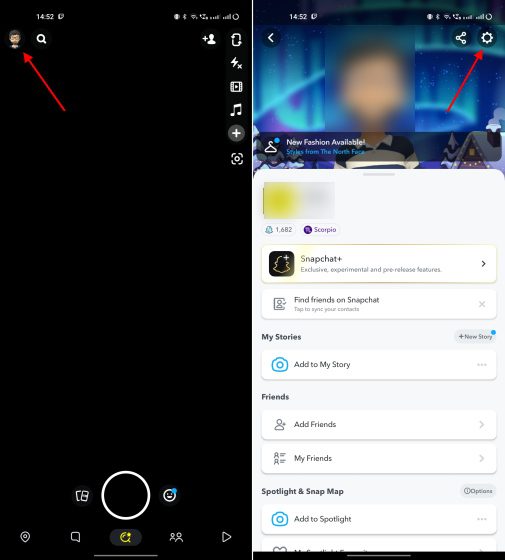
- W sekcji ustawień dotknij opcji „Powiadomienia” i upewnij się, że suwak przy „Włącz powiadomienia” jest aktywny. W tym miejscu możesz również dostosować, o jakich aktywnościach chcesz otrzymywać powiadomienia. Masz możliwość wyboru, czy telefon ma dzwonić, wibrować i podświetlać ekran po otrzymaniu powiadomienia.
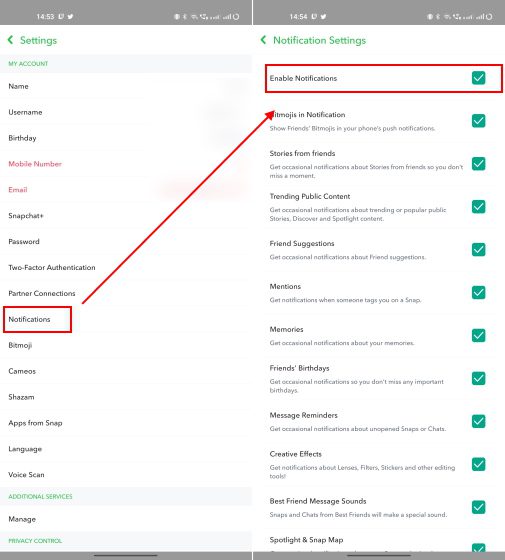
- Następnie przejdź do opcji „Zarządzaj powiadomieniami o historii”. W tym miejscu możesz wyszukać imiona swoich znajomych i dodać ich do listy, aby otrzymywać powiadomienia za każdym razem, gdy dodadzą nową historię.
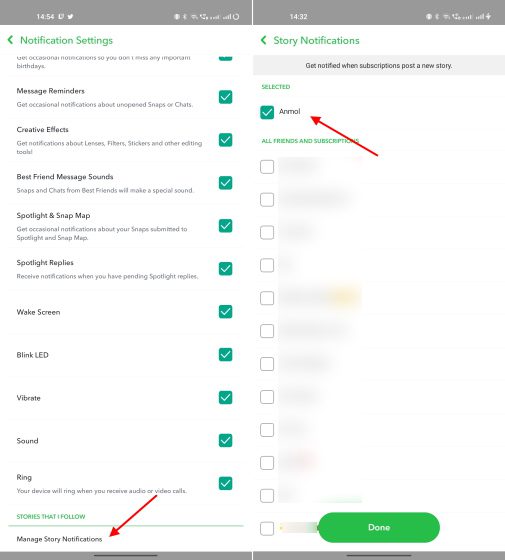
To wszystko. Od teraz będziesz otrzymywać powiadomienia nie tylko o nowych wiadomościach, ale również o dodawanych przez znajomych relacjach.
2. Sprawdź ustawienia powiadomień w telefonie
Po zweryfikowaniu ustawień powiadomień w samej aplikacji, warto upewnić się, że powiadomienia dla Snapchata są również włączone w ustawieniach systemowych telefonu. Upewnij się, że nie zostały one przypadkowo wyłączone, lub czy system Android 13 nie zablokował wysyłania powiadomień. Oto jak to sprawdzić:
Na iPhonie
- Uruchom aplikację Ustawienia i przejdź do sekcji „Powiadomienia”. Następnie odszukaj i wybierz „Snapchat” na liście aplikacji.
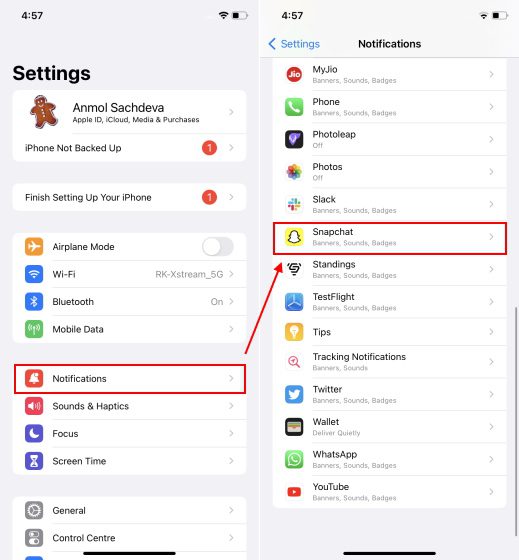
- Upewnij się, że przełącznik „Zezwalaj na powiadomienia” jest włączony dla Snapchata. Włącz również przełączniki „Dźwięki” i „Odznaki”, aby otrzymywać aktualizacje w czasie rzeczywistym i móc szybko reagować.
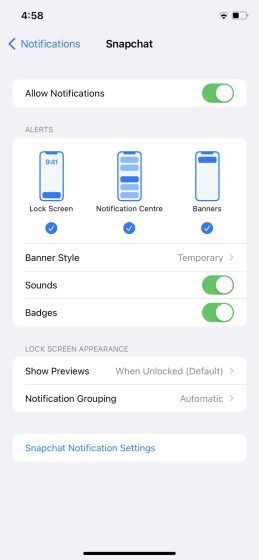
Na Androidzie
- Otwórz Ustawienia i przejdź do sekcji „Powiadomienia”. Następnie znajdź na liście aplikację Snapchat i dotknij jej. Pamiętaj, że ustawienia powiadomień mogą się nieznacznie różnić w zależności od nakładki systemowej Androida. W tym przykładzie korzystamy z OnePlus 9RT z systemem Android 13.
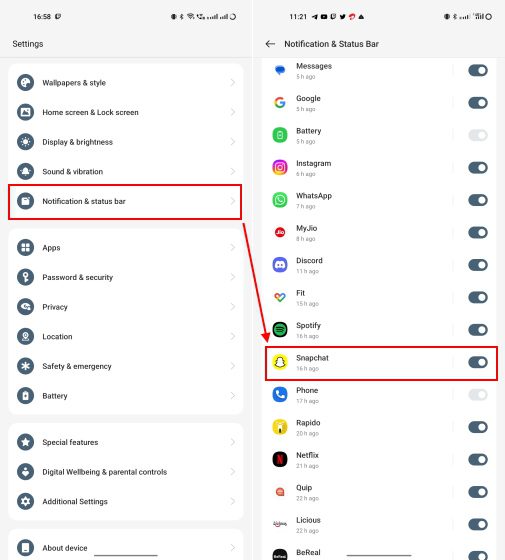
- Sprawdź, czy przełącznik „Zezwalaj na powiadomienia” jest włączony. Włącz również wszystkie inne ustawienia związane z dźwiękami i wibracjami, aby na bieżąco otrzymywać powiadomienia ze Snapchata.
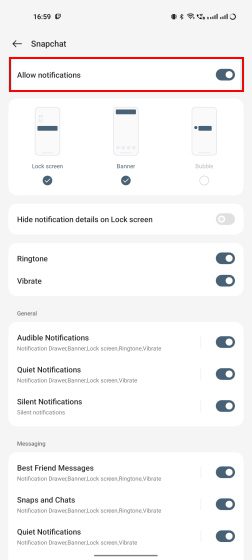
3. Upewnij się, że tryb „Nie przeszkadzać” jest wyłączony
Po sprawdzeniu ustawień powiadomień w samej aplikacji oraz w ustawieniach systemowych telefonu, warto zweryfikować jeszcze jedno ustawienie. Być może Twój telefon jest ustawiony w trybie „Nie przeszkadzać”, co wyłącza powiadomienia dla wszystkich aplikacji, w tym dla Snapchata. Poniżej dowiesz się, jak sprawdzić ustawienia trybu DND:
Na iPhonie: wyłącz tryb skupienia „Nie przeszkadzać”
- Przesuń palcem w dół z prawego górnego rogu ekranu, aby otworzyć „Centrum sterowania”. Sprawdź, czy w sekcji „Tryb skupienia” nie widnieje napis „Nie przeszkadzać – włączony”. Jeśli jest włączony, to właśnie to może być powodem, dla którego nie otrzymujesz powiadomień ze Snapchata.
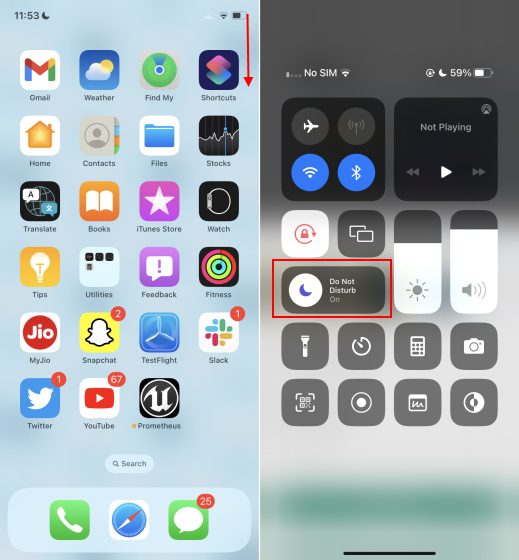
- Dotknij nazwy trybu skupienia i wybierz inny, np. „Osobisty”, aby powiadomienia ze Snapchata ponownie zaczęły działać na Twoim iPhonie.
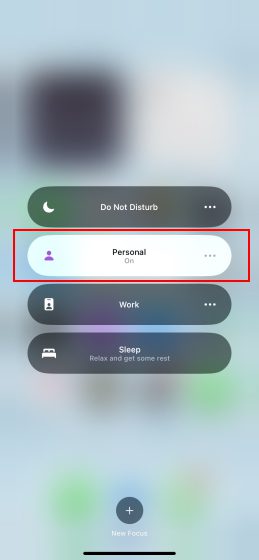
- Jeśli nie chcesz wyłączać trybu „Nie przeszkadzać”, możesz dodać Snapchata jako wyjątek, aby nadal otrzymywać powiadomienia z tej aplikacji. Aby to zrobić, przejdź do Ustawienia -> Skupienie -> Nie przeszkadzać.
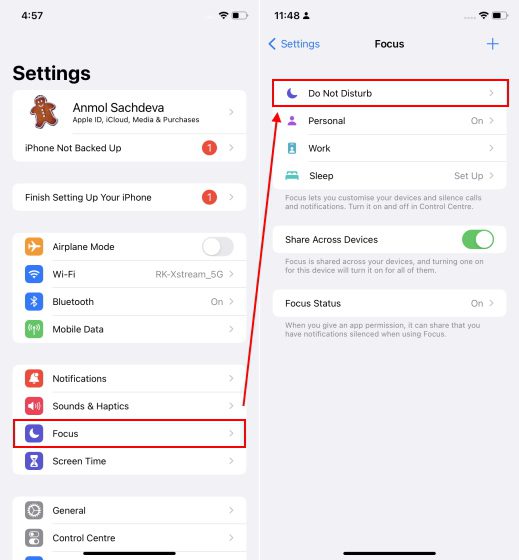
- Następnie w sekcji „Zezwalaj na powiadomienia” wybierz „Aplikacje”. Stuknij przycisk „Dodaj” (ikona plusa), wybierz Snapchat, a następnie w prawym górnym rogu ekranu kliknij „Gotowe”.
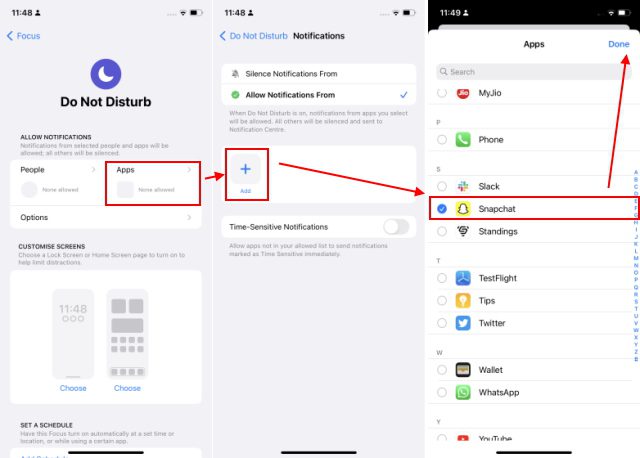
To wszystko. Od teraz, nawet gdy masz włączony tryb „Nie przeszkadzać” na swoim iPhonie, będziesz otrzymywać powiadomienia ze Snapchata bez żadnych zakłóceń.
Na Androidzie: Wyłącz tryb „Nie przeszkadzać”
Istnieją dwa sposoby sprawdzenia, czy tryb „Nie przeszkadzać” jest aktywny na Twoim telefonie z Androidem:
- Możesz przesunąć palcem od góry ekranu, aby otworzyć panel powiadomień. Sprawdź, czy szybki kafelek DND nie jest aktywny – jeśli tak, to może to być przyczyna problemów z powiadomieniami.
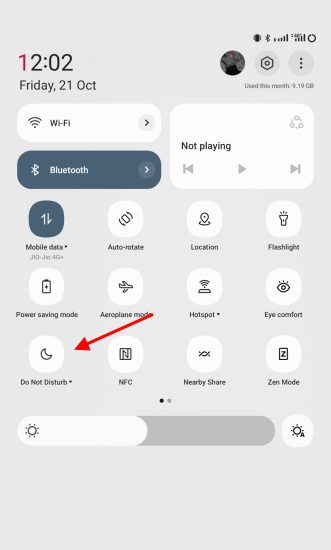
- Możesz też przejść do „Ustawienia -> Dźwięk i wibracje -> Nie przeszkadzać”, aby sprawdzić, czy tryb DND jest wyłączony. Podobnie jak na iPhonie, w tym miejscu możesz dodać Snapchata jako wyjątek, aby rozwiązać problem z powiadomieniami nawet przy włączonym trybie DND.
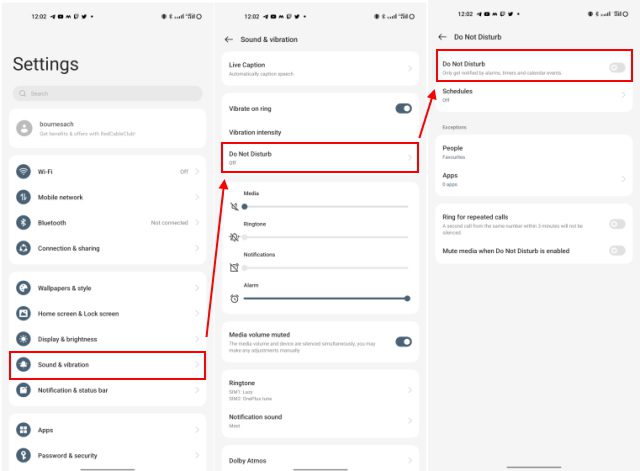
4. Włącz użycie danych aplikacji w tle
Ta funkcja, jak sama nazwa wskazuje, pozwala aplikacjom na korzystanie z danych internetowych w tle. Dzięki temu mogą one wysyłać powiadomienia od razu po ich otrzymaniu, bez żadnych opóźnień. Upewnij się, że Snapchat ma włączoną możliwość działania w tle, aby rozwiązać problem z powiadomieniami.
Włącz odświeżanie aplikacji w tle na iPhonie
Wykonaj poniższe kroki, aby Snapchat mógł działać w tle na Twoim urządzeniu z systemem iOS i wysyłać powiadomienia:
- Otwórz Ustawienia i przejdź do sekcji Ogólne -> Odświeżanie w tle.
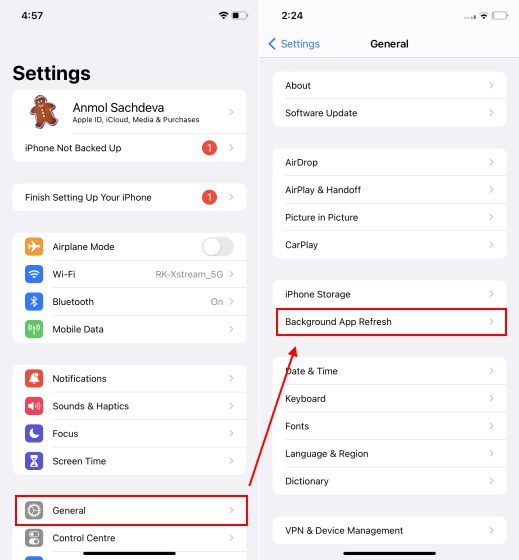
- Przewiń listę aplikacji, aż znajdziesz Snapchat. Upewnij się, że przełącznik obok nazwy aplikacji jest włączony.
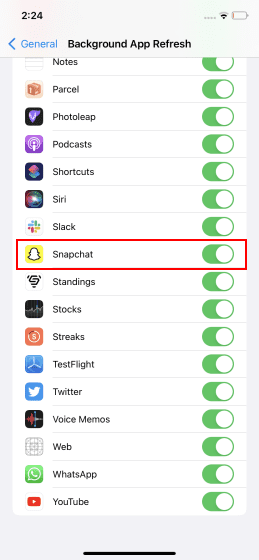
Zezwól na użycie danych w tle w systemie Android
Podobnie jak w przypadku iPhone’a, możesz pozwolić Snapchatowi działać w tle, aby wysyłał powiadomienia, gdy otrzymasz wiadomość. Oto jak to zrobić:
- Przejdź do Ustawienia -> Aplikacje -> Zarządzanie aplikacjami -> Snapchat na swoim telefonie z Androidem. Pamiętaj, że ścieżka dostępu do strony informacji o aplikacji może się nieznacznie różnić w zależności od nakładki systemowej. W tym przykładzie używamy OnePlus 9RT z systemem OxygenOS 13, który jest oparty na Androidzie 13.
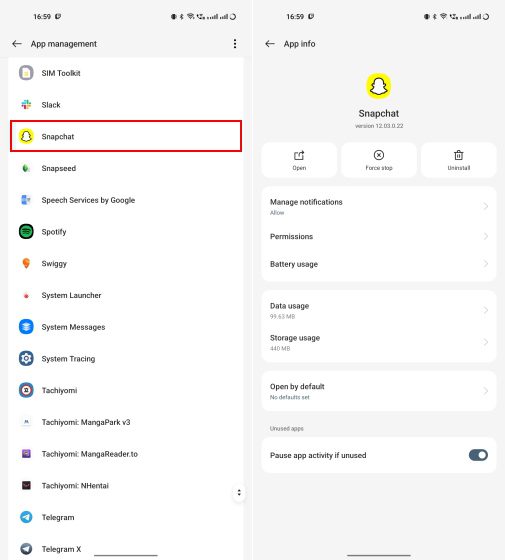
- Dotknij opcji „Wykorzystanie danych” i upewnij się, że przełącznik „Dane w tle” jest włączony.
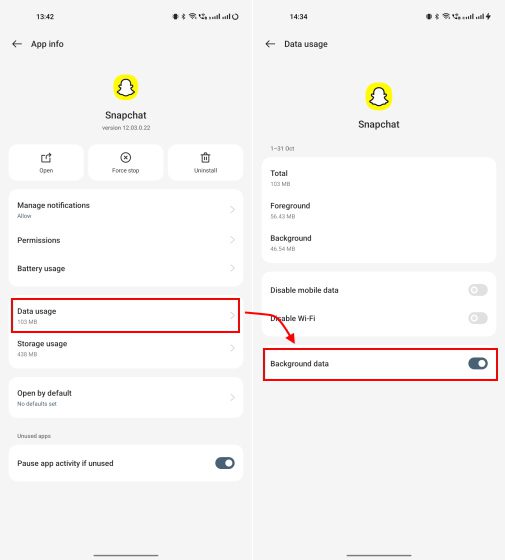
- Na stronie informacji o aplikacji, dotknij również „Bateria”. Następnie aktywuj opcję „Zezwalaj na aktywność w tle” i w wyskakującym okienku dotknij „Zezwól”, aby potwierdzić akcję.
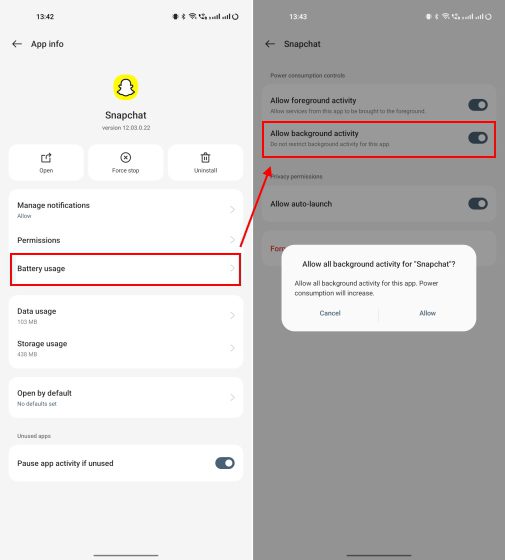
Teraz Twój telefon może zużywać więcej energii baterii, ponieważ Snapchat będzie stale aktywny w tle. Powinno to jednak rozwiązać problem z niedziałającymi powiadomieniami, co jest najważniejsze.
5. Wyczyść pamięć podręczną w ustawieniach Snapchata
Jeżeli powiadomienia są włączone zarówno w aplikacji, jak i w ustawieniach telefonu, a mimo to nadal nie otrzymujesz powiadomień, przyczyną mogą być uszkodzone dane aplikacji. Jak każda inna aplikacja, Snapchat również przechowuje na Twoim urządzeniu tymczasowe dane, czyli pamięć podręczną. Pokażemy, jak wyczyścić pamięć podręczną Snapchata:
- Uruchom aplikację Snapchat i stuknij swoje zdjęcie profilowe (lub Bitmoji) w lewym górnym rogu. Następnie, w prawym górnym rogu ekranu, dotknij ikony koła zębatego, aby przejść do ustawień.
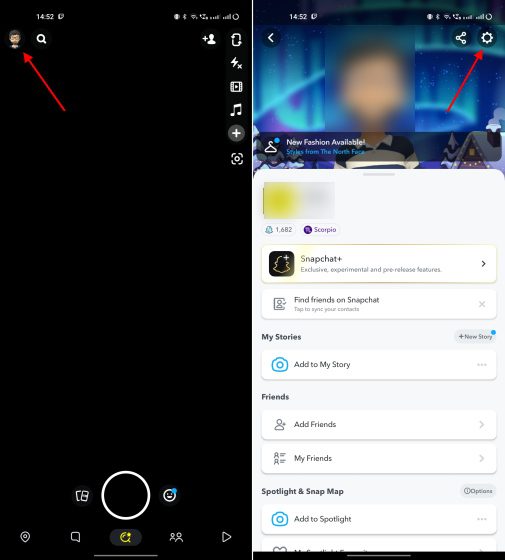
- Przewiń stronę ustawień w dół i wybierz opcję „Wyczyść pamięć podręczną”. Wybierz „Kontynuuj” w wyskakującym okienku, aby potwierdzić akcję.
Uwaga: Powinieneś regularnie wykonywać tę czynność, aby Snapchat działał płynnie i nie napotykał problemów z otrzymywaniem powiadomień o nowych wiadomościach lub relacjach.
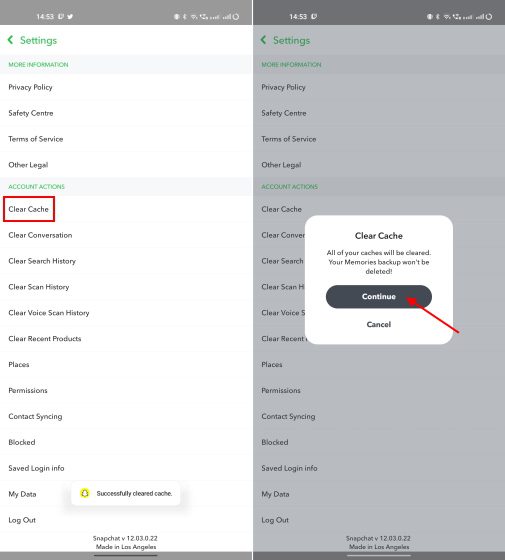
6. Wyloguj się i zaloguj ponownie do Snapchata
Nadal nie otrzymujesz powiadomień? Czasem najprostsze rozwiązania są najskuteczniejsze. Wylogowanie i ponowne zalogowanie się do aplikacji pomogło wielu użytkownikom. Ta metoda jest również skuteczna w przypadku problemów z wysyłaniem Snapów. Sugerujemy wypróbowanie jej, jeśli wszystkie wcześniejsze metody nie przyniosły rezultatów. Oto jak się wylogować:
- Stuknij swoje zdjęcie profilowe (lub Bitmoji) w lewym górnym rogu. Następnie dotknij ikony koła zębatego, aby wejść w ustawienia.
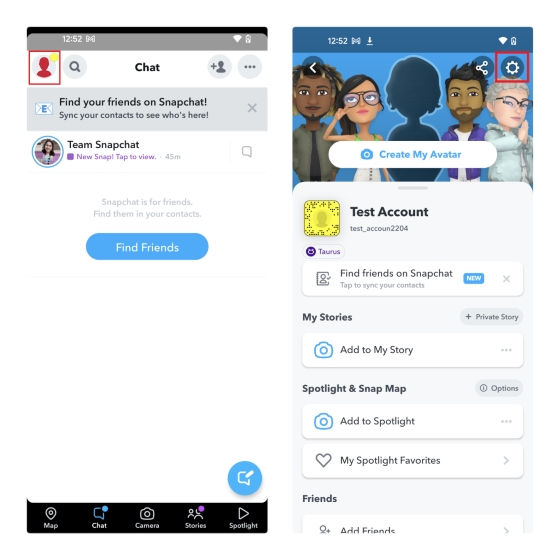
- Przewiń stronę ustawień na sam dół i wybierz „Wyloguj się”. Następnie, w wyskakującym okienku, ponownie wybierz „Wyloguj się”, aby się wylogować ze Snapchata.
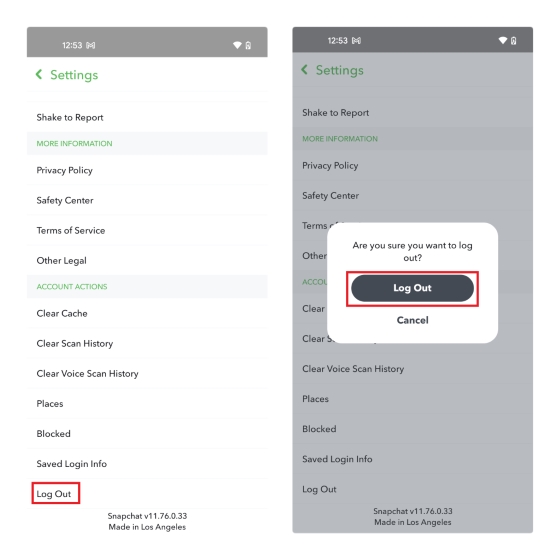
- Powyższy proces został przedstawiony na przykładzie urządzenia z systemem Android, jednak kroki na iPhonie są identyczne. Teraz możesz zalogować się ponownie, używając swoich danych, a problem z powiadomieniami powinien zostać rozwiązany.
7. Zaktualizuj Snapchata na Androidzie i iOS
Kolejnym rozwiązaniem problemu z niedziałającymi powiadomieniami może być aktualizacja aplikacji. Błędy w oprogramowaniu mogą powodować nieprawidłowe działanie niektórych funkcji. Twórcy aplikacji regularnie wydają aktualizacje, zawierające poprawki błędów i ulepszenia. Zobaczmy, jak zaktualizować aplikację Snapchat na iPhone’a i Androida:
- Na iPhonie: Otwórz App Store i stuknij swoje zdjęcie profilowe w prawym górnym rogu. Zobaczysz listę aplikacji, dla których są dostępne aktualizacje. Stuknij przycisk „Aktualizuj” obok Snapchata.
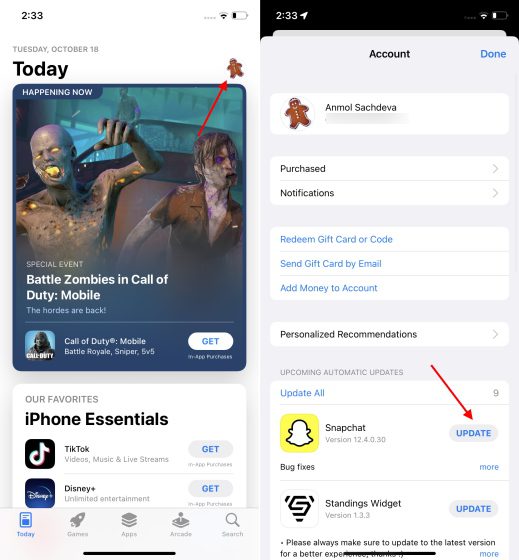
- Na Androidzie: Uruchom Sklep Google Play i dotknij swojego zdjęcia profilowego w prawym górnym rogu. Następnie wybierz „Zarządzaj aplikacjami i urządzeniami -> Dostępne aktualizacje”, aby sprawdzić, czy aktualizacja jest dostępna. Jeśli tak, dotknij „Aktualizuj”, aby pobrać najnowszą wersję Snapchata.
Uwaga: Możesz również wyszukać „Snapchat” w Sklepie Play i zobaczyć przycisk „Aktualizuj”, jeśli jest dostępna nowa wersja.
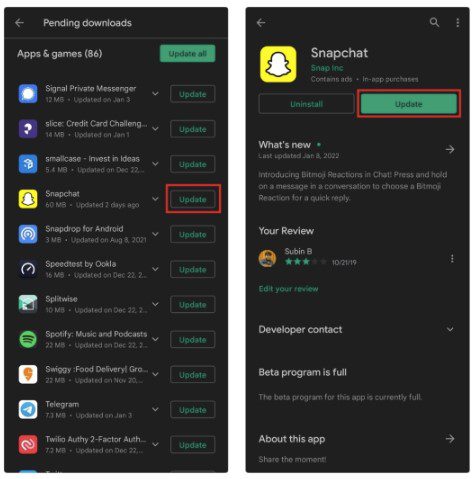
Ponadto, jeśli korzystasz z wersji beta Snapchata na swoim urządzeniu, zalecamy powrót do stabilnej wersji aplikacji. Wersje beta często zawierają błędy, które mogą powodować nieprawidłowe działanie systemu powiadomień.
8. Odinstaluj i zainstaluj ponownie Snapchata
Jeśli żadna z powyższych metod nie pomogła w rozwiązaniu problemu z powiadomieniami, spróbuj odinstalować, a następnie ponownie zainstalować aplikację:
- Na iPhonie: Naciśnij i przytrzymaj ikonę Snapchata na ekranie głównym. Dotknij „Usuń aplikację”, a następnie „Usuń”, aby odinstalować aplikację ze swojego iPhone’a.
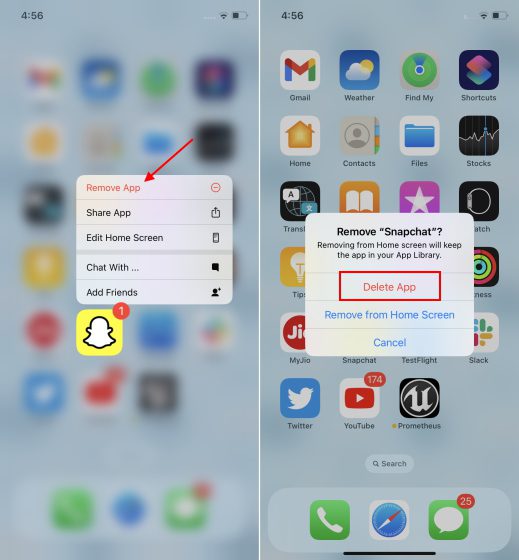
- Na Androidzie: Przejdź do Ustawienia -> Aplikacje i powiadomienia -> Snapchat. Na stronie z informacjami o aplikacji dotknij przycisku „Odinstaluj” i potwierdź swoją akcję, aby usunąć aplikację.
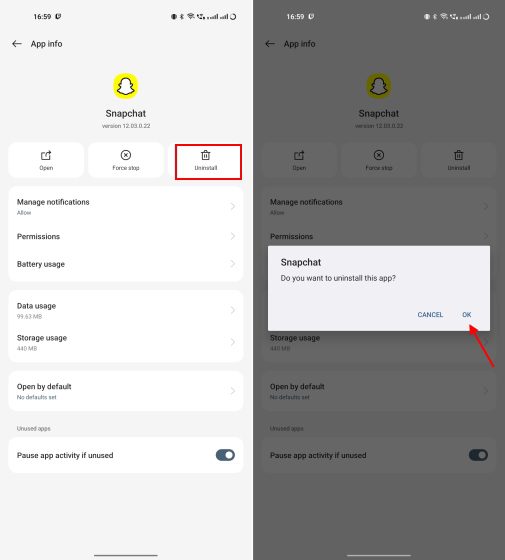
Po odinstalowaniu aplikacji, przejdź do App Store na iOS lub Sklep Google Play, aby ponownie zainstalować Snapchata odpowiednio na swoim urządzeniu z iOS lub Androidem.
Nie otrzymujesz powiadomień Snapchata na Apple Watch? Sprawdź tutaj!
Na początku należy zaznaczyć, że nie istnieje dedykowana aplikacja Snapchat dla Apple Watch. Powiadomienia, które widzisz na zegarku, są dublowane z aplikacji Snapchat na Twoim iPhonie. Jeśli masz problem z otrzymywaniem powiadomień na zegarku, postępuj zgodnie z poniższymi instrukcjami:
1. Upewnij się, że powiadomienia dla Snapchata są włączone w ustawieniach iPhone’a (zgodnie z instrukcją w punkcie 2 powyżej). Otwórz również aplikację Snapchat i przejdź do ustawień „Powiadomienia”. Następnie włącz opcję „Włącz powiadomienia” i wybierz, o jakich aktywnościach chcesz otrzymywać powiadomienia.
2. Po skonfigurowaniu ustawień powiadomień dla iPhone’a i aplikacji Snapchat, włącz powiadomienia dla Snapchata również w aplikacji Apple Watch. Na swoim Apple Watch przejdź do sekcji „Mój zegarek” w dolnym pasku nawigacyjnym i dotknij „Powiadomienia”. Następnie przewiń listę w dół i upewnij się, że przełącznik obok nazwy „Snapchat” jest włączony.
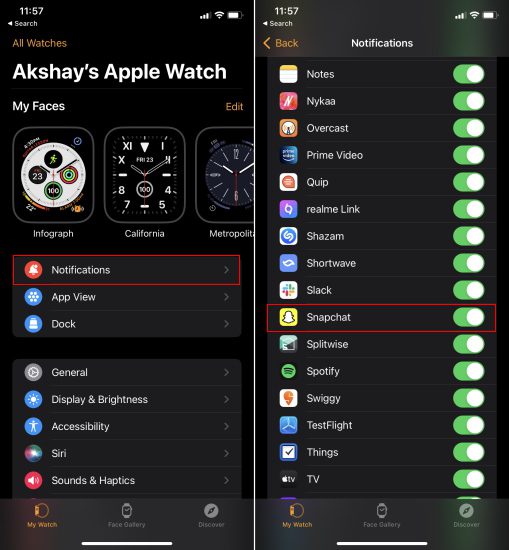
Od teraz powiadomienia, które otrzymujesz na iPhonie, powinny zacząć pojawiać się również na Twoim Apple Watch. Warto jednak pamiętać, że istnieją pewne niuanse w działaniu tej funkcji. Jeśli ekran Twojego iPhone’a jest włączony, powiadomienia pojawią się tylko na iPhonie. Powiadomienia na Apple Watch otrzymasz, gdy Twój iPhone jest zablokowany lub uśpiony, zgodnie z informacjami zawartymi na oficjalnej stronie wsparcia Apple.
[Naprawione] Powiadomienia Snapchata nie działają na Androidzie i iOS
W tym poradniku przedstawiliśmy wszystkie znane metody rozwiązania problemów z niedziałającymi powiadomieniami Snapchata na iPhonie, Androidzie i Apple Watch. W większości przypadków wyczyszczenie pamięci podręcznej, ponowne sprawdzenie ustawień trybu „Nie przeszkadzać” oraz włączenie powiadomień rozwiązują problem. Jeśli jednak nic nie zadziała, ostatnią deską ratunku jest kontakt z zespołem wsparcia Snapchata. Która metoda pomogła Ci ponownie zacząć otrzymywać powiadomienia? Daj nam znać w komentarzach. Przy okazji, sprawdź również informacje na temat subskrypcji Snapchat+ i dowiedz się, jak łatwo korzystać ze Snapchata na komputerze lub laptopie.
newsblog.pl
Maciej – redaktor, pasjonat technologii i samozwańczy pogromca błędów w systemie Windows. Zna Linuxa lepiej niż własną lodówkę, a kawa to jego główne źródło zasilania. Pisze, testuje, naprawia – i czasem nawet wyłącza i włącza ponownie. W wolnych chwilach udaje, że odpoczywa, ale i tak kończy z laptopem na kolanach.