Eksplorator plików to jedna z najbardziej cenionych aplikacji stworzonych przez Microsoft. Od lat jest integralną częścią systemu operacyjnego, a użytkownicy systemu Windows na ogół go preferują. Choć istnieje wiele alternatywnych menedżerów plików dla Windows, większość osób pozostaje wierna Eksploratorowi plików.
Co powoduje spowolnienie Eksploratora plików?
Eksplorator plików zazwyczaj radzi sobie dobrze z dużymi folderami, nawet tymi zawierającymi wiele dużych obrazów. Otwieranie folderów odbywa się w ciągu kilku sekund, co pozwala na szybkie wyświetlenie miniatur plików, które są obsługiwane. Widok folderów będzie prezentowany w sposób zgodny z wybraną konfiguracją. W niektórych sytuacjach jednak Eksplorator plików może działać wolniej, co skutkuje opóźnieniami w interakcji z plikami w folderze.
Powolne działanie Eksploratora plików może objawiać się na różne sposoby. Zazwyczaj po jego otwarciu wyświetlenie plików zajmuje kilka sekund, miniatury mogą nie być generowane natychmiast, a pasek lokalizacji z zielonym paskiem postępu może trwać dłużej niż zwykle. Poza tym, ładowanie widoku folderu oraz nawigacja między folderami mogą być opóźnione. Ponieważ istnieje wiele czynników wpływających na wydajność Eksploratora plików, można znaleźć różnorodne sposoby na jego optymalizację.
Możliwe rozwiązania dla wolnego Eksploratora plików:
1. Odbudowa pamięci podręcznej miniatur
Miniatury mogą wydawać się nieistotne, ale proces ich generowania dla wielu plików może być skomplikowany. Jeśli Eksplorator plików działa wolno lub ładowanie plików w folderze trwa długo, może to być spowodowane uszkodzeniem pamięci podręcznej miniatur. Możesz ją łatwo odbudować.
Otwórz Eksplorator plików.
Przejdź do sekcji „Ten komputer”.
Kliknij prawym przyciskiem myszy na dysk C lub dysk systemowy i wybierz „Właściwości” z menu kontekstowego.
Na karcie „Ogólne” kliknij „Oczyszczanie dysku”.
Upewnij się, że opcja „Miniatury” jest zaznaczona, a następnie kliknij „OK”.
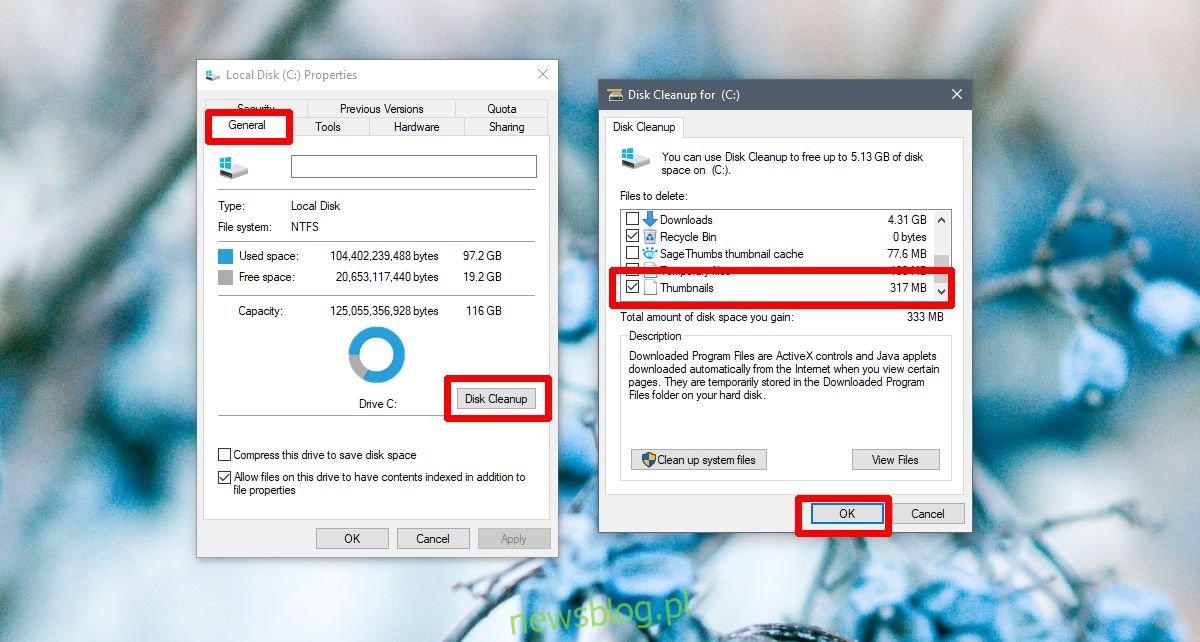
2. Zresetuj opcje folderów
Resetowanie opcji folderów może przyspieszyć działanie Eksploratora plików, choć wiąże się to z utratą wcześniej skonfigurowanych układów folderów. Niemniej jednak, warto to zrobić, ponieważ może przyczynić się do poprawy wydajności aplikacji.
Otwórz Eksplorator plików i przejdź do zakładki „Widok”.
Kliknij przycisk „Opcje”.
Wybierz „Zmień folder i opcje wyszukiwania”.
Przejdź do zakładki „Widok”.
Kliknij „Resetuj foldery”.
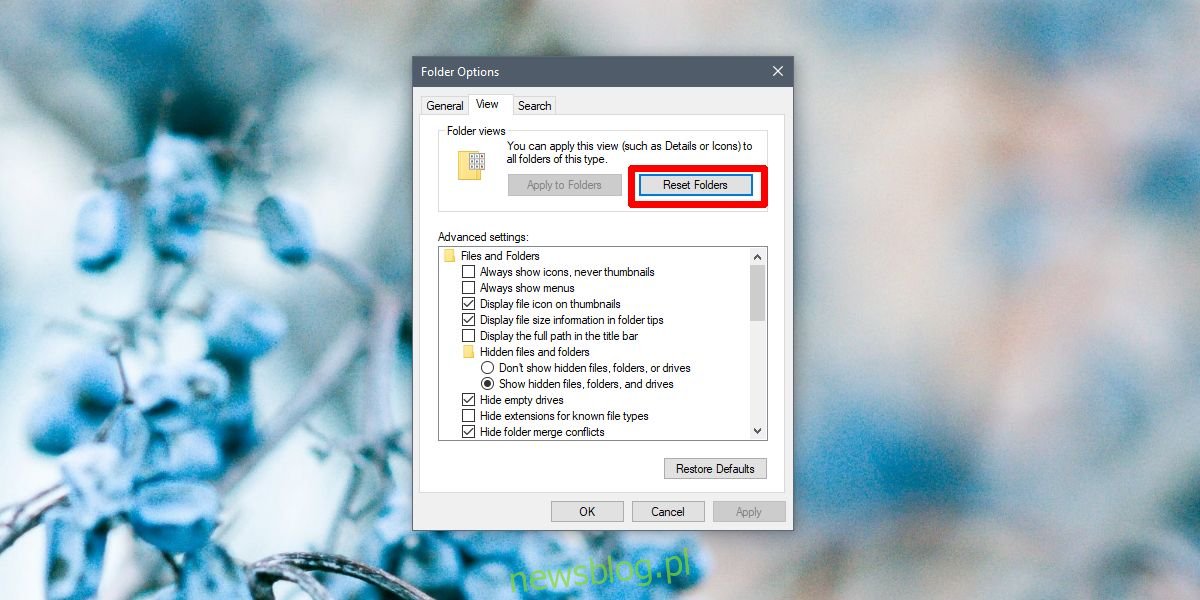
3. Odbudowa indeksu wyszukiwania
Eksplorator plików indeksuje pliki w miarę ich dodawania lub tworzenia, co pozwala na szybkie ich odnajdywanie za pomocą systemowego wyszukiwania. Odbudowanie indeksu może przyspieszyć działanie aplikacji.
Otwórz Panel sterowania w widoku ikon.
Wybierz „Opcje indeksowania”.
W oknie „Opcje indeksowania” kliknij „Zaawansowane”.
W sekcji „Opcje zaawansowane” kliknij „Przebuduj”.
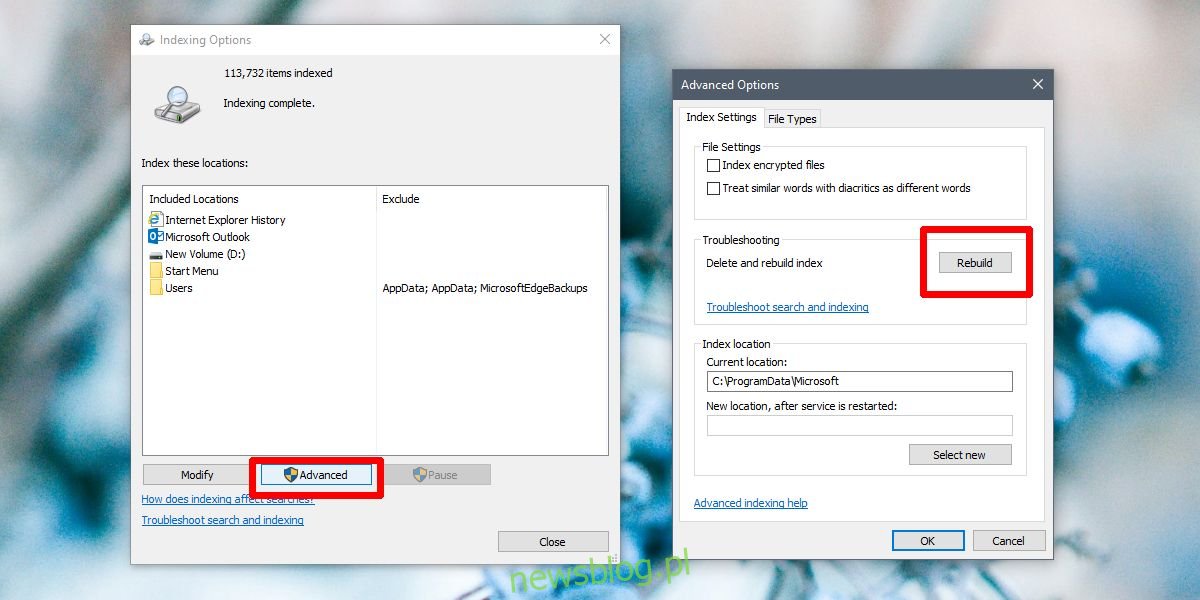
4. Zresetuj ustawienia Winstock
Resetowanie Winstock może pomóc w rozwiązaniu różnych problemów związanych z Eksploratorem plików.
Otwórz wiersz polecenia jako administrator.
Wpisz poniższe polecenie i zrestartuj komputer.
netsh winsock reset
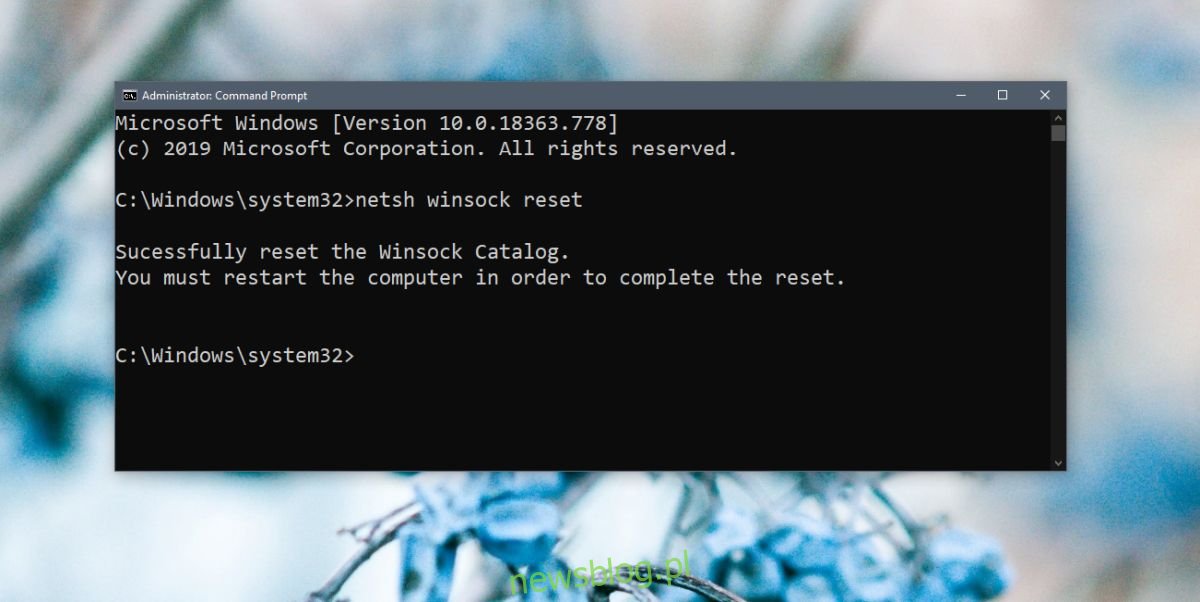
5. Zmień/Przełącz folder startowy Eksploratora plików
Eksplorator plików może otwierać się w jednej z dwóch lokalizacji: „Ten komputer” lub „Szybki dostęp”. Ustawienie na otwieranie w „Ten komputer” zamiast „Szybki dostęp” może przynieść poprawę.
Otwórz Eksplorator plików i przejdź do zakładki „Widok”.
Kliknij „Opcje”.
Wybierz „Zmień folder i opcje wyszukiwania”.
Na karcie „Ogólne” rozwiń menu „Otwórz Eksploratora plików do”.
Wybierz „Ten komputer”.
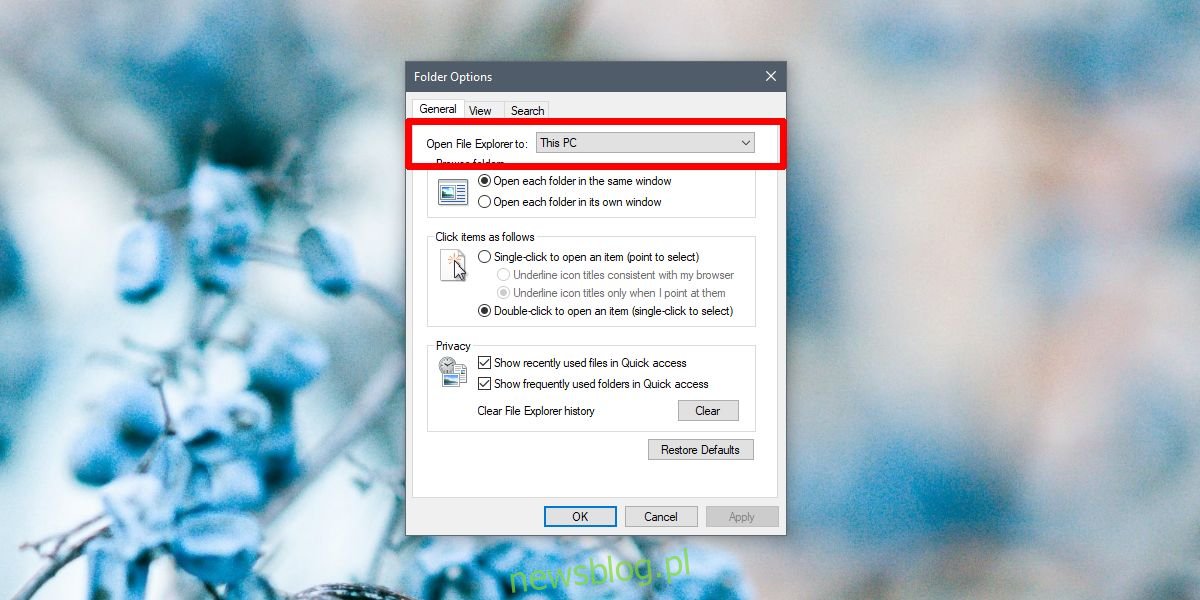
6. Uruchom narzędzie do rozwiązywania problemów z wyszukiwaniem i indeksowaniem
To narzędzie może pomóc w wielu kwestiach związanych z Eksploratorem plików.
Otwórz aplikację Ustawienia.
Przejdź do sekcji „Aktualizacja i zabezpieczenia”.
Wybierz zakładkę „Rozwiązywanie problemów”.
Uruchom narzędzie do rozwiązywania problemów z wyszukiwaniem i indeksowaniem.
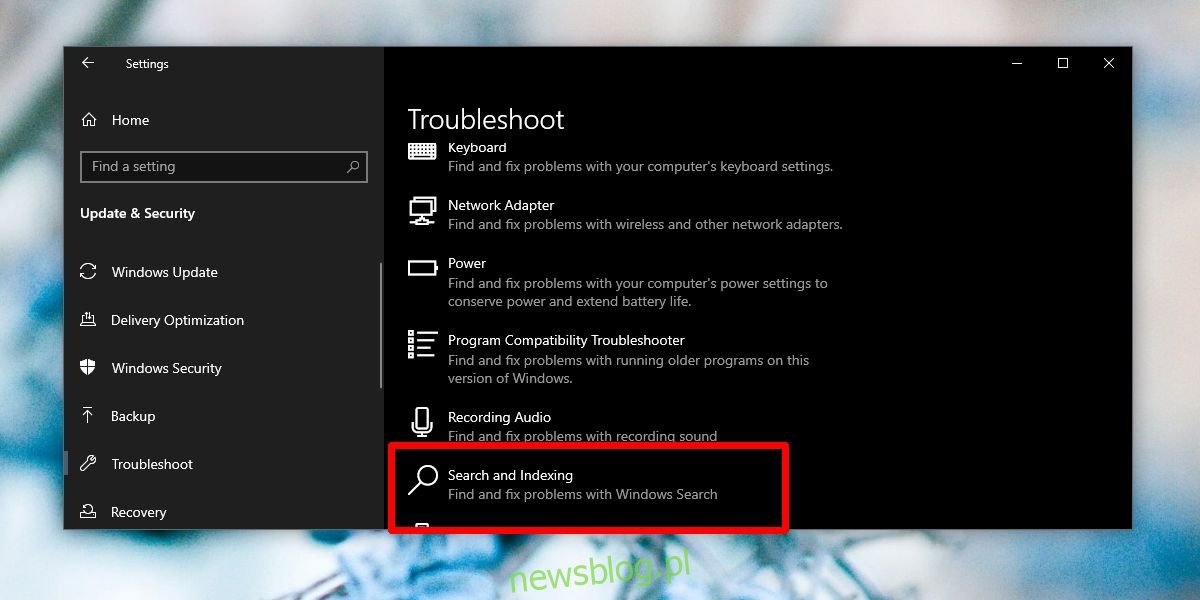
7. Ponownie uruchom Eksplorator plików
Jeżeli Eksplorator plików sporadycznie działa wolno, jego ponowne uruchomienie często okazuje się szybkim i skutecznym rozwiązaniem. Istnieje kilka sposobów na ponowne uruchomienie, ale oto najprostsza metoda.
Kliknij prawym przyciskiem myszy na pasku zadań i wybierz „Menedżer zadań”.
Przejdź do zakładki „Procesy”.
Znajdź „Eksplorator Windows”.
Wybierz go, a następnie kliknij „Uruchom ponownie” w prawym dolnym rogu.
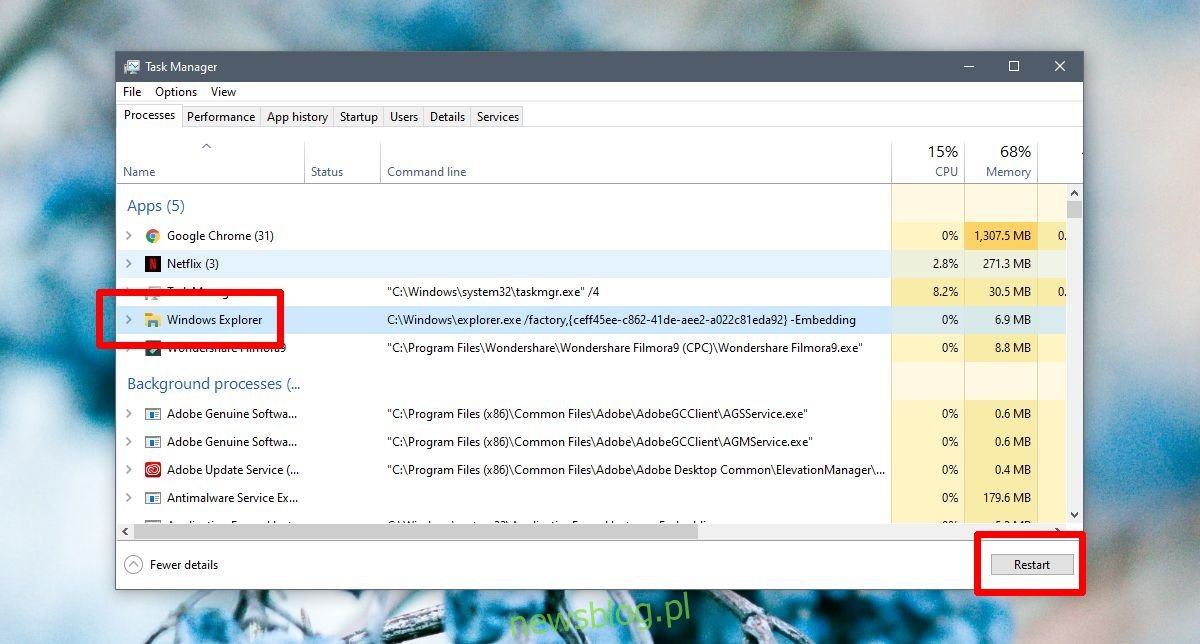
8. Uruchom skanowanie SFC
Skanowanie SFC działa podobnie jak ponowne uruchomienie systemu. Może pomóc w rozwiązaniu wielu problemów.
Otwórz wiersz polecenia jako administrator (kliknij prawym przyciskiem myszy i wybierz „Uruchom jako administrator”).
Wprowadź poniższe polecenie. Proces może zająć co najmniej 15 minut.
sfc /scannow
9. Rozszerzenia powłoki
Możesz rozszerzyć funkcjonalność Eksploratora plików, instalując różne rozszerzenia. Są to małe aplikacje, które mogą poprawić jego działanie. Warto jednak pamiętać, że zbyt wiele rozszerzeń może spowolnić działanie, dlatego warto przejrzeć zainstalowane i odinstalować te zbędne.
Otwórz Panel sterowania.
Przejdź do sekcji „Programy”.
Kliknij „Odinstaluj program”.
Wybierz rozszerzenie, które chcesz usunąć, i kliknij „Odinstaluj”.
10. Edytuj menu kontekstowe
Aplikacje często dodają elementy do menu kontekstowego, które mogą spowolnić Eksplorator plików. Możesz wyłączyć te, których nie używasz.
Pobierz ShellMenuView i uruchom go.
Aplikacja wyświetli wszystkie elementy w menu kontekstowym.
Wybierz te, których nie potrzebujesz, i kliknij „Wyłącz”.
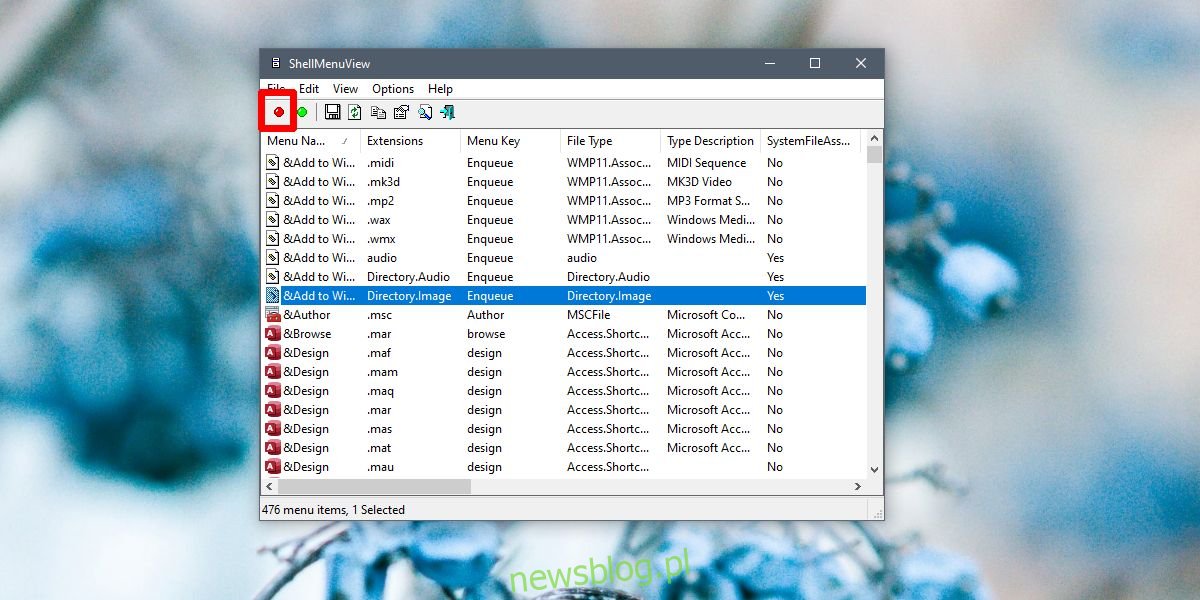
Które rozwiązanie pomogło rozwiązać Twój problem?
Eksplorator plików to solidna aplikacja, która była systematycznie ulepszana przez lata, zarówno pod kątem funkcji, jak i wydajności. Jest w stanie obsługiwać skomplikowane struktury katalogów i liczne pliki. Jeśli wydaje się działać wolno, zazwyczaj istnieje prosty sposób na poprawę sytuacji. Które z tych rozwiązań okazało się skuteczne dla Ciebie?
newsblog.pl
Maciej – redaktor, pasjonat technologii i samozwańczy pogromca błędów w systemie Windows. Zna Linuxa lepiej niż własną lodówkę, a kawa to jego główne źródło zasilania. Pisze, testuje, naprawia – i czasem nawet wyłącza i włącza ponownie. W wolnych chwilach udaje, że odpoczywa, ale i tak kończy z laptopem na kolanach.