Czy istnieje możliwość przemieszczania stron w edytorze tekstu Word? W zależności od charakteru dokumentu, nad którym pracujesz w Microsoft Word, taka potrzeba może się pojawić.
Jest to szczególnie prawdopodobne w przypadku rozbudowanych opracowań, gdzie zmiana kolejności stron w Wordzie może znacząco wpłynąć na ich ostateczny kształt. W tym artykule przyjrzymy się różnym metodom przenoszenia, zmiany kolejności oraz organizowania stron w Microsoft Word.
Jak zmieniać kolejność stron w Wordzie za pomocą panelu nawigacji
Panel nawigacji w Wordzie to użyteczne narzędzie pozwalające na szybkie przeskakiwanie do konkretnych fragmentów dokumentu bez konieczności długiego przewijania. Z tego względu, metoda wykorzystująca panel nawigacji jest najbardziej efektywna, gdy w dokumencie zastosowano nagłówki. Najlepiej, gdy każdy nagłówek znajduje się na początku nowej strony.
- Wybierz zakładkę „Widok”, a następnie zaznacz opcję „Panel nawigacji”.
- Po pojawieniu się panelu po lewej stronie ekranu, kliknij „Nagłówki”.
- Aby przenieść wybrany fragment, kliknij nagłówek w panelu i przeciągnij go na nowe miejsce na liście nagłówków.
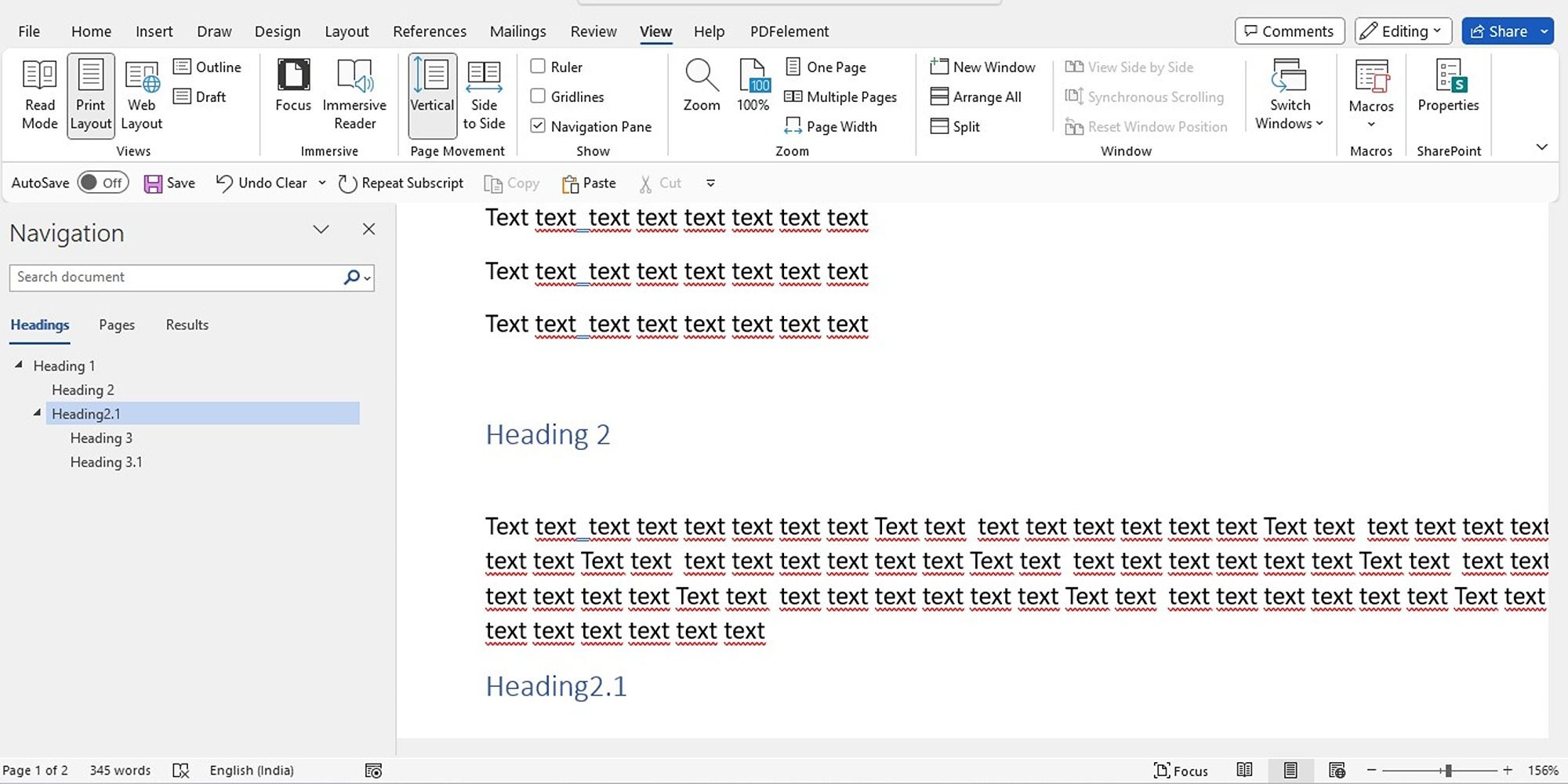
- W trakcie przeciągania nagłówka widoczna będzie ciemna linia.
- Upuść nagłówek w momencie, gdy linia znajdzie się w pożądanym miejscu.
- Nagłówek wraz z jego zawartością zostanie przeniesiony na nową pozycję; zmiana ta będzie widoczna również w dokumencie.
Pamiętaj, że zawsze możesz nadać tekstowi format nagłówka. Jeśli twój tekst nie jest jeszcze sformatowany, przejdź do karty „Narzędzia główne”. Zaznacz tekst, a następnie wybierz odpowiedni nagłówek w sekcji „Style” na wstążce programu.
W panelu nawigacji nagłówki są zawsze ułożone w kolejności malejącej. Oznacza to, że na górze będzie „Nagłówek 1”, następnie „Nagłówek 2”, „Nagłówek 3” i tak dalej. Aby przenieść całą stronę lub sekcję, wykorzystaj nagłówek najwyższego poziomu dla danego fragmentu.
Czy zdarzyło Ci się kiedyś doświadczyć problemów z formatowaniem po skopiowaniu treści z internetu do Worda? Sprawdź nasze porady, jak usuwać niechciane formatowanie podczas korzystania z funkcji kopiuj-wklej, zarówno na systemach Windows, jak i macOS.
Jak przenosić strony w dokumencie Word za pomocą skrótów klawiszowych „wytnij” i „wklej”
Oprócz panelu nawigacji, strony można przemieszczać również za pomocą funkcji wycinania i wklejania. Jeśli preferujesz operowanie klawiaturą, poniżej znajdziesz instrukcję, jak w ten sposób zmieniać układ stron w Microsoft Word.
- Umieść kursor na samym początku tekstu strony, którą chcesz przenieść.
- Przytrzymaj klawisz „Shift” i naciśnij klawisz „Page Down” (Pg Dn). Spowoduje to zaznaczenie tekstu z widocznego obszaru ekranu.
- Jeśli chcesz zaznaczyć więcej, nadal trzymaj „Shift” i ponownie naciśnij „Page Down”. Powtarzaj, aż zaznaczysz cały fragment.
- Wciśnij „Control” (Ctrl) + „X”, aby wyciąć zaznaczony tekst.
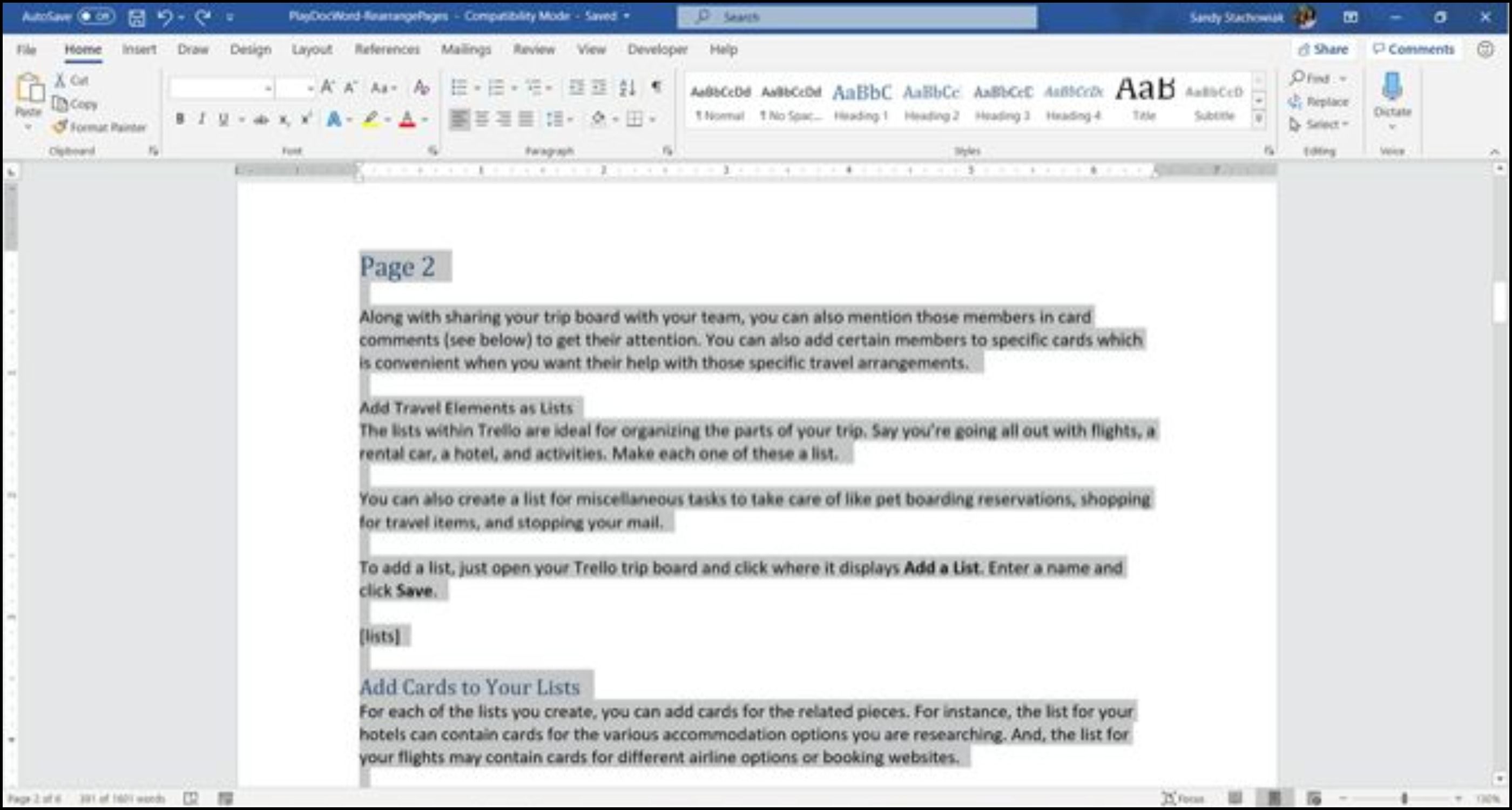
- Przenieś kursor w docelowe miejsce i wciśnij „Control” (Ctrl) + „V”, aby wkleić stronę. Resztą zajmie się Word.
Jak zmieniać kolejność stron w Wordzie za pomocą myszy i funkcji wycinania
Możliwe, że jesteś biegły w obsłudze myszy i preferujesz ją zamiast klawiatury. W takim przypadku, aby przenieść stronę w Wordzie, wykonaj te same operacje co przy użyciu klawiatury, ale w nieco inny sposób. Oto jak to zrobić:
- Ustaw kursor na początku tekstu strony, którą zamierzasz przenieść.
- Przytrzymaj lewy przycisk myszy, przeciągnij po całym tekście na stronie, a następnie zwolnij przycisk.
- Kliknij prawym przyciskiem myszy i wybierz opcję „Wytnij”. Przenieś kursor w docelowe miejsce.
- Ponownie kliknij prawym przyciskiem myszy i wybierz opcję „Wklej” z menu kontekstowego.
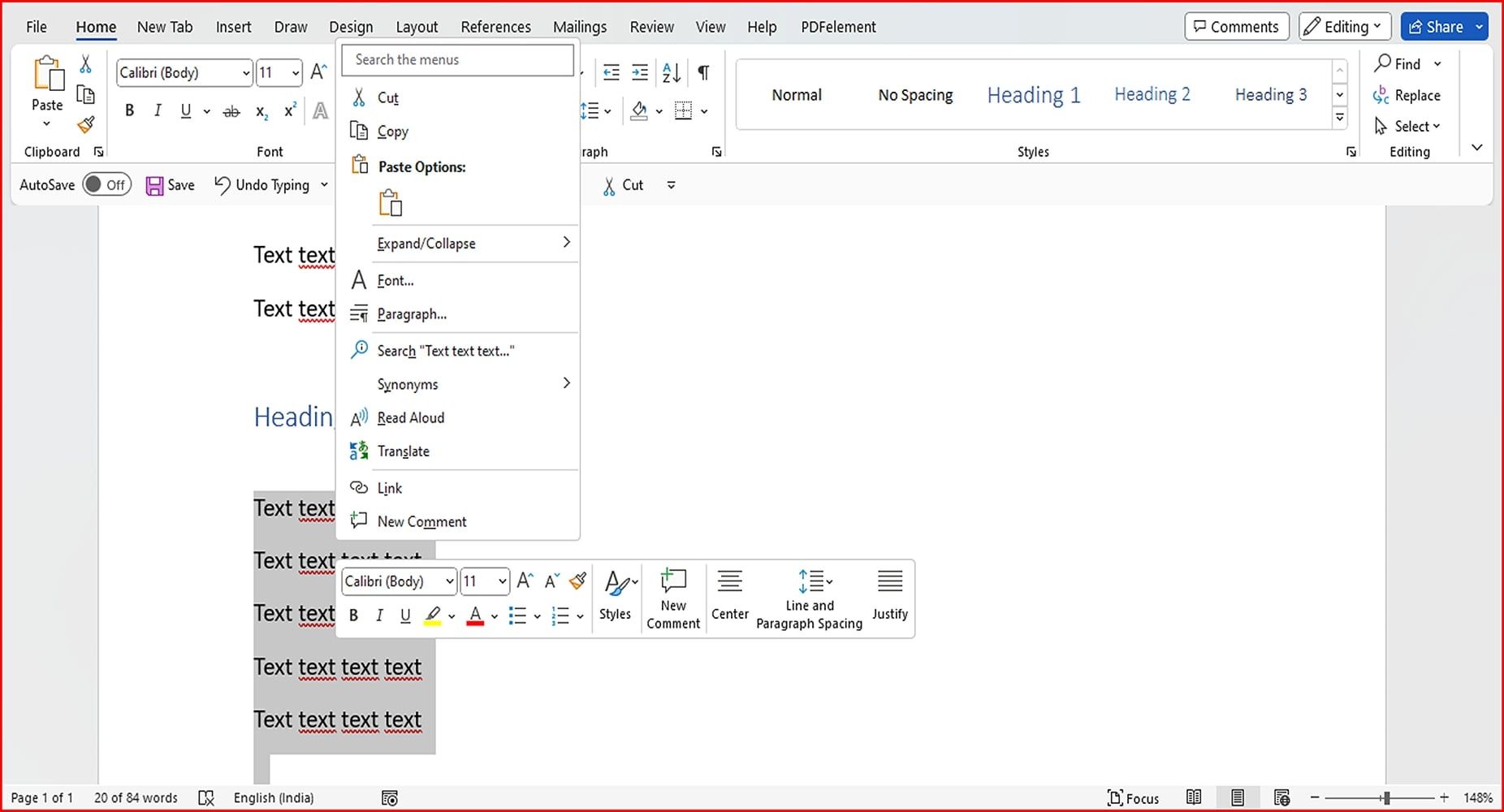
Zachęcamy również do zapoznania się z naszymi praktycznymi wskazówkami, które warto mieć na uwadze podczas pracy w programie Word.
Jak zmieniać kolejność stron w Wordzie przy użyciu paska narzędzi Szybki dostęp
Jeśli chcesz spersonalizować sposób przenoszenia stron w Wordzie poprzez dodanie do paska narzędzi Szybki dostęp poleceń „wytnij” i „wklej”, postępuj zgodnie z instrukcją:
- Na początek, otwórz pasek narzędzi Szybki dostęp, klikając prawym przyciskiem myszy w dowolnym miejscu na wstążce w górnej części dokumentu.
- Kliknij „Dostosuj Wstążkę” > „Pasek narzędzi Szybki dostęp”.
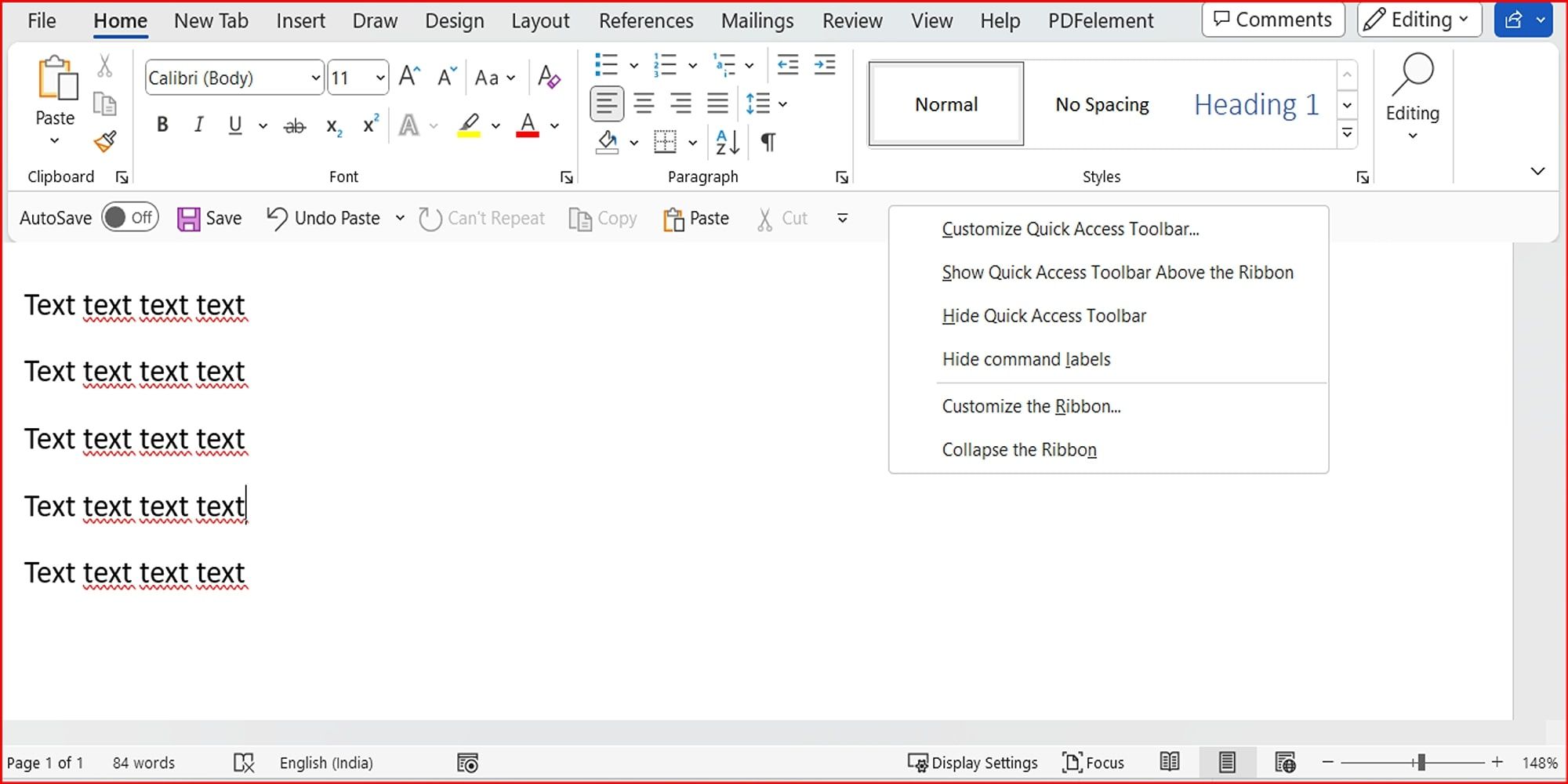
- Kliknij rozwijane menu, przewiń w dół i wybierz „Wszystkie polecenia”.
- Pojawi się nowe okno, w którym możesz wybrać polecenia, które chcesz dodać do paska.
- Czasami konieczne będzie pogrupowanie poleceń według sugestii. Postępuj wtedy zgodnie z instrukcjami.
- Na liście znajdź polecenia „Wytnij” i „Wklej” (osobno) i kliknij „Dodaj”, aby umieścić je na pasku narzędzi.
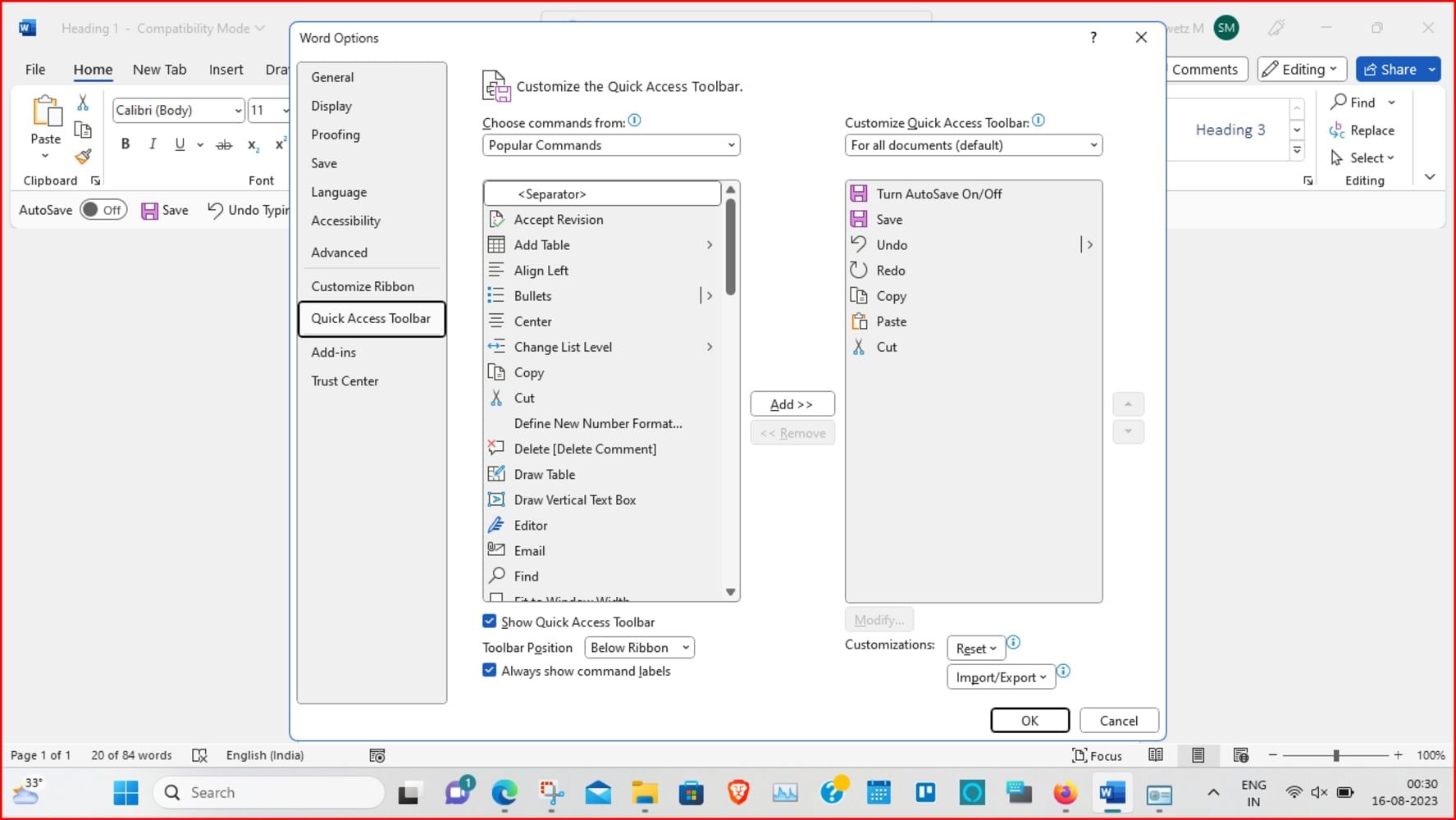
- Zaznacz „Zawsze pokazuj etykiety poleceń” na dole listy.
- Naciśnij „OK”, aby zapisać zmiany i zamknąć okno. Ikony pojawią się na pasku.
Oto jak wycinać i wklejać tekst przy pomocy wstążki paska narzędzi Szybki dostęp w Wordzie:
- Zaznacz fragment tekstu, który chcesz usunąć.
- Kliknij ikonę „Wytnij” na pasku narzędzi Szybki dostęp (wstążce).
- Przenieś kursor w docelowe miejsce i kliknij „Wklej”.
Jeśli w trakcie kopiowania i wklejania popełnisz błąd, zawsze możesz cofnąć ostatnio wykonaną akcję. Kliknij przycisk „Cofnij” na pasku narzędzi Szybki dostęp. Spowoduje to cofnięcie ostatniej zmiany, ale możesz kliknąć strzałkę obok przycisku, aby przejrzeć historię zmian.
Jak przenosić i zmieniać kolejność stron w Wordzie przy użyciu historii schowka
Kolejnym sposobem na organizowanie stron w Wordzie jest użycie funkcji „Historia schowka” w systemie Windows. Schowek pozwala na kopiowanie i wklejanie informacji z jednego miejsca do drugiego.
- Ustaw kursor w miejscu dokumentu Word, w którym chcesz umieścić wycięty (lub skopiowany) fragment.
- Wciśnij klawisz Windows + V, aby otworzyć historię schowka i wybierz tekst, który chcesz wkleić.
- Alternatywnie, na karcie „Narzędzia główne” w sekcji „Schowek” możesz otworzyć okno historii po lewej stronie ekranu.
- Następnie kliknij element w oknie historii, aby go wkleić i przenieść strony w programie Word.
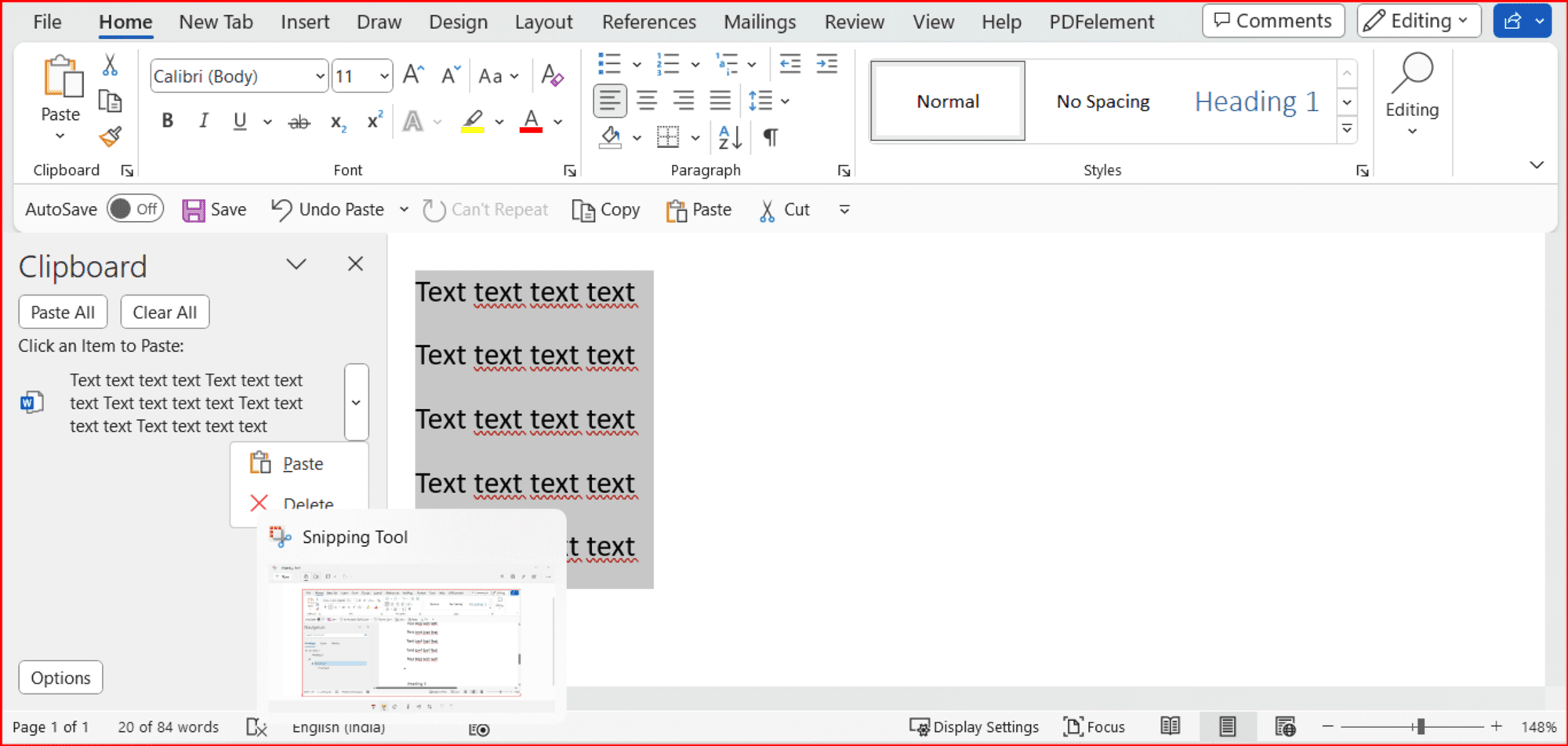
Wraz z systemem Windows 11 pojawiło się wiele nowych funkcji do odkrycia! Możesz wykorzystać rozszerzony Menedżer schowka do kopiowania i wklejania symboli, plików GIF oraz emoji, co znacznie urozmaici pracę.
Strony w Microsoft Word można porządkować lub rozdzielać, wstawiając podziały stron. Aby to zrobić, przejdź na stronę, którą chcesz przenieść i ustaw kursor na jej początku. Następnie wybierz zakładkę „Wstaw”, przejdź do sekcji „Strony” i kliknij „Podział strony”. Spowoduje to wstawienie podziału strony w bieżącym miejscu kursora i oddzielenie stron. Kolejność stron zostanie automatycznie zaktualizowana.
Jak przenosić i zmieniać kolejność stron w Microsoft 365
Jeśli korzystasz z internetowej wersji Microsoft Word, możesz przenieść strony za pomocą metody „wytnij i wklej”. Oto jak to zrobić:
- Otwórz dokument Word i zaznacz tekst, przeciągając po nim kursorem. Kliknij prawym przyciskiem myszy i wybierz „Wytnij”.
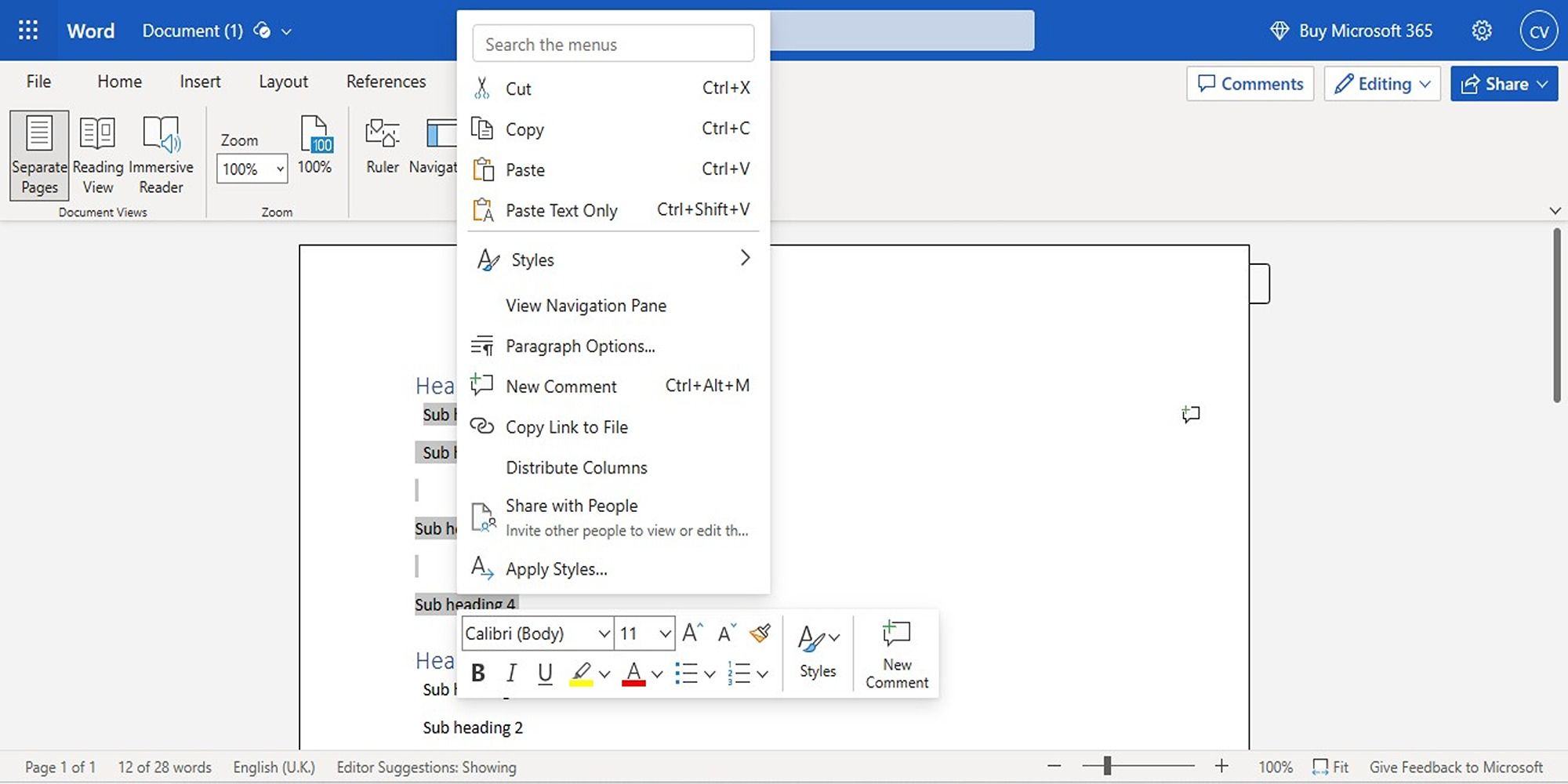
- Ustaw kursor w miejscu, gdzie chcesz umieścić tekst.
- Kliknij prawym przyciskiem myszy i wybierz „Wklej”, aby przenieść tekst w nowe miejsce.
Pamiętaj, że nie można przenosić ani zmieniać kolejności stron w chronionym dokumencie.
Ostrożnie zarządzaj stronami w Wordzie
Powinieneś teraz być w stanie z łatwością porządkować strony w Wordzie przy użyciu jednej z opisanych metod. Te wskazówki pomogą Ci uporządkować strony broszury, rękopisu, a nawet pracy domowej.
Omówiliśmy kilka metod zmiany układu stron w Wordzie. Każda z nich ma swoje zalety. Na szczęście, niezależnie od projektu, nad którym pracujesz, zawsze istnieje możliwość zmiany kolejności stron w programie Word.
newsblog.pl
Maciej – redaktor, pasjonat technologii i samozwańczy pogromca błędów w systemie Windows. Zna Linuxa lepiej niż własną lodówkę, a kawa to jego główne źródło zasilania. Pisze, testuje, naprawia – i czasem nawet wyłącza i włącza ponownie. W wolnych chwilach udaje, że odpoczywa, ale i tak kończy z laptopem na kolanach.